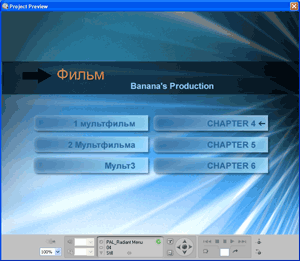- Интерфейсы программ
- Импорт файлов
- Работа с файлами
- Создание глав фильма
- Создание меню
- Создание ссылок
- Предварительный просмотр
- Работа со ссылками
- Заключение
Бывает так: ранним утром в памяти всплывает старая видеокассета. Хорошо бы сделать DVD-видео диск, используя материал с этой замечательной кассеты. И вдруг вопрос: кассета есть, но в какой программе начать работу — берут сомнения. Огромное множество этих программ постепенно заполняют магазины, рынки, Интернет. А сколько написано о каждой из этих программ! Но ведь хочется, чтобы: просто, красиво, аккуратно и быстро.
В данной статье речь пойдет о двух продуктах от разных производителей. Первый — это DVDLab Pro 1.5, продукт компании Mediachance. С какой-то стороны этот продукт можно назвать профессиональным, а с другой и любительским. А второй продукт — это программа сильного и известного бренда Adobe, программным обеспечением которого пользуется весь мир. В данной статье речь пойдет об Adobe Encore DVD версии 2.0. Итак, для сравнения вам понадобятся две программы, пара видеоклипов, а также программы для конвертирования видео и звука — на всякий случай. Интерфейсы программ
Откройте обе эти программы: DVDLab Pro и Encore DVD. Первое, что появляется на экране, это окна с выбором основных настроек программы, в частности — система цветности (для DVDLab Pro).

Однако, в случае с DVDLab, вы можете выбрать тип вашего проекта, который включает в себя такие варианты, как Normal, Advanced, Simple, а также Templates и простое открытие программы (подробное описание работы c DVDLab Pro приведено в статье Создание DVD-видео диска в программе DVD Lab Pro). В случае с Encore DVD появится окно, содержащее такие иконки, как "Создать проект" или "Открыть проект", и если у вас по какой-то причине нет желания нажимать эти кнопки, то разработчики Adobe специально сделали кнопку Exit, по нажатию которой программа прекращает свою работу. Нажимаете кнопку новый проект и выбираете систему цветности будущего проекта, после чего требуется его сохранить. Помните, что DVDLab не просит сразу сохранить проект, поэтому не забудьте это сделать.
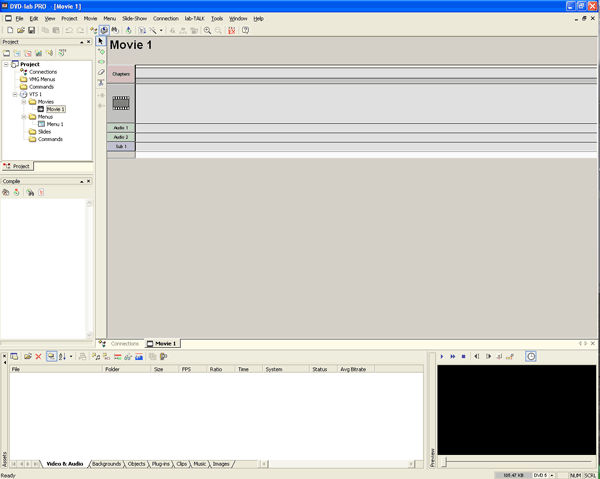
Итак, в случае с DVDLab вы имеете окно Project, в котором находится список ваших меню и клипов, окно Compile, показывающее шаги компиляции проекта. Присутствует Assets window и его подменю, где хранятся ссылки на файлы с видео или звуком и картинки, и окно Preview, где можно просмотреть тот или иной файл. Теперь взглянем на Encore DVD:

Окно Project — здесь находятся абсолютно все материалы, что вы собрали, начиная от таймлиний и заканчивая списком используемых файлов. Далее видим своеобразное окно Preview, которое включает в себя вкладки Monitor, Menus, Flowchart (подобие Connections в DVDLab), а также окно с вкладками Timelines и Slideshow, окна свойств и окно библиотеки. Интерфейс программы создан в стиле большинства программ от Adobe. Назначение каждого окна будет рассмотрено чуть позже, а сейчас просто импортируйте файлы в проект. Импорт файлов
В DVDLab это делается несколькими способами, одним из которых является простое перетаскивание файлов в окно Assets Window. Так как данный пакет поддерживает не все типы файлов, то, если файл не подходит под ограничения, программа об этом скажет, поэтому придется воспользоваться вторым способом: file>import asset. Откроется браузер, где вы увидите все поддерживаемые файлы с их расширениями. К сожалению, а может, и к счастью, DVDLab поддерживает файлы с расширением mpg, mpa, ac3, wav, поэтому, прежде чем импортировать, вам придется перекодировать файлы в нужный формат.
Для Encore DVD импорт производится также несколькими путями. Первый, как и в DVDLab, — простой перенос в окно Project. Второй — тоже с помощью меню: File > Import as…, с выбором четырех вариантов …as Asset, …as Menu, …as Timeline, …as Slideshow. Теперь перейдите к пункту Assets и выберите нужный файл.
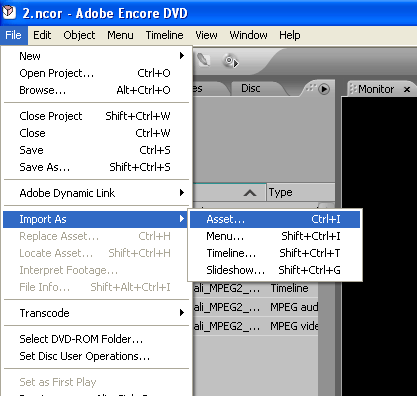
Опять же, к радости (или сожалению), вы видите, что Encore поддерживает огромное количество типов файлов, однако при выборе видеоклипа он не всегда сможет импортироваться в проект по той причине, что размер изображения обязательно должен быть 720*576 или 704*576 — так решила корпорация Adobe.

Если файл не удовлетворяет требованиям, то программа вам об этом доложит. Для того чтобы клип и фильм удовлетворял требованиям, придется, как и в DVDLab, воспользоваться иными программами для получения нужных размеров видео. Импортирование …as Assets, позволяет импортировать в окно проекта любые файлы — будь то клипы, картинки, звуки, поэтому пункт import as… и остальные три являются частным случаем. C этими частными случаями вы познакомитесь далее. Работа с файлами
После того, как у вас в окне Assets Window или Project появились видеофайлы, их надо перенести на таймлинию. В DVDLab это делается так: щелкаете два раза левой кнопкой мышки по строке Movie1 в окне Project, и у вас откроется таймлиния, содержащая в себе видеодорожку, звуковые дорожки и дорожку субтитров.
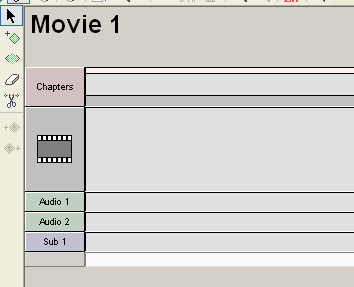
После чего простым движением мышки перенесите звуковой и аудиофайлы на таймлинию. Если у вас несколько файлов, то необходимо создать вторую таймлинию. Щелкните правой кнопкой мышки в окне Project и нажмите add movie.
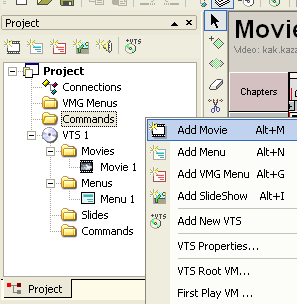
Для создания второй таймлинии можно воспользоваться горячими клавишами — Alt+M. В появившуюся таймлинию перенесите следующие видео и звуковые файлы. Таким образом, количество таймлиний будет равняться количеству ваших фильмов. Таймлинии можно переименовать по названию клипов — это пригодится в будущем для упрощения создания навигации. Выделите одним щелчком мыши нужную таймлинию, например, movie1, нажмите F2 и переименуйте ее. А теперь откройте Encore DVD. Итак, в окне Project у вас есть несколько клипов.
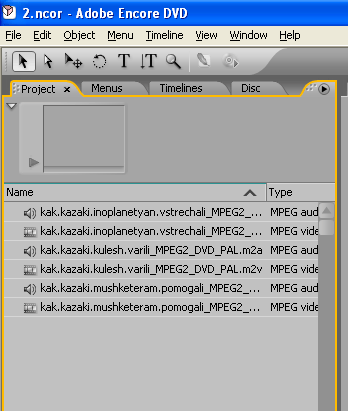
Первым делом нужно создать таймлинию (аналог movie в DVDLab), куда и надо будет перенести файлы. Щелкните правой кнопкой в пустом месте окна Project и выберете New – TimeLine. У вас появится новая строка untitled timeline и в нижней части экрана откроется сама таймлиния, куда простым движением мышки можно перенести файл звука и видео. В этом отношении у Encore DVD есть один плюс. Например, все три клипа можно перенести на одну таймлинию, чего нельзя сделать в DVDLab pro. Если перенести все три клипа на одну таймлинию, то программа сама создаст три главы, которые впоследствии можно будет удалить и создать свои.
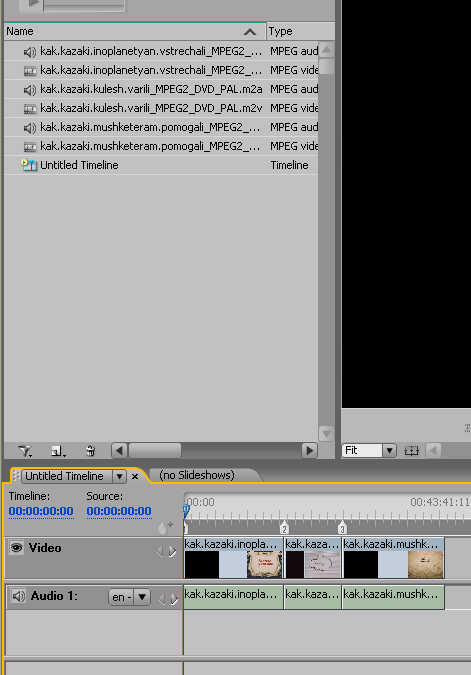
Однако можно создать и несколько таймлиний, как в DVDLab. Таймлиния в Encore DVD создается и автоматически, если вы при импорте файлов в проект выбираете File — Import as… — … as Timeline. После чего у вас появится таймлиния с уже помещенным на нее клипом. Теперь щелкните правой кнопкой мышки в окне Project по строке untitled timeline и обратите внимание на правую часть экрана, где находится окно свойств.

Видно, что в строке name можно смело вписывать нужное вам название. Импорт клипов закончен.Создание глав фильма
Создание глав в вашем фильме суть вещь необязательная, но, однако бывает и нужна. Так, если у вас в наличии три клипа или фильма, представляющих собой логически законченный сюжет, то главы можно и не создавать, так как при внесении клипа на таймлинию автоматически создается первая глава, хотите вы этого или нет. Это, кстати, относится к обеим рассматриваемым программам. Откройте DVDLab. Щелкните два раза по нужной таймлинии в окне Project, это приведет к ее открытию. Используя окно Preview, просмотрите фильм, и в нужных местах нажмите "плюсик".
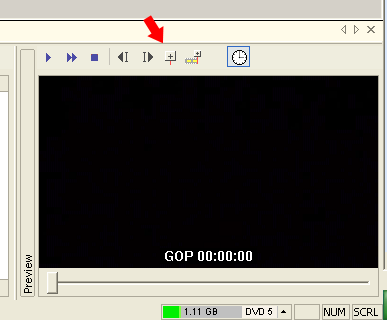
На таймлинии появится красный прямоугольник, обозначающий местоположение главы. Можно воспользоваться автоматическим разбиением глав: Movie — Auto-Сhapters… задав нужные параметры, такие, как длительность главы или их количество.

Редактировать расположение глав на таймлинии можно с помощью панели инструментов.

Теперь откройте Encore DVD. Если вы все фильмы перенесли на одну таймлинию, то так же, как и в DVDLab, у вас на таймлинии появились прямоугольники с цифрами 1,2,3… Эти цифры обозначают номер и количество глав соответственно.

Для расстановки глав вручную воспользуйтесь окном предпросмотра и в нужных местах опять же нажмите "плюсик".

К сожалению, в Encore DVD нет расширенной функции автоматического разбиения глав, но попробуйте нажать Timeline — Add chapter points as intervals, и впечатайте нужный вам интервал:

Несложно догадаться, что по этой команде программа автоматически расставит главы через определенный, заданный вами интервал. Если же вам нужно удалить существующие главы, просто выставьте флажок в поле Remove Existing Chapter Points. Как вы могли заметить, автоматическое разбиение глав в DVDLab реализовано лучше, так как программа расставляет главы, используя не только лишь временные интервалы. Вы можете выставить чувствительность к изменению сцен.

Чем выше чувствительность, тем больше глав вы получите, причем через разные временные интервалы.Создание меню
Создание меню является в своем роде творческим процессом. Итак, у вас есть фильмы, разбитые на главы. Откройте DVDlab и два раза щелкните в окне Project по строке Menu1. После этого в окне Assets Window, перейдите на закладку Backgrounds и выберите любой понравившийся фон либо воспользуйтесь импортированным вручную, заранее подготовленным в любом графическом редакторе. Перенесите этот фон в окно меню. Далее инструментом текст (панель инструментов находится слева от окна меню, так же, как и панель инструментов таймлинии), напишите названия ваших фильмов и расположите текст на фоне меню. Простейшее меню готово.
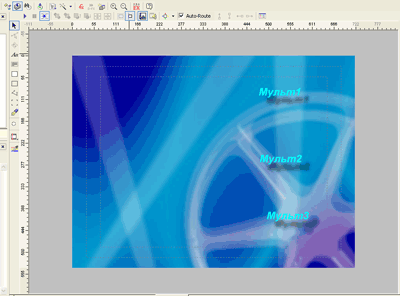
А теперь попробуйте сделать то же самое в Encore DVD. Откройте программу. Щелкните правой кнопкой мышки на пустом месте окна Project и создайте новое меню (оно появится в окне Project), как вы это делали с таймлинией. Encore автоматически создаст меню с текстом и главами (кому-то это покажется немного неудобно), которые вы можете отредактировать или удалить все элементы.
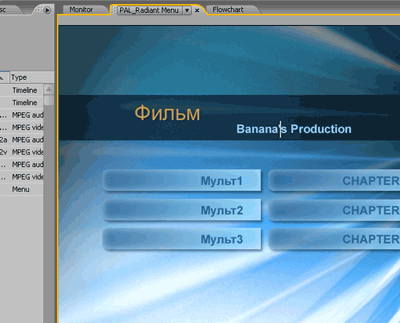
Для того чтобы изменить текст, выберите инструмент Direct Selection Tool — белая стрелочка на панели инструментов над окном Project.
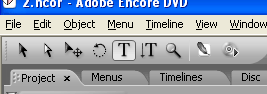
Один раз щелкните по нуждающемуся в редактировании тексту и впечатайте нужный. Используя окно Library, вы можете добавить объекты, а инструмент Text Tool на панели инструментов, соответственно, позволит вам добавить еще текст. Одной из самых интересных особенностей Encore DVD, в отличие от DVDLab, является тесная взаимосвязь с Adobe Photoshop. Вы можете редактировать свое меню не в Encore, а именно в Photoshop. Для этого щелкните правой кнопкой мышки в любом месте рабочей области меню и выберите Edit menu in Photoshop — теперь ваша фантазия безгранична.

После того, как вы отредактировали меню, оформили фон, написали красиво текст, сохраните ваше меню и вернитесь обратно в Encore DVD. Он немедленно известит вас о том, что меню изменено и предложит его обновить. DVDLab не настолько тесно связан с Adobe Photoshop. Однако вы можете создать свое меню в Photoshop или использовать отдельные картинки для вставки в меню. Тем более что прозрачность фона прекрасно поддерживается программой, так же, как и сам формат *.psd. Создание ссылок
Откройте DVDLAb Pro. Щелкните правой кнопкой мышки по объекту, которому необходимо присвоить ссылку.

Теперь в выпадающем меню видны все имеющиеся в проекте ссылки — просто выберите нужную. В Encore DVD это делается немного по-другому. Во-первых, выберите инструмент Selection tool. Затем выделите нужную строку в меню. Далее, обратите внимание на меню свойств в правой части экрана. В строке Link можно выбрать нужную ссылку.
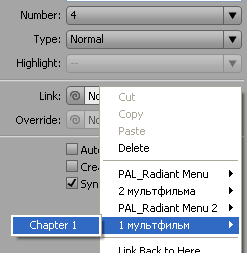
Заметьте, что название ссылки сразу поменяется, изменить ее можно в том же окне свойств в строке Name.
Вернитесь к DVDLab и создайте Motion menu. Для этого сделайте новое меню, например, menu2 и ссылку на него с первого меню. В окне Project дважды щелкните Menu2. Первом делом нужно создать объекты, в которых будет проигрываться видео. Если вы хотите, чтобы начало проигрывающихся кадров совпадало с началом главы, то воспользуйтесь инструментом Insert Chapter Still Image.

Или же, используя окно Preview для нахождения нужного вам кадра, просто щелкните левой кнопкой мышки по окну Preview, и, удерживая кнопку, перенесите кадр в окно рабочей области меню. Таким образом, отличия состоят в том, что при использовании данного инструмента, на картинках уже проставлены ссылки, которые вы опять же можете изменить. Создайте столько картинок, сколько вам нужно, и сделайте для них ссылки на главы так же, как и для текста.
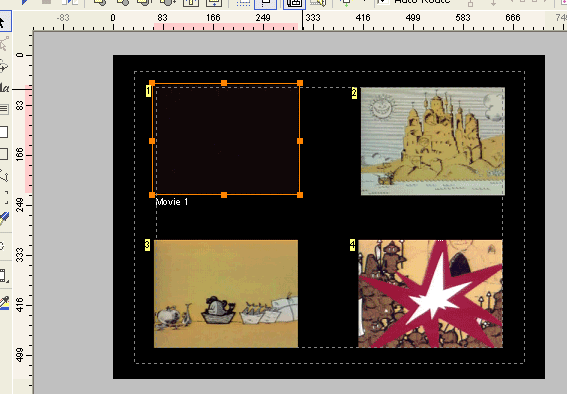
И заключительный этап: чтобы меню получилось анимированным, выберите Menu-Render Motion и, поиграв с настройками, нажмите Render.

Программа создаст файл, который появится на таймлинии в нижней части окна menu.
Теперь откройте Encore DVD. Для того чтобы создать ссылку на какой-либо объект, вам необходимо предварительно выделить этот объект. Затем обратите внимание на окно свойств и найдите строку Link.
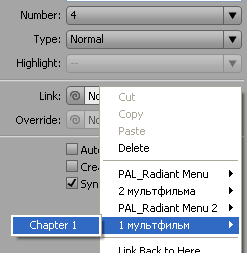
По умолчанию там виден параметр not set. Нажмите на стрелочку влево и выберите нужную ссылку. К сожалению, создание анимированного меню в этой программе реализовано чуть сложнее по сравнению с DVDLab pro. Чтобы установить в качестве фона анимированную картинку (видео), выделите нужное меню в окне Project и обратите внимание на окно свойств этого меню. Откройте вкладку Motion, в которой есть несколько строк. Нас интересуют Video и Audio. Нажмите на значок между Video и пустой строкой и, удерживая левую кнопку, перетащите курсор на нужный клип. После этого его название появится в строке, а фоном меню станет ваш клип.
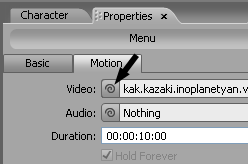
Для того, чтобы сделать анимированное меню, откройте вкладку Library и нажмите на кнопку Toggle Display of Buttons и просто перенесите одну из кнопок на ваше меню (в частности, название кнопки может содержать слова Video Button).
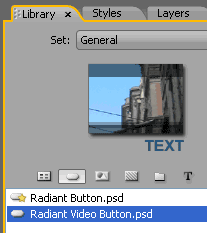
В итоге вы получите кнопку на вашем меню. Назначив этой кнопке ссылку на видеофрагмент, в ней появится изображение.

Однако если использовать Photoshop, у вас появится огромное поле для создания кнопок самых различных форм, цветов, и определять их нужно как Video Button. И, наконец, для того чтобы в меню проигрывалось видео, необходимо "отрендерить" ваше меню, для чего выберите File — Render – Motion Menus. Предварительный просмотр
Чтобы просмотреть ваш проект, в обеих программах существует функция предварительного просмотра, который очень сильно различается у обоих продуктов. Отличительная особенность предварительного просмотра в Encore DVD — это полная имитация фильма при его просмотре на DVD-проигрывателе, включая анимированное меню и другие возможные эффекты. А чтобы просмотреть Motion Menu в DVDLab Pro, вам предварительно необходимо скомпилировать диск, и потом любым проигрывателем его просмотреть, иначе вы просто не сможете проверить работоспособность ссылок, правильность навигации, анимированное меню и т.д. Для запуска предварительного просмотра в Encore DVD нажмите кнопку Preview на панели инструментов.
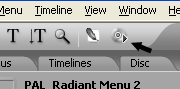
По ее нажатию появится окно предварительного просмотра.
В DVDLab следует нажать кнопку Simulation, либо выбрать Menu — Simulate. Для просмотра навигации можно выделить пункт Follow Links, в этом случае при активации ссылки вы попадете на другое меню.

Все, что предлагает этот продукт в случае предварительного просмотра — это лишь своеобразный пульт управления.
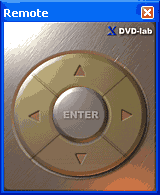
С помощью этого пульта вы сможете попутешествовать по меню, и увидеть, как меняется цветовая гамма при выделении той или иной ссылки.Работа со ссылками
Как можно было заметить, всякий раз, когда вы перемещаетесь по меню, любой выделенный объект отличается от других каким-либо цветом. И этот цвет можно поменять. Откройте DVDLab. Обратите внимание на окно Properties, а именно, на вкладку Map. Здесь определяются цвета для трех режимов ссылок: когда ссылка выделена, не выделена и нажата.

Надо заметить, что эти выставленные цвета относятся только к одному меню, то есть для второго меню вы можете выбрать другую цветовую гамму. Нажмите на любой квадратик с цветом. Появится палитра, из которой вы можете выбрать нужный вам цвет.
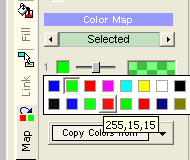
Изменить цветовую гамму вы можете и в свойствах всего проекта, для чего нажмите Project -> Project properties -> вкладка Pallete.
Теперь откройте Encore DVD. Цвета выставляются в Encore также для каждого меню в отдельности. Нажмите Menu — Edit menu color set.
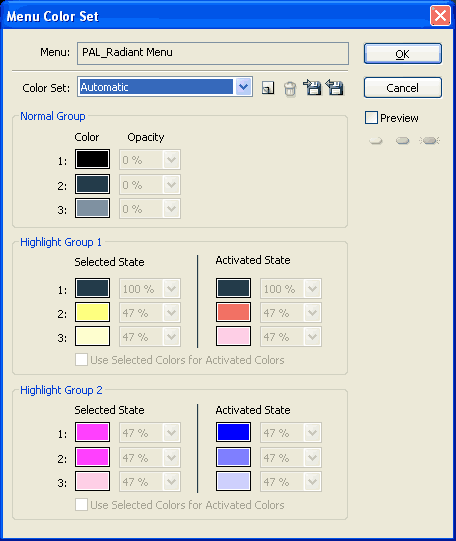
Здесь вы видите название меню, к которому применяется данная палитра. Раздел Normal Group – это цвета для ссылок в нормальном состоянии, то есть когда они не выделены и не активированы. Две следующих группы (High Light Group 1 и 2) отвечают за определение цветов так называемой "подсветки", когда ссылки находятся в активном состоянии. Каждая группа имеет три подгруппы цветов. Находящийся вверху окна параметр Color Set включает в себя два варианта определения цветов: автоматический или ручной. Ручной режим позволяет задавать любые цвета, а также прозрачность. Чтобы изменить цвет, вам нужно выбрать соответствующий режим в свойствах самого меню.
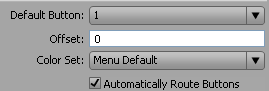
Далее в свойствах самой кнопки, в строке Highlight, нужно выставить номер группы для разных состояний ссылки (строка доступна только в случае ручного режима — Menu Default). Затем необходимо щелкнуть по картинке или тексту в меню, к которому вы хотите применить цвет, и открыть вкладку Layers, где выбрать нужный объект. Теперь разверните группу слоев. И взгляните на слой, где в скобках указана цифра (=1). Эта цифра означает, что к этому слою применяются эффекты, установленные в меню Color Set, - цвета и прозрачность. Данная цифра может быть не только 1, а еще 2 и 3 – это номер подгруппы из Highlight group 1 или 2 соответственно, который в данный момент выбран.

Посмотреть состояния объектов можно путем переключения их на панели монитора.
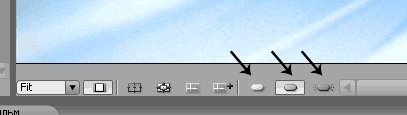
После того, как проект готов, его можно записать на диск, создать папку с файлами DVD-видео, и даже образ диска. Все это в равной степени позволяют проделать обе программы. Искушенные пользователи не советуют прожигать диск силами программ авторинга: известный принцип разделения труда еще никто не отменял, и любому должно быть понятно, что специализированная программа справится с записью на диск гораздо лучше. Эти два продукта можно считать в какой-то степени равными по силе, производительности и достаточной сложности в работе.