Как исправить проблему при подключении файла ISO в системе Windows
Если во время подключения образа ISO возникает ошибка — то причина кроется во внутренних настройках регистра. Конечно, можно использовать специальные программы для монтирования образа, но иногда их нет под рукой, а искать и устанавливать их тоже лень. В этом случае пользователь, как правило, пытается осуществить подключение через стандартные инструменты Windows. Что в купе с неверными настройками в реестре, выдает ошибку о невозможности подключения такого файла.

В данной инструкции будут описаны возможные причины возникновения данной проблемы, а также несколько вариантов для её решения.
Локальные групповые политики
Итак, предположим что у вас выскочило сообщение об ошибке примерно с таким текстом: «К сожалению, при подключении файла возникла проблема». Что делать? Для начала проверьте, возникает ли эта ошибка при подключении конкретного образа ISO или вообще любых. Если у вас второй случай — то придётся покопаться в локальных групповых политиках реестра Windows. Обладатели версий «Pro» и «Enterprise» вполне успешно смогут проделать нижеследующие шаги. А для обладателей редакции «Home» потребуется немного иная инструкция, которая будет показана чуть далее.
- Для начала попробуйте найти и нажать на клавиатуре сочетание клавиш «Win» + «R». Должно появиться небольшое окно с именем «Выполнить». Если это по какой-то причине не сработало (например, из-за проблем с клавишами), то можно попытаться открыть окошко через меню «Пуск». Для этого кликните по нему правой кнопкой мыши, а затем в появившемся контекстном меню выберите пункт «Выполнить».
- Как только у вас получится проделать предыдущий пункт, то перед вами предстанет окно с именем «Выполнить». Введите в строке «Открыть» следующий текст: «gpedit.msc». После чего нажмите клавишу «Enter» на клавиатуре или кнопку «Ок» в этом же окне.
- У вас должна открыться специальная подпрограмма. Если она названа как «Редактор локальной групповой политики», то вы на правильном пути. Итак, после этого обратите внимание на левый столбец. В нём будут указаны различные папки и подпапки. Вам потребуется отыскать одну единственную папку — «Ограничения на установку устройств». Найти её можно по следующему пути: Конфигурация компьютера ⇒ Административные шаблоны ⇒ Система ⇒ Установка устройства ⇒ Ограничения на установку устройств.
На этом моменте предлагаю сделать паузу и сравнить проделанную вами работу с нижеследующим скриншотом. Если вы по итогу вышли на такое же окно — поздравляю! Полдела уже сделано.
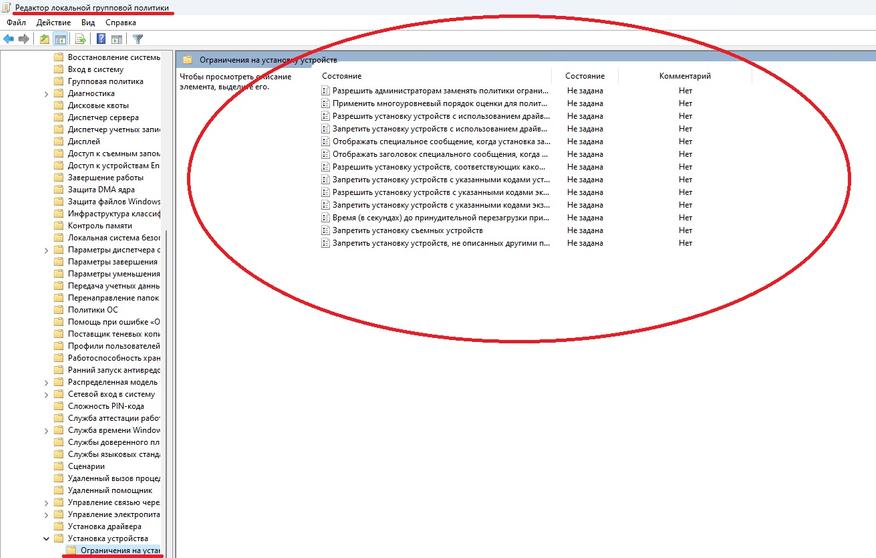
- Итак, продолжим. Обратите внимание на правую часть открывшегося раздела «Ограничения на установку устройств». Там вы увидите т.н. «политики», коих насчитывается несколько штук, а также их состояния и комментарии. Нас интересуют только состояния. По умолчанию, если никакая программа не меняла их значений, у всех должно быть состояние «Не задана». Если это не так (например, вы наблюдаете «Включено»), то дважды щёлкните по такой «политике».
- У вас откроется специальное окошко с именем «Запретить установку устройств с указанными кодами устройств». В нём с левой стороны будут три радиокнопки (по-простому — кружочки с вариантами). Вам нужно будет выбрать вариант «Не задано» и нажать на кнопку «Применить».
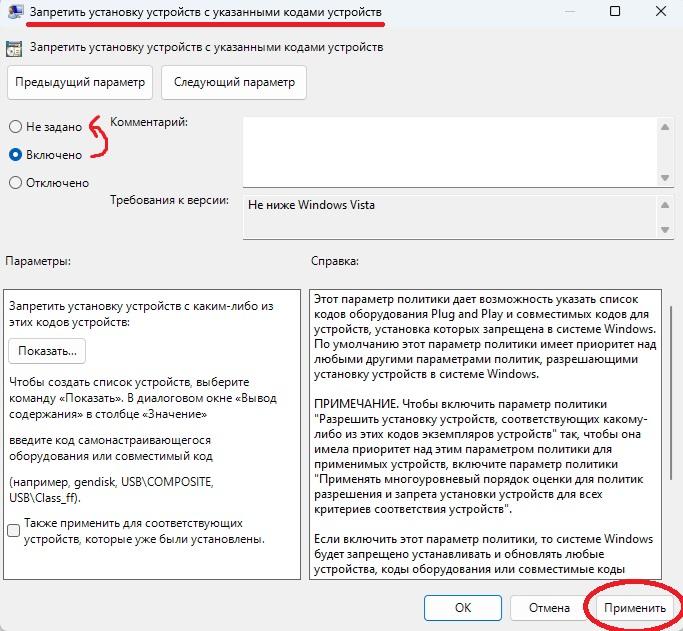
Всё, теперь можно выдыхать окончательно. Вам теперь остается только проверить подключение образов ISO на ошибки. И перезагружать Windows для этого вовсе необязательно.
Теперь давайте вернёмся к обладателям редакции Windows Home. Вся инструкция для выполнения потребует лишь 3 простых шага:
- Как и в случае приведенном выше, вам потребуется открыть окно «Выполнить». Для этого можно перемотать гайд или просто нажать сочетание клавиш «Win» + «R». Если сделать это проблематично, то нажмите правой кнопкой мыши по меню «Пуск» и найдите и щелкните там пункт «Выполнить».
- В появившемся окне введите следующий текст: «regedit». После чего нажмите клавишу «Enter» на клавиатуре или кнопку «Ок» в этом же окне. После этого Windows может попросить у вас разрешение на внесение изменений. Нажмите «Да».
- У вас откроется окно известное как «Редактор реестра». Сейчас вся задача в том, чтобы найти папку с именем «Restrictions» и удалить её. Сделать это можно через контекстное меню по нажатию ПКМ или кнопкой «Del» на клавиатуре, но для начала её нужно найти. Для этого перейдите по следующему пути:
HKEY_LOCAL_MACHINE ⇒ SOFTWARE ⇒ Policies ⇒ Microsoft ⇒ Windows ⇒ DeviceInstall
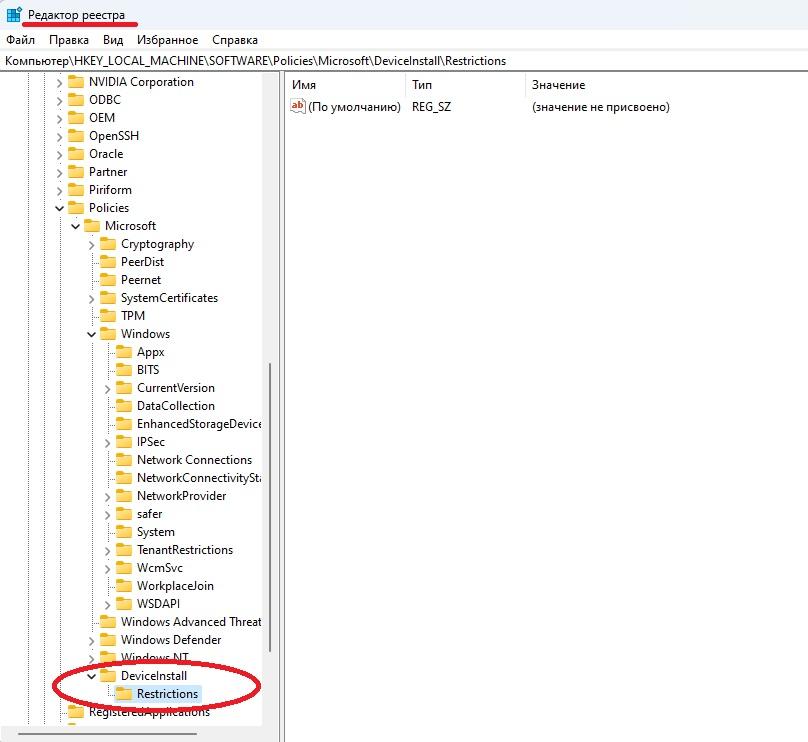
Как и в случае с редакциями «Pro» и «Enterprise» перезагружать компьютер или выполнять иные операции не требуется.
Прочие варианты решения проблемы
Иногда ошибка не связана с запретом на подключение ISO-образов в политиках, особенно когда проблема возникает только при попытке подключить определенный файл ISO. Есть несколько альтернативных способов решения этой проблемы:
- Если возможно, попробуйте загрузить файл ISO из другого источника — это может быть полезным, если ошибка связана с нарушением целостности файла образа.
- Попробуйте скопировать файл ISO в другую папку на вашем компьютере, а не на съемный накопитель, возможно это поможет решить вашу проблему.
- Попробуйте выполнить проверку и восстановление целостности системных файлов с помощью команды «sfc /scannow» в командной строке, запущенной с правами администратора. Для этого достаточно открыть меню «Пуск», ввести там «cmd» или «командная строка», затем по найденному результату кликнуть ПКМ и выбрать пункт «Запуск от имени администратора».
Вот и всё, пожалуй. Если у вас остались какие-либо вопросы или есть другие варианты решения этой проблемы, пишите о них в комментариях!











8 комментариев
Добавить комментарий
И, не всегда можно что-либо скачать.
Хороший совет дан
Добавить комментарий