Как управлять поведением ноутбука при закрытии крышки: полезные советы и настройки
Представьте ситуацию: вы закрываете крышку ноутбука, ожидая, что он перейдет в режим сна, но вместо этого он продолжает работать, исчерпывая заряд батареи. Или, наоборот, вы закрываете крышку, надеясь продолжить работу через несколько минут, но обнаруживаете, что ноутбук полностью выключился. Знакомо? Такие ситуации довольно распространены, но, к счастью, их легко избежать, правильно настроив действия ноутбука при закрытии крышки.
На первый взгляд, это может показаться мелочью, но правильные настройки могут значительно упростить вашу повседневную работу и даже продлить срок службы устройства. В зависимости от того, как часто и в каких условиях вы используете свой ноутбук, эти настройки могут сильно влиять на ваше удобство и производительность.
В этой статье мы рассмотрим, как настроить действия ноутбука при закрытии крышки в различных операционных системах.

Опции, доступные в Windows
Когда речь заходит о том, что делает наш ноутбук, когда мы закрываем крышку, Windows предлагает нам несколько довольно удобных вариантов. Давайте разберемся, что каждый из них делает, и в каких ситуациях они могут пригодиться.
- Режим сна. Это как короткая дремота для вашего ноутбука. Все, что вы делали, остается в памяти, но ноутбук переходит в энергосберегающий режим. Когда вы возвращаетесь, он моментально оживает, и вы можете продолжить работу с того места, где остановились. Отличный выбор, когда вам нужно отлучиться на короткое время.
- Гибернация. Это как зимняя спячка для ноутбука. Он сохраняет всю текущую сессию на жестком диске и полностью выключается. Это экономит еще больше энергии, чем обычный сон, и идеально подходит, если вы не планируете использовать ноутбук длительное время. Когда вы его включаете, все возвращается к жизни точно так, как вы оставили.
- Выключение экрана. Это просто гасит экран вашего ноутбука, но он продолжает работать. Если вы, например, скачиваете большой файл или оставили что-то на обработку, но хотите сэкономить на энергии — это ваш вариант.
- Ничего не делать. Ну, это прямо как звучит. Закрываете крышку, а ноутбук продолжает работать, как будто ничего и не произошло. Удобно, если вы подключили его к внешнему монитору или используете другие периферийные устройства.
Лично мне больше всего нравится использовать режим сна. Это удобно, когда нужно быстро уйти и вернуться без лишних задержек. Но выбор, конечно, зависит от того, как вы используете свой ноутбук.
Чтобы найти и изменить эти настройки в Windows, выполните следующие шаги:
Шаг 1: Открытие панели управления
- Нажмите на значок Windows на панели задач.
- Введите «Панель управления» в поисковую строку и нажмите Enter.
- Откройте «Панель управления».
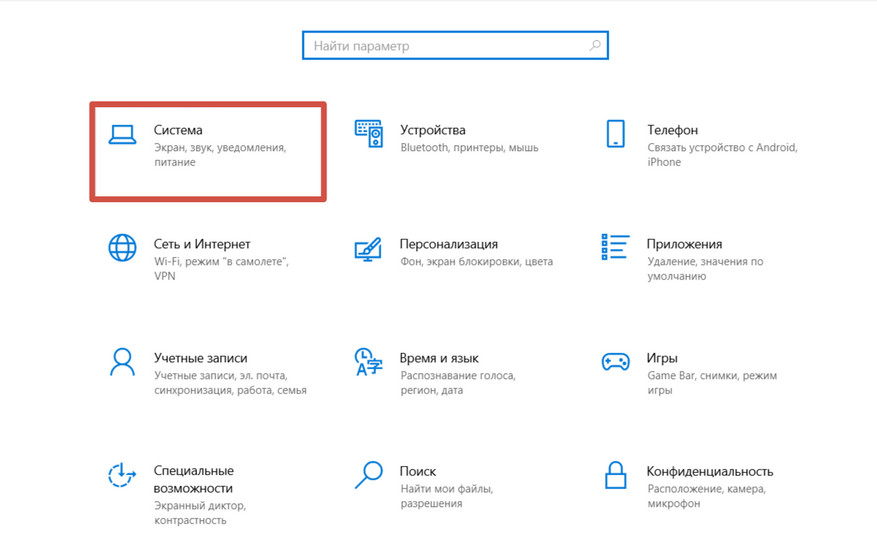
Шаг 2: Доступ к настройкам электропитания
- В «Панели управления» выберите «Система».
- Найдите и нажмите на «Питание и спящий режим».
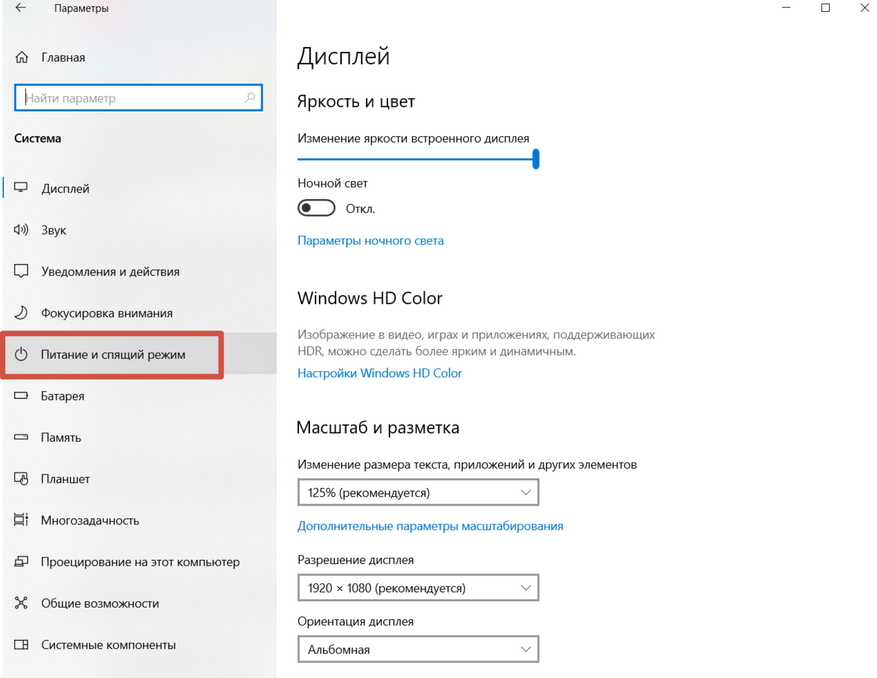
Шаг 3: Изменение настроек действий при закрытии крышки
- В разделе «Питание и спящий режим» выберите «Дополнительные параметры питания», затем «Выбор действий при закрытии крышки».
- В открывшемся окне будут доступны настройки для «При работе от батареи» и «При подключении к сети».
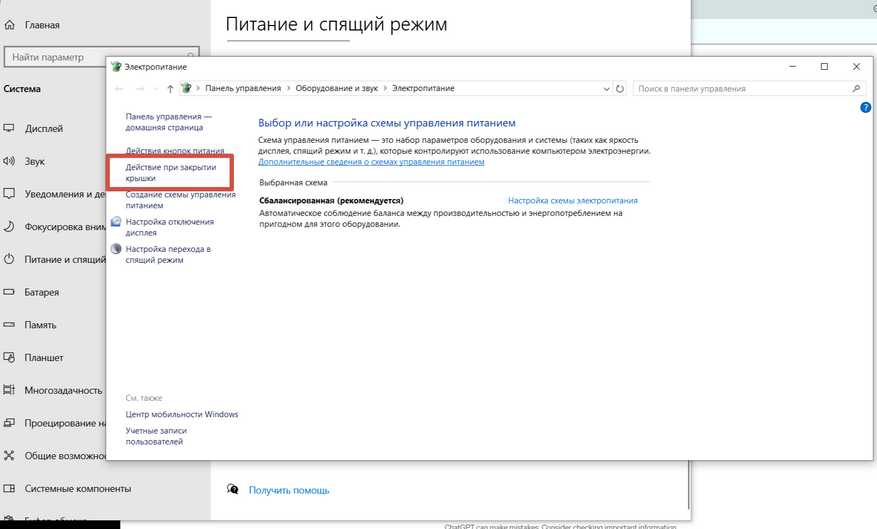
Шаг 4: Выбор желаемых действий
- Выберите желаемое действие из выпадающего меню для каждого режима (при работе от батареи и при подключении к сети). Варианты включают «Сон», «Гибернация», «Выключение экрана» и «Ничего не делать».
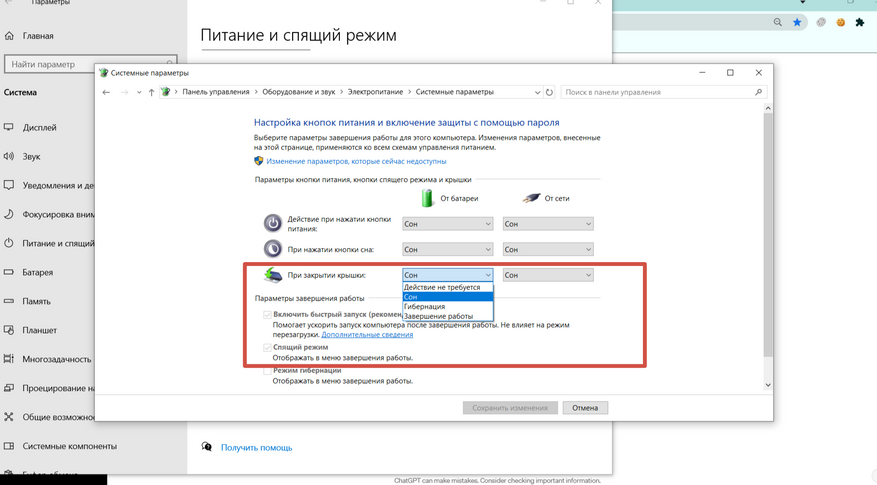
Шаг 5: Сохранение изменений
- После выбора желаемых настроек нажмите «Сохранить изменения».
Эти настройки позволяют адаптировать поведение вашего ноутбука под различные сценарии использования, будь то работа в офисе, дома или в пути.

Опции, доступные в macOS
В операционной системе macOS пользователи также могут настраивать действия, выполняемые ноутбуком при закрытии крышки. Вот основные доступные опции:
- Сон. Как и в Windows, при выборе этого варианта ваш MacBook переходит в режим сна при закрытии крышки. Все программы и документы остаются открытыми, а ноутбук быстро «просыпается» при следующем открытии крышки.
- Гибернация. Этот режим похож на режим сна, но потребляет еще меньше энергии. В macOS гибернация обычно активируется автоматически, если ноутбук находится в режиме сна длительное время.
- Выключение экрана. Эта опция просто выключает экран MacBook, но система продолжает работать. Это может быть полезно для экономии энергии без прерывания работы.
- Ничего не делать. В macOS этот вариант не предусмотрен по умолчанию, но его можно активировать с помощью сторонних приложений.
Чтобы найти и изменить эти настройки в macOS, выполните следующие шаги:
- Нажмите на значок Apple в левом верхнем углу экрана и выберите «Системные настройки».
- Перейдите в раздел «Энергосбережение» (или «Аккумулятор» в некоторых версиях macOS).
- В разделе «Энергосбережение» вы найдете настройки, связанные с режимами сна и гибернации. Здесь вы можете установить, через сколько времени ваш MacBook должен автоматически переходить в режим сна.
Для более точной настройки действий при закрытии крышки в macOS, как правило, требуются дополнительные приложения или команды в терминале, поскольку стандартные настройки системы предоставляют ограниченные опции по сравнению с Windows.

Личные советы и рекомендации
Настройка ноутбука — это не что иное, как искусство настройки этой устройство под собственные потребности. Основываясь на многолетнем опыте работы с ноутбуками, я могу поделиться несколькими советами, которые, на мой взгляд, делают его использование более удобным и эффективным, без лишних маркетинговых приемов.
- Режим сна или гибернация? Если вы часто отходите от рабочего места и хотите, чтобы ноутбук был готов к работе при возвращении, режим сна — ваш выбор. Он экономит энергию и быстро восстанавливает работу. Гибернация — хорошо, если вас не будет долго, и батарея не полностью заряжена.
- Использование внешних устройств. Если ваш ноутбук подключен к внешнему монитору, клавиатуре и мышке, опция «Ничего не делать» при закрытии крышки позволит использовать его как стационарный компьютер, не отключаясь.
- Настройки в путешествиях. Если вы часто в дороге, переведите ноутбук в режим сна при закрытии крышки. Это предотвратит случайное включение и сэкономит батарею.
- Не переключайтесь часто. Частое переключение между режимами сна и гибернации может уменьшить срок службы батареи. Выбирайте настройки, которые соответствуют вашим потребностям.
- Регулярные резервные копии. Независимо от выбранных настроек, не забывайте регулярно создавать резервные копии важных данных. Это обеспечит безопасность ваших файлов.
- Экспериментируйте. Каждый пользователь уникален. Не бойтесь экспериментировать с разными настройками, чтобы найти то, что работает наилучшим образом для вас. Настройка ноутбука — это индивидуальное дело, и она должна соответствовать вашему стилю работы и потребностям.
Помните, что нет универсально правильной настройки — всё зависит от ваших личных предпочтений и сценариев использования ноутбука. Ваш ноутбук — это мощный инструмент, и правильные настройки помогут вам максимально использовать его потенциал.

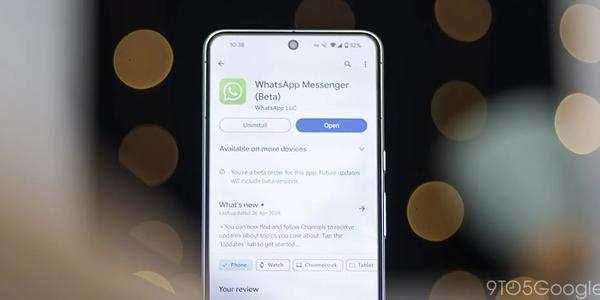
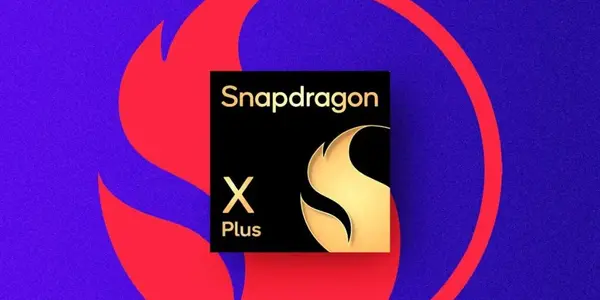








5 комментариев
Добавить комментарий
Добавить комментарий