Геймпад Thunderobot G60: функционально и недорого
Thunderobot G60 – это мультиплатформенный геймпад с неплохими стиками от ALPS, дополнительными кнопками, тремя способами подключения, поддержкой гироскопа и с возможностью горячей записи макросов.

Содержание
Параметры
- Производитель: Thunderobot
- Модель: G60
- Устройство: Игровой контроллер (геймпад)
- Совместимость с платформами: Windows, Android, iOS, Nintendo
- Подключение: Проводное, bluetooth, 2.4G
- Количество кнопок: 26
- Расположение стиков: Асимметричное
- Стики: ALPS. Ресурс 2 млн оборотов.
- Аналоговые органы управления: Курки и стики
- Разъём питания: Type-C
- Ёмкость батареи: 860mAh
- Время работы: До 31 час (без вибрации и подсветки).
- Вибрация: Да
- Гироскоп: Да
- Поддержка фирменного ПО: Да
- Программирование кнопок: Да
- Держатель для телефона. Нет. Особенности: Дополнительные кнопки, поддержка фирменного ПО, возможность записи макросов, ручная калибровка стиков, наличие гироскопа.
- Вес: 205 г
Упаковка и комплектация
Геймпад поставляется в небольшой коробке черного цвета с очень минималистичным оформлением. Внутри коробки находится лоток из прессованного переработанного картона, который придаёт упаковке жёсткости, а также защищает геймпад от возможных повреждений при неудачной транспортировке. Комплект поставки состоит из геймпада, USB кабеля и инструкции на китайском языке.
Внешний вид
Корпус геймпада выполнен из черного и серебристого пластика: низ и торцы черные, а верх серебристый. Рукоятки имеют такую же рельефную поверхность – состоящую из множества треугольников, как и у геймпада Thunderobot G70. Зазоры на рукоятках возле верхнего торца могли бы быть и поменьше, но они симметричные и при сдавливании геймпада не гуляют. В целом же качество сборки можно назвать хорошим. Зазоры небольшие (не считая тех о которых упомянул выше), стыки плавные, хруст панелей отсутствует.
Расположение стиков асимметричное. Раскладка ABXY X-боксовская. Кнопка Home расположена вверху справа – как у геймпадa Nintendo Pro Controller. От Nintendo также взята кнопка Screenshot. Логотип подсвечивается голубым цветом. Цвет подсветки логотипа изменить нельзя. Между крестовиной и правым стиком размещён четырехдиодный индикатор, который информирует о текущем режиме подключения. Посредине геймпада возле нижнего торца, находятся три кнопки: turbo, настройки вибрации и подсветки. На нижней грани расположена световая полоса (лайтбар), которая гармонично вписывается в общий дизайн геймпада и никак себя не выдает при отключённой подсветке.
На верхнем торце можно обнаружить триггеры, бамперы, а также разъем type-c. Крепление для телефонного держателя отсутствует. С тыльной стороны геймпада находятся: четыре макро клавиши, кнопка M (для активации нативного гироскопа), четырёхпозиционный переключатель режимов, а также отверстие сброса.
- Бамперы (LB, RB): с коротким ходом, четким кликом и быстрым отпружиниванием. В некоторых играх назначаю на них стрельбу.
- Триггеры (LT, RT): аналоговые со средней глубиной хода и средним усилием при нажатии. Ощущения при нажатии напоминают таковые у геймпадов Sony (DualShock 4 и DualSense). Дизайн триггеров довольно непривычный – в ширину они больше чем в высоту.
- Стики: качественные – без мертвых зон и с хорошей точностью. Высота стика 9mm, а диаметр шапки 17.3mm. Шапки вогнутые и с цепким покрытием. Отклоняются стики с небольшим усилие.
- Крестовина (D-Pad): имеет стандартную крестовую форму и использует механические переключатели. Глубина хода средняя (или чуть меньше средней). Нажатия чёткие. Ложных срабатываний нет.
- Кнопки ABXY: также механические. Нажатия мягкие, возможно даже слишком. Нажатие комбинации T+R3 меняет раскладку на Нинтендовскую.
- Кнопки Select, Start, Screenshot и Home: нажимаются удобно. Кнопка Screenshot работает только на Switch или на ПК при нахождении геймпада в режиме Pro Controller.
- Кнопки в нижней части геймпада: предназначены для настройки турбо, вибро и подсветки. О том как настроить Turbo читайте ниже в разделе "Тестирование/Функция Turbo". Специальной кнопкой можно выбрать один из трёх режимов интенсивности вибрации или отключить её. Другой специальной кнопкой можно выбрать один из семи цветов подсветки световой полосы, а также отключить подсветку (длительным нажатием на кнопку).
- Кнопки с тыльной стороны геймпада (M1, M2, M3, M4): предназначены для того, что бы на них можно было бы записать макросы или продублировать значения основных игровых кнопок. Нажимаются данные кнопки немного туговато.
Эргономика
Геймпад очень лёгкий – всего 205 грамм. Для сравнения: Thunderobot G70 весит 240 грамм, а Flydigi Apex 3 чуть более чем 300 грамм. В руках геймпад лежит отлично. Рукоятки скошенные, но не настолько сильно как у геймпадов Xbox, а также скруглённые снизу. На сравнительном фото Thunderobot G70 vs Thunderobot G60, можно заметить что у G60 довольно низкий передний торец. Я не сказал бы что это как-то сильно повлияло на эргономику, но возможно у других пользователей данного геймпада будет другое мнение на этот счёт.
Нижние кнопки сделаны так, что бы свести к нулю вероятность случайных нажатий. Многим геймерам это наверняка понравится, но я больше предпочитаю кнопки которые проще достать и нажать, пускай у них и будет большая вероятностью случайных нажатий – как например у Thunderobot G70.
Время автономной работы
Геймпад обладает встроенной батареей ёмкостью 860mAh (мои замеры показали 900mAh). До ста процентов геймпад заряжается за четыре часа. Полного заряда мне хватает на 31 час игры (с выключенной вибрацией и подсветкой). Когда заряда остаётся мало (приблизительно на два часа игры), то у геймпада начинают мигать верхний и нижний светодиоды.
Подключение
Геймпад Thunderobot G60 совместим с платформами: Windows, Android, iOS и Nintendo. Геймпад можно подключить тремя различными способами: проводным, с помощью 2.4G донгла и по bluetooth.
Проводное подключение
Геймпад по проводу можно подключить к ПК, Android устройству и Switch. Макросы и Турбо работают независимо от того, к какой платформе подключен геймпад. При подключении к ПК геймпад автоматически задействует режим Xinput, а при подключении к Android режим Dinput. Для ручной смены режима (с Xinput на Dinput и наоборот) нужно на пять секунд нажать комбинацию Select+Start.
Подключение с помощью 2.4G донгла.
- Вставьте донгл в USB порт ПК или андроид устройства (индикатор на донгле будет медленно мигать).
- Переключатель снизу геймпада переведите в положение S.
- Нажмите кнопку на донгле (индикатор начнёт быстро мигать).
- Нажмите и удерживайте кнопку Home до тех пор, пока индикатор на геймпаде не начнет быстро мигать.
- При успешном сопряжении геймпад завибрирует и индикаторы на геймпаде и донгле прекратят мигать и будут просто светится.
Геймпад запомнит донгл и последующие подключения будут происходить автоматически. ПК будет распознавать геймпад как Xbox контроллер. Для перехода в режим Dinput нажмите и удерживайте Select+Start в течение пяти секунд.
Bluetooth подключение
Нажмите Home в течение нескольких секунд, подождите пока индикатор не начнет быстро мигать. В bluetooth настройках устройства (ПК, телефона, консоли и.т.д) найдите геймпад и тапните по нему для сопряжения.
Используйте переключатель снизу геймпада для выбора режима подключения.
- Переключатель в положении X: Режим Xinput. В bluetooth настройках геймпад отображается как Xbox Wireless Controller.
- Переключатель в положении S: Режим Pro Controller. В bluetooth настройках геймпад отображается как Pro Controller.
- Переключатель в положении I: Режим Xinput (рекомендованный для устройств на платформе iOS). В bluetooth настройках геймпад отображается как Xbox Wireless Controller.
- Переключатель в положении A: Режим Dinput (рекомендованный для устройств на платформе Android). В bluetooth настройках геймпад отображается как Thunderobot G60.
По сравнению с геймпадом Thunderobot G70 у Thunderobot G60 уменьшилось количество ячеек памяти. Thunderobot G70 мог запомнить четыре подключенных bluetooth устройства (по одному для каждого положения переключателя), плюс отдельная ячейка памяти для 2.4G донгла. Thunderobot G60 запоминает лишь три bluetooth устройства: одна ячейка для переключателя в положении X и I, одна ячейка для переключателя в положении A, переключатель в положении S (bluetooth подключение) и переключатель в положении S (2.4G донгл) используют одну и туже ячейку памяти.
Программное обеспечение
К Steam геймпад можно подключить в трех режимах: Xinput (как геймпад Xbox), Dinput (как обычный геймпад) и Pro Controller (как геймпад Nintendo). В режиме Pro Controller можно задействовать гироскоп. В режимах Dinput и Pro Controller курки будут работать как обычные кнопки, а не аналоги.
KeyLinker – это специальное приложение для настройки геймпадов Thunderobot и Machenike, которое можно скачать в Google Play, Huawei App Galery или App Store.
Интерфейс приложения.
- Вверху справа: есть иконка, тапнув на которой можно обновить ПО, сбросить настройки контроллера или проверить его работоспособность.
- Change Key: Здесь меняются назначения кнопок.
- Joystick: На этой вкладке можно отрегулировать мертвые зоны стиков, а также поменять местами стики или их оси.
- Trigger: Здесь можно настроить мертвые зоны и плавность хода триггеров.
- Left/Right Motor: Настройка вибрации отдельно для левого и правого вибромоторов.
- Turbo: Настройка кликера.
- Macro M1/M2/M3/M4: Запись макросов на специально предназначенные для этого кнопки. Так же там можно отредактировать время срабатывания макро команд и включить зацикливание. Макросы работают во всех режимах подключения.
- Lamplight: Настройка подсветки лайтбара.
- Other: В этой вкладке калибруются гироскоп и настраивается время через которое геймпад уходит в сон (от пяти до тридцати минут, или отключение функции).
Когда геймпад включён, в bluetooth настройках телефона появится обнаруженное устройство KeyLinkerBLR_G60. Это что-то типа отдельного bluetooth канала, который служит для настройки геймпада. Подключение по данному каналу производится исключительно через приложение KeyLinker, а не через настройки телефона. Что бы приложение работало корректно, в телефоне должны быть включены "геоданные". Подключатся к данному приложению можно не отключаясь от ПК или Switch.
Тестирование
На ПК геймпад тестировал при помощи сайта gamepad-taster.com. Кабельное и bluetooth подключение: Мертвые зоны у стиков отсутствуют. Окружность в пределах четырёх процентов – отличный показатель. При отклонении стика дрожания не наблюдается. Битность составляет четыре тысячных – опять же очень хороший показатель. Центровка в пределах шести процентов – как у геймпадов Xbox. Каких либо залипаний нет. На пересечении осей стик движется очень плавно и точно. Подключение с помощью 2.4G донгла: Замечена незначительная центральная мертвая зона (менее десяти процентов), а также замечено небольшое залипание на пересечении осей X и Y. Центровка стика лучше, чем при bluetooth подключении. По всем остальным параметрам стик ведёт себя так же, как и при кабельном или bluetooth подключении.
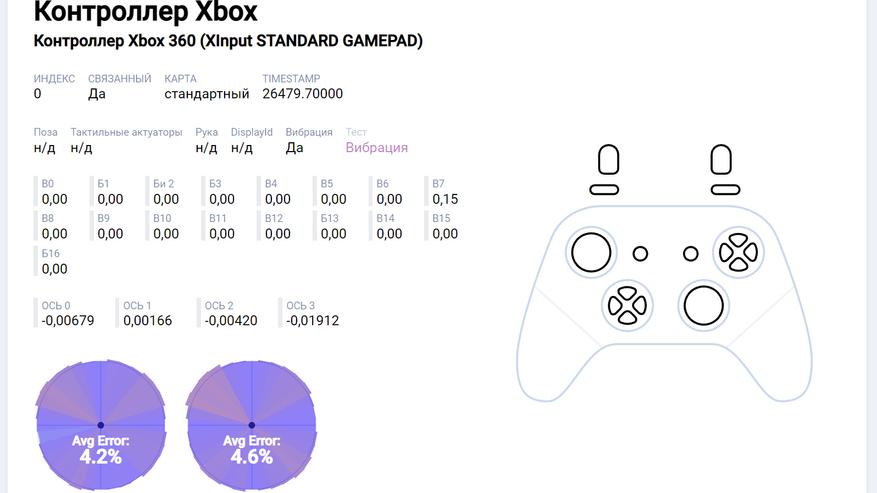
На платформе Android геймпад тестировал в приложении Gamepad Tester. На скриншотах ниже показано какие кнопки геймпада обнаруживает телефон. Сопряжение осуществлялось по bluetooth. Геймпад поочередно подключался в четырёх разных режимах.
Здесь стиком рисовал различные узоры. Первый скрин это bluetooth подключение, а второй скрин это подключение с помощью 2.4G донгла. Можно заметить что во втором случае движения стика менее точные.
Калибровка стиков и триггеров.
- Одновременно нажмите Start+Turbo+Home. Индикатор начнет мигать.
- Два или три раза медленно проведите по кругу правый и левый стик.
- Два или три раза нажмите до упора оба триггера.
- Для сохранения результатов и выхода из режима калибровки нажмите Select.
Гироскоп
Гироскоп у Thunderobot G60 может работать в двух режимах: нативном и Pro Controller. Для активации нативного режима нужно на несколько секунд нажать кнопку M с тыльной стороны геймпада. Логотип загорится красным цветом. В этом режиме кнопки M3 и M4 будут дублировать бамперы, зажатие кнопки M1 на 50 процентов уменьшает чувствительность правого стика, а зажатие кнопки M2 активирует управление правым стиком при помощи гироскопа (поворот геймпада вправо/влево: движение стика по оси X, наклон геймпада от себя/на себя: движение стика по оси Y). Если ещё раз на несколько секунд нажать кнопку M, то логотип загорится зелёным цветом, и с помощью гироскопа можно будет управлять левым стиком (наклон геймпада влево/вправо: движение левого стика по оси X). В этом случае кнопки M3/M4 также дублируют бамперы, зажатие кнопки M2 активирует гироскоп, а зажатие M1 делает так, что наклон геймпада влево/вправо активирует нажатие D-Pad влево/вправо.
Для активации гироскопа на ПК в режиме Pro Controller нужно сделать следующее.
- Переведите переключатель на геймпаде в положение S.
- Подключите геймпад у ПК по bluetooth. Компьютер должен обнаружить геймпад как Pro Controller.
- Запустите Steam.
- Активируйте гироскоп в настройках Steam.
- Если гироскоп неработает, то выберете другой способ ввода (некоторые игры поддерживают способ ввода "мышь", некоторые "джойстик с функцией мыши" и.т.д).
Калибровка гироскопа
- Выключите геймпад.
- Нажмите комбинацию B+Select+Home.
- Положите геймпад на ровную поверхность.
- Нажмите Start.
Макросы
Для горячей записи макросов на несколько секунд нажмите клавишу на которую будет записан макрос + Turbo. Геймпад завибрирует и логотип начнет мигать. Введите комбинацию клавиш которую хотите записать в макрос. Для сохранения макроса, ещё раз нажмите на клавишу на которую он записывается.
Информация касающаяся макросов.
- Макросы можно записать только на клавиши M1/M2/M3/M4.
- Геймпад поддерживает горячую запись макросов.
- В приложении KeyLinker можно настроить время срабатывания команды и паузы (от 20ms до почти что бесконечности).
- Макрос может состоять из 42 команд (включая паузы).
- В приложении KeyLinker можно включить зацикливание команды.
- Макро-кнопки могут работать только по отдельности (одновременное нажатие не поддерживается).
- В макрос можно записывать не только последовательность нажатий, но и одновременные нажатия.
- В макрос можно записывать движения стика (восемь направлений).
Функция Turbo
Функцию Turbo поддерживают: ABXY, D-Pad, триггеры и бамперы. Для активации Turbo нажмите кнопку T плюс клавишу на которую будет назначена функция турбо (кликер). Если нажать эту комбинацию ещё раз, то Turbo будет работать уже не по типу "нажал – турбо работает, отпустил – турбо не работает", а по типу "нажал и отпустил – турбо работает постоянно, нажал и отпустил ещё раз – турбо перестало работать". Для изменения скорости Turbo нажмите T+правый стик вверх/вниз.
Игры
С помощью обозреваемого геймпада играл в следующие игры: Cyberpunk 2077, GTA 5, Uncharted 4, Tom Clancy's Ghost Recon Wildlands, Mortal Kombat 11, DiRT Rally 2.0, Wreckfest, BeamNG Drive, The Legend of Zelda Breath of the Wild. Также было несколько игр для Android: GTA San Andreas, Real Racing.
Больше всего впечатлило то, как ведёт себя геймпад в автосимуляторах. К примеру игра DiRT Rally 2.0, трек Ribadelles, автомобиль Audi Sport quattro S1 E2. С геймпадом Sony DualSense время прохождения трека составило 10:05. С геймпадом Thunderobot G70 изначально время прохождения трека было 10:32, но после изменения чувствительности стиков и триггеров его удалось улучшить до 10:05. А вот с геймпадом Thunderobot G60, без каких либо настроек и при первой же попытке, удалось достичь результата 9:56.
Ещё. Поведение стика при 2.4G подключении хуже, чем при bluetooth подключении, но как бы это странно не звучало, для гоночных игр это даже лучше. Во-первых, при 2.4G подключении лучшая центровка стика (при необходимости с помощью KeyLinker центровку можно улучшить и для bluetooth подключения), а во вторых незначительное залипание стика на оси X, уменьшает вероятность случайного отклонения стика по оси Y, и как следствие недоворота руля. Для шутеров (и других игр, где большое значение имеет точность прицеливания) конечно же лучше использовать bluetooth подключение. В подобных играх геймпад ведёт себя достойно.
Что же касается нативного гироскопа, то я так и не смог найти для него применения. Поэтому в тех играх в которых сложно обойтись без гироскопа, я использую Thunderobot G60 в режиме Pro Controller.
Сравнение
- Преимущества Thunderobot G70: Более богатая комплектация. Есть держатель для телефона. Курки с ограничителями хода. Поддержка V-Touch (возможность играть в игры которые не поддерживают геймпады). Больше ячеек памяти.
- Преимущества Thunderobot G60: Стоит дешевле. Геймпад запоминает состояние подсветки. Немного лучше время автономной работы.
- Преимущества Machenike HG510W Pro: Ниже цена.
- Преимущества Thunderobot G60: Поддержка беспроводного адаптера 2.4G. Стики можно использовать вмести с силиконовыми насадками (у Machenike если на стик надеть насадку, то он не сможет отклониться на 100%). На две дополнительных кнопки больше. Лучше время автономной работы.
Flydigi Vader 2 Pro
- Преимущества Flydigi Vader 2 Pro: Поддержка держателя для телефона. Поддержка V-Touch. Четыре программируемых профиля для режима Xinput. Макросы можно назначать на любые кнопки. Более качественный нативный гироскоп. Более высокое время автономной работы.
- Преимущества Thunderobot G60: Ниже цена. "Горячая" запись макросов. Макросы работают в любом режиме подключения. До ПК геймпад можно подключить не только с помощью 2.4G донгла, но и по bluetooth. Работающий на ПК режим Pro Controller.
GameSir G4 Pro
- Преимущества GameSir G4 Pro: Немного ниже цена. Есть держатель для телефона. 2.4G адаптер имеет меньший размер и может прятаться внутрь геймпада.
- Преимущества Thunderobot G60: Нет проблем с bluetooth подключением к ПК. Гироскоп может работать, в том числе и на ПК. Есть четыре дополнительных игровых кнопки. Можно менять местами значения кнопок. Есть поддержка макросов. Лучшее время автономной работы.
Sony DualSense
- Преимущества Sony DualSense: Геймпад можно подключить к PS5. Более функциональный гироскоп. Наличие тачпада. Большой ассортимент запчастей и аксессуаров.
- Преимущества Thunderobot G60: Ниже цена. Геймпад можно подключить к Nintendo Switch. Наличие дополнительных игровых кнопок. Поддержка макросов и турбо. Настройки стиков, триггеров и кнопок записываются в память контроллера. Значительно лучшее время автономной работы.
Достоинства и недостатки
Достоинства
- Хорошее качество работы стиков при кабельном и bluetooth подключении.
- Есть возможность ручной калибровки стиков.
- Наличие четырех дополнительных игровых кнопок.
- Поддержка фирменного ПО для настройки геймпада.
- Поддержка макросов, горячей записи макросов и функции турбо.
- Поддержка гироскопа.
- Хорошее время автономной работы.
- Доступная цена.
Недостатки
- Нет держателя для телефона.
- 2.4G подключение немного ухудшает качество работы стиков.
- Нижние кнопки могли бы быть и более удобными.
- 2.4G подключение и режим Pro Controller используют одну и туже ячейку памяти.
Узнать актуальную цену геймпада Thunderobot G60
Итог
Thunderobot G60 – качественный геймпад с хорошим функционалом и поддержкой актуальных платформ. Неплохой выбор для тех кто хочет получить достойный аппарат, но не готов переплачивать.
Когда я заказывал данный геймпад, то его цена составляла 60 долларов. Это было не очень выгодно, так как немного доплатив можно было взять более функциональный Thunderobot G70. Но на данное время цена Thunderobot G60 снизилась до 48 долларов (с купоном продавца). А вот это уже отличная стоимость.

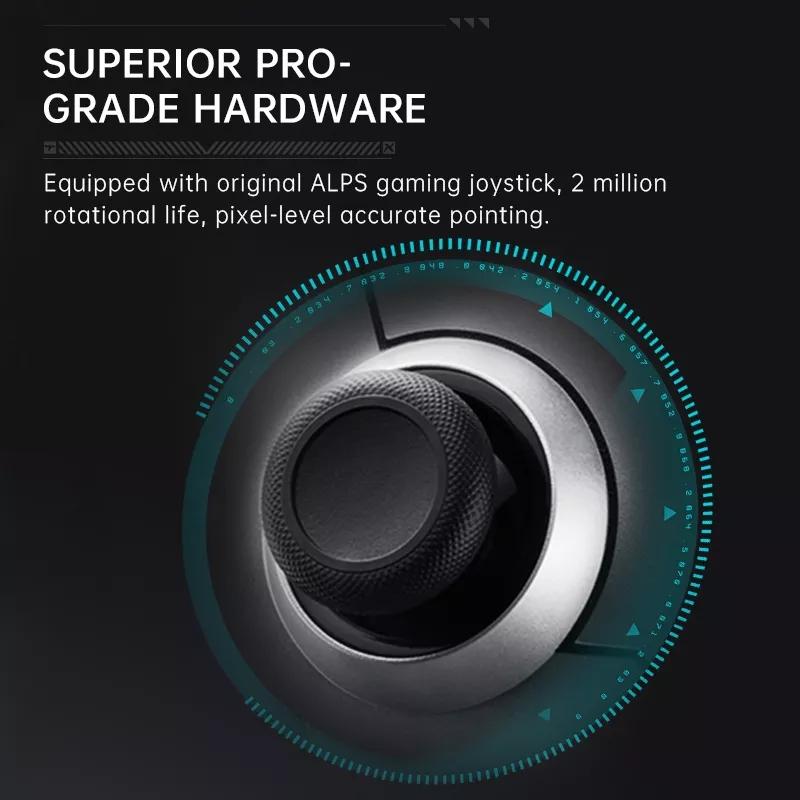

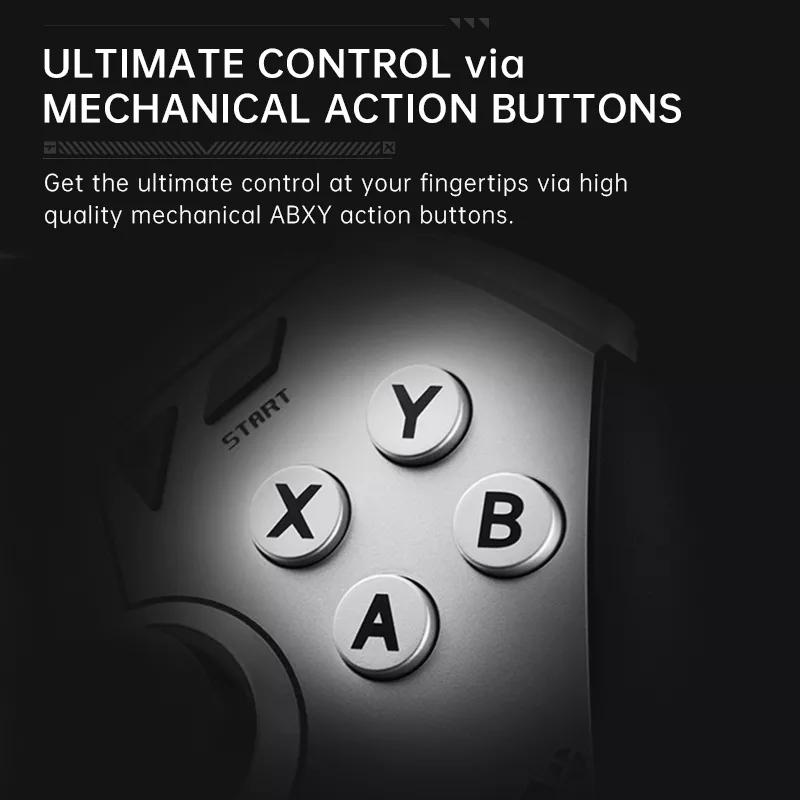


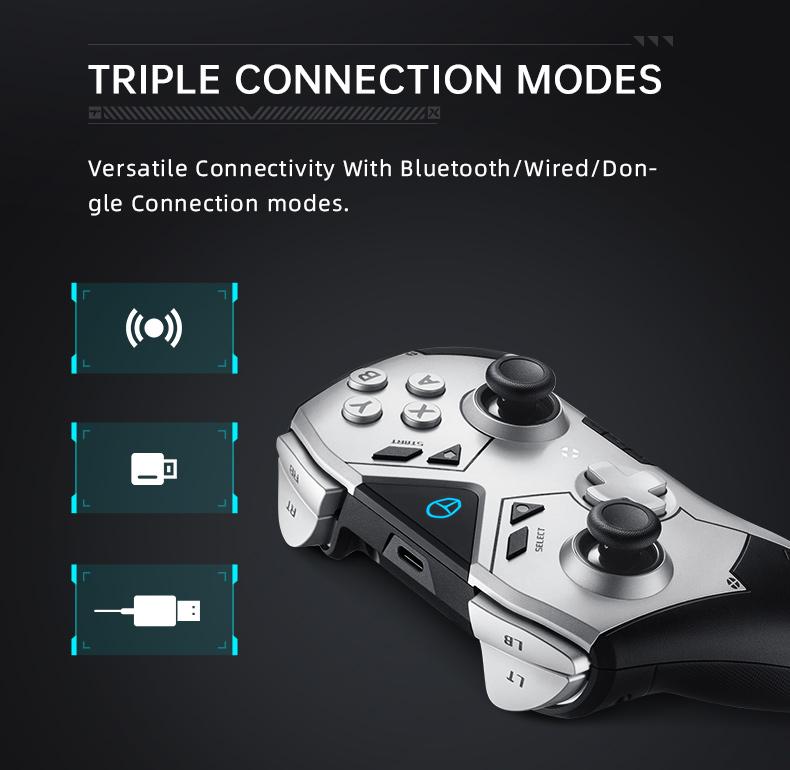
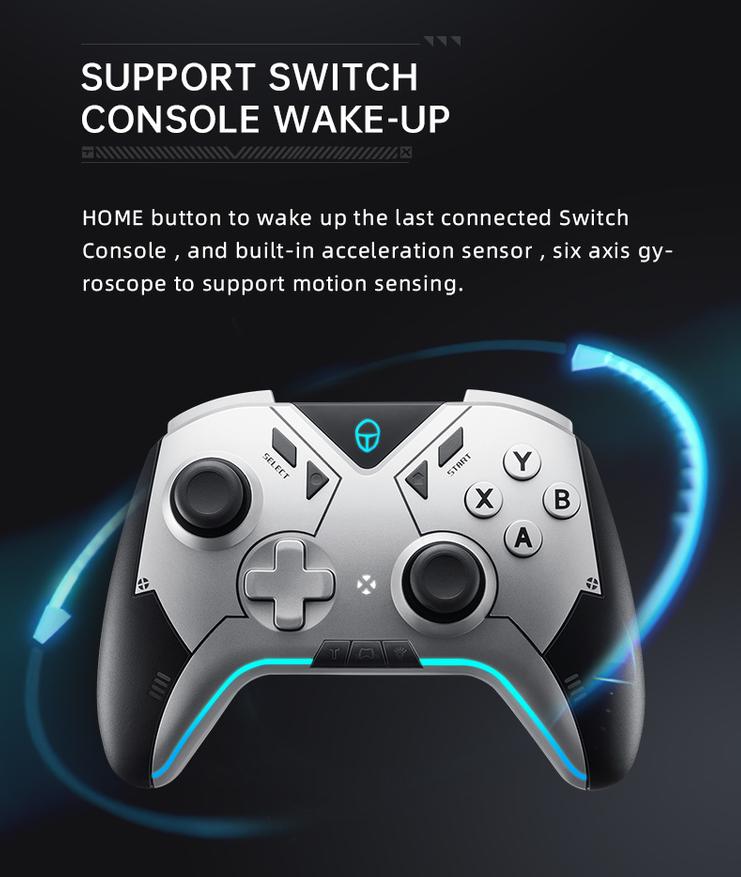



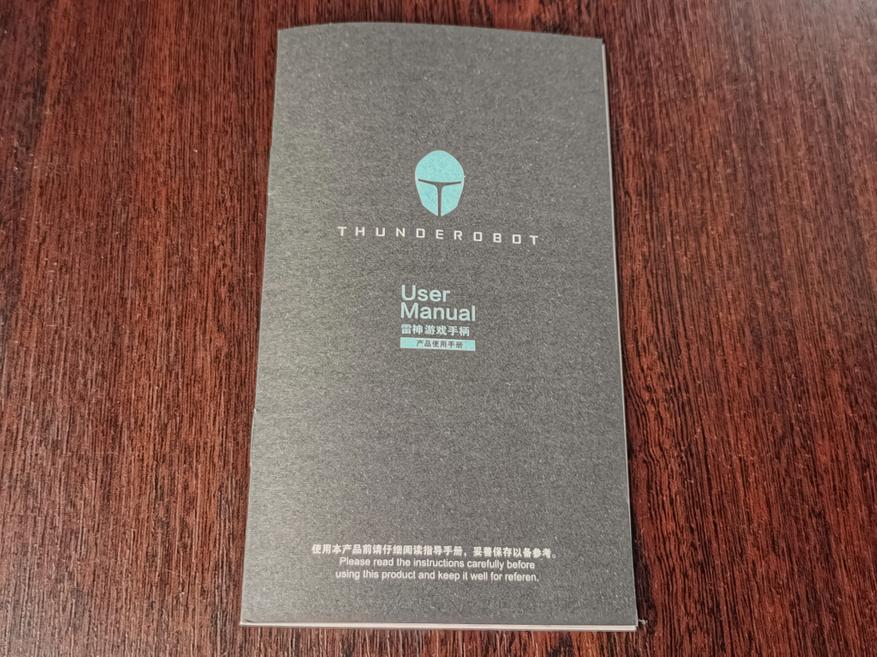









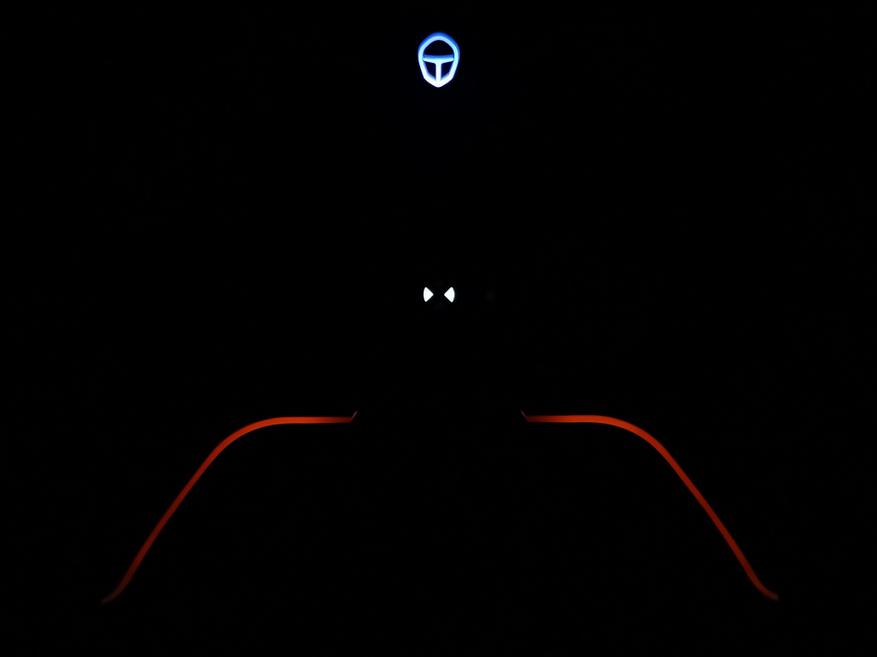





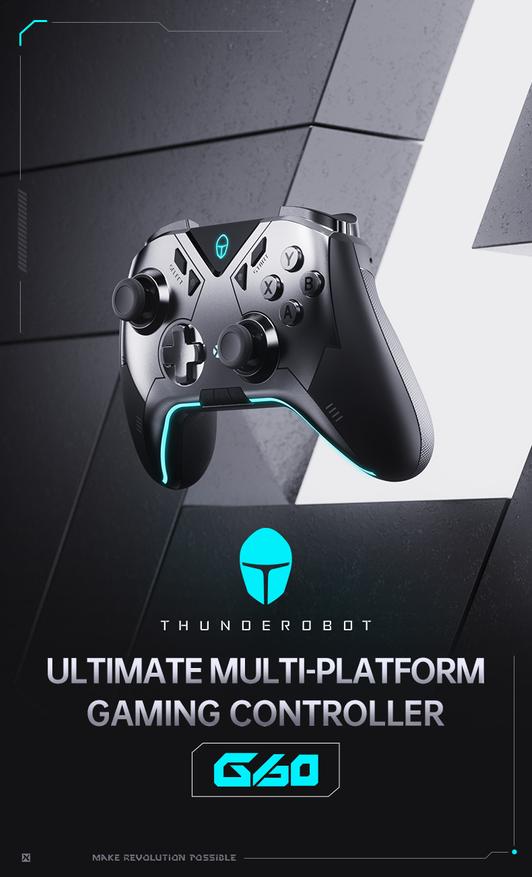


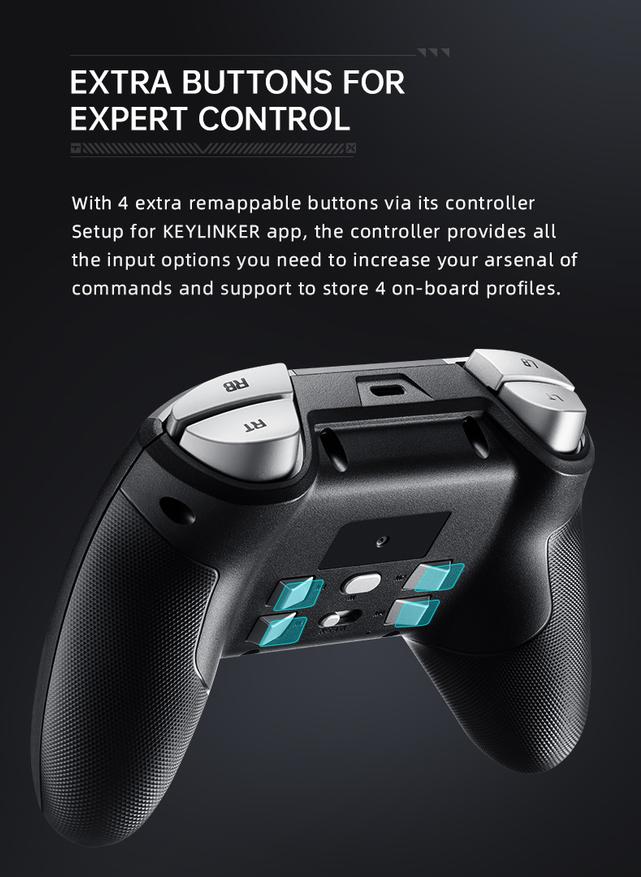
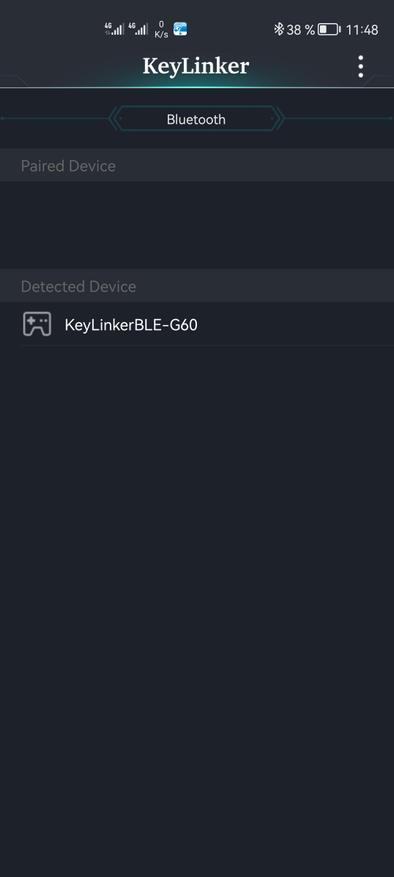

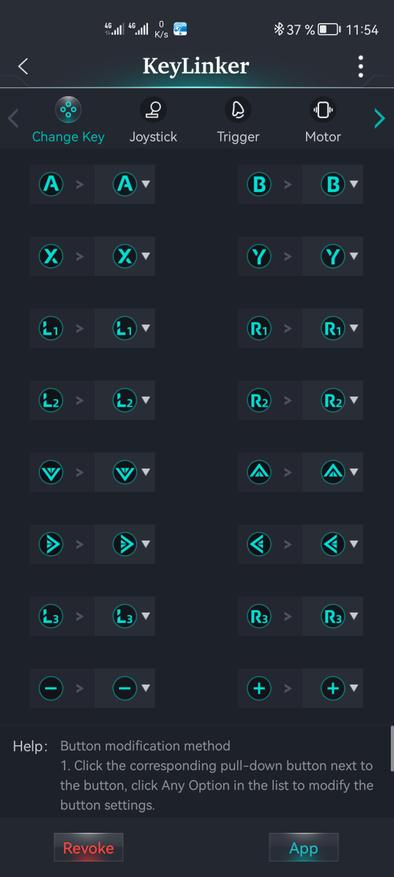



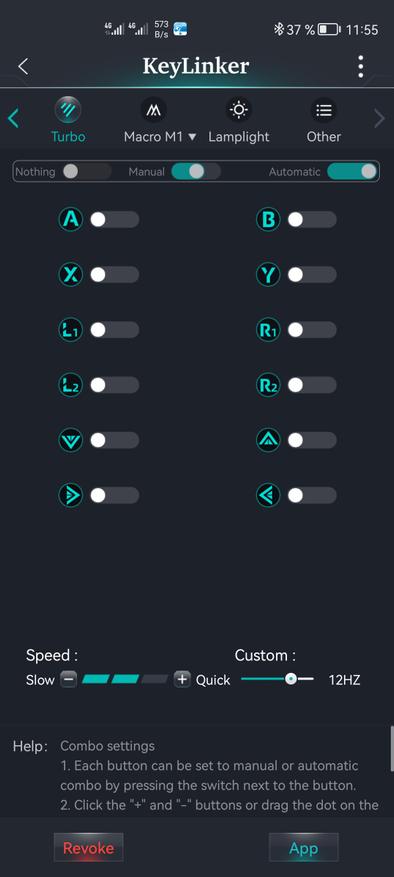
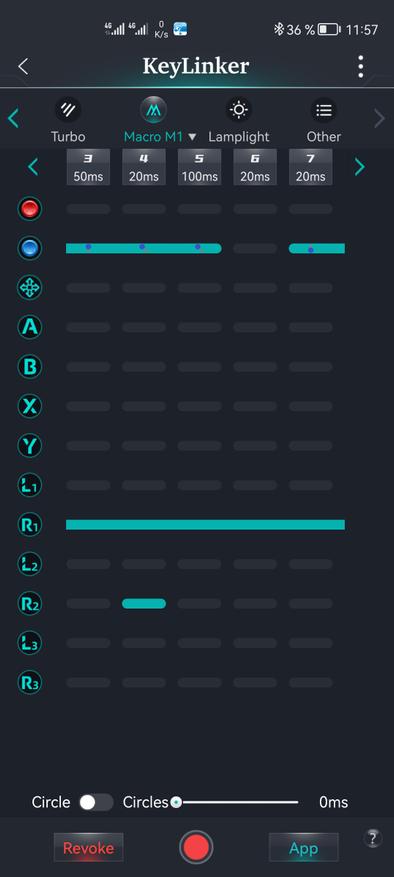
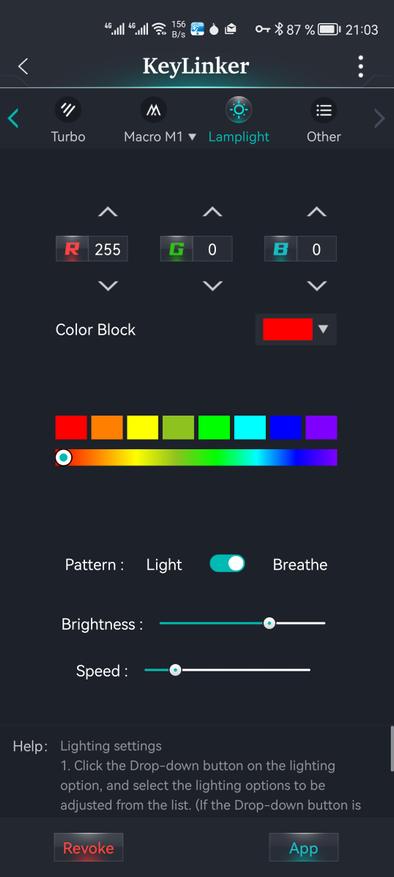



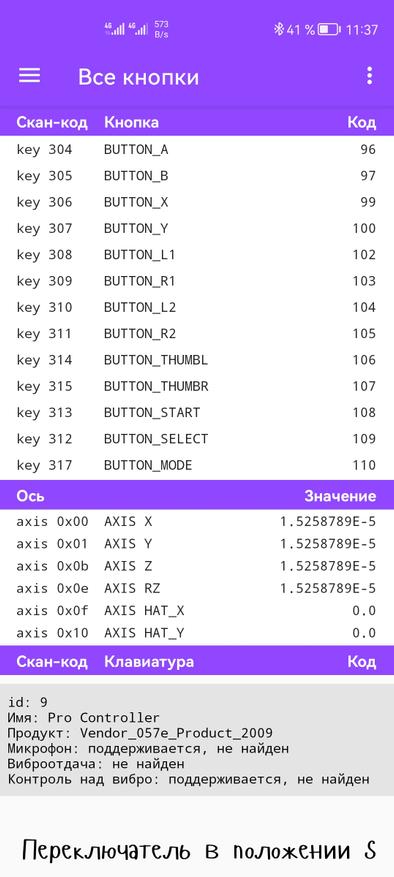
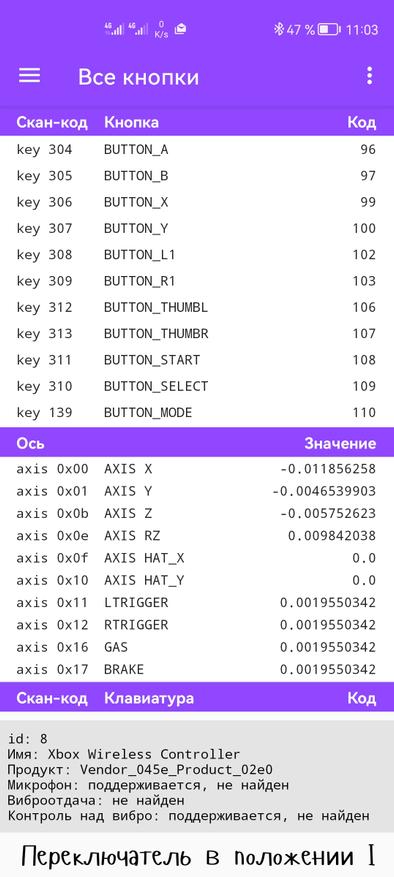







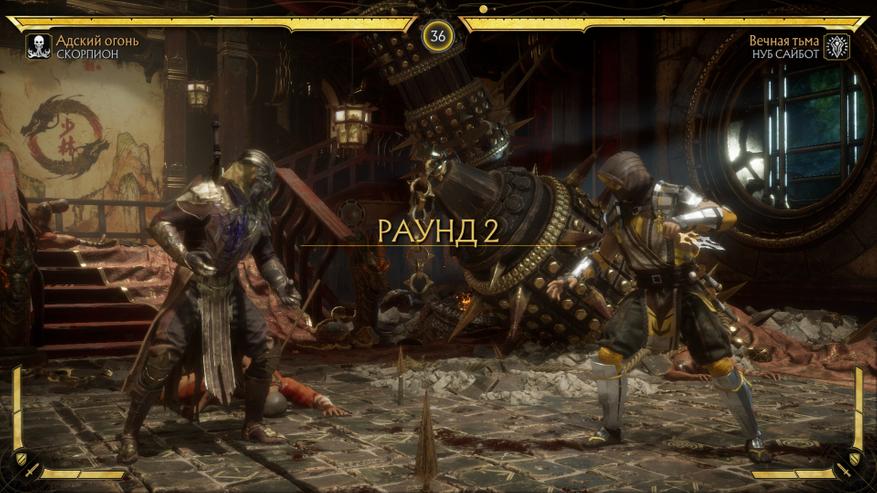



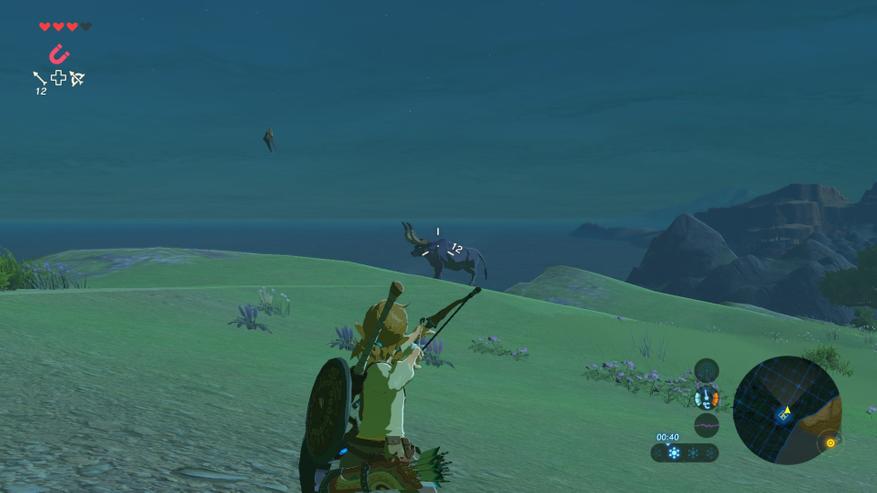








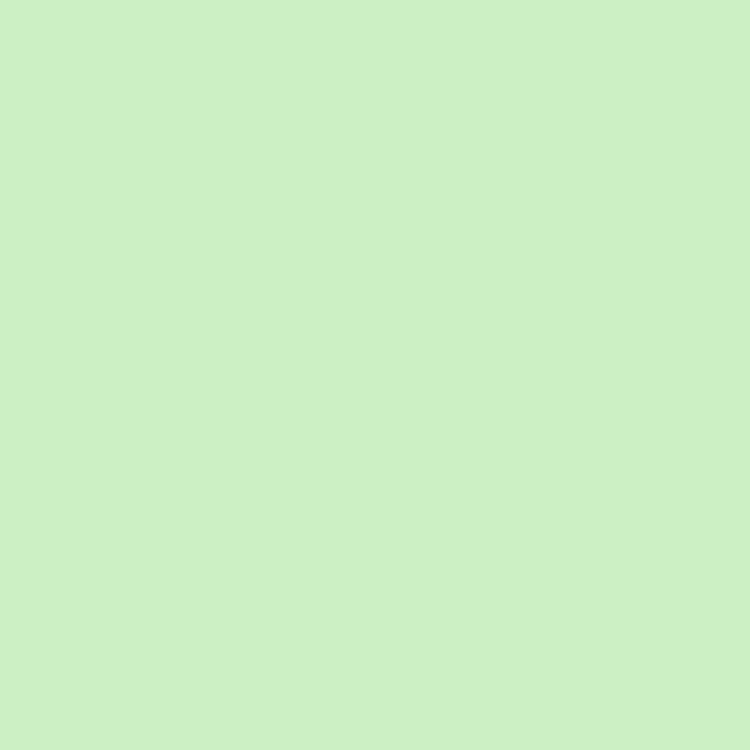










2 комментария
Добавить комментарий
Добавить комментарий