Machenike HG510W Pro: доступный многоплатформенный геймпад с гироскопом, качественными стиками и высокофункциональными макросами
В данном большом обзоре будет тестирование геймпада Machenike HG510W Pro, его разборка, а так же инструкция по настройке гироскопа для игры The Legend of Zelda Breath of the Wild.

Содержание
О бренде
Machenike, так же как и Thunderobot, входит в состав Haier Group. Компания Haier была основана в 1984 году и на сегодняшней день она является одним из лидеров по производству бытовой техники, а так же состоит в "топ 100" самых дорогих брендов.
Параметры
- Производитель: Machenike
- Модель: HG510W Pro
- Устройство: Игровой контроллер (геймпад)
- Совместимость с платформами: Windows, Android, iOS, Nintendo
- Подключение: Проводное, bluetooth
- Количество кнопок: 21
- Расположение стиков: Асимметричное
- Аналоговые органы управления: Курки и стики
- Разъём питания: Type-C
- Ёмкость батареи: 600 мАч
- Время работы: 10h
- Индикация уровня заряда: Да
- Вибрация: Да
- Гироскоп: Да
- Поддержка фирменного ПО: Да
- Программирование кнопок: Да
- Держатель для телефона: Нет
- Особенности: Дополнительные кнопки, поддержка фирменного ПО, возможность записи макросов
- Вес: 205g
Версии
Есть три версии геймпада Machenike HG510.
- HG510: Только проводное подключение, датчик стика K-SLIVER, отсутствует гироскоп, цвет контроллера черный.
- HG510W: Проводное и беспроводное подключение, датчик стика K-SLIVER, есть гироскоп, цвет контроллера черный.
- HG510W Pro: Проводное и беспроводное подключение, датчик стика ALPS, есть гироскоп, цвет контроллера белый.
Упаковка и комплектация
Геймпад поставляется в минималистично оформленной компактной коробке из тонкого картона. Помимо находящегося в полимерном ложементе геймпада, в коробке так же есть USB кабель и инструкция на китайском языке. На третьем фото показан универсальный полужёсткий чехол который я использую вместе с обозреваемым геймпадом. В комплектацию он не входит – фотография сделана с целью демонстрации того, как геймпад лежит в чехле стандартного размера.
Внешний вид
Дизайн геймпада Machenike HG510W Pro выполнен в стиле геймпадов Nintendo Pro Controller и Xbox Series. Лицевая сторона и форма рукояток у него от Nintendo, а триггеры и бамперы походи на те что у Xbox.
Корпус геймпада изготовлен из матового пластика белого цвета. Обратная сторона рукояток покрыта мелкопузырчатой текстурой. Качество сборки хорошее. Бамперы правда могут немного тарахтеть при тряске контроллера, но в остальном порядок – панели состыкованы ровно, ничего не скрипит и не люфтит.
Расположение стиков асимметричное. Кнопка Home (на ней находится надпись Machenike) смещена вниз контроллера. Чуть выше этой кнопки можно обнаружить четырёхдиодный индикатор уровня заряда. С обеих сторон от индикатора есть святящееся полоски. Подсветку полосок можно отключить (цвет подсветки голубой). На верхнем торце находятся: бамперы, триггеры, макро кнопки, а так же разъём type-c. С обратной стороны геймпада можно обнаружить четырёхпозиционный переключатель режимов, информационную наклейку и семь углублений с винтами.
- Бамперы (LB, RB): тихие и со средним усилием при нажатии. Нажимаются с любой стороны. Глубина хода средняя.
- Триггеры (LT, RT): аналоговые, с мягким и довольно глубоким ходом.
- Стики: качественные, аналоговые (подробный тест стиков смотрите в разделе "тестирование"). Отклоняются со значительно большим усилием чем у Thunderobot G70, и с немного большим усилием чем у Sony DualSense. Высота стика 7.5mm, диаметр шапки 17.5mm. Шапки вогнутые и с твердым покрытием, которое не очень цепкое, но обладает высокой износоустойчивостью.
- Крестовина (D-Pad): очень тихая, но с не очень четким кликом. Нажатия фиксируются корректно.
- Кнопки ABXY: используют механические переключатели, которые в сравнении со стандартными мембранными кнопками обеспечивают более информативный и четкий клик.
- Кнопки Back, Start, Home: расположены практически заподлицо с корпусом, но нажимаются удобно.
- Кнопка Turbo: Настраивает и активирует кликер (подробно о настройке смотрите в разделе "тестирование").
- Кнопка FN: предназначена для выполнения различных задач. FN + макрос: запись макроса. FN + вертикальное нажатие D-Pad: регулирует уровень вибрации. FN + горизонтальное нажатие D-Pad: регулирует яркость подсветки полос. Turbo + FN: меняет режим подсветки полос (доступные режимы: постоянное свечение/медленная пульсация/быстрая пульсация/выключить). Выбранный режим подсветки не сбрасывается после перезагрузки геймпада.
- Кнопки M1, M2: На них можно назначить дублирование основных кнопок или макросы (подробно о настройке макросов смотрите в разделе "тестирование").
Эргономика
По части эргономики у меня есть замечание к стикам которые не предусматривают использования силиконовых насадок. Если отклонить стик до упора, то зазор между его шапкой и корпусом геймпада получается настолько мал, что с надетой насадкой стик не сможет отклониться на сто процентов. Компенсировать неполный наклон можно увеличив внешнюю мертвую зону стика, но там есть свои нюансы, поэтому было бы лучше если бы стики были попросту чуть выше. В остальном замечаний нет. В руках геймпад лежит удобно. К органам управления достаёшь без проблем. Можно поспорить какое расположение макро кнопок лучше – нижнее или торцевое, но это уже кому что больше нравится. Торцевые макро-кнопки, в сравнении с теми же кнопками у Thunderobot G70, более крупные и удобные, нажимаются туже и чётче. "Механические" кнопки ABXY, в сравнении с такими же кнопками у Thunderobot, имеют чуть более глубокий ход и нажимаются немного мягче.
Разборка
Геймпад Machenike HG510W Pro разбирается очень легко – проще некуда. В нем не используются какие-либо пломбы, скрытые винты или защёлки. Для разборки геймпада понадобится лишь обычная крестовая отвёртка (я использовал ту, которая поставлялась вместе с корпусом для внешнего SSD M.2), с помощью которой нужно открутить семь винтов с тыльной стороны геймпада. Этой же отвёрткой отвинчиваются винты внутри корпуса. Примечание: "внутренние" винты немного короче "внешних".
С обратной стороны крышки находятся рёбра жёсткости и закреплённые на винтах кнопки M1/M2. Под крышкой можно обнаружить основную плату, аккумулятор ёмкостью 600mAh, вибромоторы, механизмы триггеров, порт type-c, а так же шлейф соединяющий основную и дополнительную плату. Аккумулятор и вибромоторы крепятся к плате при помощи пластиковых фиксаторов. Эксцентрик левого вибромотора (если держать геймпад "как обычно") состоит из четырёх пластин, а правого из двух.
На чипах с обратной стороны платы есть маркировки ZC32RF, XINLUDA XL74HC165 и TM1804. На свитчах ABXY присутствует маркировка Kailh. Между кнопками ABXY и механическими переключателями находится мембранная прослойка, которая делает ход кнопок более глубоким. Полностью разбирать геймпад не стал, так как имею особый талант – косячить при разборке/сборке электронных устройств.
Время автономной работы
Геймпад оснащён батареей ёмкостью 600mAh. Производитель заявляет о десяти часах автономной работы. Наверное производитель тестировал геймпад с активной вибрацией, так как с выключенным вибро геймпад у меня продержался 26 часов, что почти в три раза лучше указанной в спецификациях автономности. Подсветку я также выключал, но не думаю что она как-то существенно повлияла на время работы. Заряжается геймпад за два с половиной часа. Тестер показал что ёмкость батареи составляет 620mAh. Возможно лишние "амперы" набежали из-за работающего у тестера bluetooth.
Четырёхдиодный индикатор уровня заряда не очень корректно показывает заряд – четыре диода светятся долго, три не очень долго, а два и один мало. Но по крайней мере индикатор заряда здесь есть, и на этом спасибо.
Подключение
Как подключить контроллер и произвести сопряжение.
- Включить геймпад: Нажать на Home, LB или RB.
- Перевести геймпад в режим сопряжения: Три секунды удерживать кнопку Home.
- Выключить геймпад: Пять секунд удерживать кнопку Home.
Для подключения геймпада к определенной платформе нужно перевести переключатель (который с обратной стороны геймпада) в следующее положение.
- D (bluetooth имя "Machenike HG510W"): Этот режим стоит выбирать при подключении геймпада к Android устройствам. При желании его можно использовать и при подключении к ПК, но для того что бы играть в современные игры понадобится Steam. В "Стиме" контроллер будет распознаваться как "обычный геймпад", и курки будут лишены "линейной" функции.
- V (bluetooth имя "Xbox Wireless Controller"): Данный режим прежде всего предназначен для подключения геймпада к iOS устройствам, но он так же работает и при подключении к ПК или устройствам на операционной системой Android (некоторые Android устройства могут не поддерживать данный режим).
- S (bluetooth имя "Pro Controller"): Предназначен для подключения геймпада к Nintendo Switch. Так же данный режим позволяет подключить геймпад к ПК (понадобится Steam) и задействовать гироскоп. Нажмите и удерживайте в течение трёх секунд комбинацию FN + A, это поменяет раскладку с ABXY на BAYX. В инструкции говорится что кнопка Home пробуждает Switch, но проверить это к сожалению не могу, так как сейчас не владею данной консолью.
- X (bluetooth имя "Xbox Wireless Controller"): Основной режим для подключения к ПК, но в данном режиме геймпад так же можно подключать и к Android устройствам.
При выборе режимов геймпад должен быть выключен, в противном случае его надо будет перещагрузить. Геймпад автоматически подключается к ранее сопряжённым устройствам. Геймпад запоминает по одному bluetooth устройству для каждого из режимов подключения. На данное время я использую режимы следующим образом: V – для подключения к ПК, S – для подключения к ПК в тех случаях когда нужен гироскоп, X – для подключения к ТВ боксу, D – для подключения к телефону.
Индикация
- Переключатель в положении D: При сопряжении будет мигать нижний светодиод. После установки соединения диод загорится на несколько секунд, и индикатор перейдет в режим отображения уровня заряда батареи.
- Переключатель в положении V: При сопряжении будет мигать второй снизу светодиод. После установки соединения диод загорится на несколько секунд, и индикатор перейдет в режим отображения уровня заряда батареи.
- Переключатель в положении S: При сопряжении будет мигать второй сверху светодиод. После установки соединения диод загорится на несколько секунд и индикатор перейдет в режим отображения уровня заряда батареи.
- Переключатель в положении X: При сопряжении будет мигать верхний светодиод. После установки соединения диод загорится на несколько секунд и индикатор перейдет в режим отображения уровня заряда батареи.
Программное обеспечение
К Steam геймпад можно подключить в трех режимах: Xinput (как геймпад Xbox), Dinput (как обычный геймпад) и Pro Controller (как геймпад Nintendo). В режиме Pro Controller можно будет задействовать гироскоп. В режимах Dinput и Pro Controller курки будут работать как обычные кнопки, а не линейные триггеры.
KeyLinker – это специальное приложение для Machenike HG510W Pro, которое устанавливается на телефон. KeyLinker Machenike HG510W Pro обладает половинным функционалом того, что есть у KeyLinker для более дорогого Thunderobot G70. В нем доступны практически все те же функции настройки геймпада, но отсутствует V-touch (эмуляция сенсорного управления, которая позволяется играть в игры которые не поддерживают геймпады). Для V-touch я попытался использовать приложение от GameSir. Приложение увидело геймпад и позволило сделать активацию, но поиграть не удалось – видимо есть какой-то конфликт между геймпадом и ПО.
Интерфейс приложения.
- Вверху справа: есть иконка, тапнув на которой можно обновить ПО, сбросить настройки контроллера или проверить его работоспособность.
- Change Key: Здесь меняются назначения кнопок.
- Joystick: На этой вкладке можно отрегулировать мертвые зоны стиков, поменять стики или их оси местами, а так же настроить плавность движение стиков (доступно пять предустановленных пресетов + один настраиваемый). В шутерах плавность лучше оставить по умолчанию – иначе может ухудшиться окружность и точность стиков.
- Trigger: Здесь можно настроить мертвые зоны и плавность хода триггеров (доступно пять предустановленных пресетов + один настраиваемый), а так же поменять триггеры местами.
- Left/Right Motor: Настройка вибрации отдельно для левого и правого мотора.
- Turbo: Настройка кликера.
- Macro M1/M2: Запись макросов на специально предназначенные для этого кнопки. Так же там можно отредактировать время срабатывания макро команд и включить зацикливание. Макросы работают во всех режимах подключения.
- Other: В этой вкладке калибруются гироскоп, и настраивается время через которое геймпад уходит в сон (от пяти до тридцати минут, или отключение функции).
Когда геймпад включён, в bluetooth настройках телефона появится обнаруженное устройство HG510W_APP. Это что-то типа отдельного bluetooth канала, который служит для настройки геймпада Machenike HG510W Pro. Подключение по данному каналу производится исключительно через приложение KeyLinker, а не через настройки телефона. Что бы приложение работало корректно, в телефоне должны быть включены "геоданные".
Тестирование
Turbo: Нажмите кнопку турбо + кнопку на которую хотим назначить данную функцию (например Y). Далее при зажатии кнопки Y она будет постоянно кликать (до тех пор, пока её не отпустить). Функцию Turbo можно назначить одновременно на разные кнопки. Регулировка скорости кликов: Turbo + отклонение правого стика по вертикали.
Макросы: Записывать макросы можно на две дополнительных игровых кнопки (M1 и M2). Одновременное нажатие N1 и M2 не поддерживается. Макросы поддерживают: запись команд, одновременное срабатывание нескольких команд, настройку времени срабатывания для каждой из команд, а так же движение стиков. В один макрос можно записать до 42 команд (с учётом пауз). Геймпадом поддерживается так же горячая запись макросов (без использования специального ПО). Это делается следующим образом: нажимаем FN + кнопку на которую хотим записать макрос, вводим команду макроса, нажимаем макро кнопку ещё раз.
Управление устройствами на платформе Android при помощи геймпада.
- Левый стик, D-Pad: Перемещение.
- Нажатие левого стика, нажатие правого стика, Start, Y, A: Тап.
- Back, B: Назад.
- Home: Домашний экран.
На ПК геймпад тестировал при помощи сайта gamepad-tester.com. Далее расскажу на что следует обращать внимание при тестировании стиков используя данный сайт.
- Центральная мертвая зона. Что это: Центральной мертвой зоной называется диапазон хода в начале движения стика, где при отклонения стика ничего не происходит. Например вы отклоняете стик, а прицел (руль, персонаж) никак не двигается, и лишь когда вы выходите за пределы мертвой зоны, то начинается движение. Как проявляется: При лёгком отклонении стика прицел может двигаться рывками или даже прыгать. А ещё чем больше мертвая зона, тем меньше рабочий диапазон стика. При меньшем рабочем диапазоне, движения стика будут более резкими и менее точными. Как проверить: Слегка отклоняем стик в сторону и смотрим на поведение виртуального стика в соответствующем поле на сайте gamepad-tester. В идеале это что бы мертвых зон не было вообще, но при этом что бы производитель предоставлял специальный софт который позволит при необходимости увеличить мертвую зону (к примеру что бы убрать дрифт).
- Внешняя мертвая зона. Что это: Внешней мертвой зоной называется диапазон хода в конце движения стика где ничего не происходит. Как проявляется: Наличие внешней мертвой зоны опять таки приводит к уменьшению рабочего диапазона стика с соответствующим последствиями. Иногда может встречаться и обратная ситуация – когда при полном отклонении стика игра фиксирует неполное его отклонение. Как проверить: Отклоняем стик до упора и смотрим на соответствующее поле. Если мертвая зона есть, то виртуальный стик коснется края раньше физического.
- Центровка. Что это: Если стик отклонить и отпустить, то он должен вернуться в нулевое положение (стать идеально ровно). Как проявляется: Если отклонение стика будет довольно большим, то это может привести к так называемому дрифту – когда персонаж может сам по себе ходить несмотря на то, что нет касания стика. Как проверить: Отклоняем стик и отпускаем его, смотрим на то какие цифры показывает в поле "ось" (AXIS). Чем лучше центровка тем предпочтительнее, но есть нюансы. Хорошая центровка не означает что стик качественный. Я ещё не встречал геймпадов Xbox нового поколения, у которых стик центриповался бы идеально – у всех было отклонение от трёх до пяти процентов. А вот где центровка действительно идеальная, так это в очень дешёвых геймпадах с низкокачественными стиками, где она добивается путем большого увеличения не отключаемой мертвой зоны.
- Окружность. Что это: Если очертить стиком круг, то игра должна воспринимать его движения именно как круговые. Как проявляется: Давайте представим что на одной плоскости у нас есть круг и квадрат аналогично диаметра. Если мы проведем вертикальную, горизонтальную или диагональную линию от центра круга к краю, то длина линии будет одна и та же. Но если у нас квадрат вместо круга, то длина диагональной линии будет существенно больше вертикальной или горизонтальной. Соответственно если стик двигается строго по оси Y или X, то больше будет возрастать скорости движения стика, так как виртуальный стик за то же самое время будет проходить большее расстояние). Наводить прицел таким стиком это то ещё мучение. Как проверить: Ставим галочку напротив "тест окружности" (test circularity), прижимаем стик к краю и проводим круг. После завершения теста появится графическое и цифровое отображение результатов. Важно что бы окружность не превышая 10% (20% это уже квадрат) и что бы она была симметричной.
- Битность. Что это: Это точки позиционирования стика. Как проявляется: Можно провести ассоциацию с герцовкой компьютерного монитора. Если выставить 25Гц, то движение курсора мыши будет дерганым (он будет как бы телепартироватся с одной точки в другую). Но стоит поднять герцовку до 240Гц и курсор начнет скользить легко и плавно – как по маслу. Как проверить: Очень, очень медленно наклоняем стик и смотрим в поле "ось" (AXIS). Чем с меньшим шагом меняются цифры тем лучше.
- Тремор. Что это: Дрожание. Как проявляется: При отклонении стика (а иногда и в статическом положении) виртуальный стик может дрожать. Подобное не часто встречал в геймпадах, да и в самих играх оно не особо мешает. Как проверить: Отклоняем физический стик и смотрим на поведение виртуального.
- Залипания. Что это: Виртуальный стик может липнуть к осям X и Y. Довольно частое явление в геймпадах. Как проявляется: Если стик находиться очень близко у оси X или Y, то он может к ней примагнититься. Надо будет его сдвинуть чуть больше положенного, что бы он отлип. Как проверить: Попытайтесь нарисовать на осях X и Y маленький виртуальный круг – если залипание есть, то оно сразу станет заметным.
- Чувствительность. Что это: Желательно, что бы чувствительность стиков была нейтральная. То есть что бы по отклонении стика к примеру на треть, виртуальный стик отклонялся на то же расстояние. Как проявляется: Довольно часто в геймпадах встречается повышенная чувствительность: вы отклоняете стик к примеру на 37%, а игра фиксирует отклонение где-то на 50%. Я бы не назвал такое поведение стика существенным минусом, это скорее особенность его настройки. А вот что действительно является недостатком, так это когда чувствительность не симметричная (скорость движения стика отличается в зависимости от того в какую сторону его наклонять). Как проверить: Очень субъективно. Отклоняем стик в сторону и смотрим соответствует ли движение виртуального стика движению физического.
Тест стиков Machenike HG510W Pro
- Центральная мертвая зона: Отсутствует (по умолчанию она выставлена на пять процентов, но в приложении KeyLinker её можно полностью убрать). В некоторых геймпадах увеличение мертвой зоны ухудшает окружность и провоцирует залипания. У Machenike HG510W Pro подобного нет – увеличение мертвой зоны не тянет за собой другие ухудшение.
- Внешняя мертвая зона: По умолчанию выставлена на 10%, но её так же можно полностью убрать в KeyLinker.
- Центровка: Не идеальная. Есть отклонение в основном в пять процентов.
- Окружность: Потрясающая. Лучше не бывает. Окружность стиков Machenike HG510W Pro составляет всего-навсего 0.1%. Причем такая окружность будет независимо от того какой способ подключения используется. Ранее лучшую окружность я встречал в Thunderobot G70. Там она была от 0.4% до 6.4% (зависимо от способа подключения).
- Битность: Три тысячных. Это ьолееичеммв два раза лучше, чем у геймпада Sony DualSense.
- Тремор (дрожание): Отсутствует.
- Залипания: Полный порядок. На них нет даже намёка.
- Чувствительность: Как мне показалось она чуть-чуть повышенная, но симметричная.
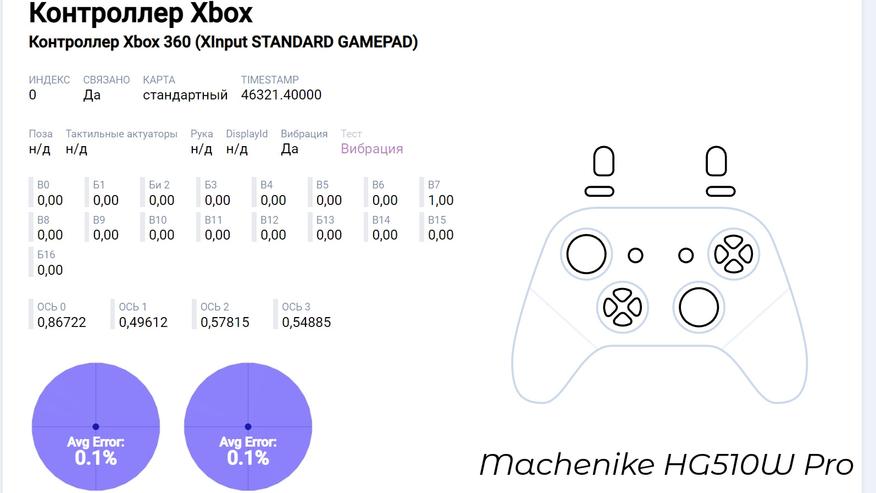
На телефоне с операционной системой Android геймпад тестировал при помощи приложения Gamepad Tester. На первом скриншоте геймпад подключен в режиме Dinput, а на втором в режиме Xinput. Третий скриншот: левым стиком нарисовал круг и решетку, правым стиком нарисовал круг, вертикальную и горизонтальную линию, а так же маленькие круги и полукруги.
Игры
С помощью обозреваемого геймпада играл в такие игры.
- Windows: Witcher 3, GTA 5, God of War, Ghost Recon Wildlands, Deathloop, Forza Horizon 5, BeamNG Drive.
- Cemu эмулятор: The Legend of Zelda Breath of the Wild, Super Mario 3D World
- Android: GTA San Andreas, Modern Combat 5, Real Racing 3
Machenike HG510W Pro предоставляет меньше возможностей по сравнению с Thunderobot G70 – особенно если играть на Android устройствах, но в основном функционал этих геймпадов довольно похожий. Играя на ПК я разницу заметил разве что в автосимуляторах. Предпочитаю что бы стики были высокими и мягкими – как у Thunderobot G70, поэтому с Thunderobot у меня получается добиться более высоких результатов. Что же касается остальных игр, то особой разницы не ощутил – играется так же хорошо.
Cemu эмулятор настраивал по гайду с ютуб канала "Джон Панч". Геймпад подключал в режиме Pro Controller. В настройках управления выбирал Wii U GamePad/API SDL/Nintendo Switch Pro Controller. Завести гироскоп используя инструментарий Cemu так и не получилось, поэтому в итоге переключился на API Xinput – с которым у стиков более плавное и точное прицеливание. Геймпад Machenike WG510W позволяет активировать гироскоп без использования специального ПО – для этого нужно зажать комбинацию FN + R3. Работает такой гироскоп не настолько хорошо, как если бы он был активирован через Steam. Во-первых: он может быть только или постоянно включён, или выключён (нельзя активировать гироскоп зажатием определенной кнопки). А во-вторых: из-за низкой чувствительности гироскоп получится использовать при доцеливании, но никак не в качестве основного прицела.
Предпочитаю целиться именно гироскопом, а не стиком. Поэтому потратив довольно много времени все же нашёл решение. Данная инструкция актуальна как для Machenike HG510W, так и для Thunderobot G70.
- Добавляем игру в Cemu эмулятор.
- Переводим геймпад в режим Pro Controller (переключатель в положении S).
- Запускаем Steam.
- Выбираем добавить игру/добавить стороннюю игру.
- Находим путь к исполняемому файлу Cemu и добавляем его в библиотеку Steam.
- В библиотеке выбираем Cemu/свойства.
- Далее нам понадобиться прописать путь к файлу U-King.rpx (данный файл находится в игре The Legend of Zelda Breath of the Wild в папке code). Cemu и Zelda у вас могут быть установлены не в те директории что у меня, поэтому что бы понять какой путь нужно прописывать, посмотрите на мои скриншоты. Четвёртый скрин: путь к папке с исполняемым файлом Cemu. Пятый скрин: путь к файлу U-King. Шестой скрин: путь который я указал у Steam.
- Переводим Steam в режим Pig Picture. Для этого нужно кликнуть по значку экрана в верхнем правом углу (см. третий скриншот).
- Переходим в библиотеку и выбираем настройки/настройки управления
- Кликаем на значок гироскопа и в способе ввода выбираем джойстик с функциями мыши.
- В этом же окне выбираем кнопку которая будет активировать гироскоп. Для The Legend of Zelda Breath of the Wild лучше всего если такой кнопкой будет правый триггер (нажал на триггер, гироскоп активировался, прицелился, отпустил триггер, стрела полётела и гироскоп деактивировался).
На этом всё. Теперь можно удобно целится используя для этого шестиосевой гироскоп геймпада. В испытании с левитирующей платформой задействовать гироскоп так и не получилось. Дело в том что для того что бы можно было управлять платформой требуется что бы эмулировался контроллер Wii U GamePad, но когда в Cemu (через Steam) я выбираю Wii U GamePad, то управление перестает работать. Поэтому я эмулирую контроллер Wii U Pro Controller (Cemu при этом почему-то видит геймпад как Xbox 360, несмотря на то что выбран API SDL, а сам геймпад находится в режиме Pro Controller). Испытание с платформой я прошел используя мышь. После клика мыши игра начинает её воспринимать как Wii U GamePad (двенадцатый скриншот). Управление неудобное, но тем не менее испытание прошел довольно быстро – как попало вращая платформу, пока падающий шар не отскочил от нее и не улетел куда надо.
Менять настройки геймпада в Steam можно не выходя из игры – для этого нужно нажатием кнопки Home открыть оверлей и кликнуть по "настройки управления". При запуске Cemu через Steam, эмулятор настраивается точно так же как и при обычном запуске: жмём Esc – эмулятор перейдет в оконный режим предоставляя доступ ко всем настройкам. Не забывайте калибровать стики (проведите стики по кругу и нажмите на "калибровка") каждый раз перед запуском игры.
Сравнение
У Machenike HG510W Pro есть немало прямых конкурентов, но ни одного из них сейчас нет у меня на руках, поэтому сравнивать буду со старшим братом – Thunderobot G70. Thunderobot G70 может похвастаться наличием держателя для телефона, дополнительной парой макро клавиш, функцией V-touch (специальный режим который позволяет играть в android/iOS игры, которые не поддерживают геймпады), а так же возможностью подключать геймпад, в том числе и с помощью донгла. Но за все это придется заплатить на 50% большую цену. Ещё у меня есть Flydigi Vader 2. Он так же предоставляет больше возможностей в играх на телефоне, но у него хуже качество стиков и более высокая цена (по сравнению с Machenike).
Достоинства и недостатки
Достоинства
- Качественные стики.
- Поддержка фирменного ПО.
- Есть возможность переназначать кнопки, а так же настраивать мертвые зоны у стиков и триггеров.
- Продвинутые макросы..
- Наличие дополнительных игровых кнопок, функции "турбо" и гироскопа.
- Хорошее время автономной работы.
- Легко разбирается.
Недостатки
- Небольшая высота стиков делает невозможным комфортное использование силиконовых насадок.
- Не поддерживается 2.4G донгл.
- Нет крепления для телефонного держателя.
Узнать актуальную цену геймпада Machenike HG510W Pro
Итог
Machenike HG510W Pro – наверное один из лучших геймпадов в своем ценовом сегменте. По общему функционалу найти что-то подобное будет сложновато, но в нем присутствуют и некоторые странные решения. Мне вот сложно понять почему производитель отказался от держателя для телефона. Если дело в экономии, то можно было бы на телефоне разместить стандартное крепление, а сам держатель продавать отдельно. Ещё мне хотелось бы что бы стики были чуть повыше. Всё остальное нравится. Стики качественные, макросы функциональные, гироскоп не забагованный, автономность порадовала, цена доступная.

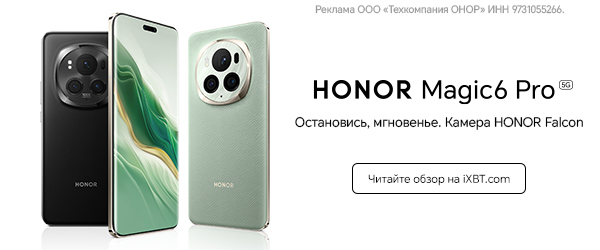
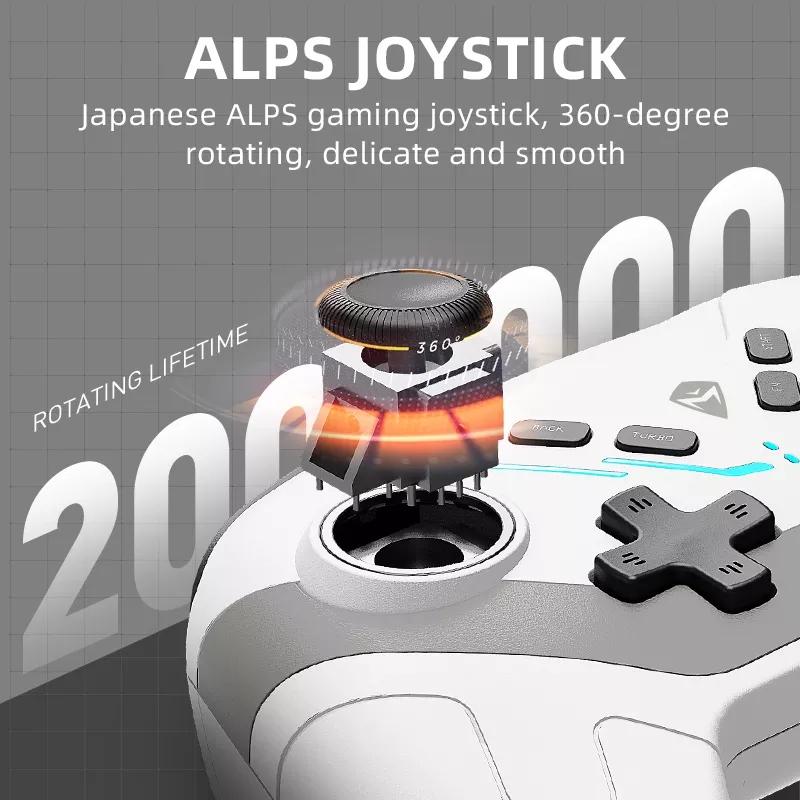


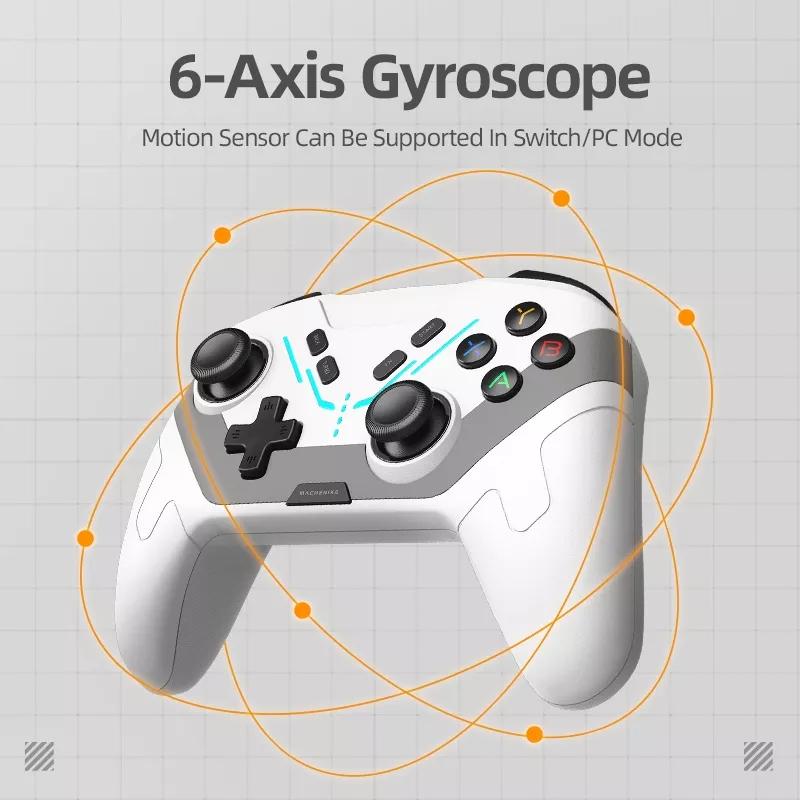
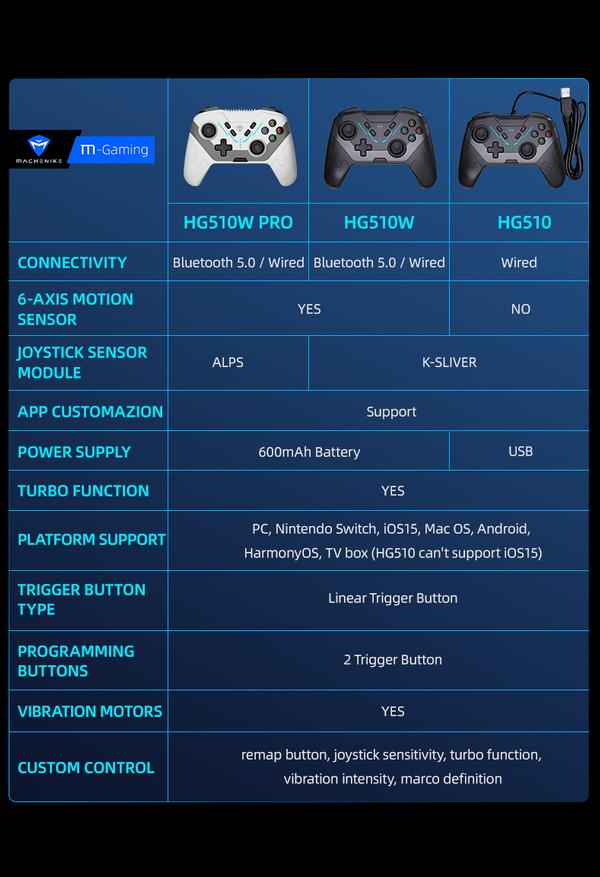
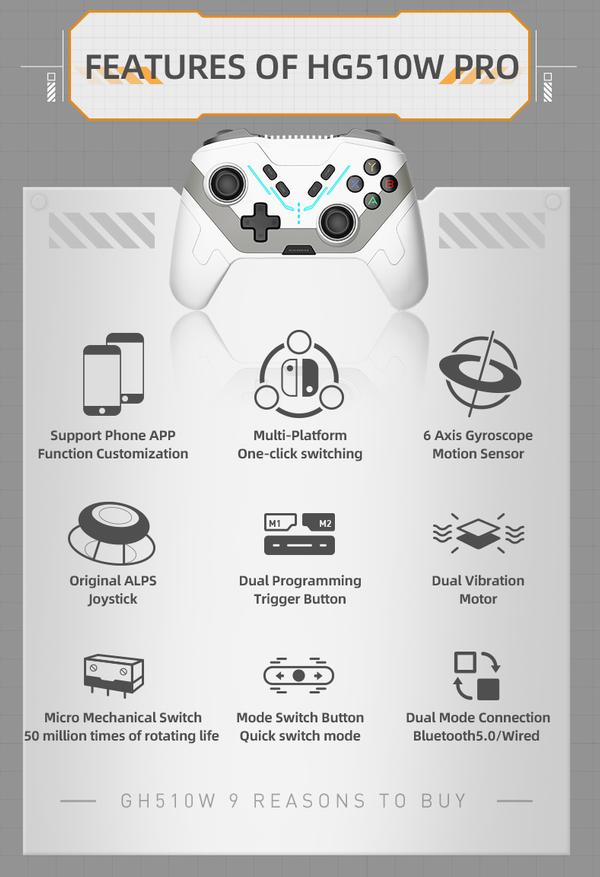













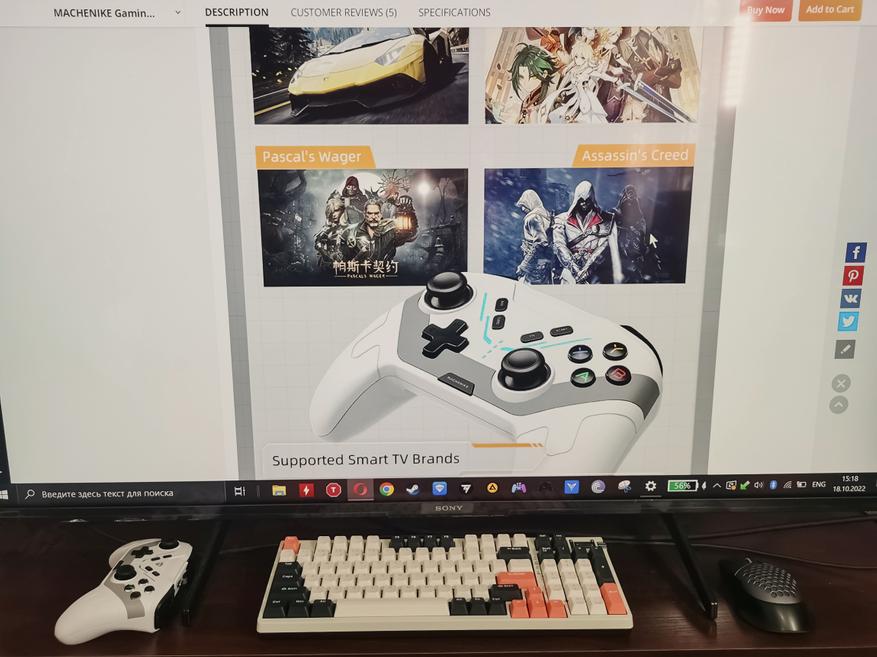









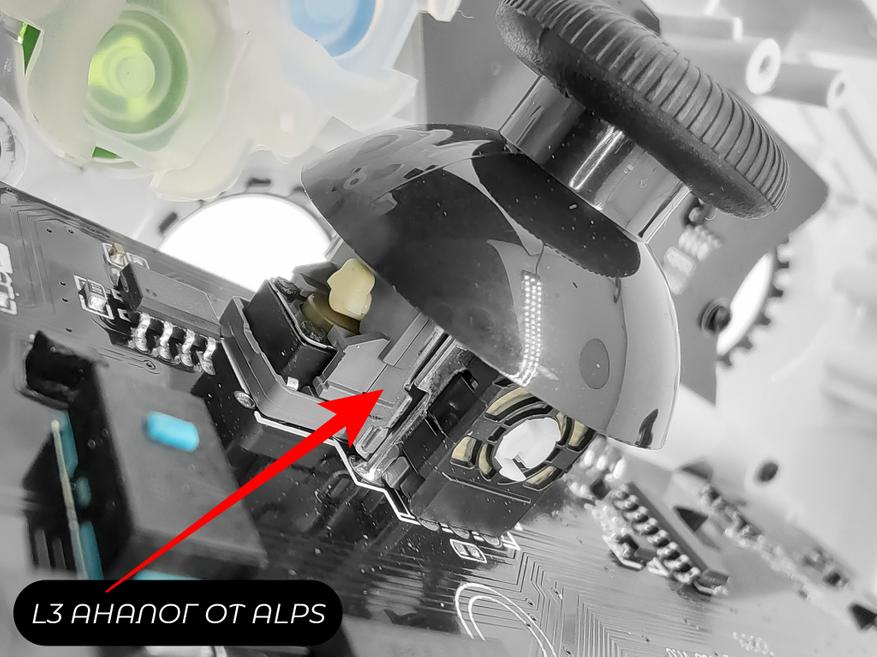




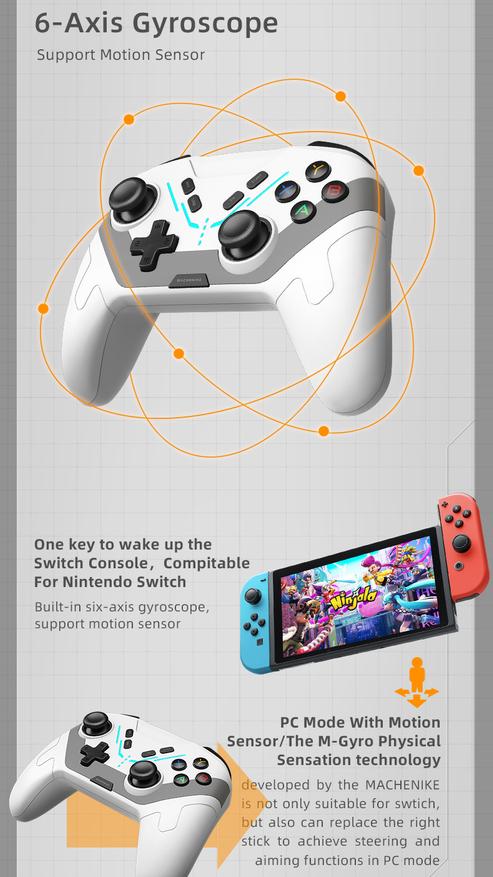
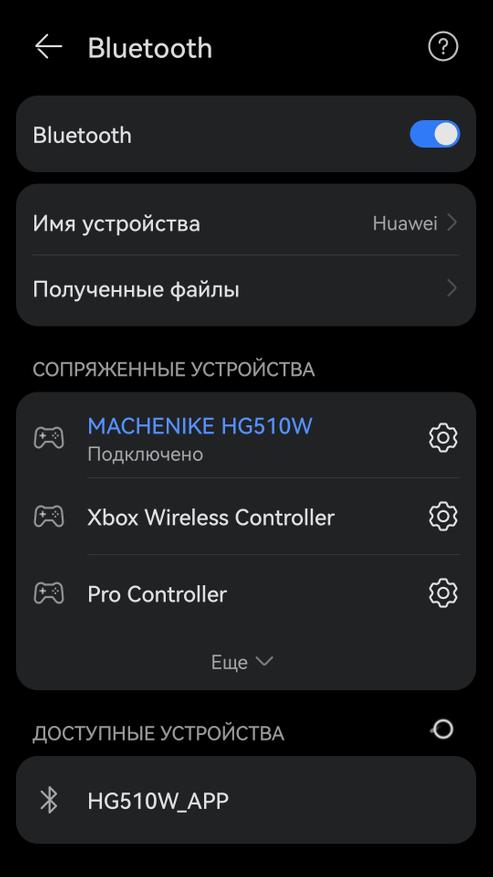
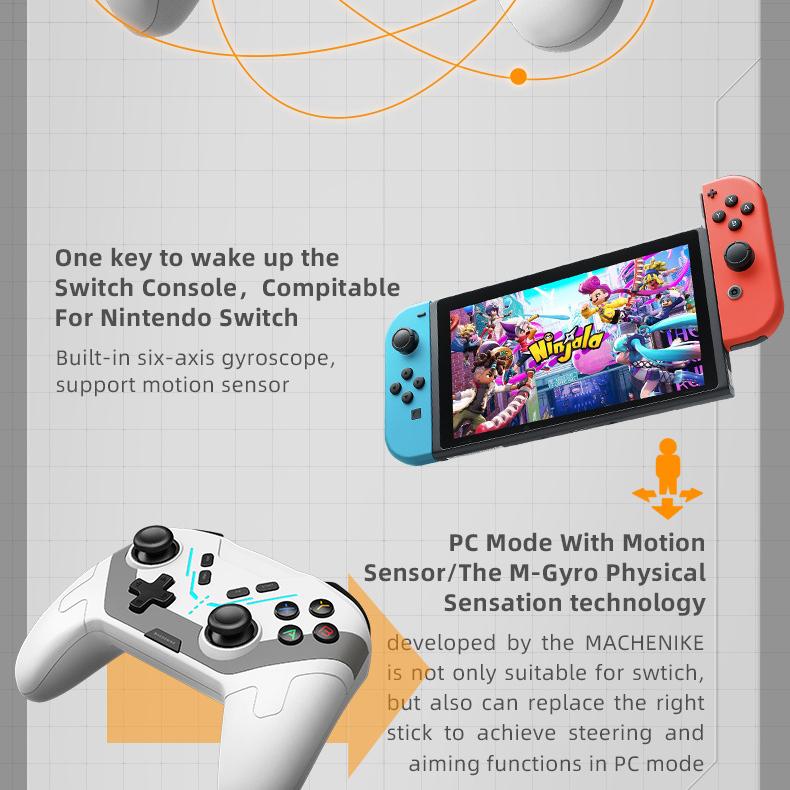
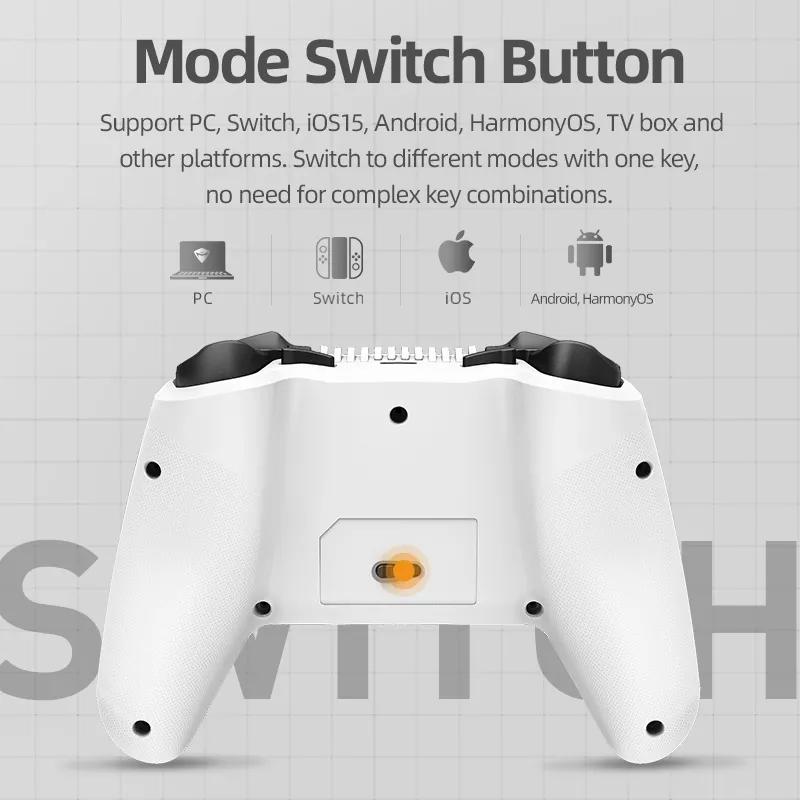

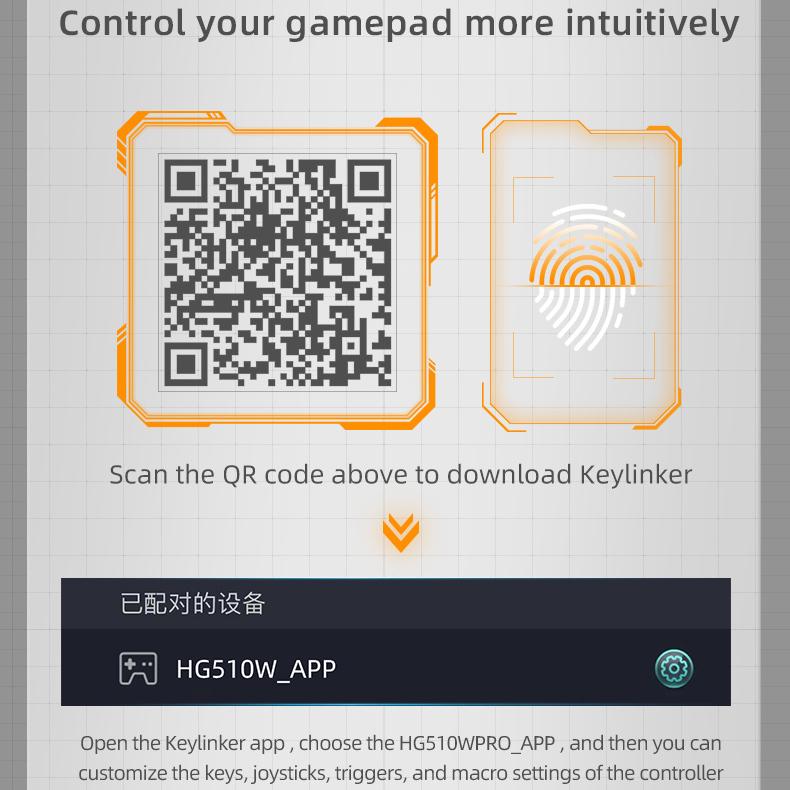
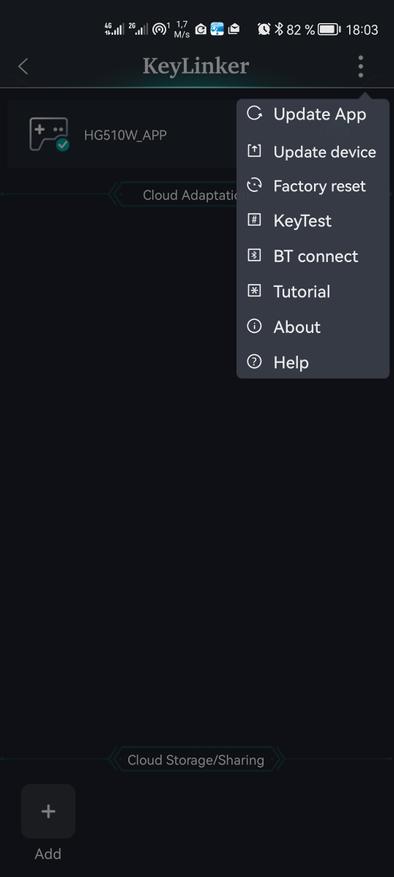
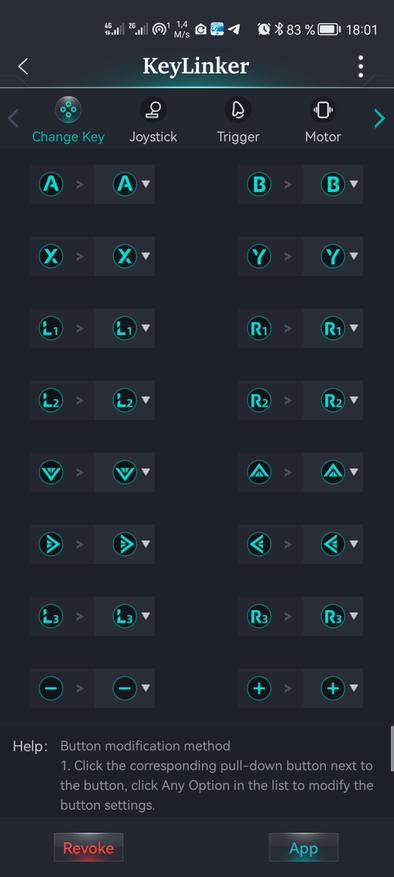
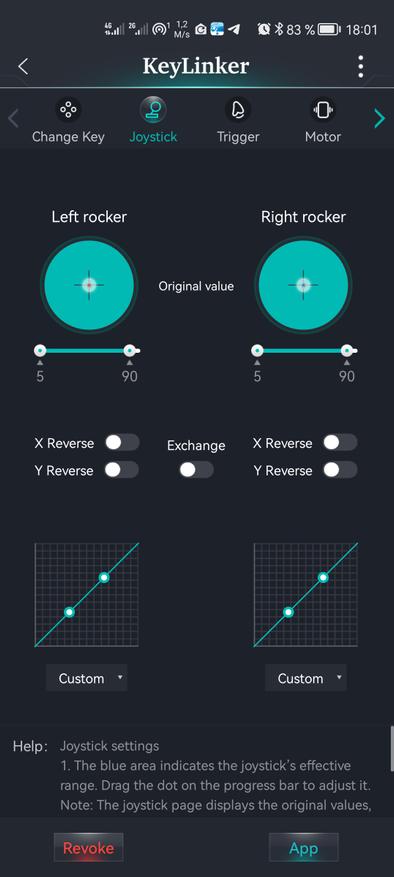
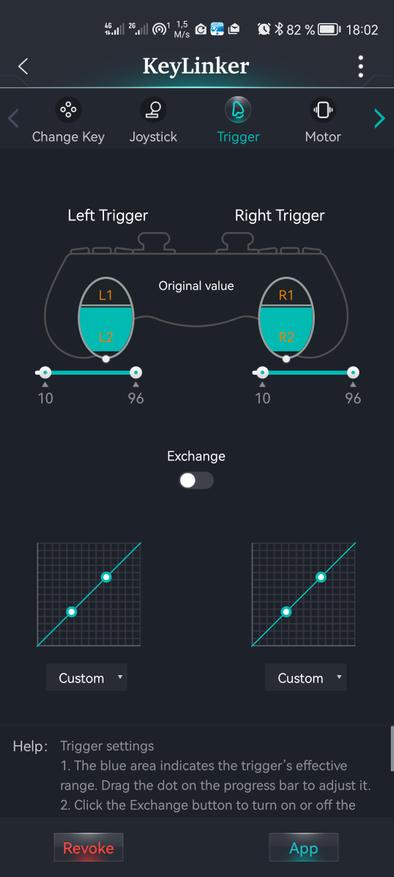
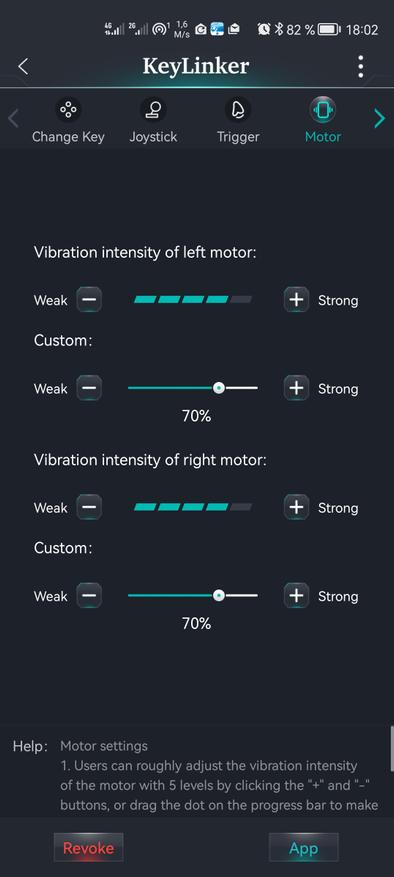
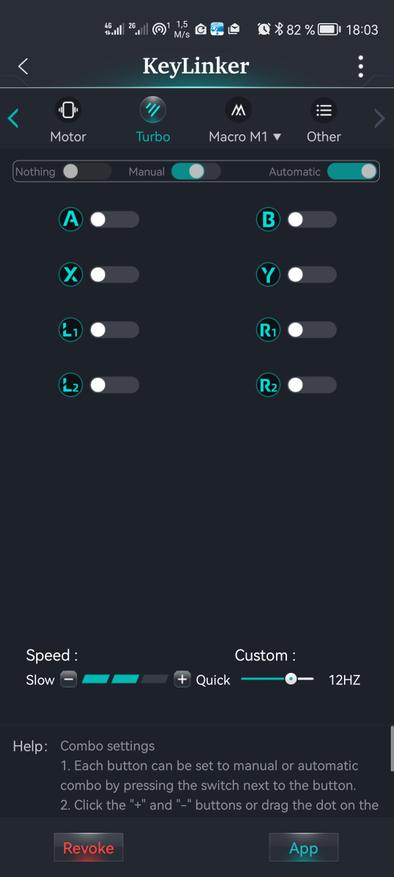
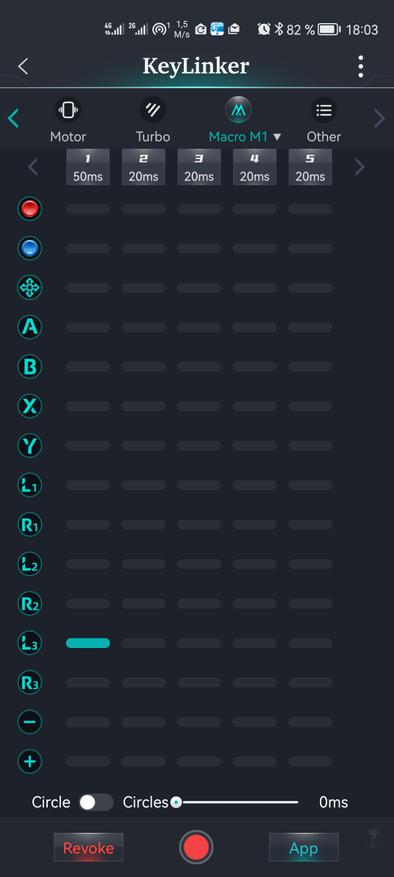
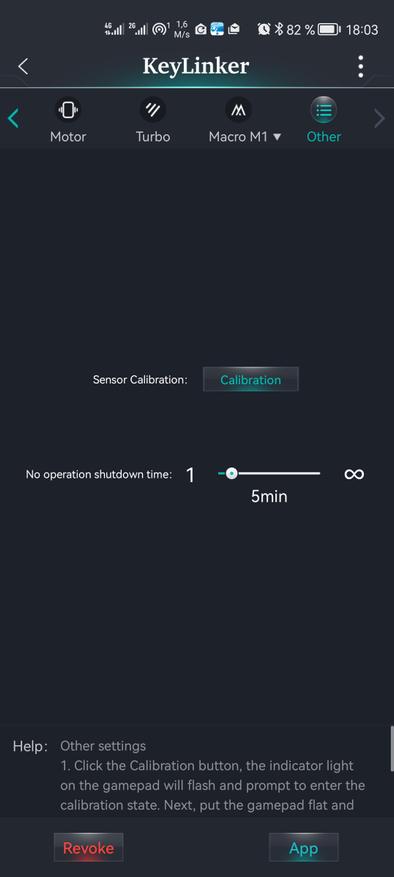
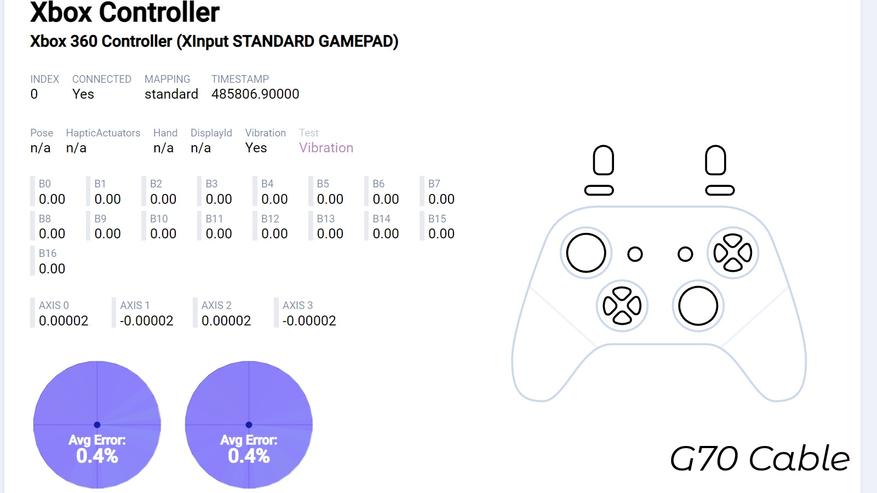
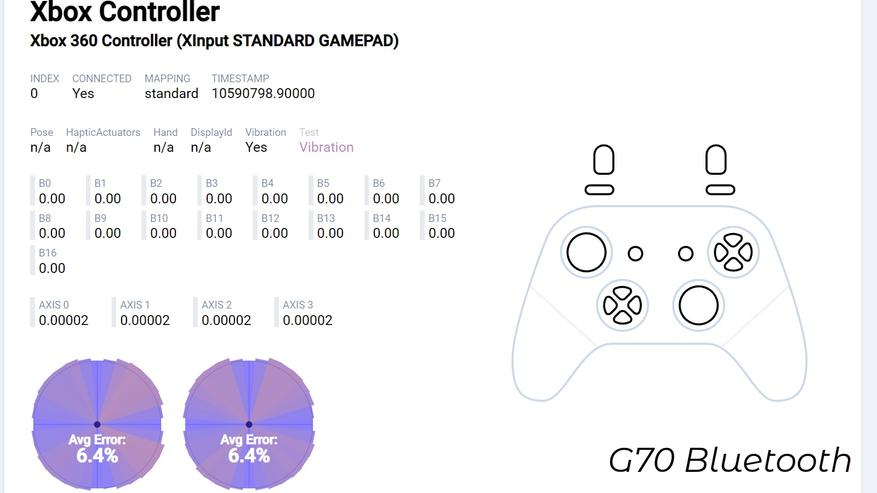
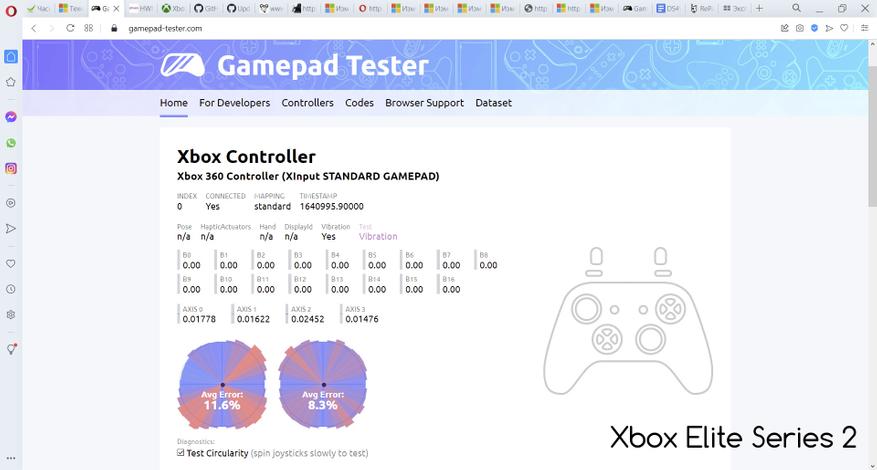
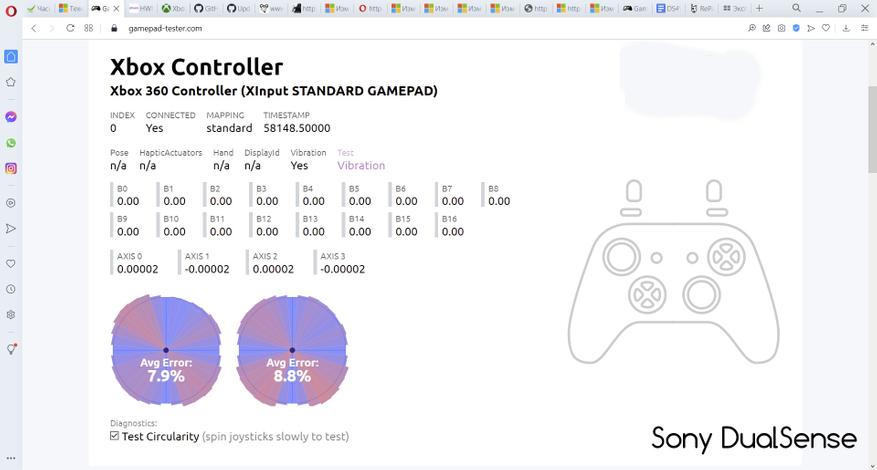
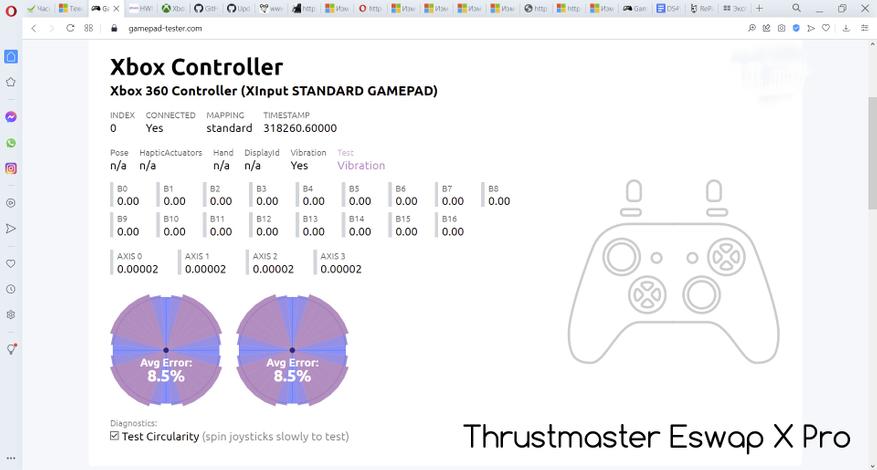
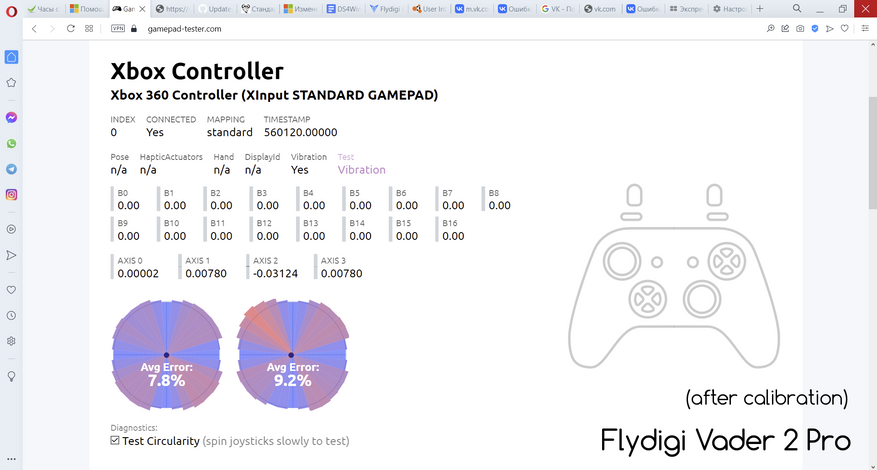
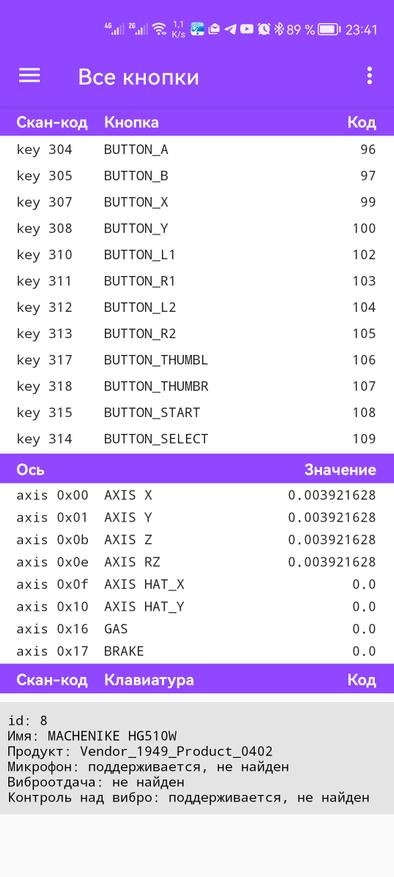
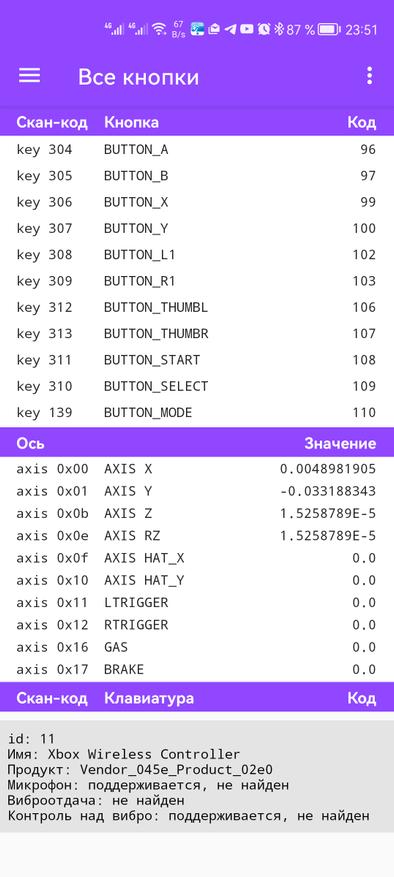
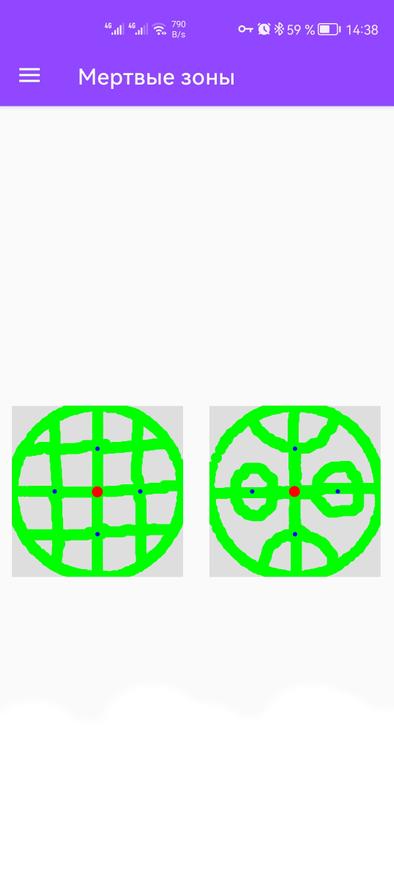


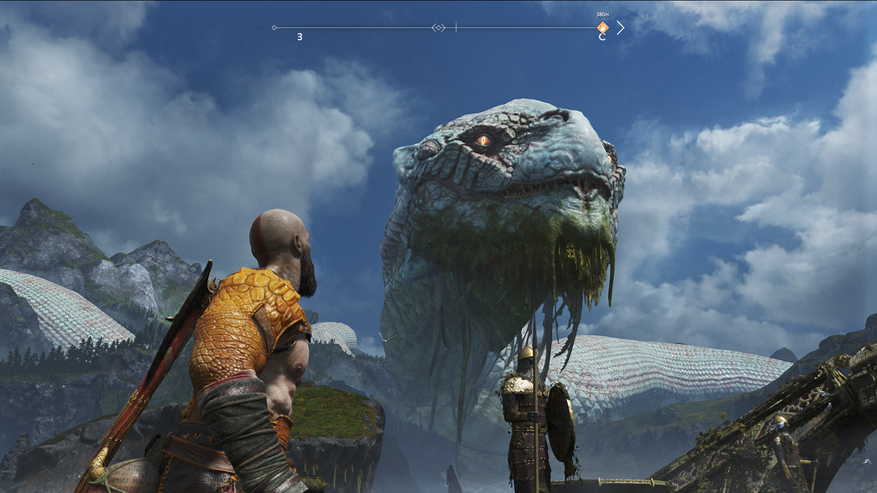






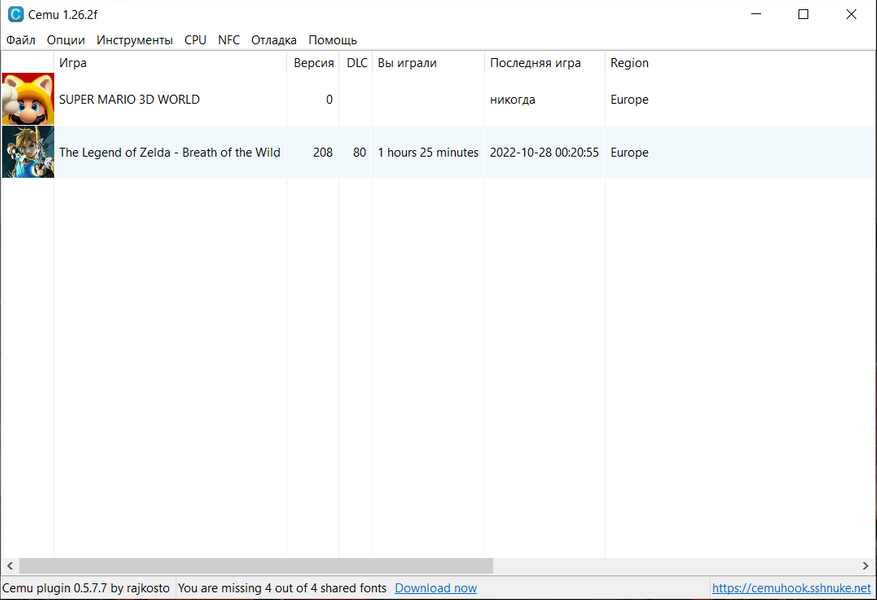
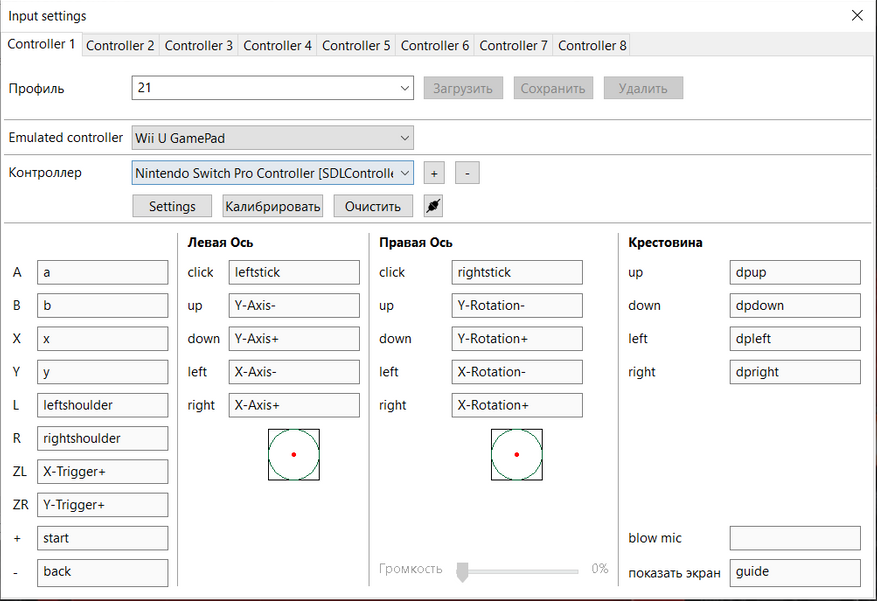
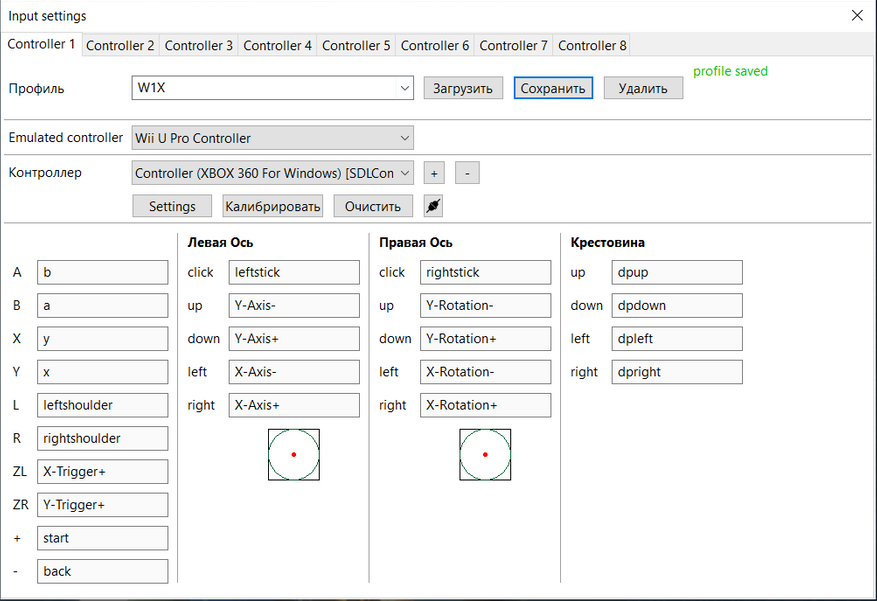
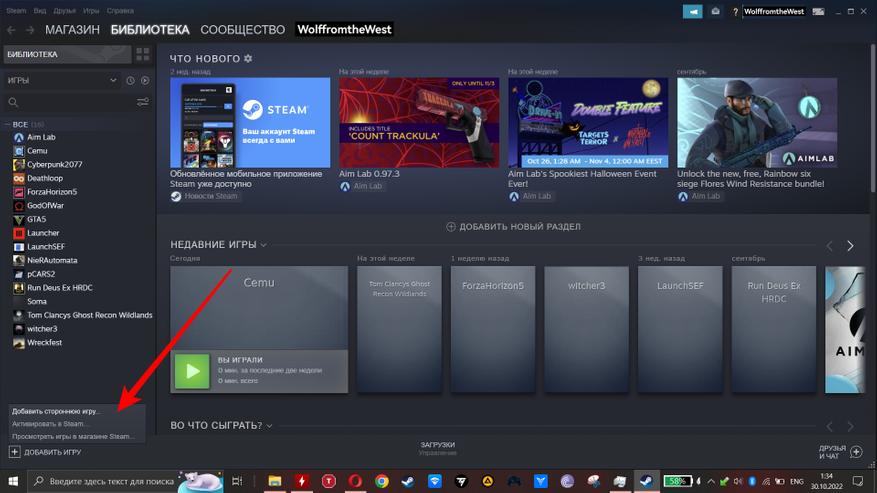
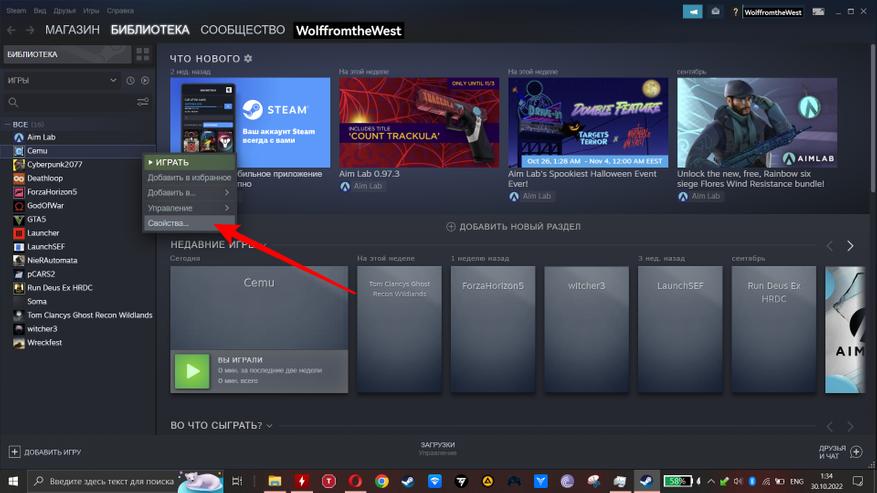
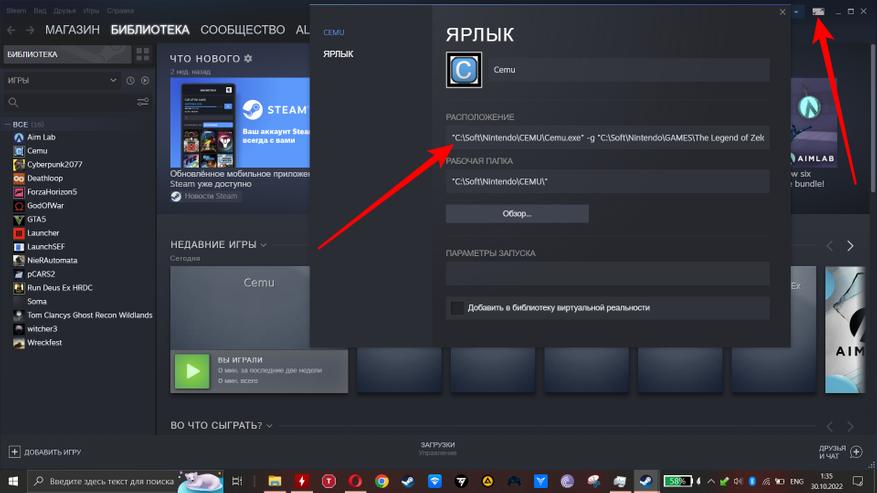
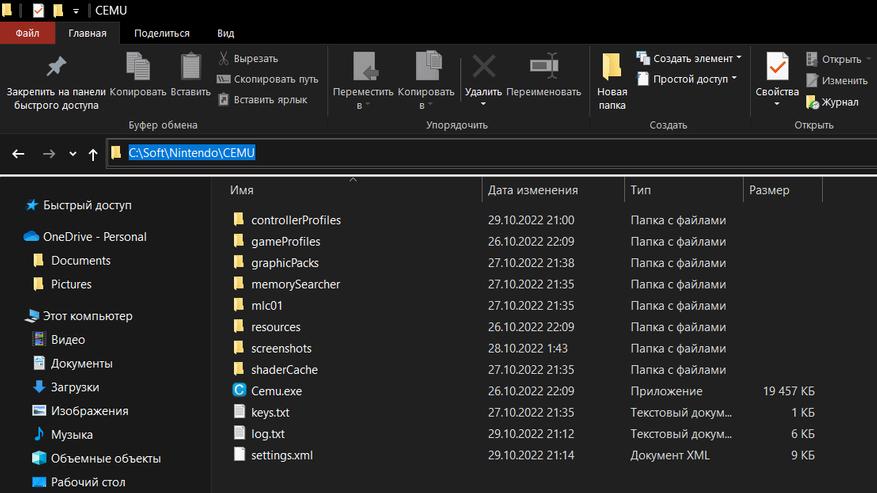
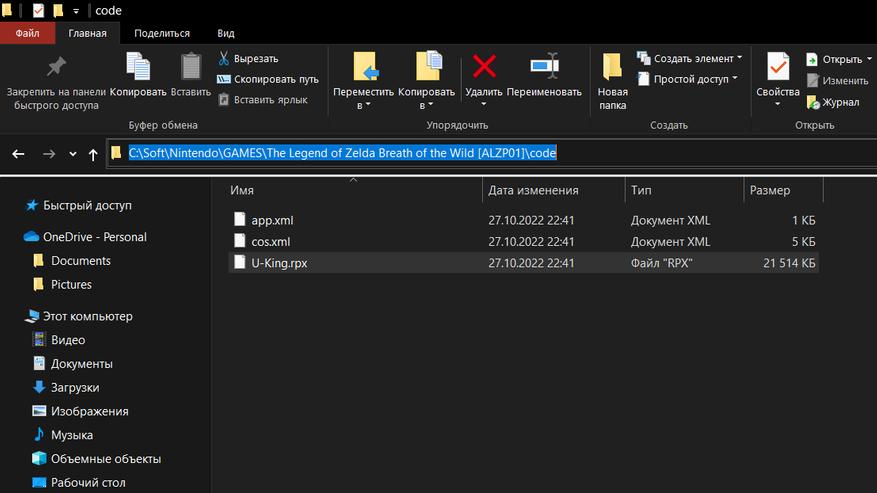
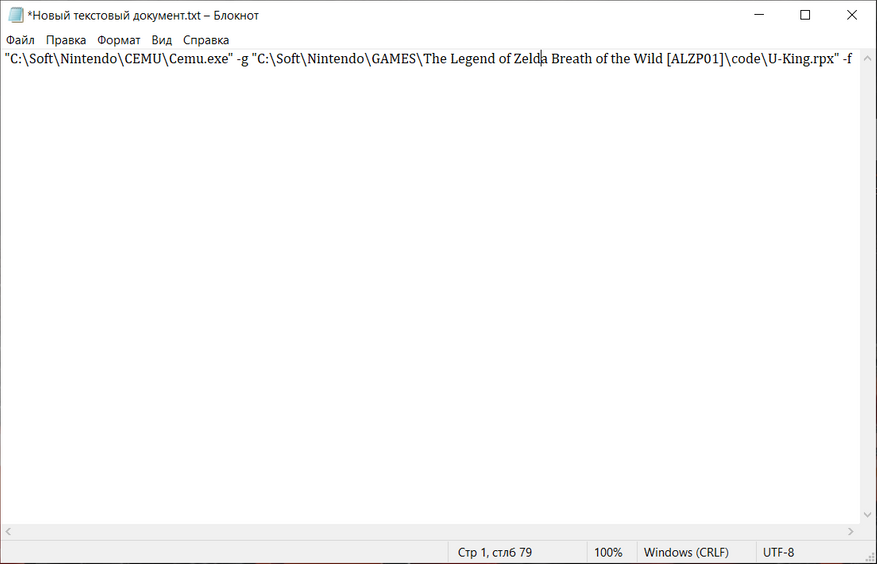
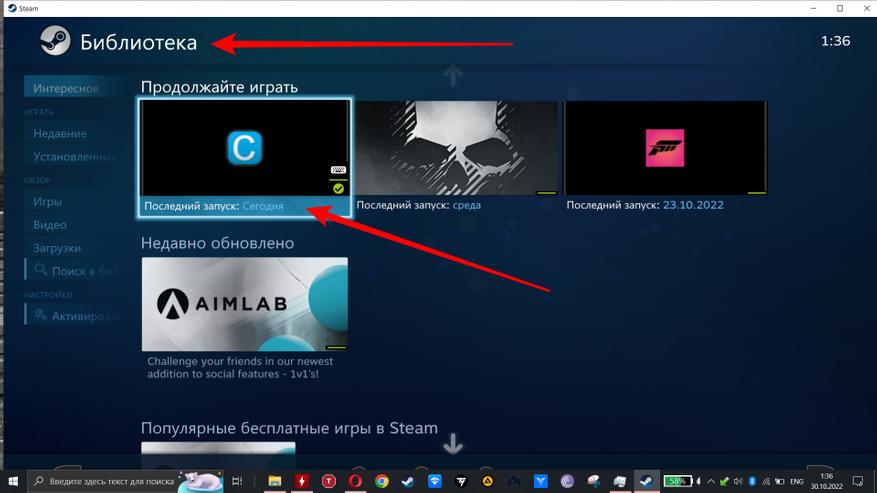
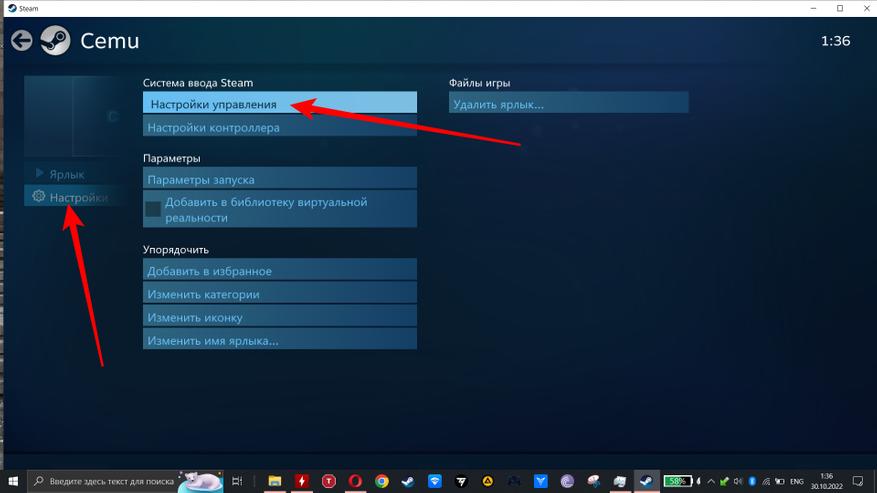
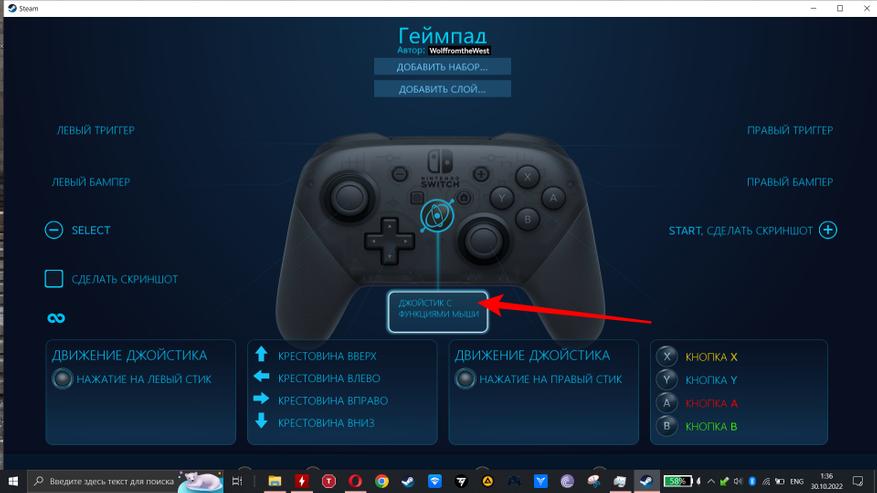
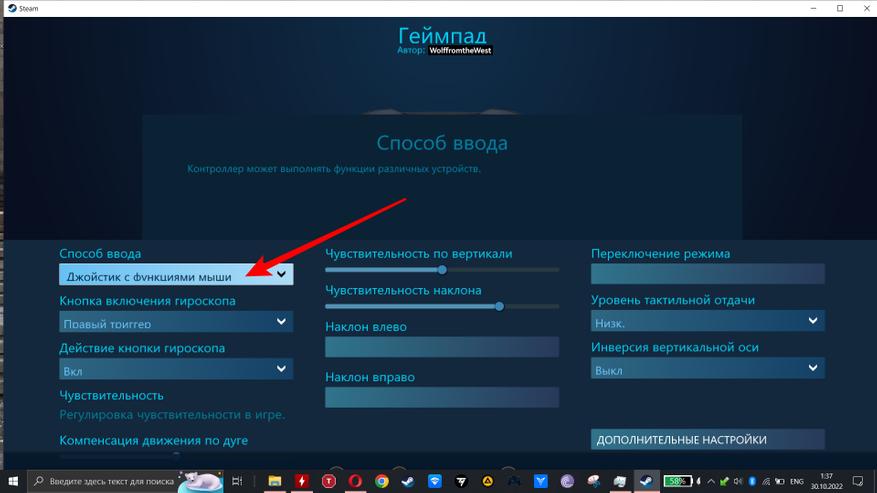
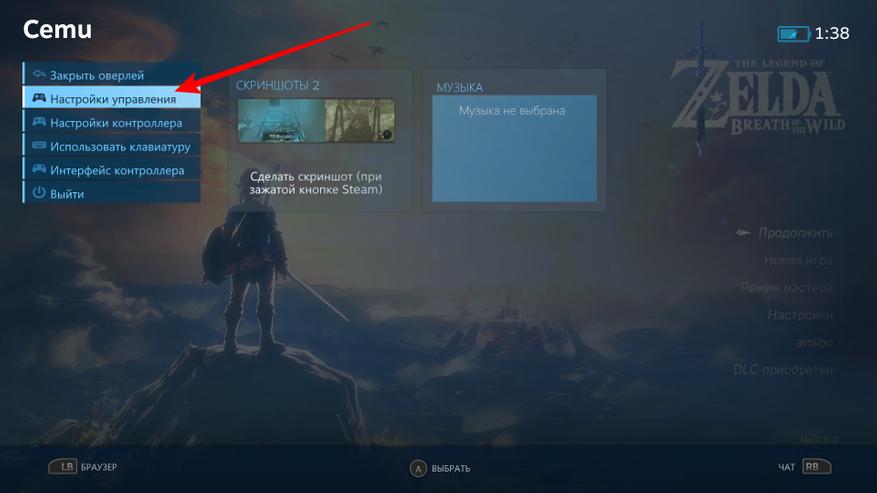
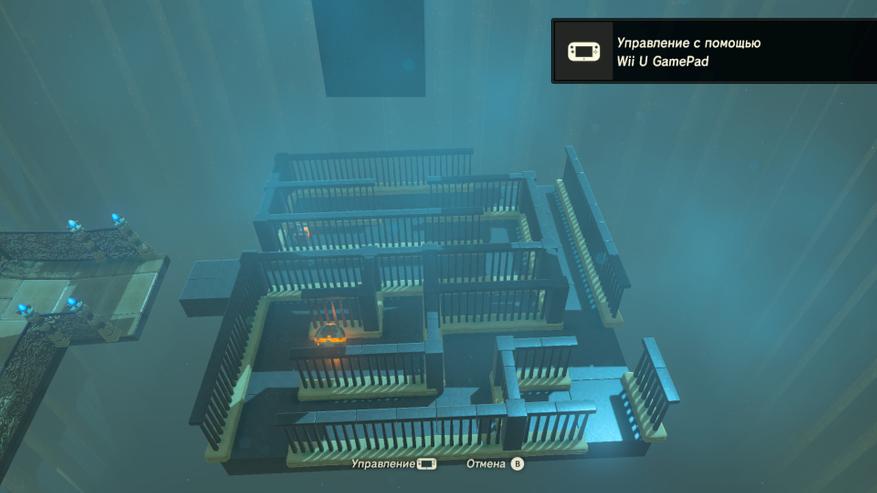













9 комментариев
Добавить комментарий
Минусом в нём считаю то, что при отключении связи с компьютером (или телефоном) он не переходит в режим поиска, а выключается. Это иногда подбешивает, если в доме стоит дашманский 2.4G роутер. Но это проблема ПО, а не беспроводных модулей. Если же роутер работает в диапазоне 5G, то никаких проблем со связью у Thunderobot G70 не заметил.
P.S Заказал Flydigi Apex 3. Тестирую. С 8bitdo незнаком.
Добавить комментарий