Монитор качества воздуха Xiaomi Cleargrass CGS1: обзор, возможности, подключение в Home Assistant
Приветствую друзья
В этом обзоре мы поговорим с вами о мониторе качества воздуха из экосистемы умного дома Xioami Mijia — Cleargrass Qingping S1. Рассмотрим его возможности — как автономно, так и в приложении mihome, а также подключим к системе управления умным домом Home Assistant.
Кто следит за моими обзорами — знает, что у меня есть еще один, более бюджетный монитор — Mijia и конечно же одним из вопросов будет — сравнение этих моделей. Ответ на него я постараюсь дать в своем следующем обзоре, а в этом — будет рассказ только про модель S1.
Содержание
Где купить ?
- Aliexpress — цена на момент публикации обзора — $110.17
Параметры
- Модель — CGS1
- Экран — сенсорный 3,1 дюйма, IPS, разрешение 720х720
- Сенсоры — CO2, tVoc, PM 2.5, температура, влажность
- Дополнительные данные — прогноз погоды, часы
- Аккумулятор — 2000 мАч
- Питание — USB Type C
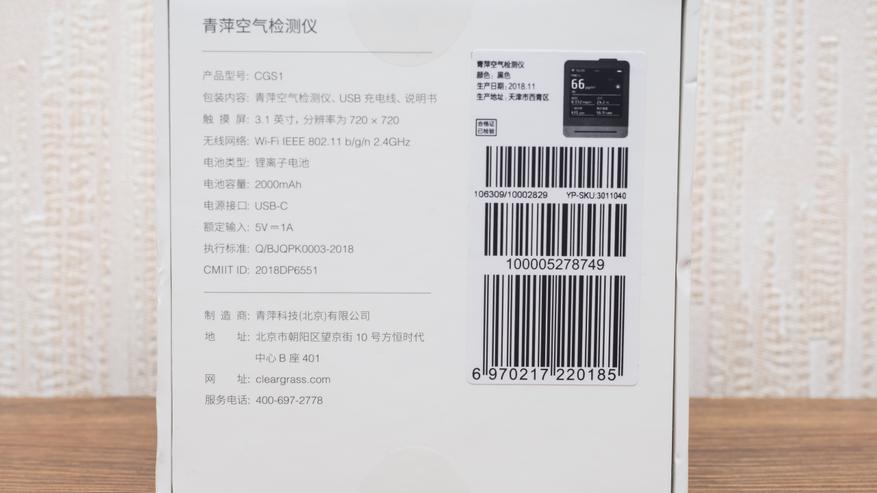 |  |
Поставка
Поставляется монитор в белой картонной коробке из качественного и очень плотного картона. Надписи на китайском — данное устройство ориентировано на внутренний рынок.

На этом слайде можно оценить толщину стенок коробки — за сохранность монитора при пересылке можно не переживать.

В комплекте, кроме монитора воздуха — имеется еще кабель питания USB — USB Type C, и инструкция на китайском. Блока питания нет, нужно предусмотреть свой.

Внешний вид
Корпус устройства состоит из двух частей — массивного прямоугольного основания, в котором находится вся электронная начинка и 3,1 дюймового экрана, под которым находится вентиляционная щель.
 |  |
Экран установлен под углом, что облегчает просмотр информации на нем, форма основания придает устройству отличную устойчивость

На задней стороне находится порт питания USB Type C, кстати очень приятно что не ставят устаревший micro USB и еще одна вентиляционная щель.

Включением и выключением устройства, заведует единственная кнопка, находящаяся на верхнем торце экрана.

Первое включение
При включении, устройство первым делом предлагает выбрать язык — мне наиболее понятен из доступных вариантов — английский. Следующий шаг — выбор wi-fi сети.
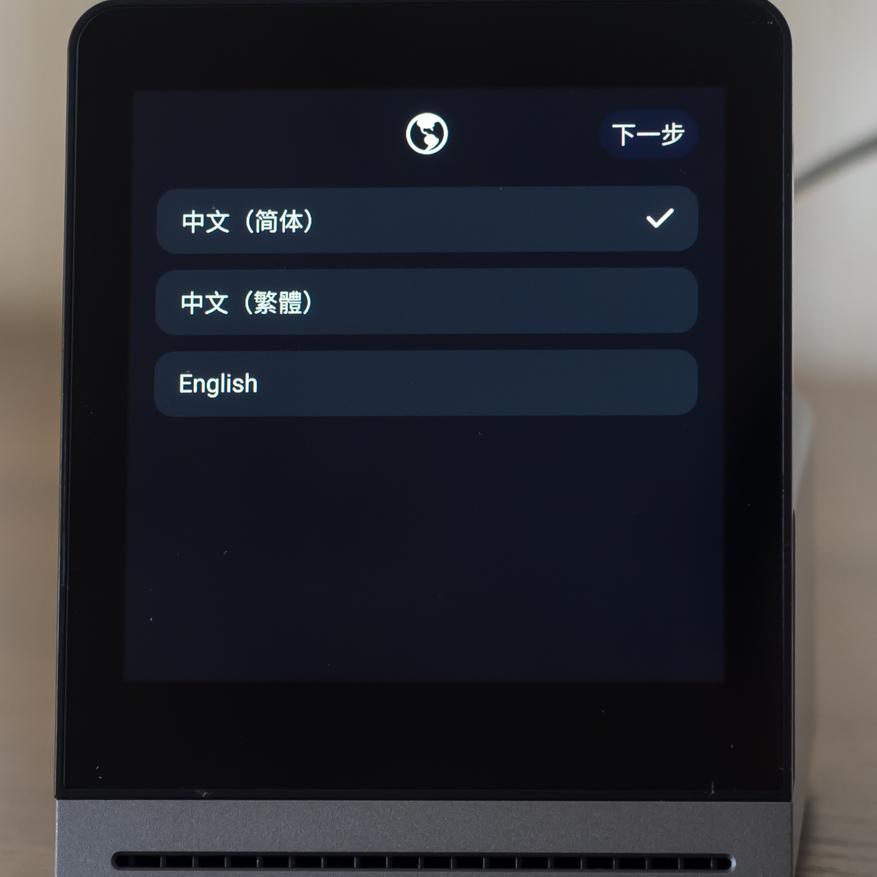 | 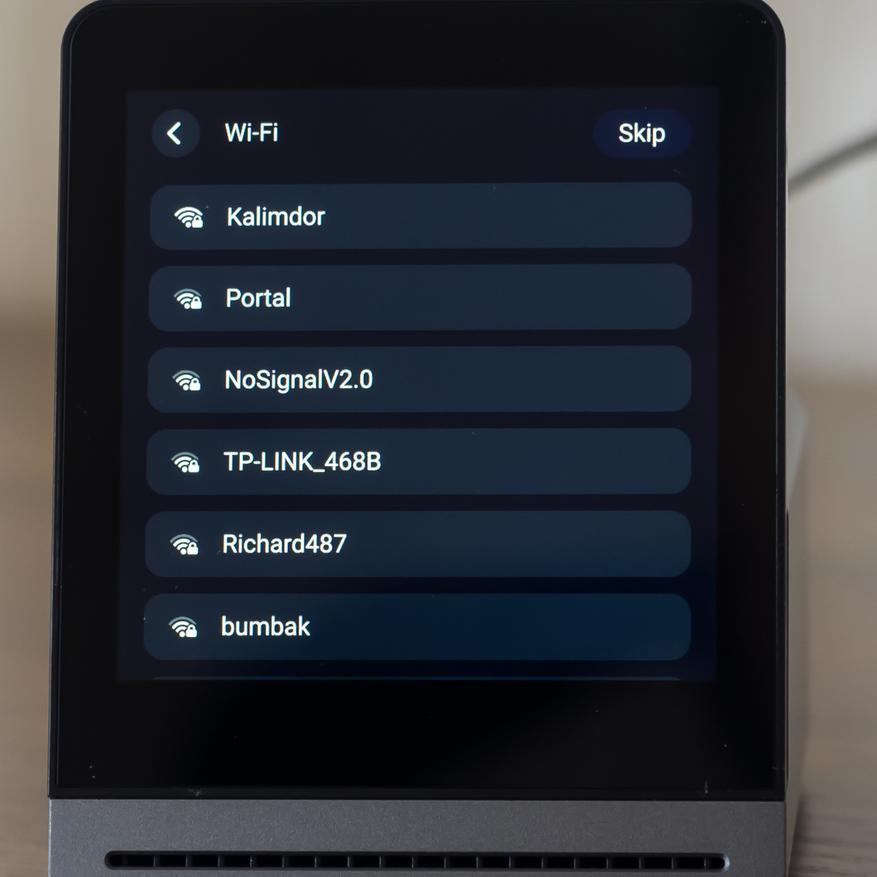 |
Выбрав нужную сеть, вводим пароль подключения с экранной клавиатуры. Необходимости в подключении к приложению на данном этапе нет.
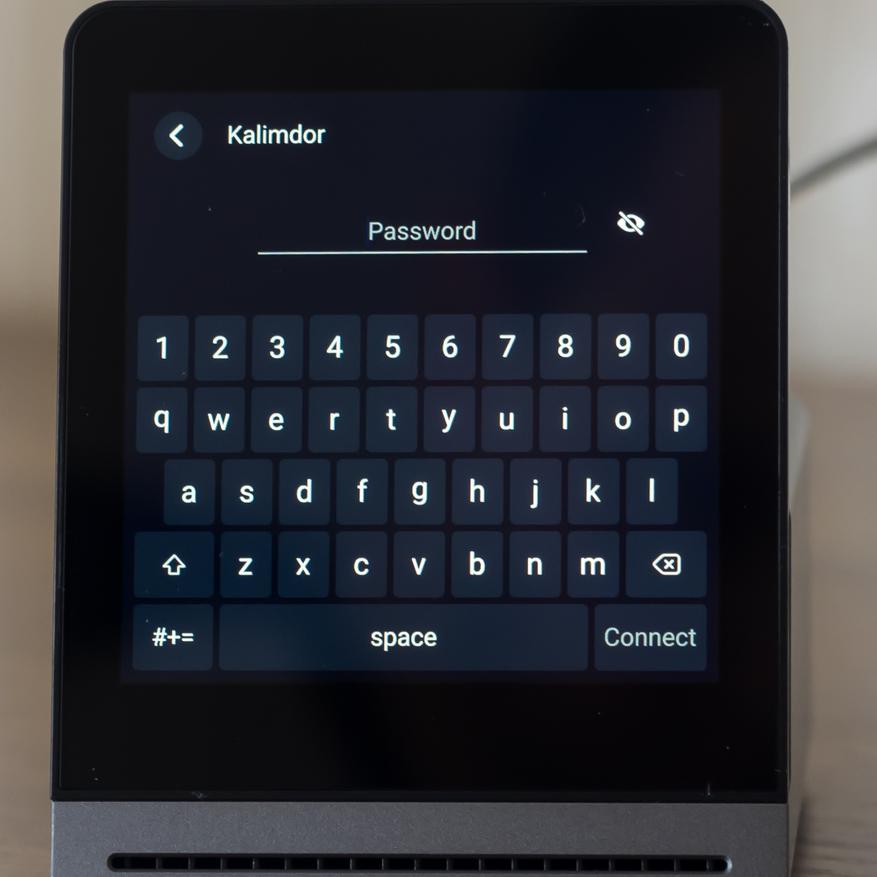 | 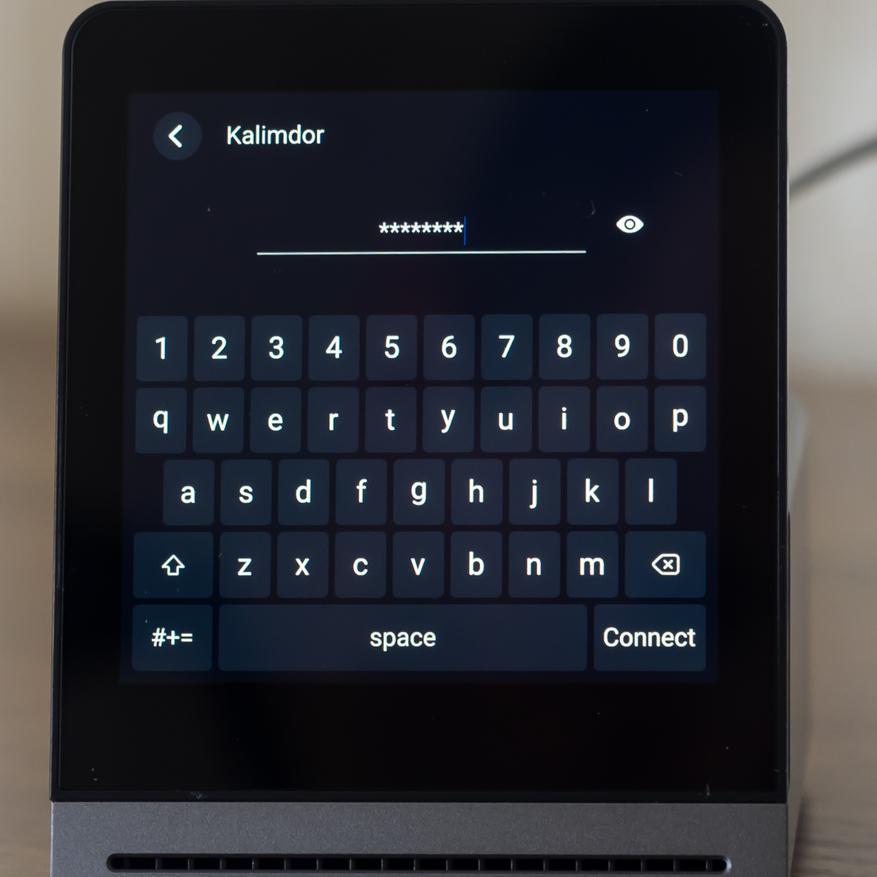 |
После этого устройство включается в режим мониторинга воздуха. Датчик летучих органических веществ должен инициализироваться в течении 4х часов, в это время монитор должен стоять на свежем воздухе или хотя бы у открытого окна. Следующий экран — настройки. С первой опцией — wi-fi мы разобрались, перейдем ко второй
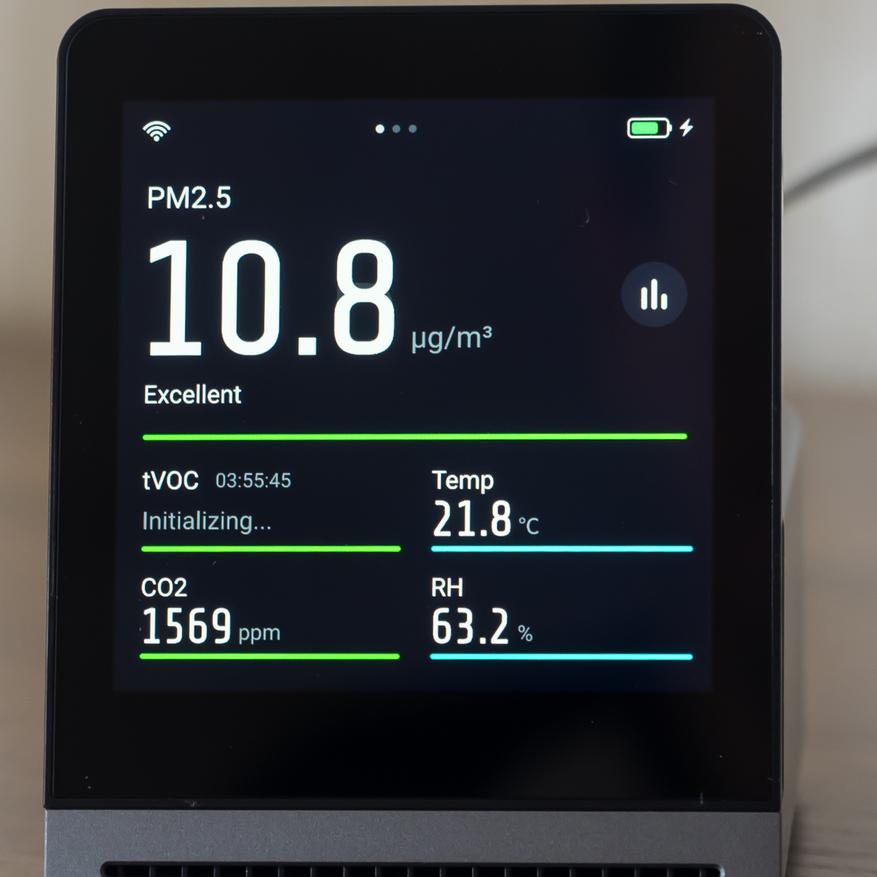 | 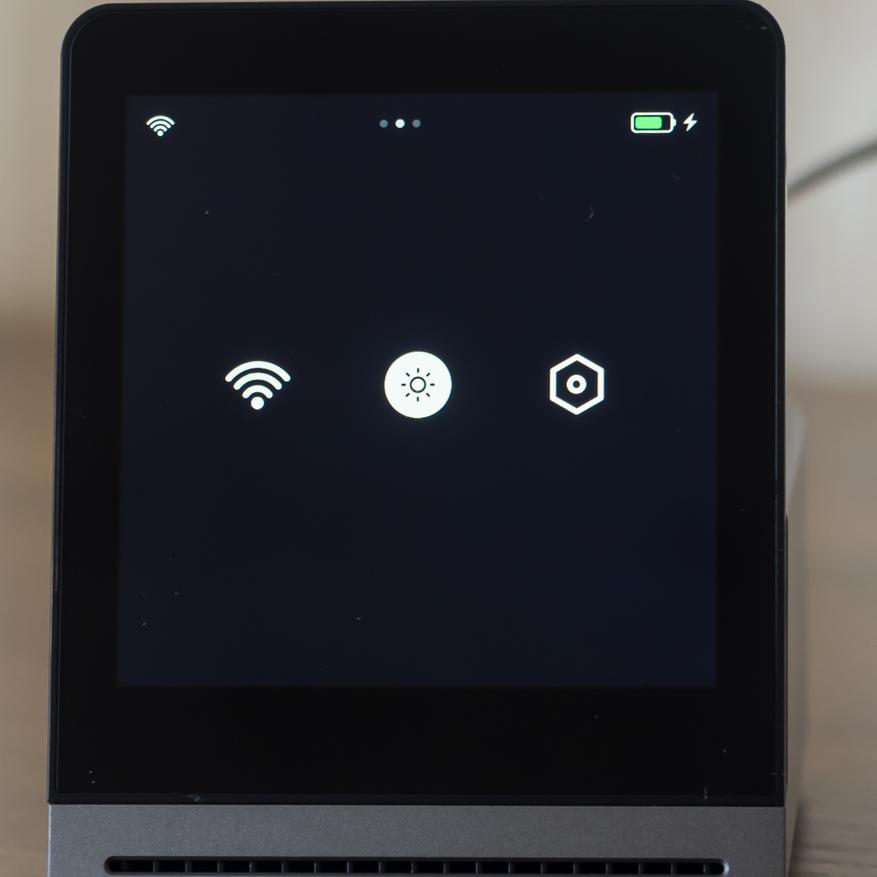 |
Это опция настройки яркости экрана. по умолчанию он установлен в автоматический режим, но его можно выключить и настроить экран вручную. Максимальная яркость на слайде слева. Справа — автоматическая яркость, я ее и оставил, работает корректно.
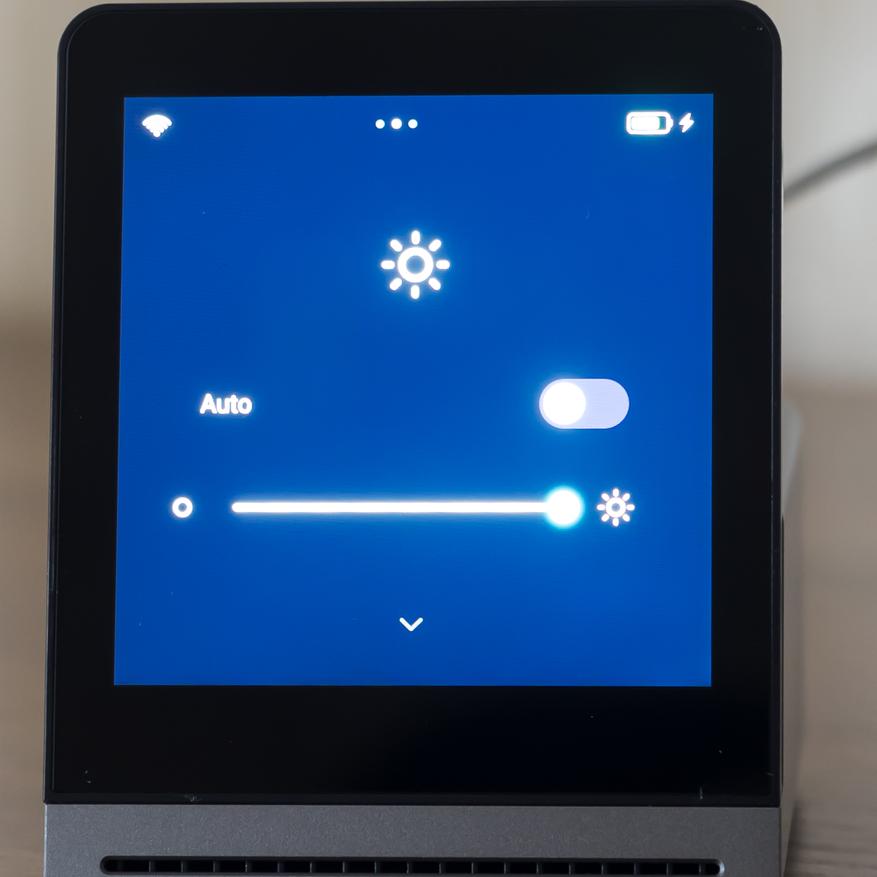 | 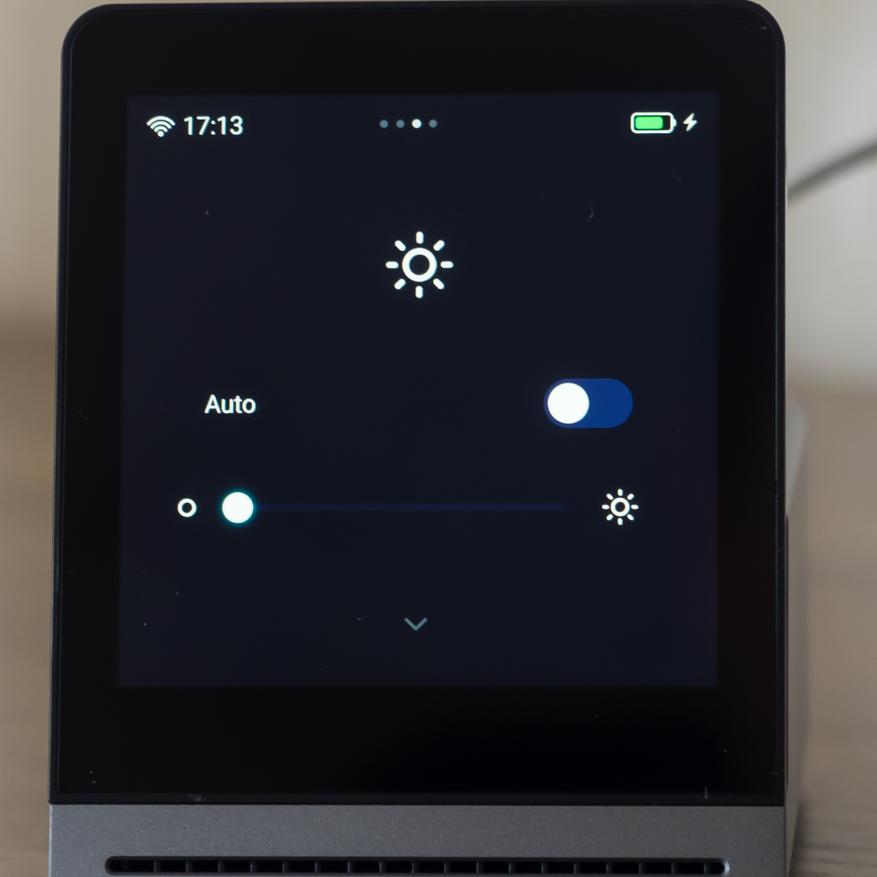 |
Настройки
Меню настроек — тут довольно много пунктов. И самый первый — это подключение к родному приложению от производителя — Qingping. Если честно — мне оно не интересно и ставить я его не собираюсь, поэтому идем дальше, в меню автоматизации.
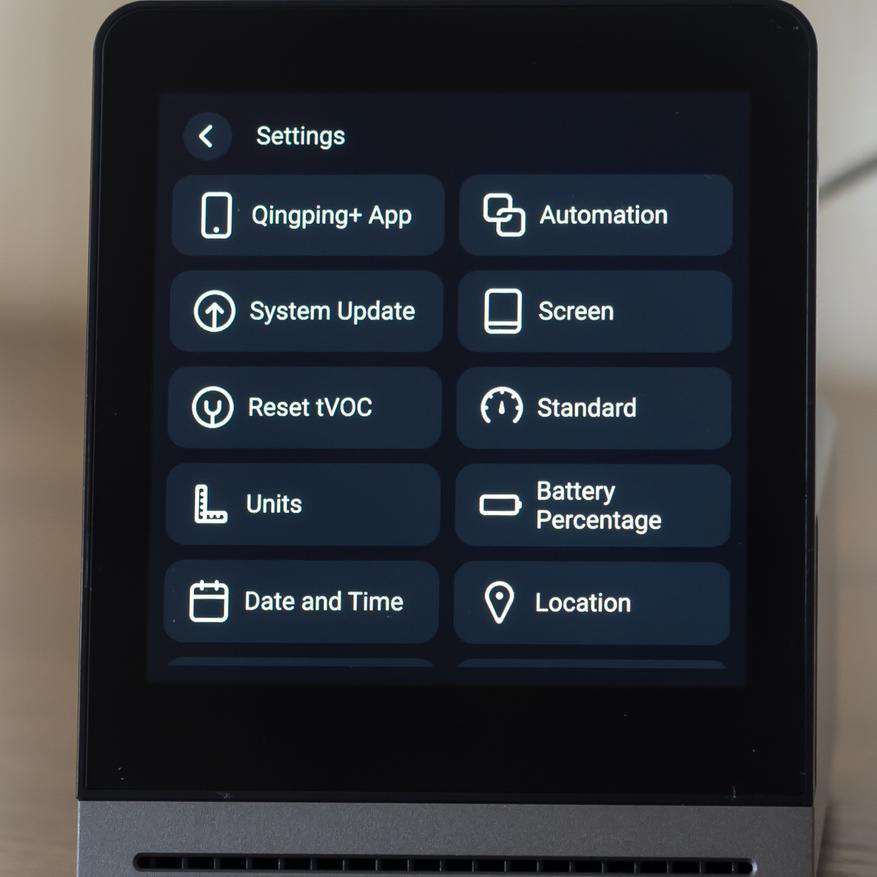 | 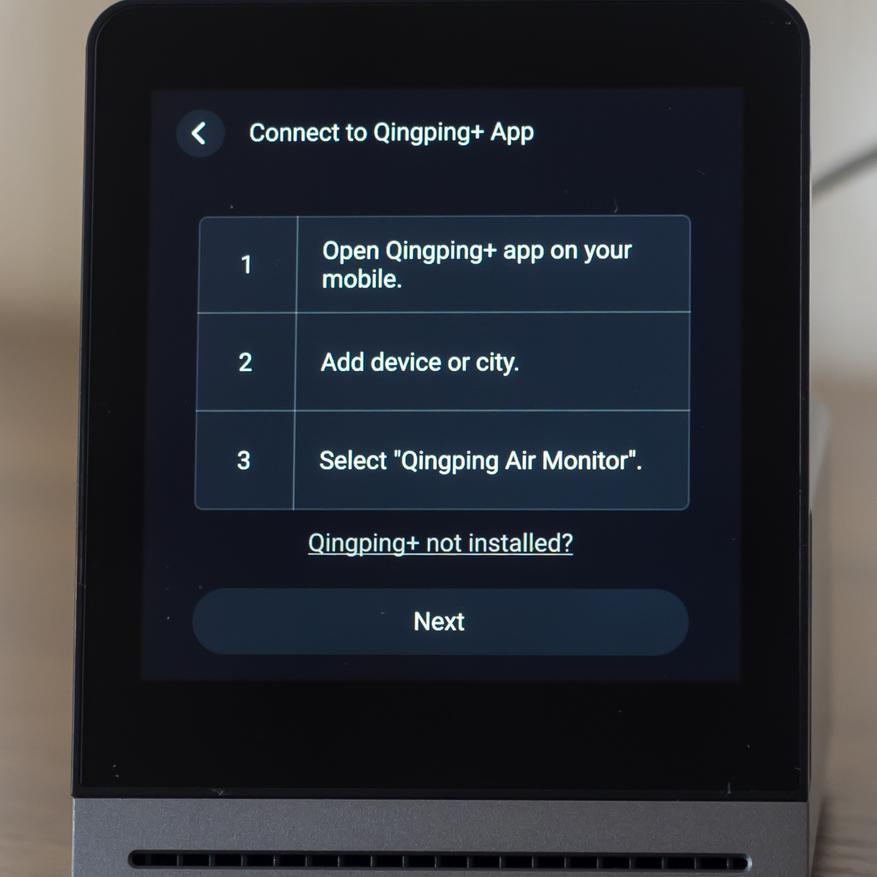 |
В этом меню находится перечень сторонних приложений, в которые можно добавить монитор воздуха. Где-то в середине списка есть mihome — вот в него мы и будет добавлять устройство.
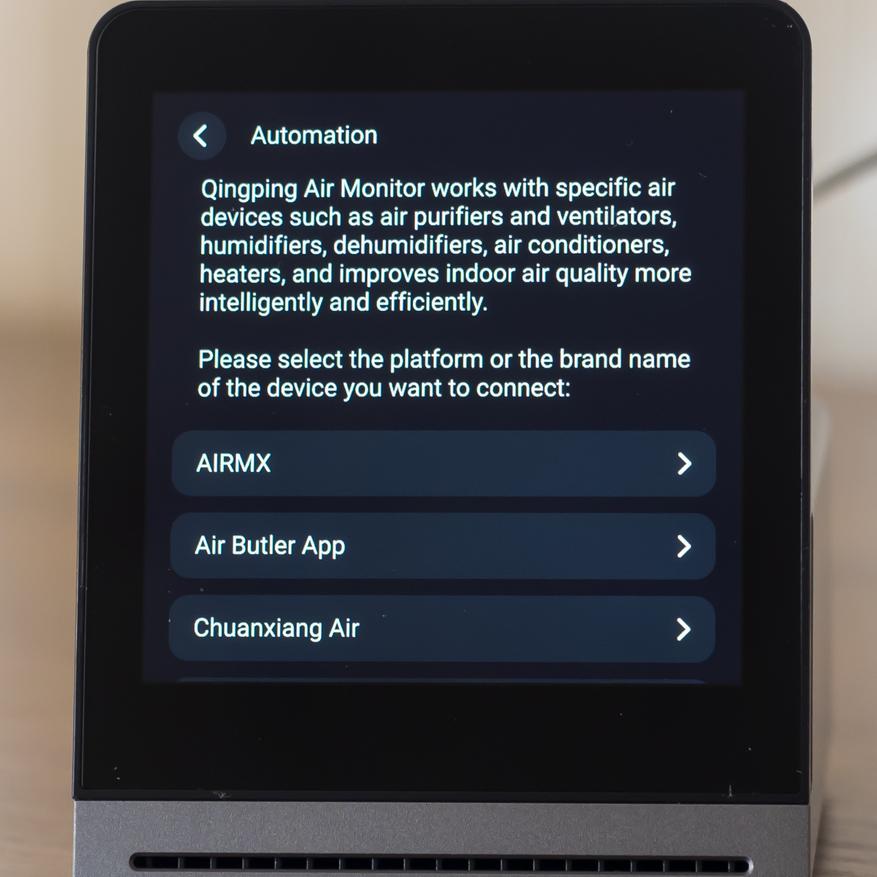 |  |
Для добавления устройства, нужно в приложении mihome, ручную выбрать монитор воздуха и после чего подключится, используя QR код на экране. Об этом чуть дальше, а пока продолжим экскурсию по опциям гаджета.
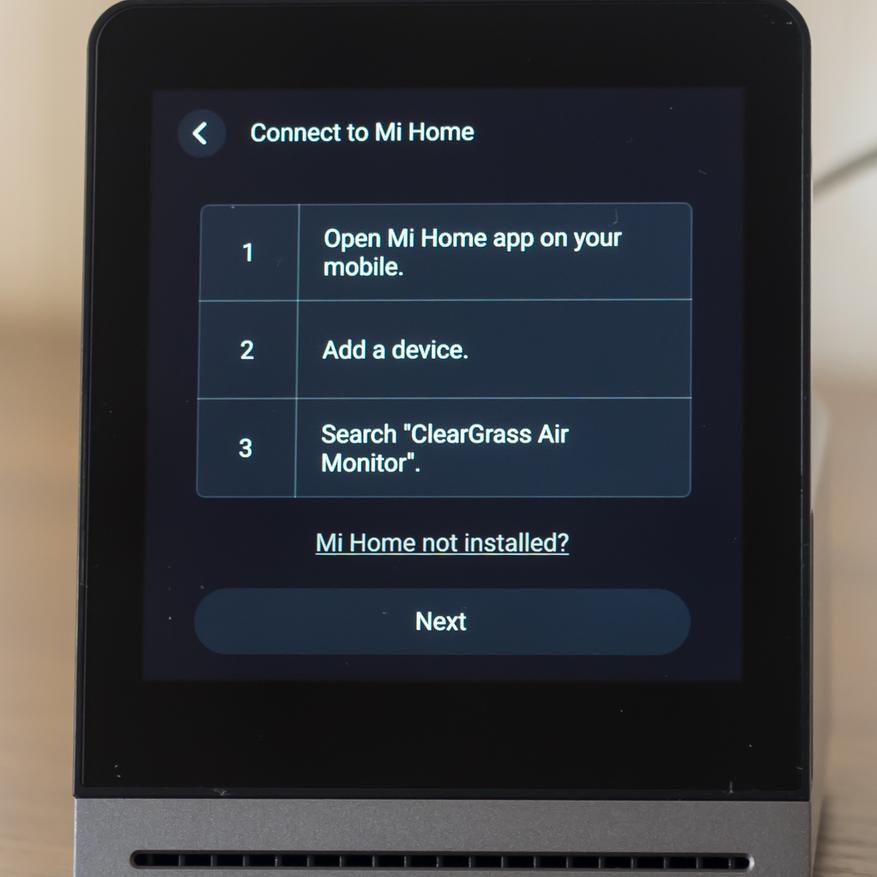 | 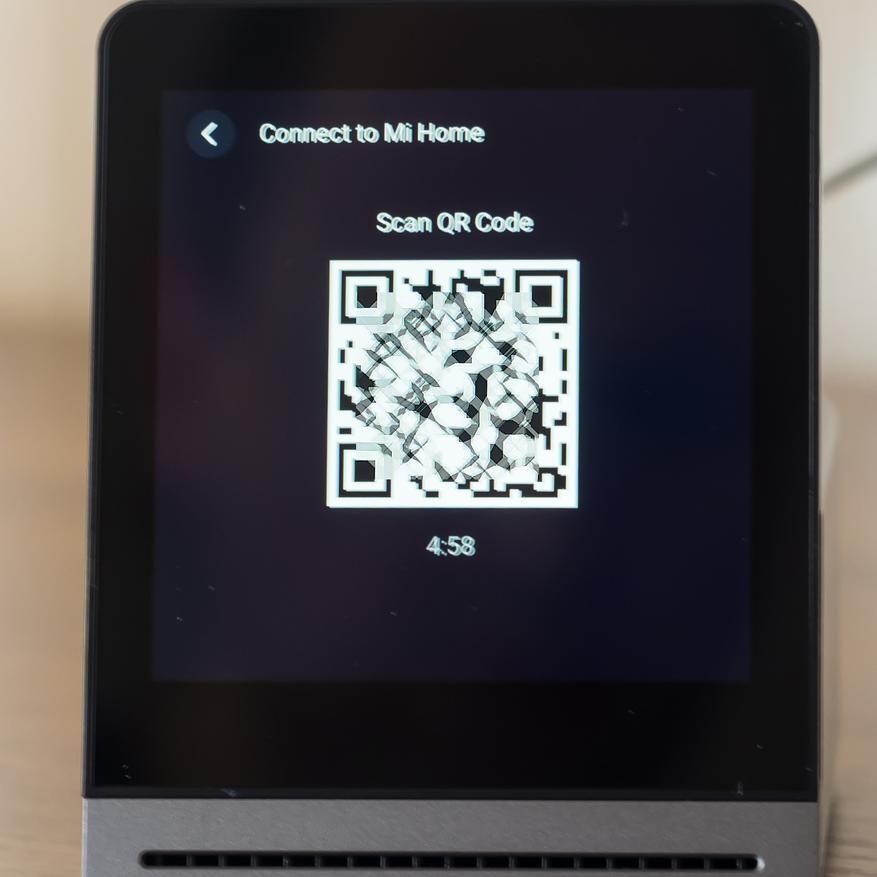 |
Меню Screen — тут, кроме опции управления яркостью, которую мы уже рассмотрели ранее, есть еще две — режим хранителя экрана и режим отключения экрана. Время перехода в режим скринсейвера можно задать от 1 до 15 минут или вообще отключить.
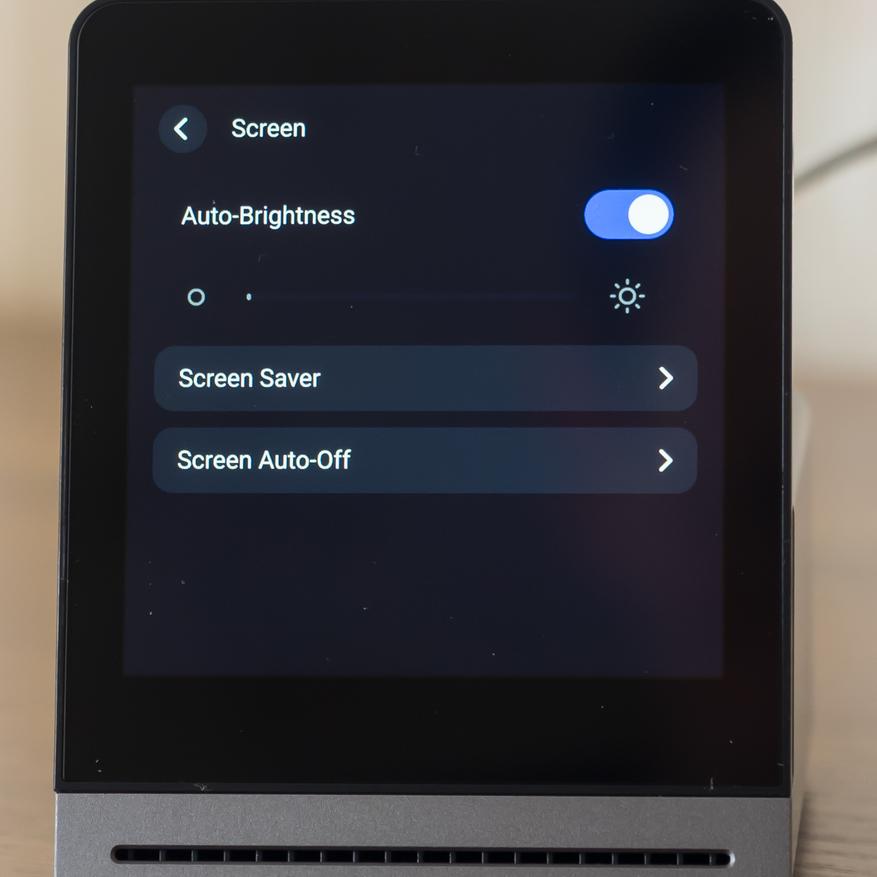 | 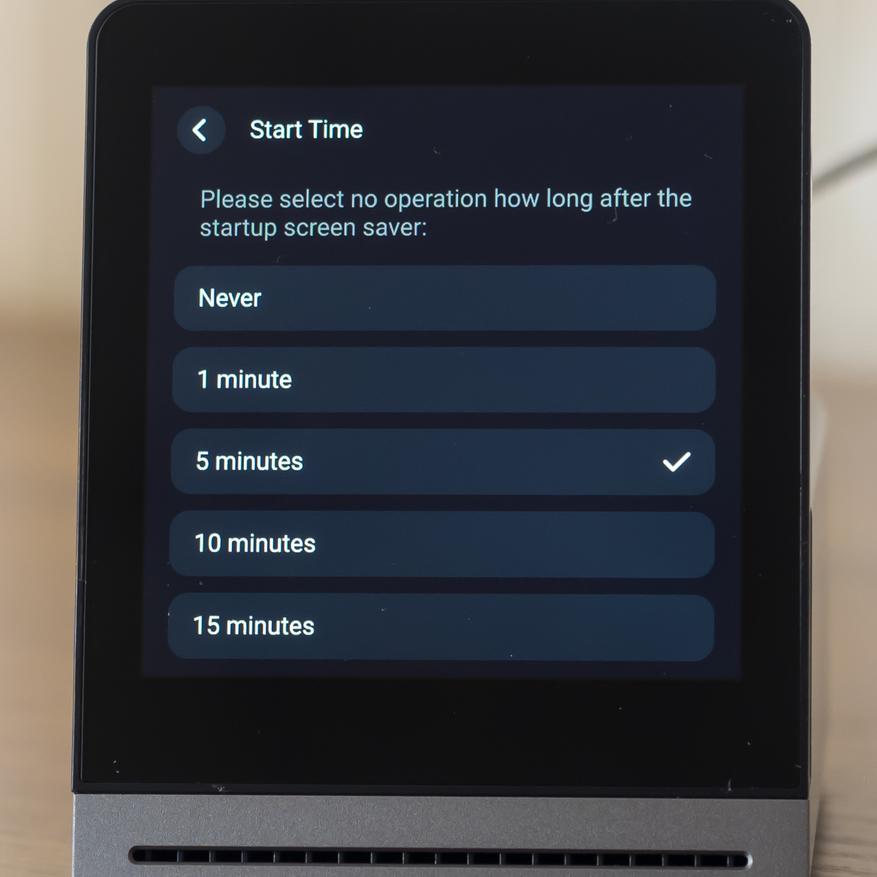 | 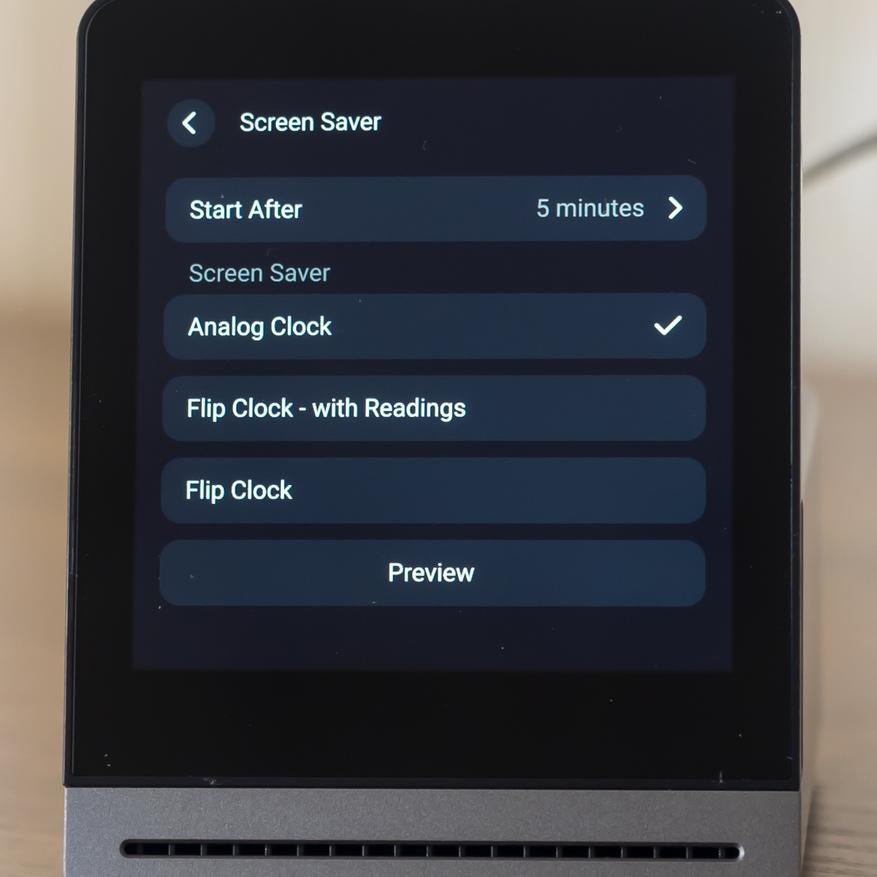 |
Есть три варианта хранителей экрана, давайте посмотрим как они выглядят.
Первый — режим аналоговых часов. Внутри циферблата, в кружках находятся показания монитора, причем цвет окружностей тоже является индикатором — зеленый — ок, желтый и далее к красному — превышение показателей. В верхних углах — прогноз погоды, справа внизу — день недели и число.
Второй вариант и третий вариант — цифровые перекидные часы, сверху находится прогноз погоды, день недели и число — внизу показания монитора воздуха. Разница в том, что второй вариант — позволяет ориентироваться только по цвету, а третий — выводит цифровые показания.
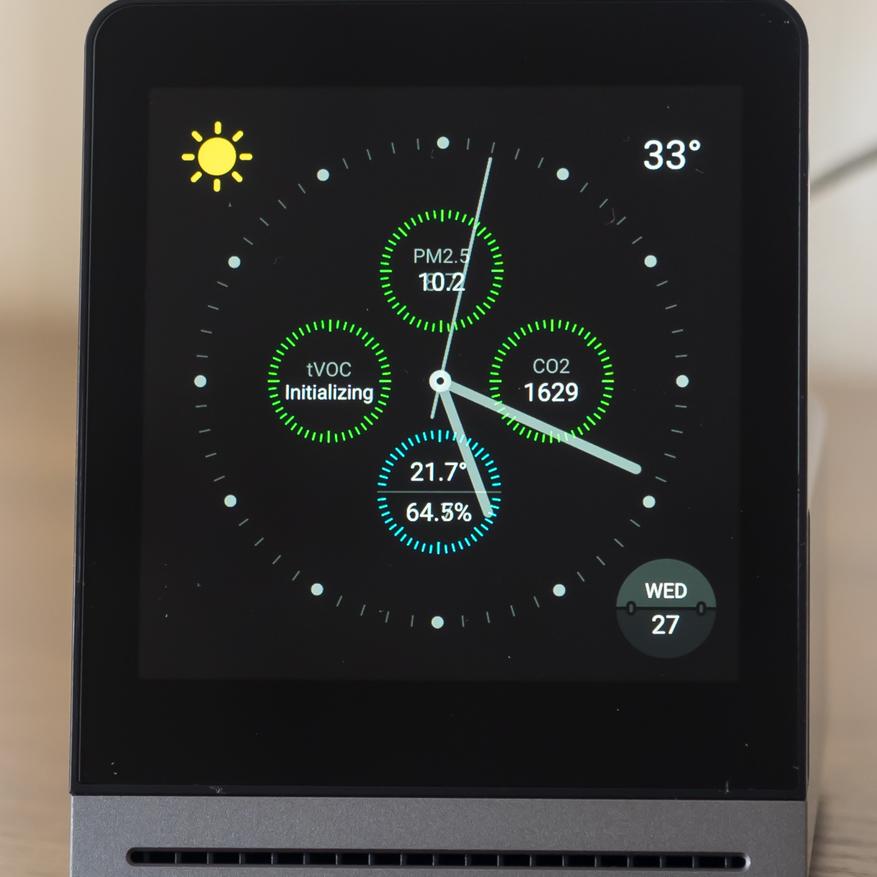 | 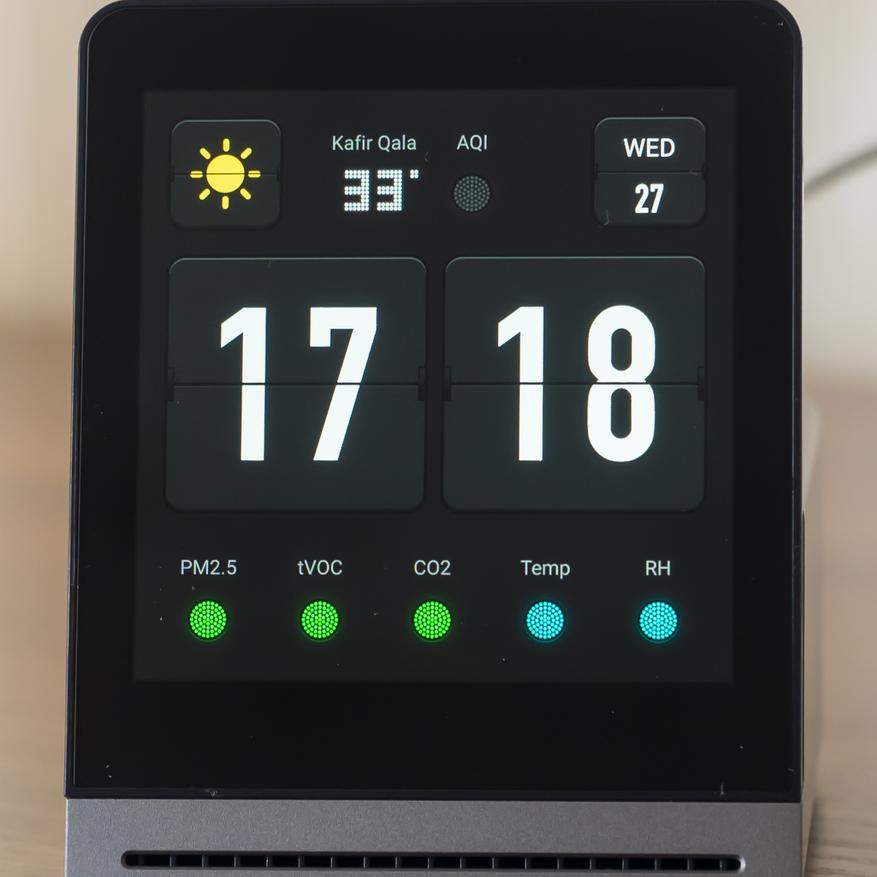 | 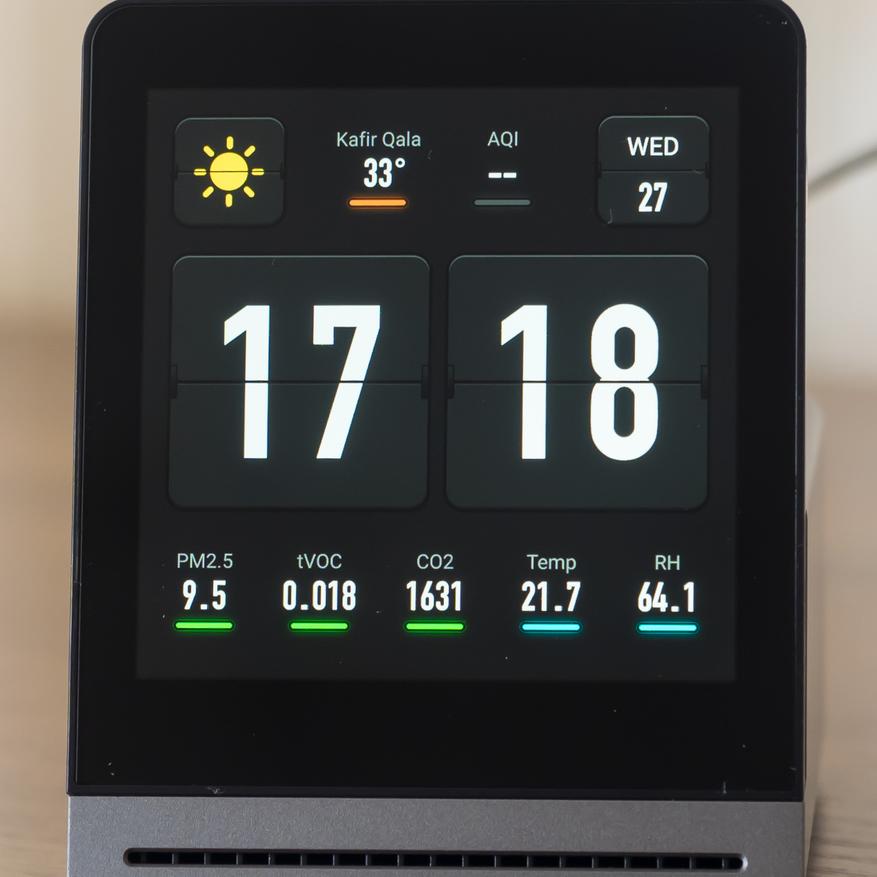 |
Пункт отключения экрана позволит гасить его ночью, а также задать время отключения в зависимости от режима работы — от аккумулятора или от сети.
Опция переинициализации сенсора летучих органических веществ, пригодится если калибровка съедет и показания будут явно не корректными.
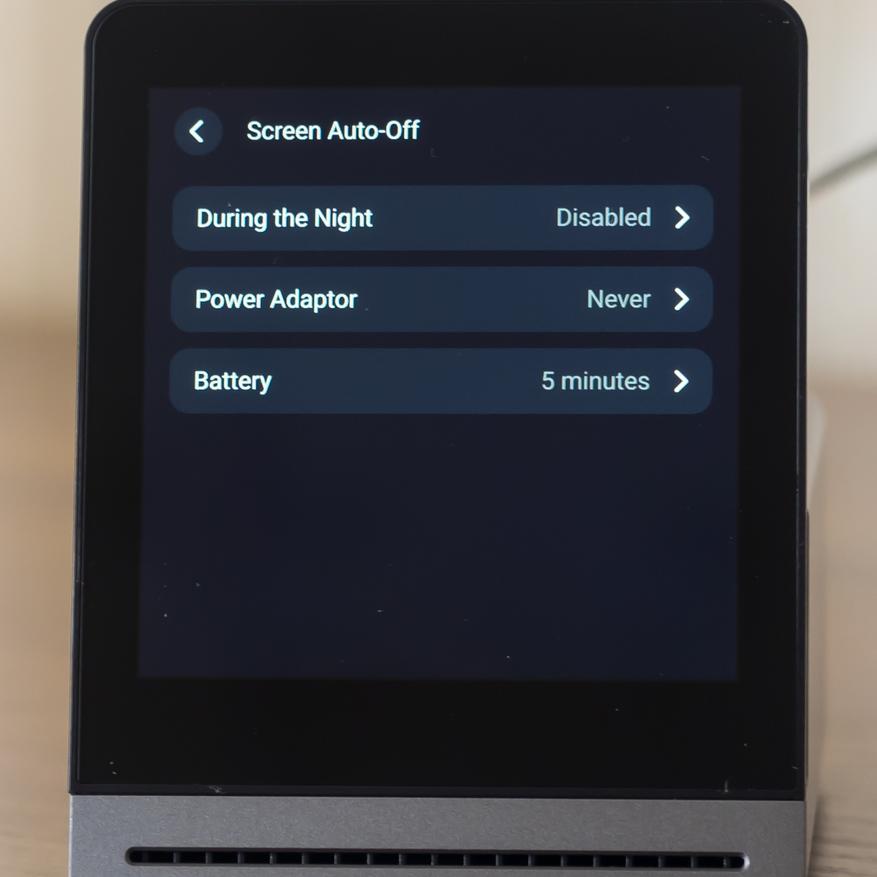 | 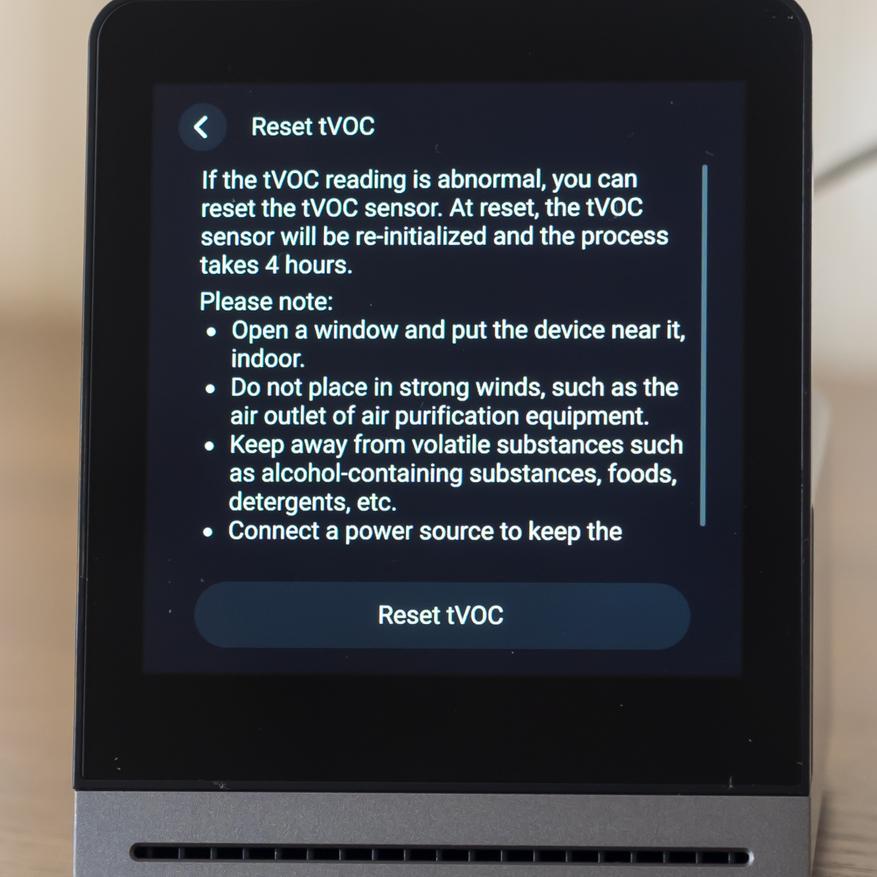 |
Стандарты — есть настройка под индекс качества воздуха, который отображается в прогнозе погоды, американский или китайский, и единицы измерения, для температуры — С или F, для летучих органических веществ — миллиграмм на м3, частей на миллион или частей на миллиард.
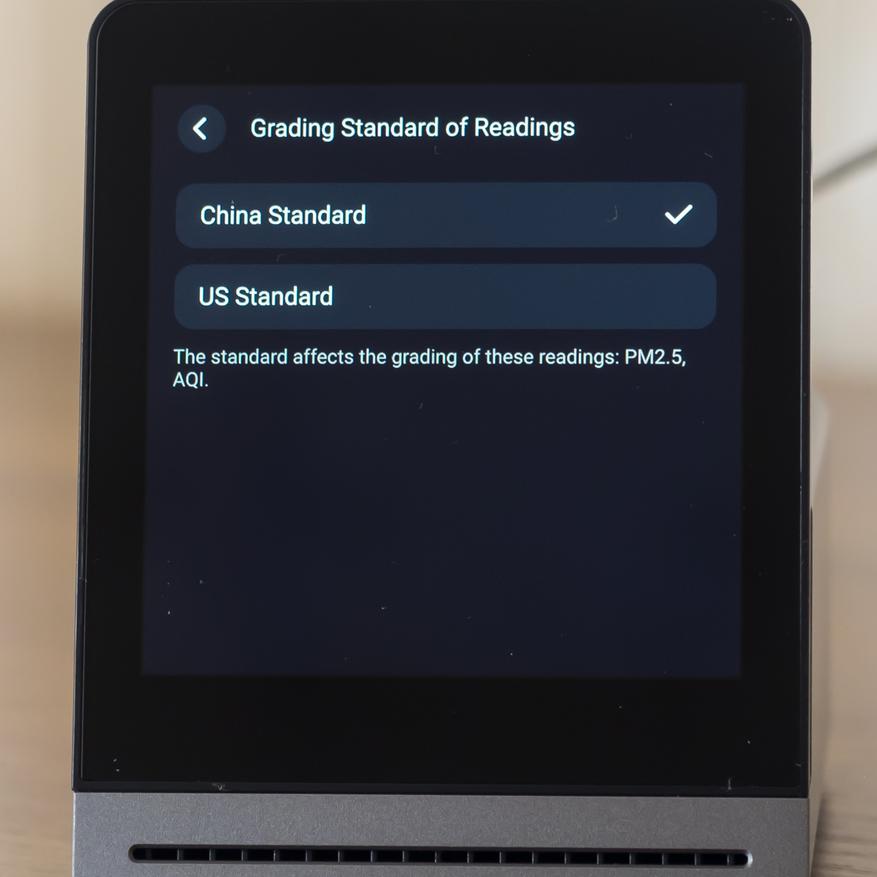 | 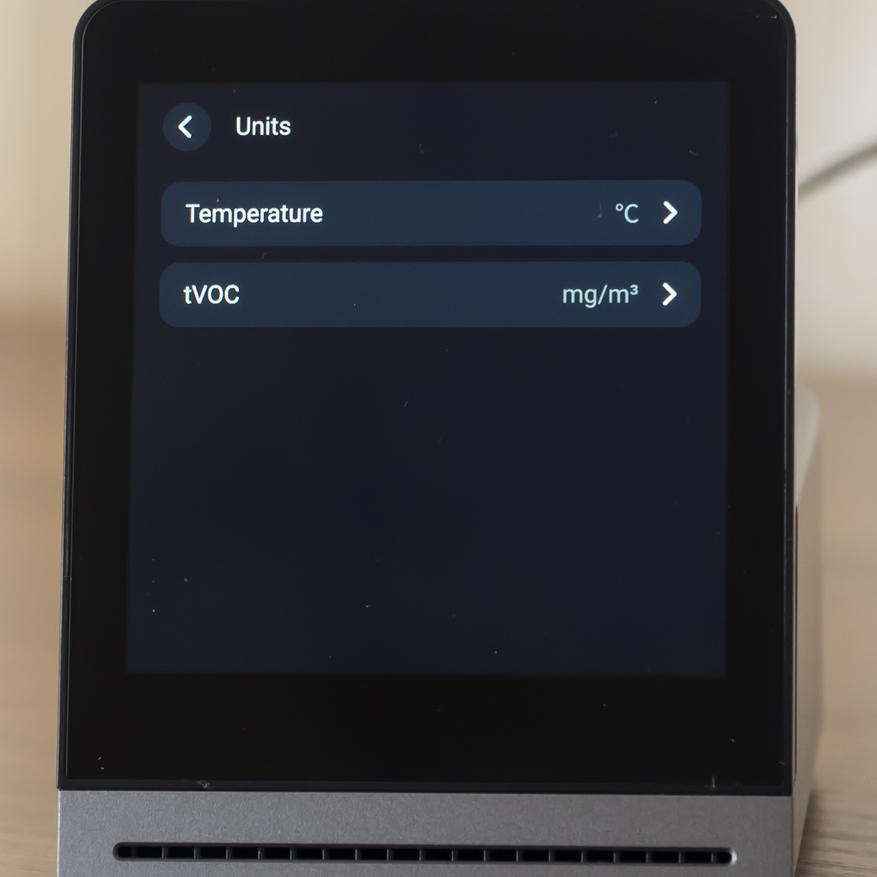 |
Настройки параметров отображения на экране — показывать % заряда аккумулятора и формат времени, 12 или 24 часовой и временная зона. По каким-то своим убеждениям он автоматически присвоил мне часовой пояс Кабула.
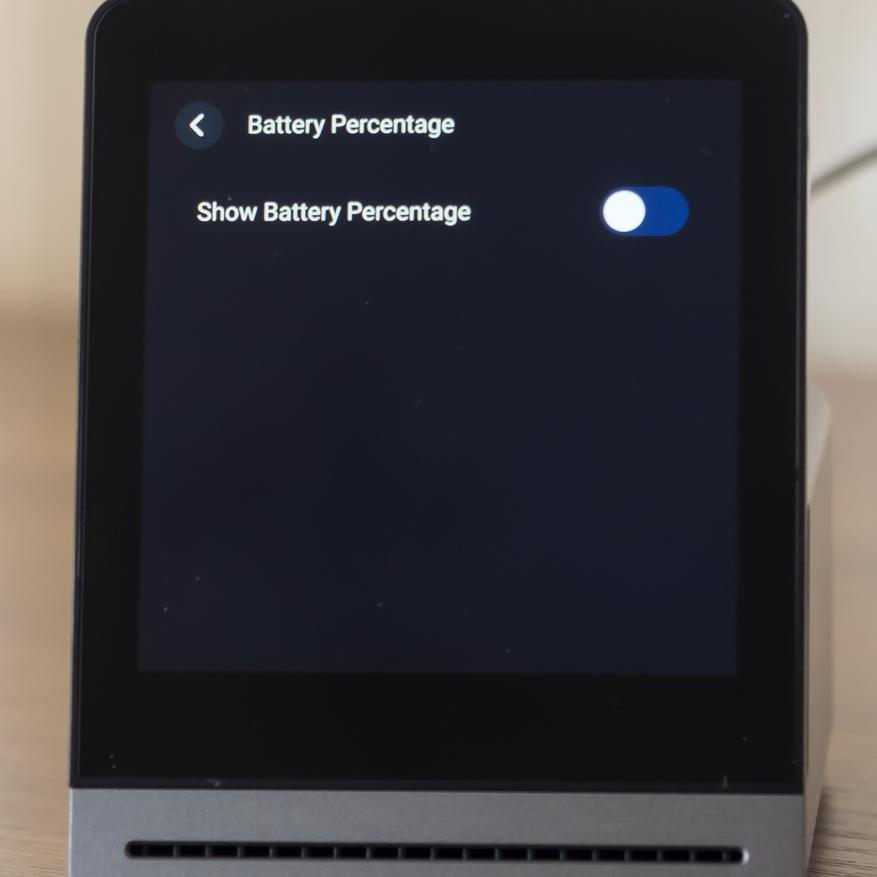 | 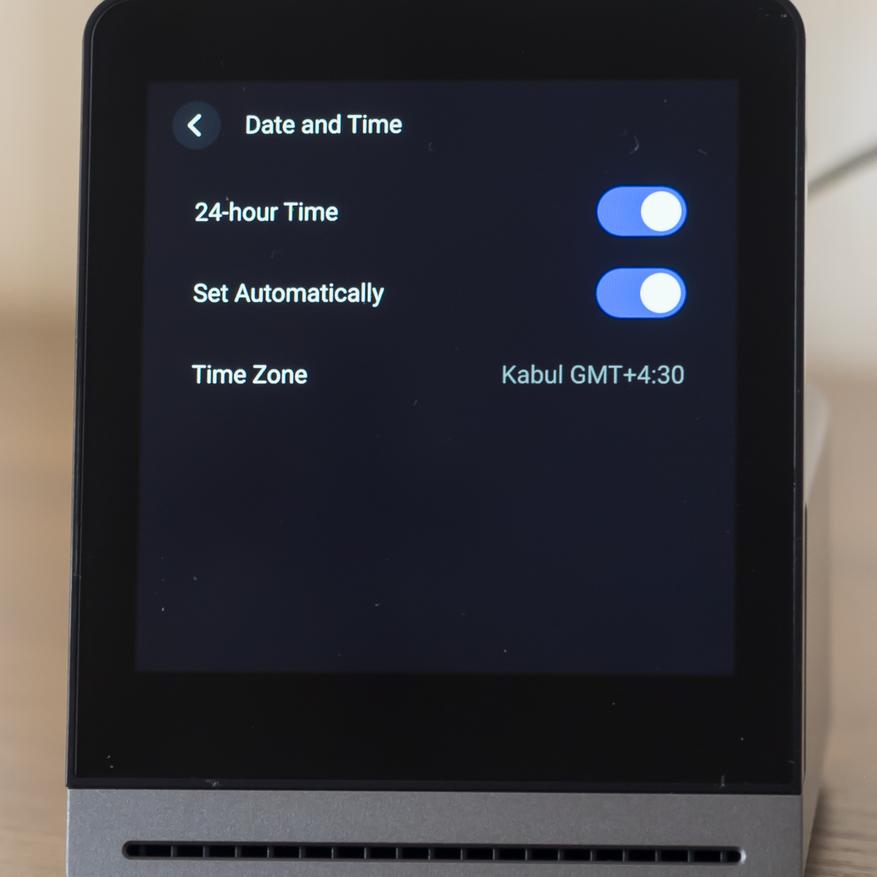 |
Поэтому я отключил автоопределение и выбрал из списка подходящий для меня часовой пояс. Так что время на этом мониторе — нормальное.
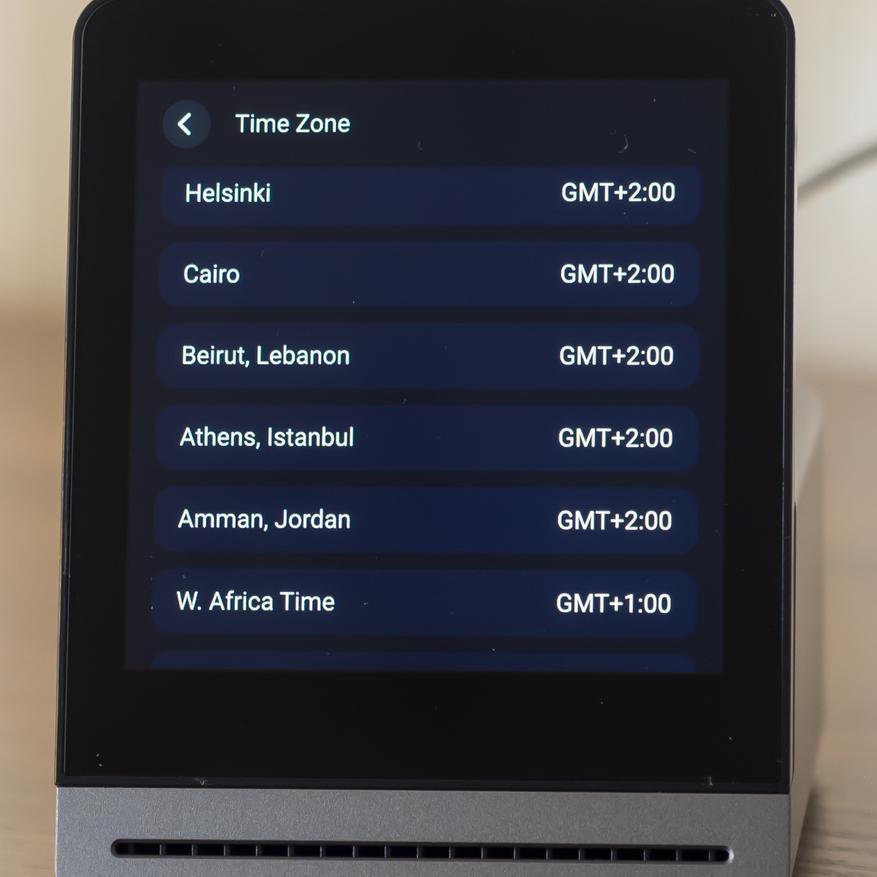 | 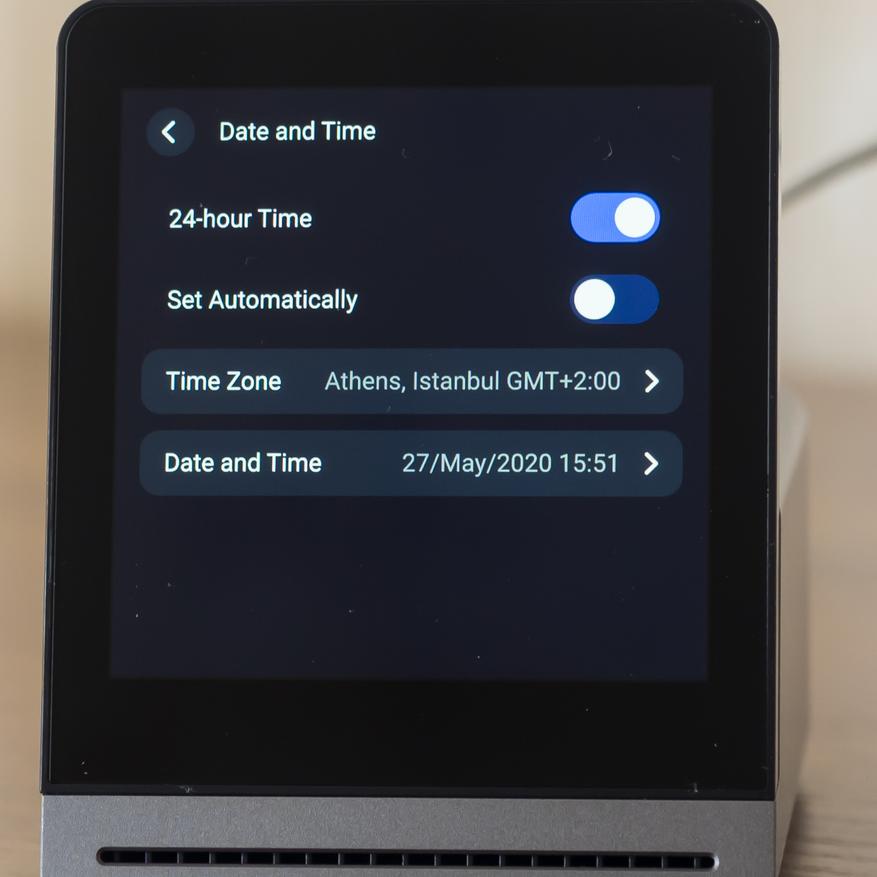 |
Автоматическая локация для погоды — тоже не подошла, я вообще не знаю что это за место. Тут нашелся даже мой город. Кстати прогноз погоды отображается тоже корректный.
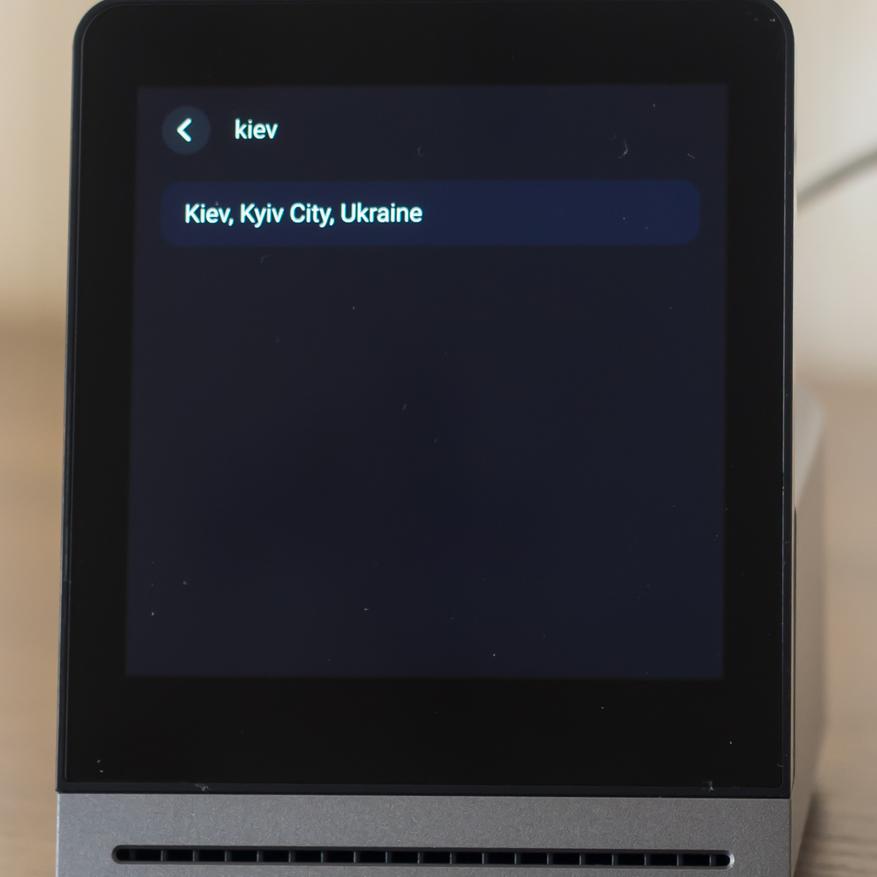 | 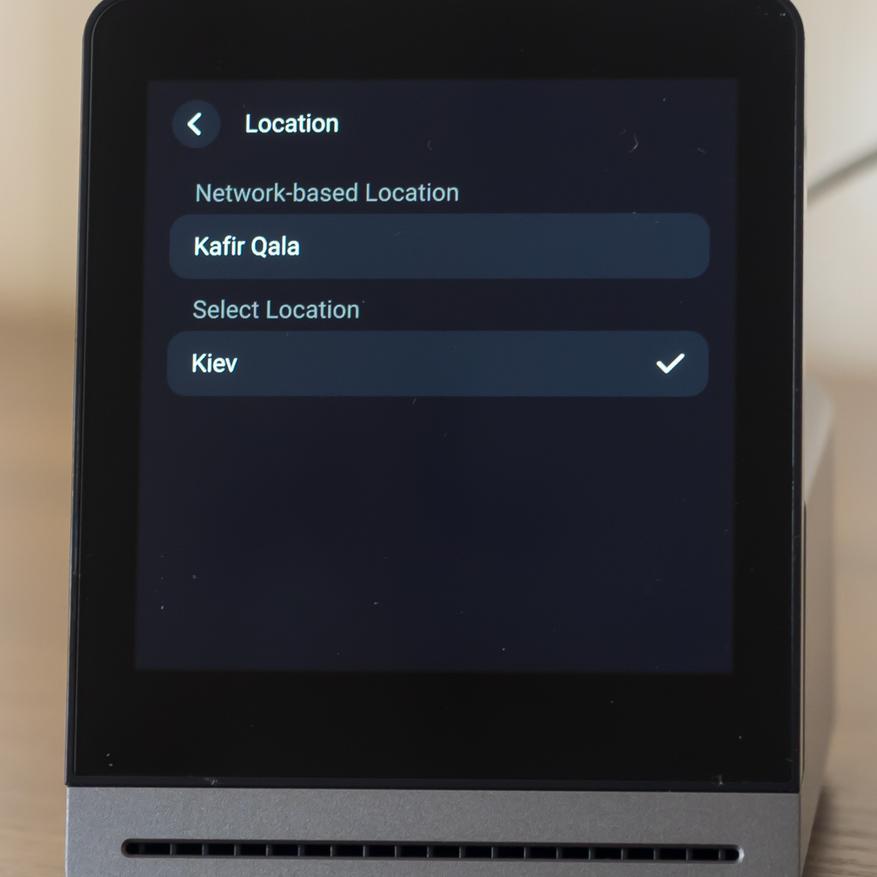 |
Региональные установки — сервер, китайский и заграничный, видимо для получения данных о погоде, mihome работает одинаково и с тем и с другим на регионе Китай. И опция выбора языка, та же что была в самом начале.
 | 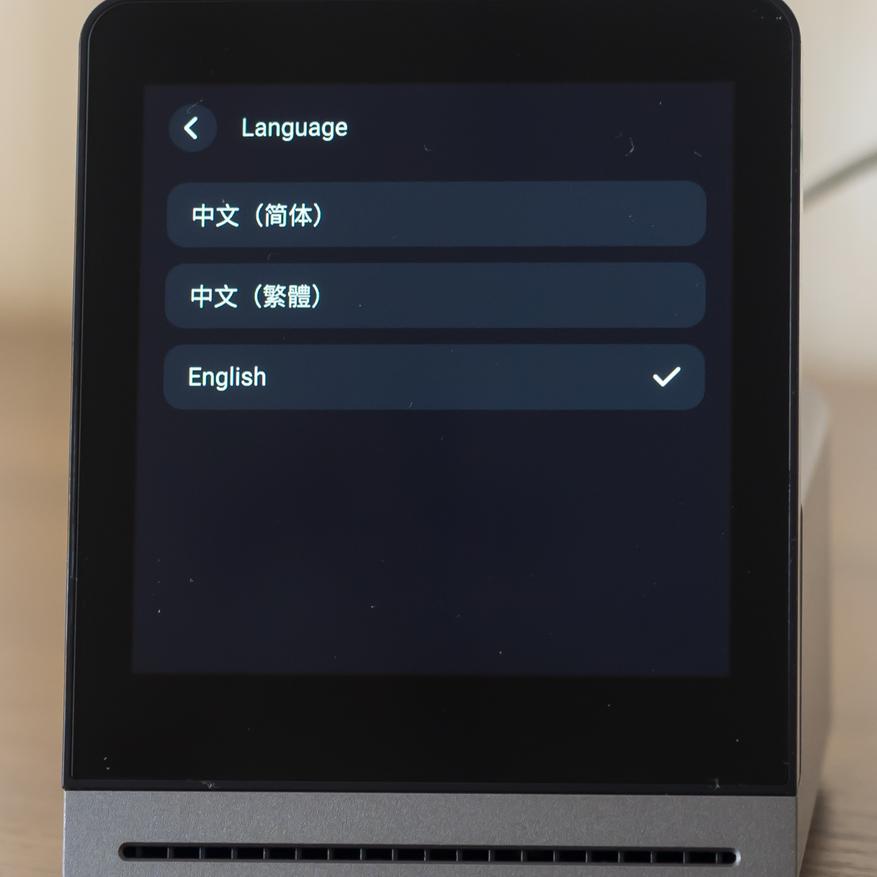 |
И наконец — информационный экран, с моделью, версией прошивок, МАС адресом и контактами производителя. После установки погоды — стартовых экранов становится 4, монитор, погода, настройки и подключение к официальному приложению.
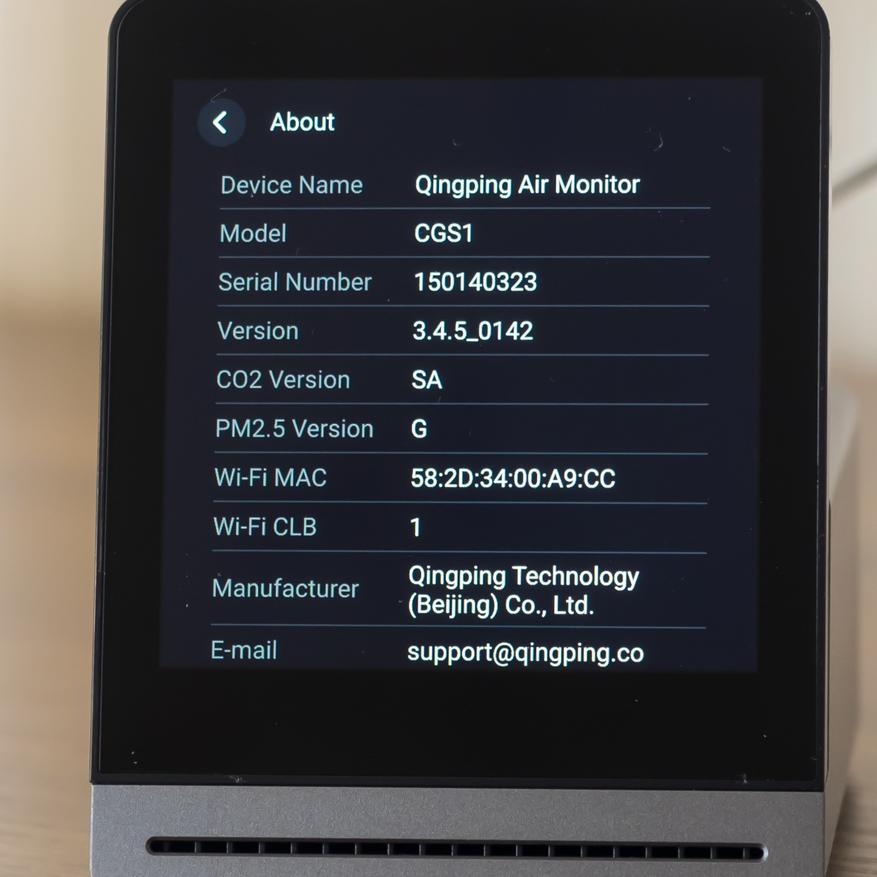 | 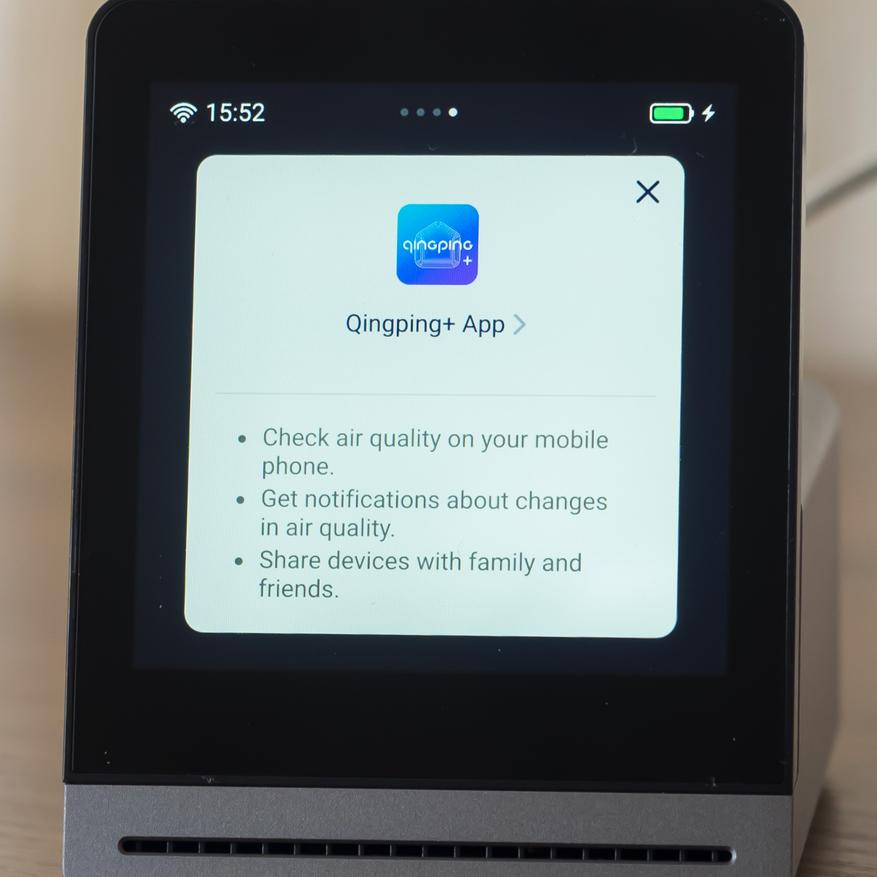 |
Работа устройства
Повседневно можно использовать один из двух экранов — первый и наиболее логичный это монитор, отображающий все 5 параметров измерения воздуха. Цвет линии под каждым — дает понимание, находится ли параметр в допустимых пределах. При превышении она пожелтеет и будет менять цвет к красному
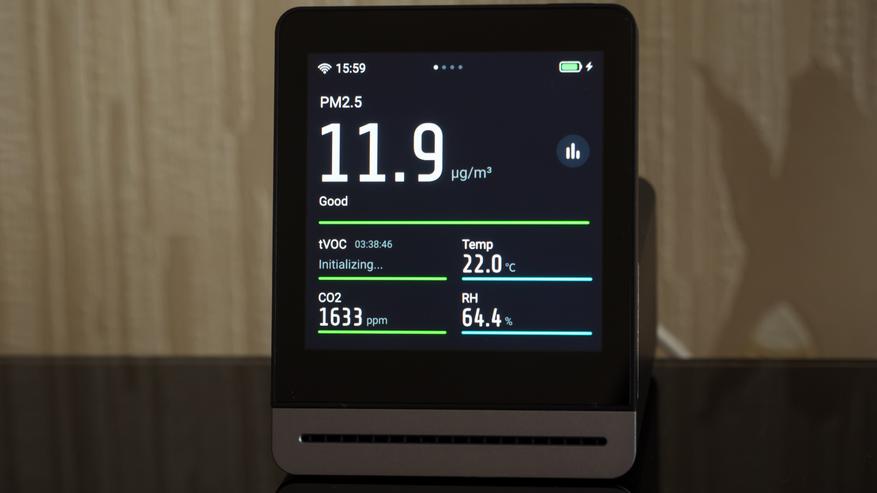
Второй экран — прогноз погоды. Может иметь смысл, когда по параметрам монитора воздуха будут настроены автоматизации и вручную ничего делать на надо.

Местоположение параметров можно менять местами — если нажать на наиболее важный, отобразится вверху, самым большим шрифтом. Справа от него будет кнопка с историческими данными и расшифровкой.
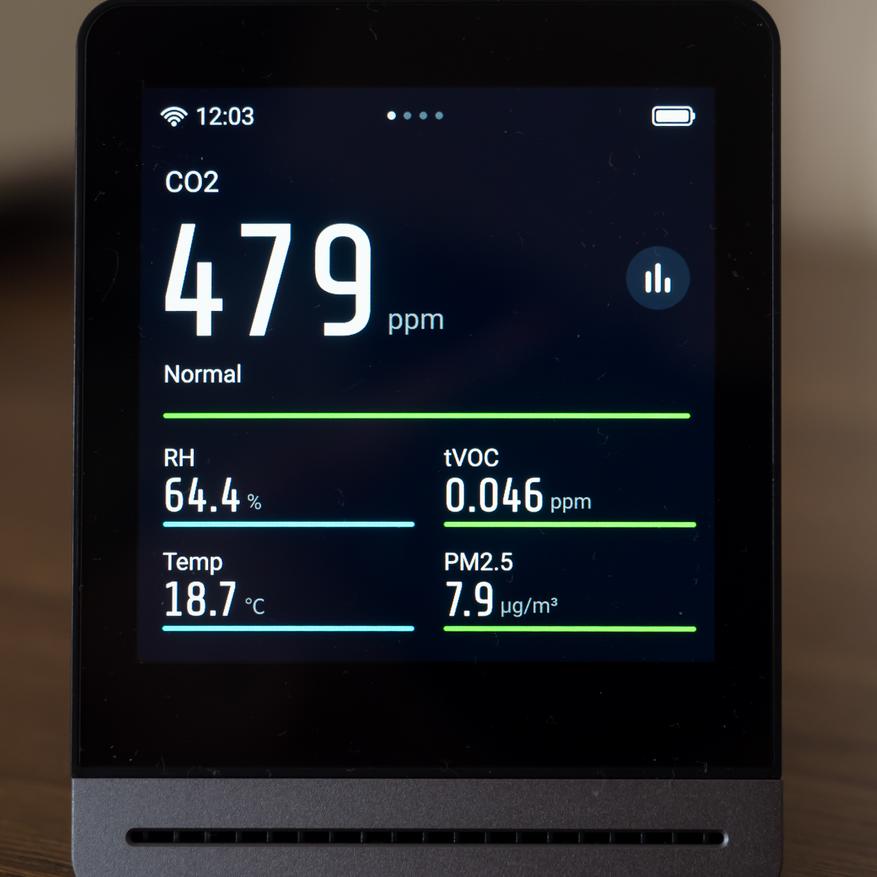 | 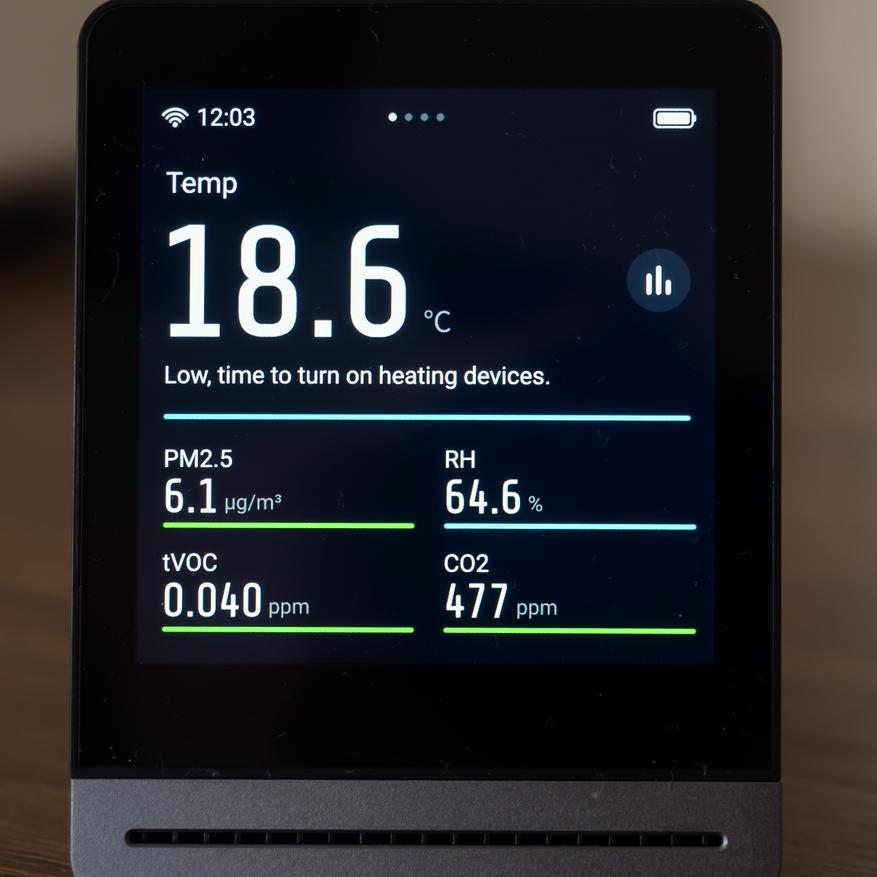 |
В этом режиме можно просмотреть изменения выбранного параметра в течении суток или месяца, а также зайти в расшифровку показаний, например для создания автоматизаций.
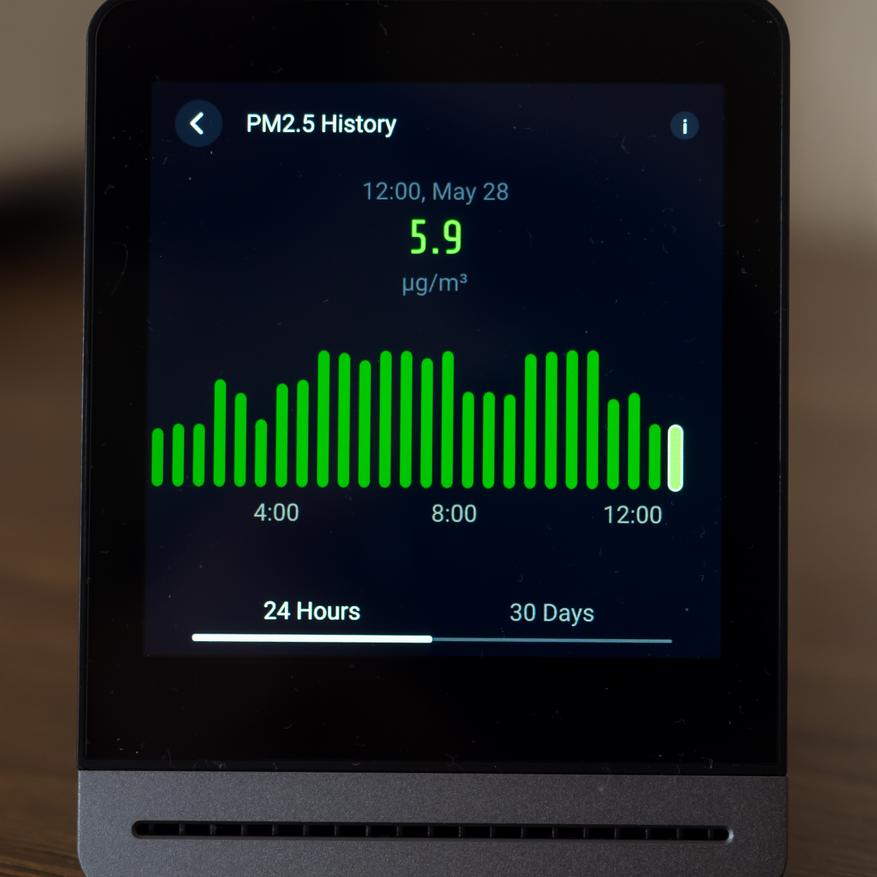 | 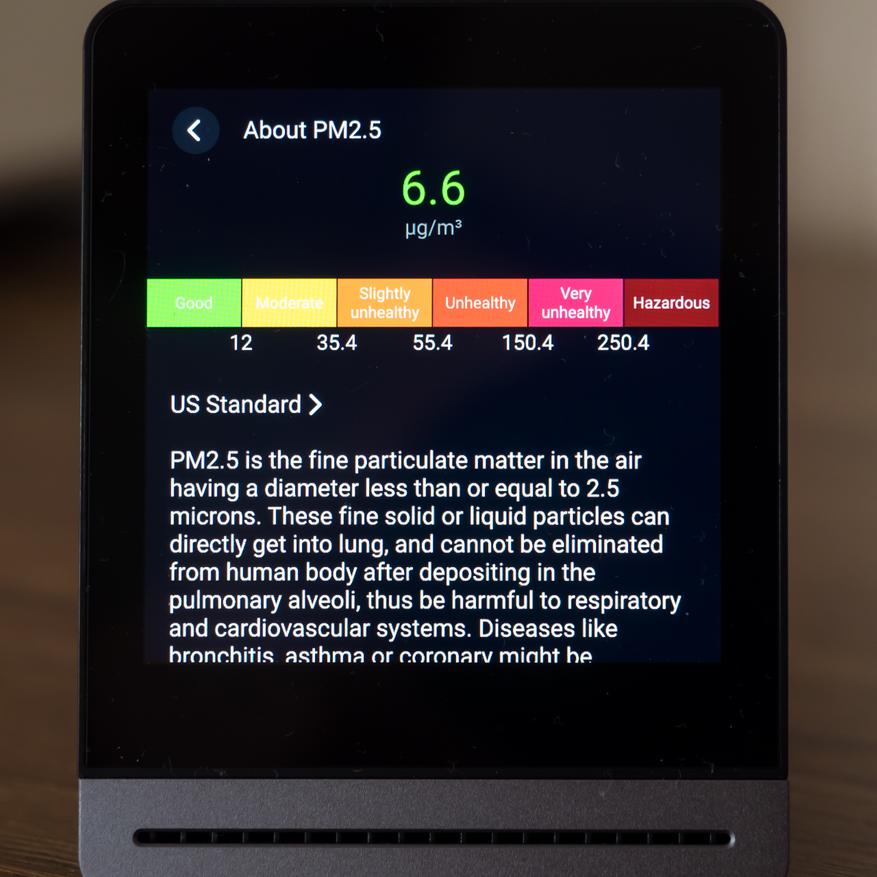 |
Работу с интерфейсом монитора в режиме реального времени — можно посмотреть в видео версии обзора.
Mihome
Вернемся к подключению в Mihome. Мы остановились на получении QR кода на экране монитора. После этого находим в списке устройств QingPing монитор, запускаем мастер подключения, и из него сканируем код с экрана.
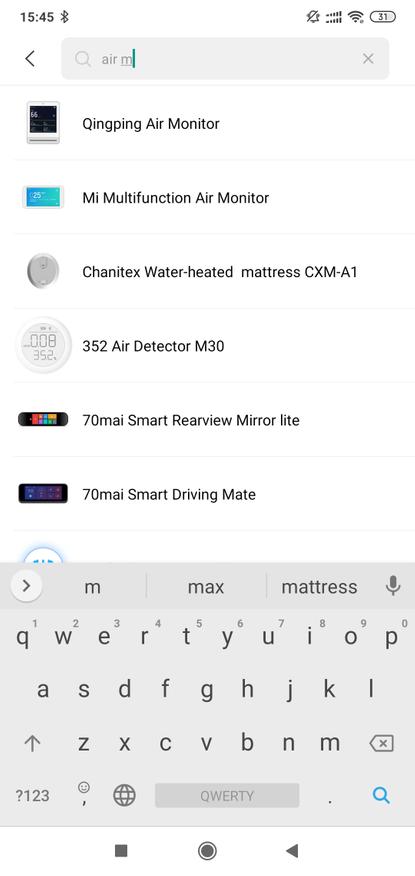 |  | 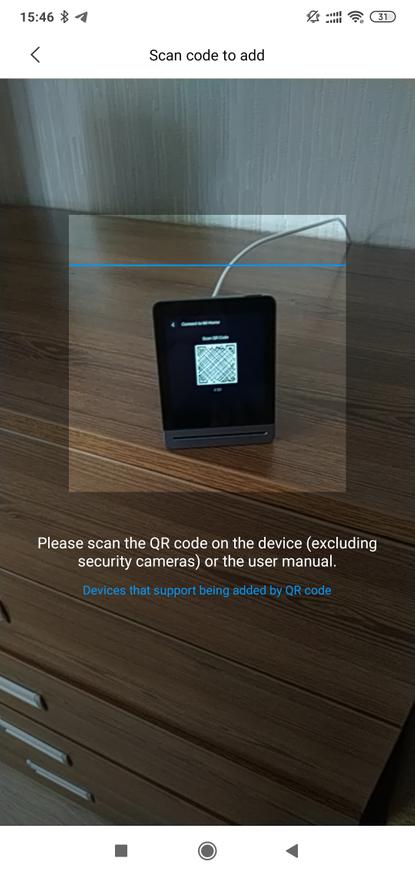 |
Далее идет три стандартных шага — выбор локации установки, имя устройства и предоставление доступа для других mi аккаунтов.
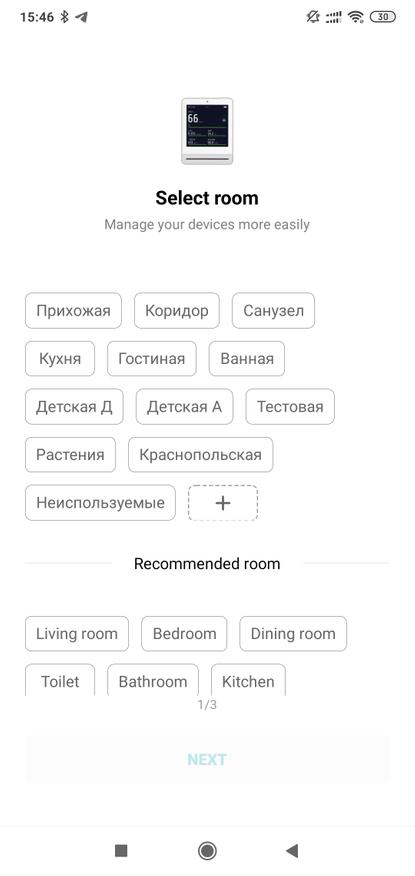 | 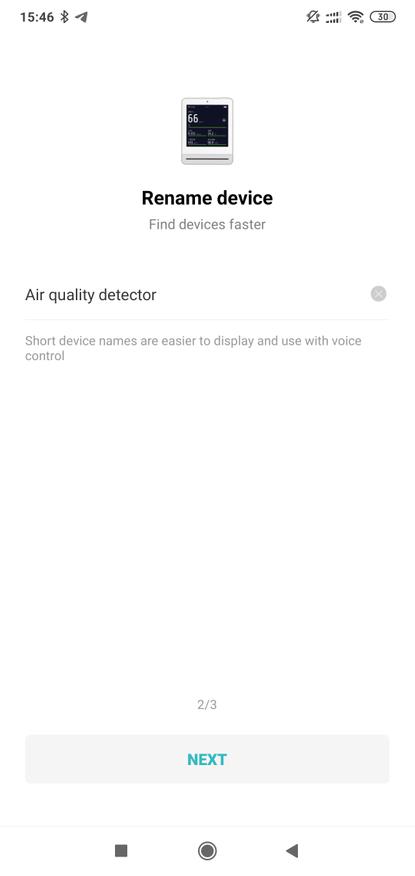 | 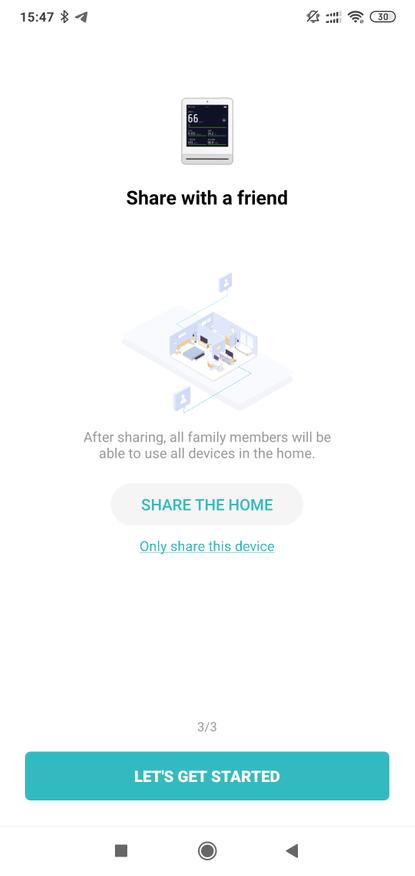 |
После подключения, придет подтверждение и на экран устройства, после чего пройдет проверка версии прошивки.
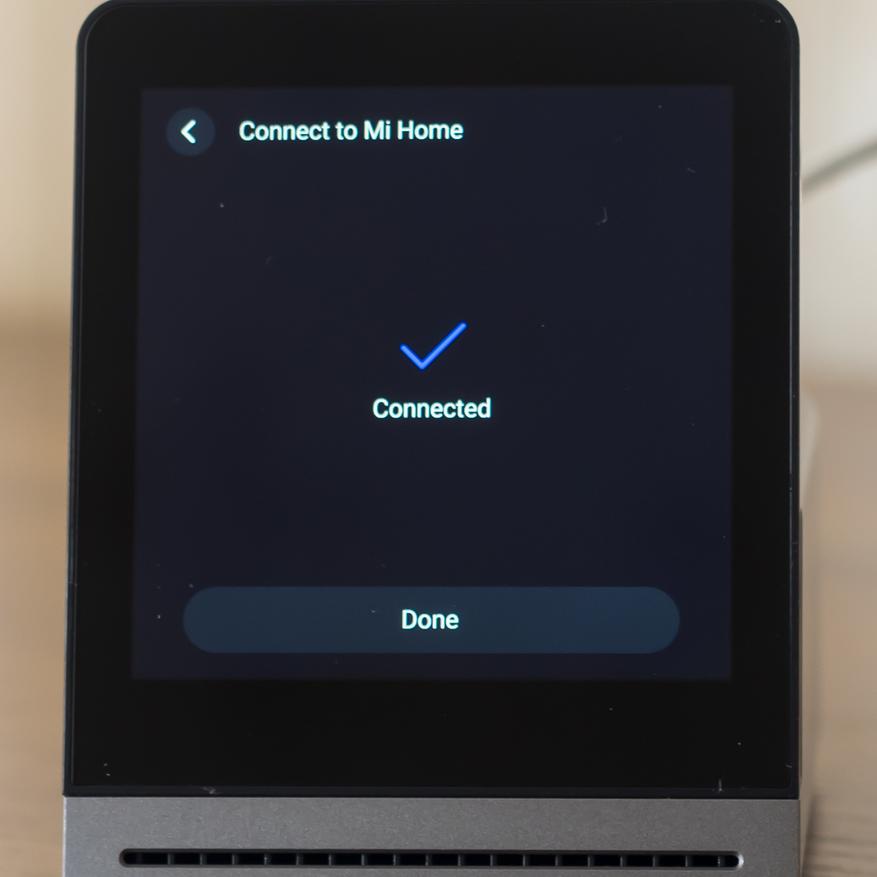 | 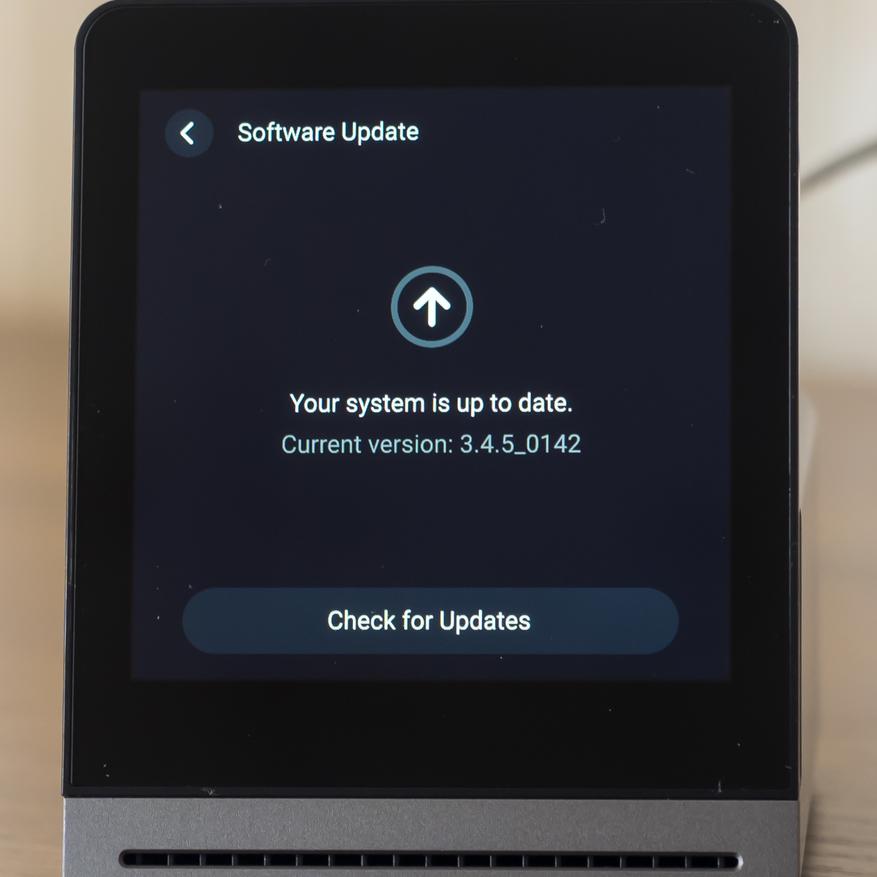 |
Монитор появится в общем списке устройств и на странице локации указанной при настройке. Главный экран плагина подгружает текущие значение параметров воздуха. Опции неактивны — нажать на них и провалится в историю — не получится. Отсюда доступно только окно настроек.
 | 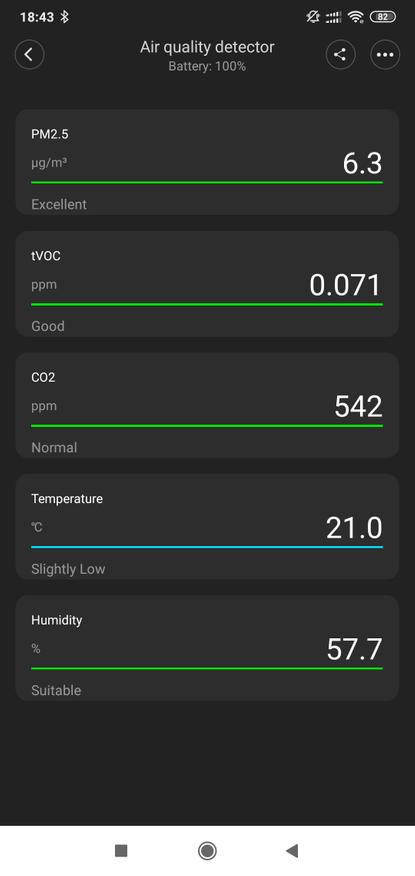 | 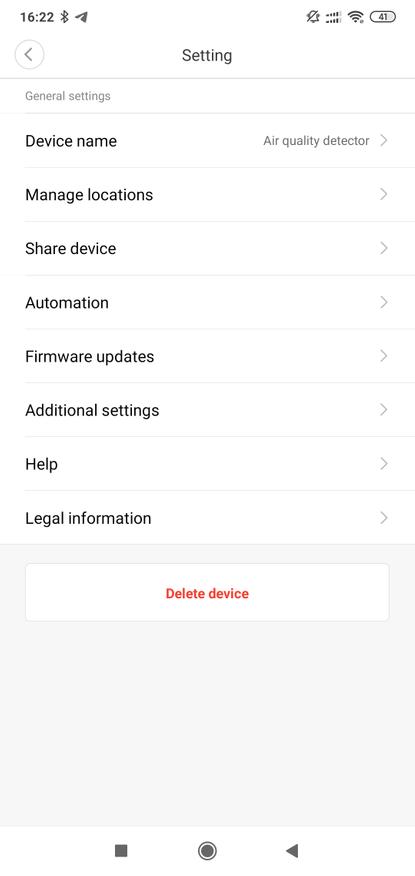 |
В автоматизациях монитор работает только как условие, можно выбрать один из десяти пунктов — больше или меньше по каждому из пяти параметров воздуха. Можно управлять увлажнителем, осушителем, нагревателем, кондиционером, очистителем, приточкой, и так далее.
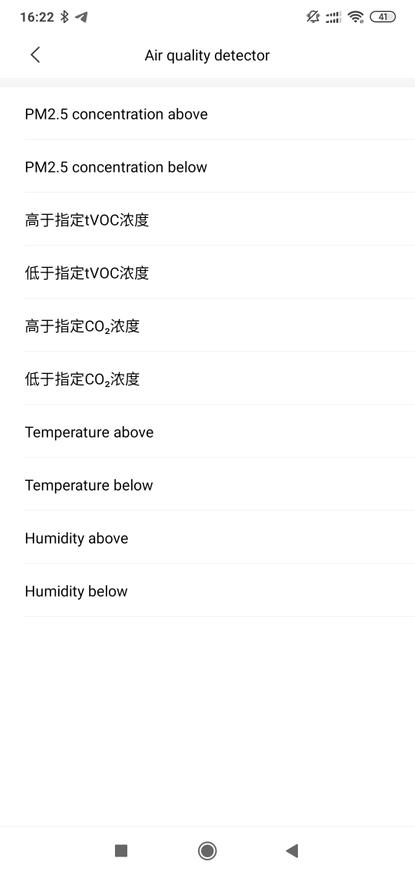 | 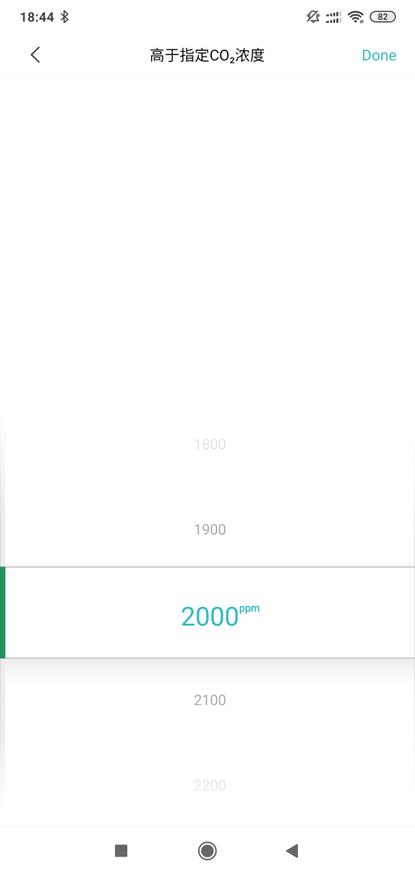 | 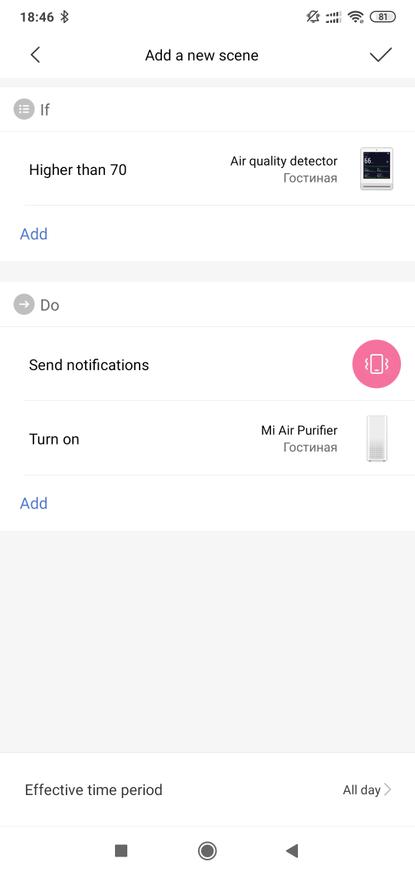 |
При использовании модифицированного приложения mihome с сайта kapiba.ru — ссылка в описании, в меню сетевой информации есть токен устройства, который можно выделить и скопировать. Токен нужен для интеграции в Home Assistant
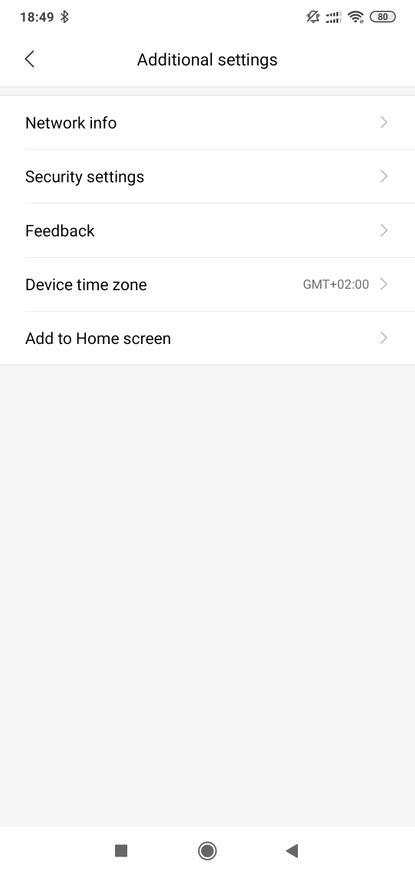 | 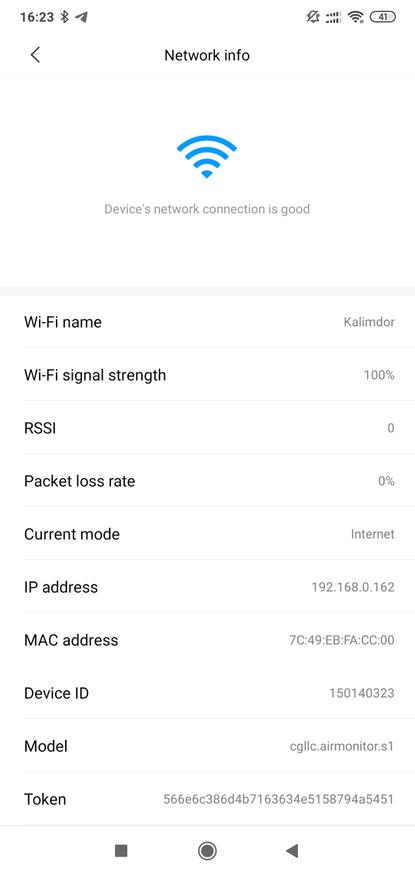 | 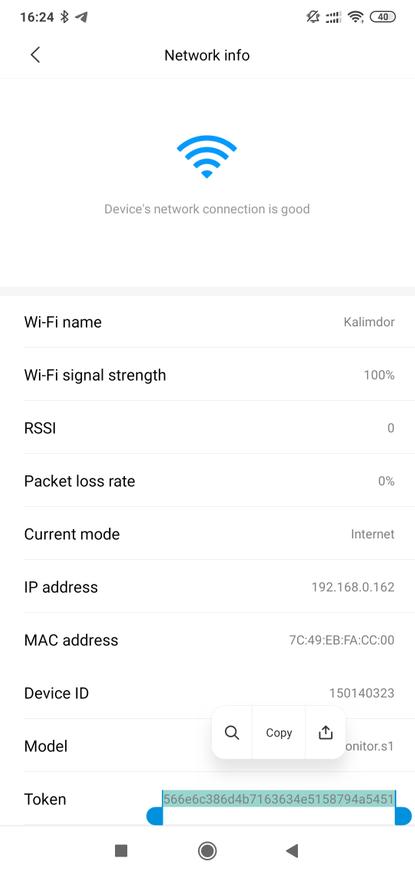 |
Home Assistant
Интеграция в Home Assistant — простая при помощи штатной интеграции качества воздуха. Никаких кастомных компонентов не нужно. Кроме токена, нужно на роутере прописать статический ИП адрес для устройства.
После перезагрузки инстанса, монитор появится в списке устройств, как сущность домена air quality. Его значение будет равно показаниям датчика частиц пыли PM 2.5
Но в атрибутах сущности имеются параметры всех пяти сенсоров гаджета, отсюда мы будем их и доставать.
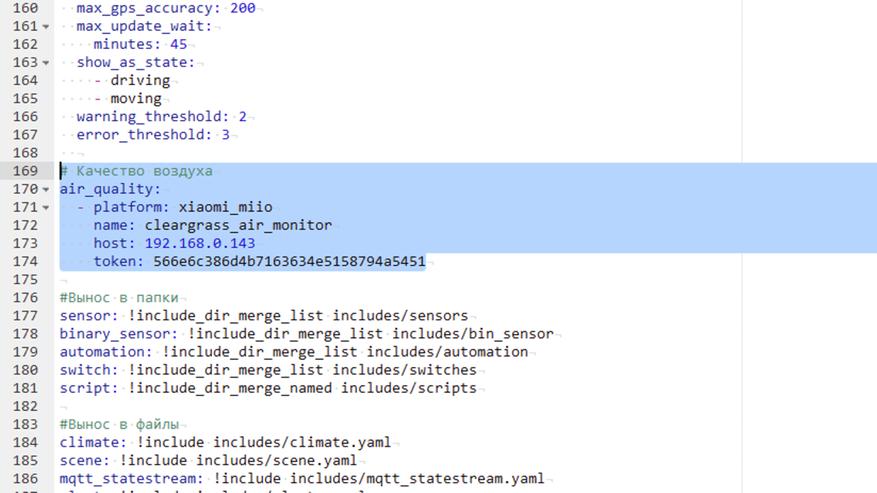 |  |
Использовать для этого будем платформу шаблонов, создавая виртуальные сенсоры и присваивая им значения атрибутов новой сущности.
Летучих органический веществ, в НА передется параметр в единицах на миллиард, что может сначала привести в замешательство.
Датчик мелкодисперсной пыли, его в принципе не обязательно делать, можно брать состояние самой сущности, просто для однотипного названия.
Температура — передается в градусах цельсия, тут все нормально.
Относительная влажность — в %.
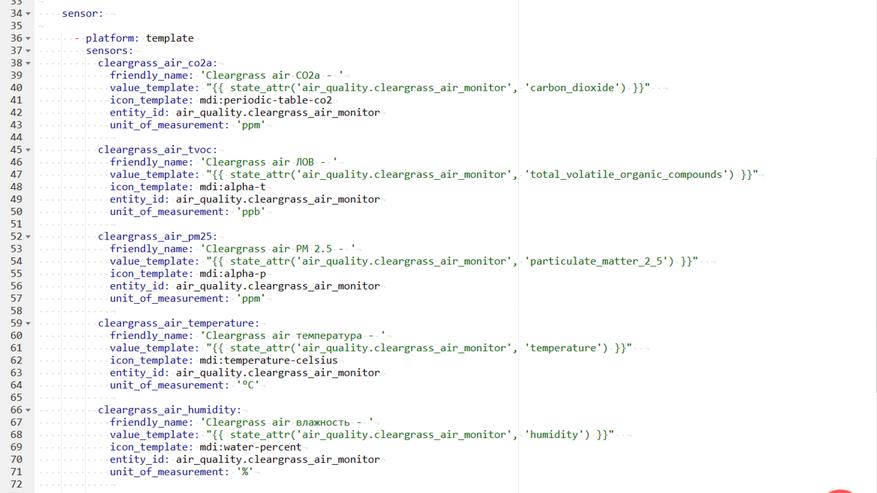
Дополнительно я сделал бинарный сенсор качества воздуха. Который становится активным если хотя бы один из параметров кроме температуры и влажности, превысит допустимый предел.
Для углекислого газа я взял значение превышающее 1500 частей на миллион
Для сенсора мелкой пыли РМ 2.5 — более 100 частей на миллион
И сенсор летучих органических веществ — более 220 частей на миллиард. Все значения я брал из расшифровок параметров на мониторе.
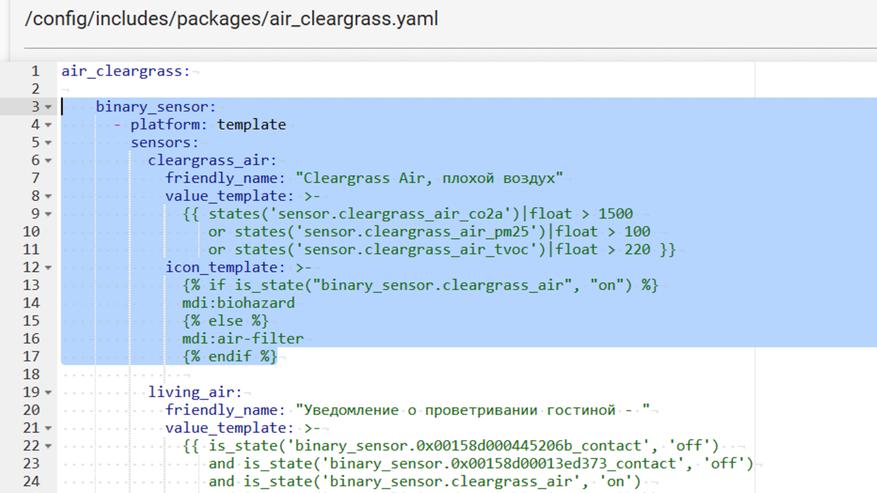
Нам понадобится еще одна перезагрузка, чтобы все сенсоры появились в системе. Шаблон для создания сенсоров — вы найдете в текстовом файле урока.
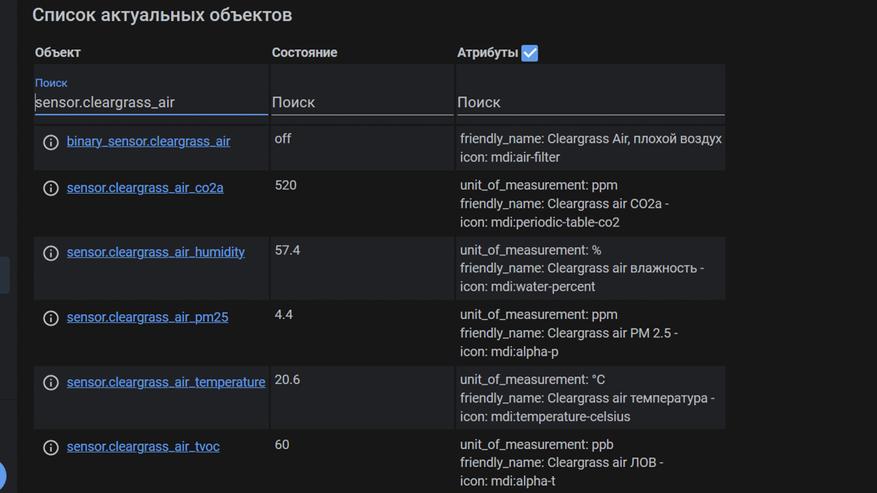
Вот так выглядит смена показаний монитора воздуха в режиме реального времени. Еще раз напоминаю, что сравнение по показаниям и функциональности этого устройства и более дешевого варианта от Xiaomi Mijia — будет в следующем обзоре.
Видео версия обзора
Плейлист видео уроков по Home Assistant
На этом все, спасибо за внимание.











61 комментарий
Добавить комментарий
— рядом стояли два таких прибора, все показатели, кроме t° разнились достаточно сильно.
— брал с собой на работу, проверить качество воздуха, первые дни показатели были характерны для закрытого помещения (5 человек), но все последующие дни показатели, как в операционной, даже со2 ~400, лучше чем на улице. После сброса и калибровки показатели выровнялись, но все равно отличались от предыдущих. Примерно, через три недели прибор потух и больше не включается (аккум заряжен, разбирал и проверял). Как итог -100у.е.
Ответ 1507278702933555@facebook на комментарий
Я сразу обозначил, что это сухая статистика без ликбеза о калибровке, первых эмоциях, о замерах воздуха везде где я нахожусь и тд. Калибровал на балконе около суток.
Для калибровки в лично моем понимании надо воздух с показателями известными на порядки точнее от балконных.
Приложение — не сяоми, в названии устройства на али (и других солидных магазинах) сяоми не упоминается. На коробке, на устройстве о сяоми ни слова.
«И самый первый — это подключение к родному приложению от производителя — Qingping».
«В этом меню находится перечень СТОРОННИХ приложений, в которые можно добавить монитор воздуха. Где-то в середине списка есть MIHOME — вот в него мы и будет добавлять устройство.»
Вы не только назвали родным приложением Qingping, а сам Qingping производителем, но и mihome назвали СТОРОННИМ приложением.
.
На сайте xiami кстати фиг Вы найдете упоминание о мониторе качества воздуха. Не то что в списке устройств на продажу, а вообще никаких упоминаний не найдете.
1. Прибор входит в экосистему Xiaomi, но не является продуктом Xiaomi — об этом указанно в первом предложении обзора.
2. Прибор работает в умном доме Xiaomi Mijia — Mihome, не знаю как в Китае но у нас, из 100 купивших, 99 используют этот прибор именно в этом приложении, без его поддержки, они бы его не купили (есть более дешевые, автономные аналоги).
3. В Mihome прибор является полноценным участников умного дома, и посредством автоматизаций работает с другими устройствами — будь то mijia, aqara, yeelight, philips, smartmi и другие
4. В сети устройство работает по протоколу xiaomi miio — см. интеграцию в НА, и имеет токен, аналогично другим Xiaomi девайсам. Ровно таже интеграция используется например для монитора воздуха mijia — вот он как раз производства Xiaomi.
5. Человек использующий умный дом Xiaomi, но не знающий об этом устройстве, скорее всего пропустит название Cleagrass Qingping, но заинтересуется названием Xiaomi Cleargrass CGS1 — при этом его ожидания не будут обманутыми, так как он МОЖЕТ полноценно пользоваться данным гаджетом.
До кого не дошло — я не виноват.
При этом и объяснения тоже весёлые, где откровенное вранье перемешано с ответами вида «оно зелёное, потому что мягкое». Ну и стандартное «мамой клянусь, прибор работает великолепно, использовал 100 штук — никогда проблем не было и о них не слышал» в комментариях. Я может быть и занудный словоблуд :), но меня как и большинство уже достали припудренные псевдо-обзоры от псевдо-обзорщиков, где обман вида «вы нас не так поняли, мы другое имели в виду» сочетается с замалчиванием проблем и выпячиванием достоинств.
Ответ Caes на комментарий
А которые зашумели?
И насколько сильно зашумели?
Есть какая то связь с местом установки?
Очень интересно. Планирую в детскую, там лишний шум печаль.
По измерителю, какой датчик стоит? s8
Вентилятор через год загудел, потом, похоже, полностью сдох…
Вопрос: после калибровки можно ли пользоваться без вай фая (на улице например)?
этот способ не сработал (на самом деле он начиная с лета уже не срабатывал). Сработал другой:
1. Прописываем устройству фиксированный IP
2. Подключаем в MiHome
3. Открываем HA
4. Выбираем Настройки/Интеграции. Жмём «Добавить интеграцию»
5. Выбираем Xiaomi Miio
6. Вводим пользователь/пароль от аккаунта в MiHome. Корректно указываем страну (думаю, что почти у всех будет Китай)
7. Давим Next. Выбираем из списка добавляемое устройство. Будет добавлено air_quality.qingping_air_monitor
Далее действуем как в статье
Добавить комментарий