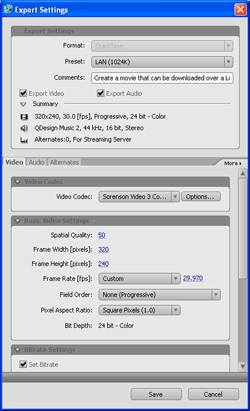Работа в программе Adobe Premiere Elements 2.0. 3 часть
В третьей части практикума мы подробно рассмотрим те возможности, которые незаслуженно обошли вниманием раньше. В частности, это работа с «горячими» клавишами, а также настройка их комбинаций. Помимо этого будут приведены примеры готового видео, полученные в результате работы.
Работая в программе, мы зачастую выполняем множество однотипных операций, например: импорт файлов (Ctrl+I), выход из программы (Ctrl+Q). Существуют и команды, срабатывающие по нажатию на одну клавишу, такие, как вызов окна захвата (F5) или вызов окна для создания титров (F9). Если для вызова какой-либо команды уже существует комбинация клавиш, то мы можем ее видеть, когда выбираем данную команду из меню.
Использование горячих клавиш значительно ускоряет любую работу — не зря поисковик Google постоянно напоминает о том, что «время — деньги», и неплохо бы нажать Enter вместо того, чтобы по старинке давить курсором мышки кнопку поиска. Процесс обработки видеоматериала мало, чем отличается от работы в других программах — он также требует большого количества каких-либо (чаще — однотипных) команд.
Мы должны согласиться с необходимостью организовать свою работу так, чтобы большинство операций можно было производить при нажатии на клавиши, как можно реже обращаясь к манипулятору «мышь». Но прежде нужно постараться изучить уже имеющиеся комбинации, которые «зашиты» в программе по умолчанию. И потом, когда вы ощутите нехватку этих комбинаций, можно будет добавлять свои или переназначать уже имеющиеся комбинации клавиш. Чтобы удобнее и быстрее запомнить комбинации, не вредным будет записать их на “стикере” и приклеить рядом с монитором.
Итак, запустите программу Adobe Premiere Elements 2.0.
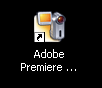
Появится окно New Project, где в поле Recent Projects выберите из списка имя проекта. Последний открывавшийся проект всегда находится вверху списка. В списке Recent Projects отображается до 5 проектов.
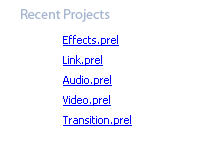
Для настройки работы с комбинациями клавиш, для создания собственного стиля или методики работы с программой, вам нужно вызвать окно Keyboard Customization. Выполните команду Edit>Keyboard Customization.
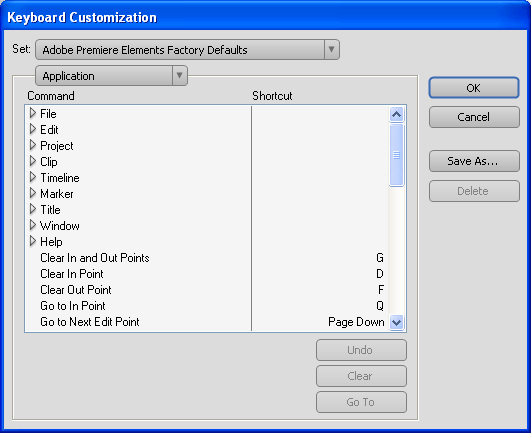
В разделе Set мы можем выбрать пресет (заготовку), содержащую комбинации горячих клавиш. В программе присутствуют только “заводские” настройки — ведь мы еще не создавали своих.
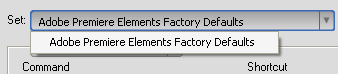
Под разделом Set есть раскрывающееся меню, где доступно два пункта: Application и Windows. При выборе пункта Application станет доступным список команд для вызова команд меню. При выборе пункта Windows будет показан список команд, связанных с определенными окнами и их контекстными меню.

Открываем закладку File и выделяем команду Revert. Эта команда служит для возврата проекта в состояние, когда он был сохранен. Допустим, вы загрузили проект, выполнили ряд операций, но вовремя поняли, что хотите отменить этот цикл команд; в этом случае использовать команду однократного отката назад Edit>Undo (Ctrl+Z) неудобно. Выполняем команду File>Revert. Появится диалоговое окно Revert, где мы подтверждаем свой выбор, нажав кнопку Да.
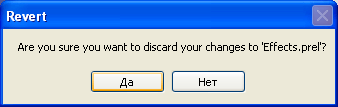
Для назначения какой-либо команде комбинации клавиш произведем щелчок мышью по синей выделенной области, за разделительной вертикальной чертой.
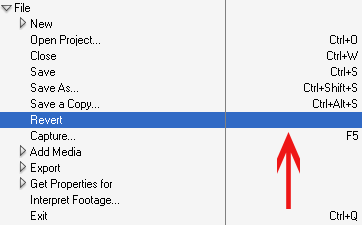
Поле для ввода станет белым; теперь можно нажать на клавиатуре нужную комбинацию клавиш, например, Alt+R.
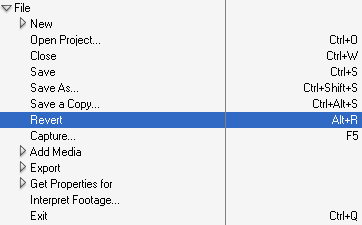
В окне Keyboard Customization произошли изменения: в разделе Set появился пресет под именем [Custom]. Заодно в нижней части окна стали доступны клавиши отката: Undo, Clear, а в боковой его части стала активна кнопка Delete, которая служит для удаления выбранного пресета.
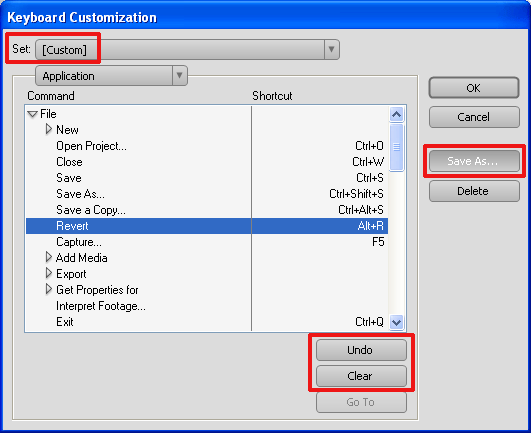
Для ввода нового имени пресета нажимаем кнопку Save As... Появится окно Name Key Set, где заготовке нужно присвоить имя и нажать кнопку Save.
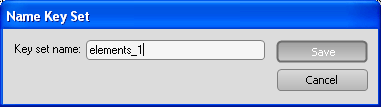
Теперь в разделе Set появился пресет под введенным только что именем. Его можно и удалить — выбираем [Custom].
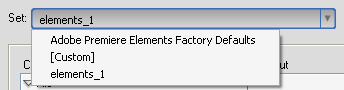
Нажимаем кнопку Delete, и в появившемся диалоговом окне под заголовком Warning соглашаемся с удалением выделенного пресета.
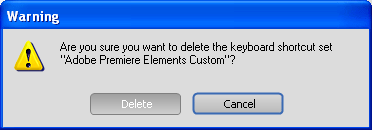
Теперь в разделе Set осталось только два пресета.
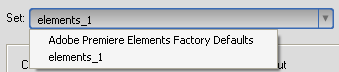
Может случиться и так, что введенная вами комбинация клавиш уже занята другой командой. Например, введем комбинацию Ctrl+I.
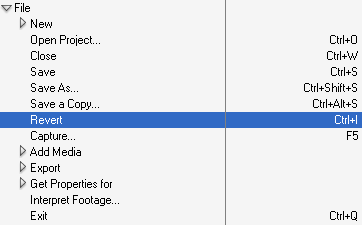
Внизу окна Keyboard Customization появится восклицательный знак, предупреждающий о том, что комбинация клавиш Ctrl+I уже занята командой Application>File>Add Media>From Files or Folders. Помимо этого будут доступны кнопки Undo, Clear, Go To.
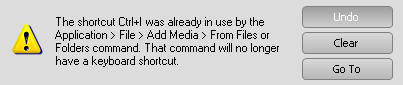
При нажатии кнопки Undo мы откатимся на один шаг назад, то есть, к предыдущей комбинации клавиш. Кнопкой Clear очищается поле для ввода комбинации клавиш. При нажатии кнопки Go To введенная комбинация присваивается текущей команде, но далее выделяется команда, которой раньше принадлежала эта комбинация клавиш, и очищается ее поле для ввода новой комбинации клавиш.
Далее, при упоминании каких-либо команд, мы будем добавлять в скобках комбинацию клавиш, присвоенных этой команде по умолчанию.
Для импорта файлов в проект нужно выполнить команду File>Add Media>From Files or Folders (Ctrl+I). Выбираем файлы, которые мы хотим загрузить в программу; если их несколько, то при их выделении необходимо удерживать Shift (если выбираются файлы подряд) или Ctrl (в случае выбора нескольких файлов вразбивку). Импортированные файлы появятся в списке палитры Media. Захватываем мышкой клип и перетаскиваем его в окно Monitor и отпускаем кнопку мыши.
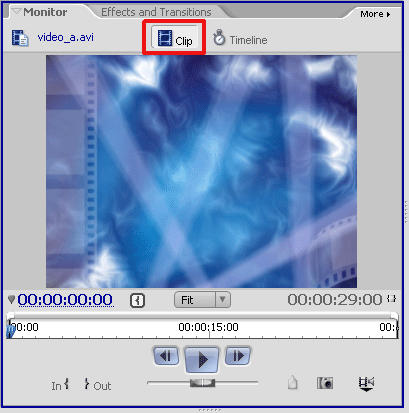
Окно Monitor переключится в режим отображения клипов — Clip. В этом режиме он работает как временная папка, в которую поместили клипы (временная потому, что при перезагрузке проекта клип и все его настройки в окне Monitor сбрасываются). В этом окне мы можем подрезать клипы для правильной установки переходов, отделить звук и видео, установить маркеры и т.д. При нажатии кнопку Get Properties for Clip…

Появится окно Properties + имя клипа, где мы можем просмотреть свойства видео. Например: тип файла, его размер, разрешение, частоту кадров и т.д.
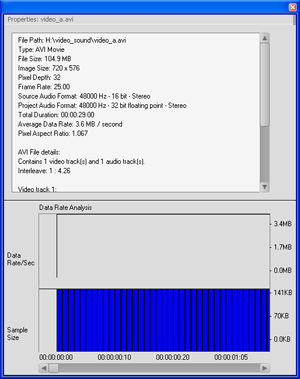
Для подрезки клипа нужно начать проигрывание видео, нажав кнопку Play (Space). Чтобы установить точки входа, можно остановить воспроизведение, или непосредственно во время воспроизведения нажать кнопку Set In Point (I).
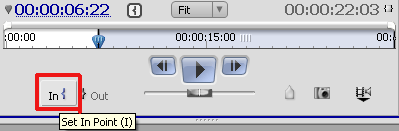
Для установки точки выхода, нажимаем кнопку Set Out Point (O). Теперь, при добавлении клипа на таймлинию, будет добавлена только область, ограниченная этими точками.

Для добавления не нумерованного маркера к клипу устанавливаем индикатор времени в окне Monitor на нужный кадр, между точками In/Out, и нажимаем кнопку Set Unnumbered Marker (Num*).
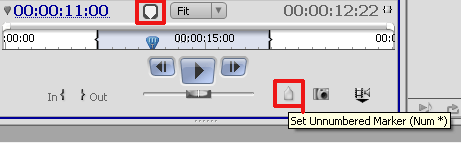
Если мы хотим экспортировать кадр из последовательности видео для его использования в проекте, то нужно нажать кнопку Export Frame (Ctrl+Shift+M).
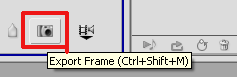
Будет предложено ввести имя кадра (по умолчанию присваивается текущее имя проекта) и выбрать директорию для его сохранения. Чтобы посмотреть настройки кадра, нажимаем кнопку Settings.
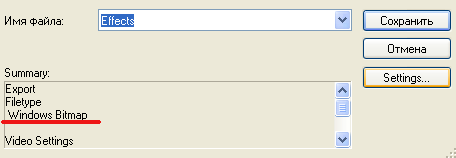
В окне Export Frame Settings мы можем получить доступ к трем видам закладок: General, Video, Keyframe and Rendering. Рассмотрим основную закладку — General. Прежде всего, посмотрите — отмечен ли флажком пункт Add to Project When Finished — это означает, что после экспорта файл будет добавлен в список палитры Media.
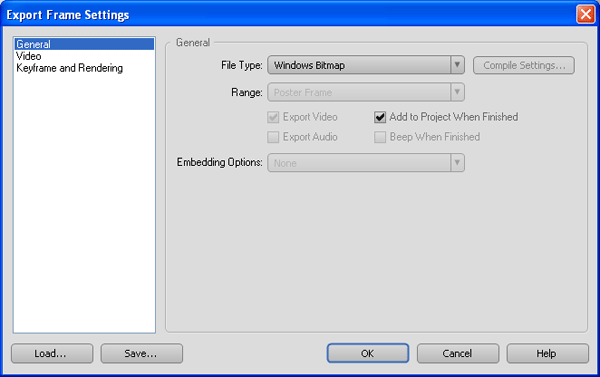
В разделе File Type есть возможность выбрать из выпадающего контекстного меню тип файла, в который производится сохранение.

Нажимаем кнопку ОК в окне Export Frame Settings. И, наконец, в окне Export Frame нажимаем кнопку Сохранить.
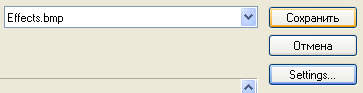
Теперь в списке палитры Media появился файл Effects.bmp.
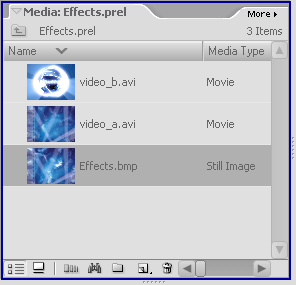
Следующая кнопка в окне Monitor имеет три положения и называется Toggle Take Audio and Video.
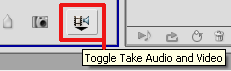
Она служит для разделения видео и аудио потоков клипа. В своем обычном положении, при помещении на таймлинию из окна Monitor клипа, последний будет представлять собой связанные между собой потоки видео и аудио. Если переключиться в режим на отображение только звуковой составляющей клипа, то при размещении этого клипа на таймлинии мы увидим лишь звуковую дорожку — видео будет игнорироваться. То же самое касается и видеодорожки — для нее существует третье положение кнопки.
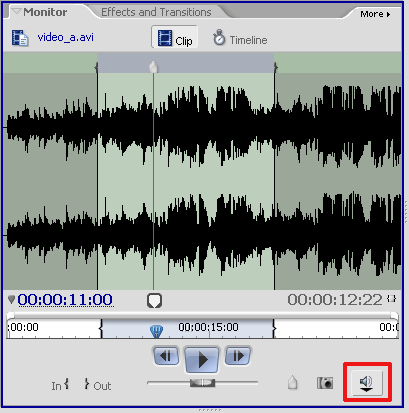
Для вставки клипа на таймлинию, в то положение, где находится индикатор времени, нажимаем правую кнопку мыши на окне Monitor и выбираем из контекстного меню пункт Insert.
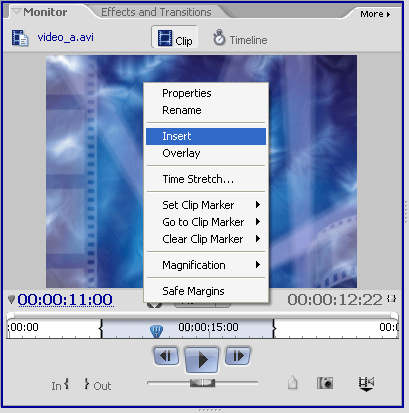
Клип будет добавлен на таймлинию, а индикатор текущего времени переместится в самый конец клипа. На самом клипе мы можем видеть установленный нами маркер.
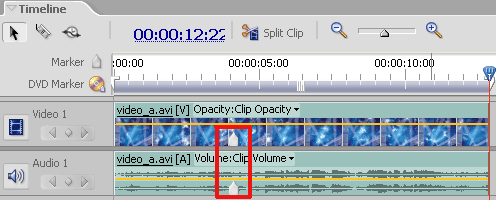
Для добавления лишь одного видео (без звука) нужно выбрать кнопку Toggle Take Audio and Video и выбрать соответствующее отображение значка.
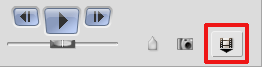
Захватываем мышкой клип в окне Monitor и перетягиваем его на второй видеотрек, разместив клип поверх уже добавленного видео.
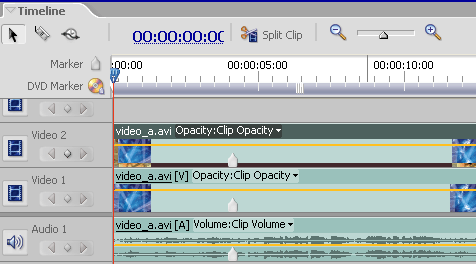
Назначение маркеров и работу с ними мы рассмотрим позже, а сейчас удалим их. Для этого сделаем двойной клик мышкой по клипу на таймлинии. Он откроется в окне Monitor, где мы увидим маркер.
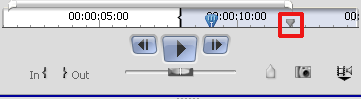
Нажмем на маркере правую кнопку мыши и выберем команду Clear Clip Marker>All Markers.
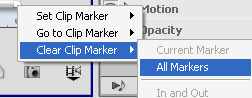
Теперь рассмотрим небольшие и несложные эффекты стилизации видео, которые можно применить в клипах. Нажмите кнопку Video FX в палитре Effects and Transitions. Выберите фильтр Video Filters>Image Control>Black & White.

Примените фильтр к клипу, находящемуся на первой видеодорожке.
Разнообразим эффект: создадим маску, для этого выполняем команду Title>New Title>Default Still.
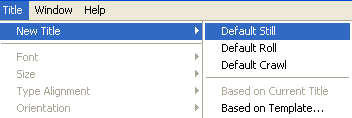
В окне New Title введем имя титра и нажмем кнопку ОК.
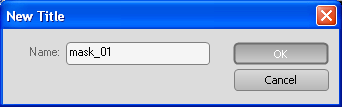
В открывшемся окне Titler выбираем инструмент Rectangle Tool (R).

Нажав кнопку мыши, растянем вертикальную линию по полю экрана.
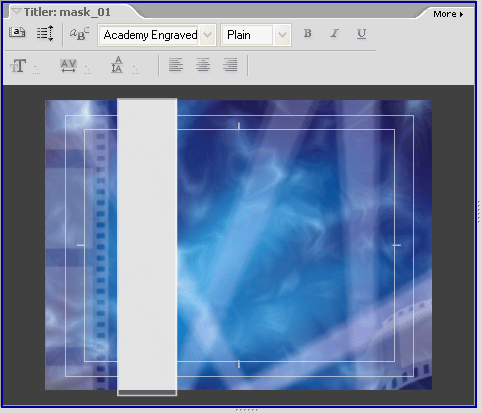
Для дальнейшего монтажа видео переключимся на рабочее пространство, нажав кнопку Load Edit Workspace.
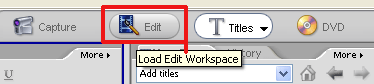
В списке палитры Media уже находится созданный нами титр:
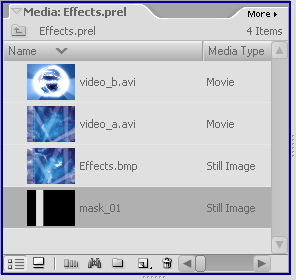
Перетягиваем его на третью видеодорожку и растягиваем его по всей длине находящихся ниже клипов.
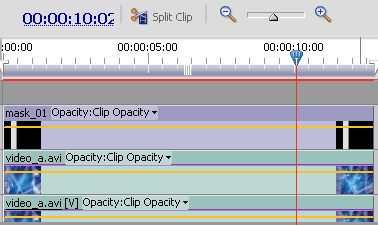
Возвращаемся в палитру Effects and Transitions и нажимаем кнопку Video FX. Выбираем фильтр Video Filters>Keying>Track Matte Key.
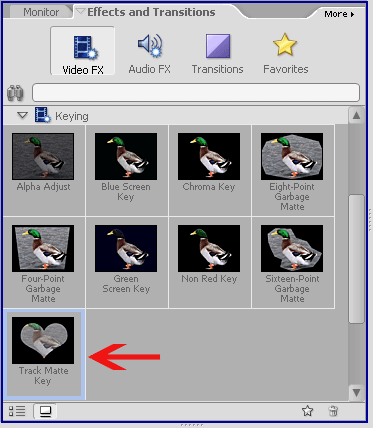
Применяем фильтр к клипу, лежащему на второй видеодорожке. Зайдем в свойства клипа, в палитру Properties. В закладке Track Matte Key выставим следующие значения параметров:
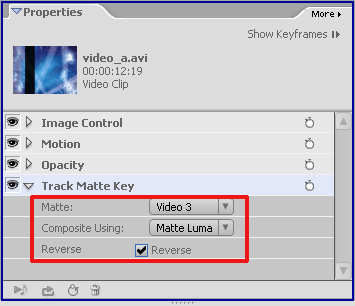
В окне Monitor отобразился созданный нами эффект: нормальное видео, и полоска, где видео уже отображается в черно-белом варианте.
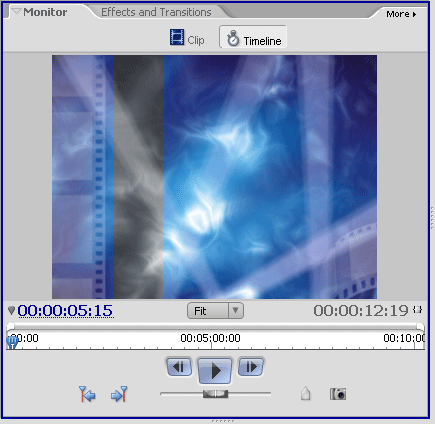
Следующая задача — анимировать эту полоску. Для этого выделим титр на третьей видеодорожке и откроем его свойства. Открываем закладку Motion и нажимаем кнопку Toggle animation, чтобы включить режим анимации параметров.
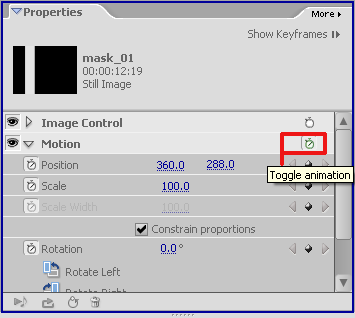
Нас интересует параметр Position, с помощью которого мы анимируем движение маски слева — направо. Перемещаем маску в левую часть экрана, так, чтобы она не была видна, для этого выставляем следующие значения параметра Position: 115.0, 288.0.
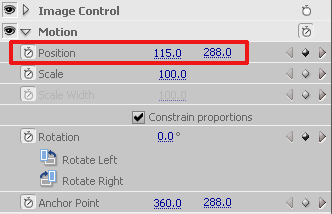
Теперь переместим маску в правую часть экрана — за его пределы:
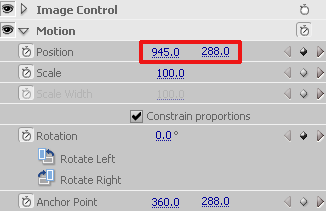
Экспортируем видео с созданным эффектом. Чтобы экспортировать или просчитать видео из множества клипов, находящихся на линейке времени, используют Work Area — рабочую область. Для ограничения рабочей области используются горячие клавиши Alt + [ или ]. Так как наша композиция начинается с самого начала таймлинии, как и рабочая область, то нам нужно ограничить область лишь по концу клипов. Нажимаем клавишу End, чтобы переместить индикатор времени в конец клипа; если клипов несколько, то можно использовать клавишу Page Down — в этом случае индикатор времени будет прыгать по стыкам клипов. Перейдя таким образом в нужное место, ограничиваем область справа, нажав комбинацию клавиш: Alt + ].
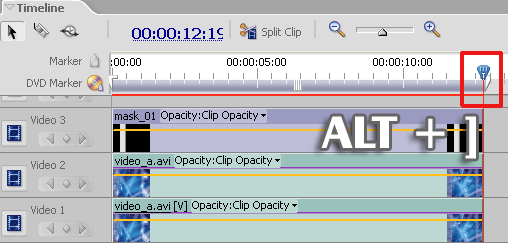
Выделяем таймлинию, чтобы она была активной, и выполняем команду File>Export>Movie (Ctrl+M). Вводим имя файла, и откроем его настройки, нажав кнопку Settings...
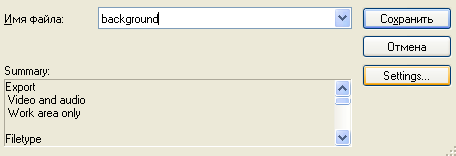
Появится окно Export Movie Settings. Удостоверьтесь в наличии флажка перед пунктом Add to Project When Finished. Далее в пункте Range выбираем диапазон выводимого видео — Work Area Bar (вывести только видео, ограниченное рабочей областью). Если оставить выбор по умолчанию — Entire Timeline — то экспортируется все видео, находящееся на таймлинии.
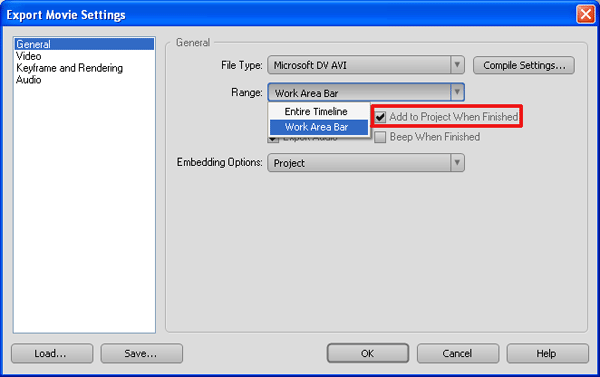
Теперь закроем эти окна, сохранив внесенные изменения.
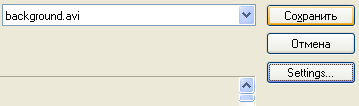
Начнется просчет и вывод видео.
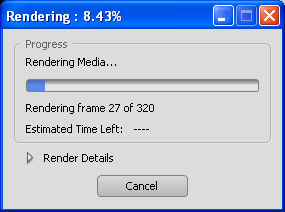
По окончании просчета мы увидим в палитре Media экспортированный файл. Когда в этой палитре накапливается большое количество файлов, работать становится неудобно. Чтобы упорядочить эту мешанину, нужно организовать удобную для вас структуру. Нажмите на иконку Folder:
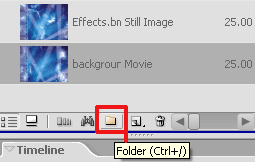
Появившиеся папки можно переименовать, после чего поместить в них соответствующие типы файлов.

Создадим еще одну маску, для этого выполняем команду: Title>New Title>Default Still:
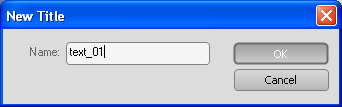
Выделяем поле, отображающее текущий шрифт.
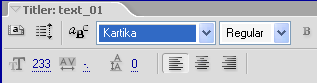
Если мы знаем название необходимого нам шрифта, то сейчас нужно лишь нажать клавишу, отображающую первую букву в названии. Дальнейшие нажатия на эту же клавишу производят последовательный перебор шрифтов. В нашем случае, при выбранной английской раскладке клавиатуры и при нажатии на клавишу I, мы сразу получим искомый вариант — шрифт Impact.

Выбираем инструмент текста (Т) и начинаем печатать текст.

Теперь выберем инструмент выделения Selection Tool (V) и растянем букву так, как нам удобно.
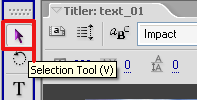
Снова выбираем инструмент текста (Т) и вводим следующую букву…

Буквы мы вводим по отдельности, чтобы сделать их автономными, и иметь возможность редактировать каждую отдельно.

В нашем случае необходимо изменить стиль текста, ведь для маски нам не нужен контур вокруг букв. Чтобы выбрать стиль слоя, и при этом не изменить текущий шрифт, необходимо удерживать клавишу Alt. Удерживая эту клавишу, щелкнем по пиктограмме нужного стиля.
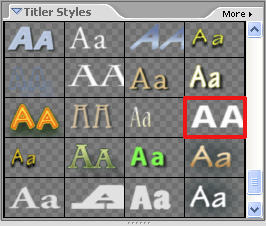
Текущий шрифт не изменился, зато стал однотонным.
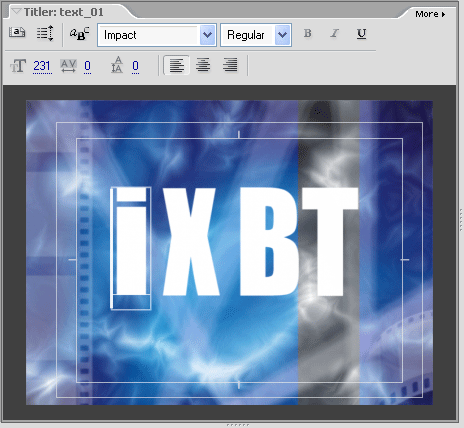
Переключаемся на рабочее пространство для последующего монтажа видео, выполнив команду Window>Workspace>Edit (Shift+F8).
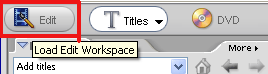
Перетягиваем созданный титр в папку mask.
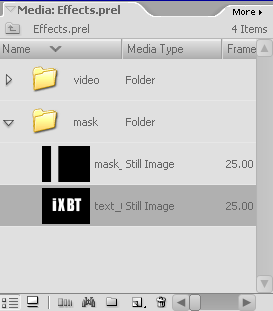
Разберем нашу композицию на линейке времени. Оставим только один клип на второй видеодорожке, потом выделим его, зайдем в его свойства и удалим из списка эффект Track Matte Key.

Размещаем на первой видеодорожке клип background.avi, который мы экспортировали, а на третью видеодорожку перетянем титр text_01.
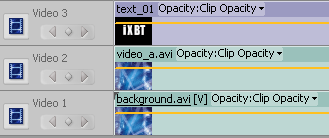
Зайдем в палитру Effects and Transitions, и нажмем кнопку Video FX. Выберем фильтр Video Filters>Keying>Track Matte Key и применим его к клипу, лежащему на второй видеодорожке. Теперь откроем закладку этого фильтра в свойствах клипа и выставим следующие значения параметров: Matte Video3, Composite Using Matte Luma.
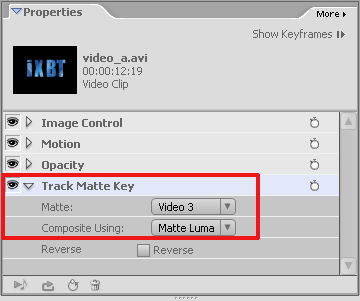
Просмотрим получившуюся анимацию в окне Monitor. Эффект станет таким: как только полоска с черно-белой врезкой продвинется до маски с текстом, он будет проявляться.

Создадим еще один слой, выполним для этого команду Title>New Title>Default Still.
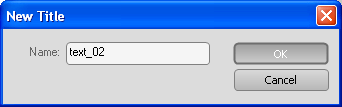
Выберем инструмент текста и введем текст. Затем выделим текстовый блок.

Удерживая клавишу Alt, применим к тексту симпатичный стиль.
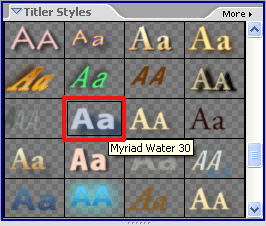
Смотрим, что у нас в итоге получилось…

Теперь щелкнем правой кнопкой мыши на выделенном текстовом блоке, и выберем из контекстного меню команду Position>Horizontal Center. Тем самым мы расположим текст в центре кадра по горизонтали.
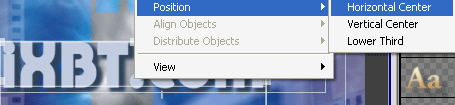
Вернемся в рабочее пространство Edit Workspace (Shift+F8).
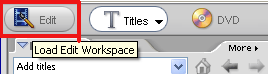
Создадим в палитре Media новую папку text, и поместим туда титр text_02
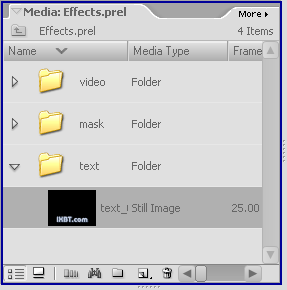
Теперь на таймлинии присутствует три видеотрека, но для нашего проекта нужно больше. Ранее мы рассматривали способ добавления треков — за это отвечает команда Add Tracks.
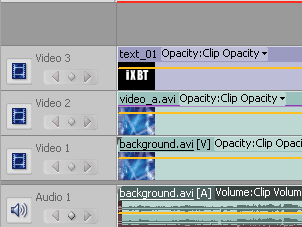
Можно поступить и проще: перетянуть титр на серое поле вверху таймлинии — создастся новая видеодорожка.
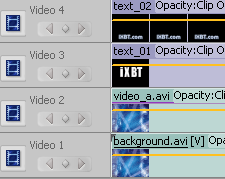
Так как титр должен располагаться на пятой видеодорожке — перетянем его снова на серое поле, и пятый видеотрек будет создан автоматически.
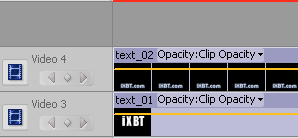
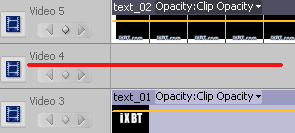
Создадим еще один слой: Title>New Title>Default Still.
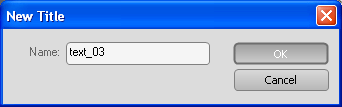
В панели инструментов окна Titler необходимо выбрать инструмент Rectangle Tool (R).
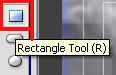
В нижней части кадра создадим пару прямоугольников, расположив их друг над другом.
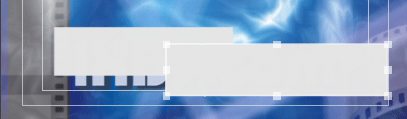
Выделим левый прямоугольник, нажмем правую кнопку мыши и выберем из контекстного меню команду Arrange>Bring to Front (Ctrl+Shift+]). Левый прямоугольник переместится на передний план.
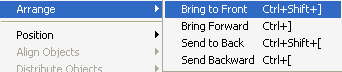
Применяем к каждому прямоугольнику текстовый стиль.
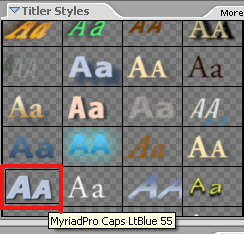
Оценим результат:

Перетянем созданный титр из палитры Media на таймлинию, на четвертый видеотрек, контролируя результат в окне Monitor.

При выделенном титре откроем закладку Opacity в его свойствах, и выставим уровень прозрачности равным 75%.
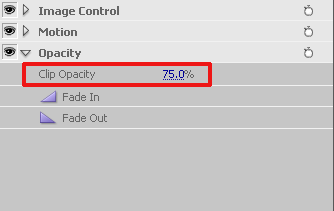
Наблюдая за объектом, подгоним значение параметра Opacity по своему усмотрению.

На первом видеотреке находятся связанные видео и аудио последовательности — об этом свидетельствуют значки [V] и [A] в конце названия клипов.
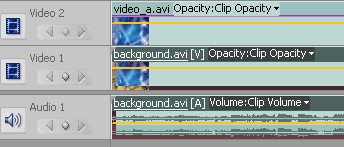
Чтобы разорвать связи между видео и аудио, и удалить из связки один из компонентов, нужно, удерживая Alt, произвести щелчок мышью по одной из дорожек. Для его удаления нажимаем кнопку Delete. В результате у связанного видеофайла исчезнет значок [V].
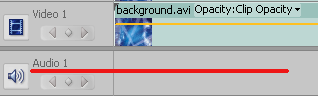
Пришло время экспортировать нашу заставку. Сделаем экспорт в очень популярный для выкладывания в Сети формат — .MOV (для просмотра таких файлов необходимо установить бесплатный QuickTime Player). Данный формат обладает одной интересной возможностью: мы можем добавлять в фильм метки, заставляющие браузер открывать определенную страницу в Сети. Данные метки можно установить в произвольном месте фильма. Давайте поэкспериментируем: выбираем с помощью индикатора времени кадр, где мы хотим сделать переход на заданную веб-страницу, и устанавливаем в этом месте маркер, нажав кнопку Set Unnumbered Marker (Num *).
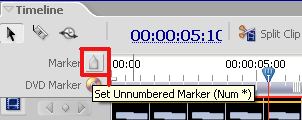
Значок установленного маркера также отобразится в окне Monitor.
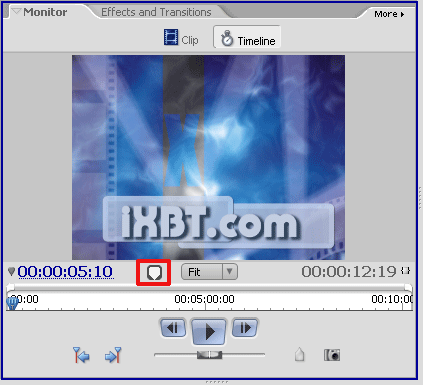
Теперь делаем двойной клик мышью по маркеру — это необходимо, чтобы вызвать окно настроек параметров маркера.
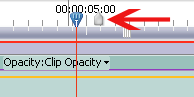
Здесь вводим свои комментарии в поле Comments и зайдем в раздел Web Links, где в поле URL печатаем адрес целевой страницы.
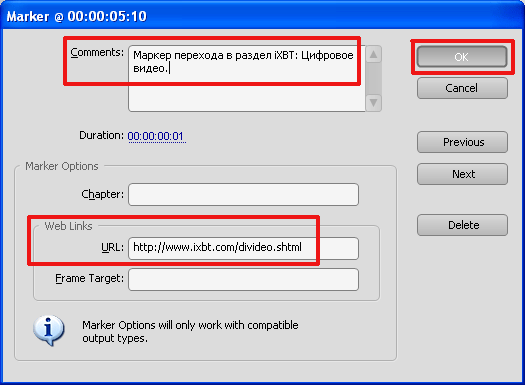
Загрузится окно Export QuickTime. Здесь нужно выбрать пресет LAN (1024K). Создадим на его базе пресет со своими настройками: нажимаем кнопку Advanced...

Появится окно Export Settings.
Здесь нужно снять флажок с пункта Export Audio, так как звук в клипе отсутствует, и экспортировать его нет нужды.
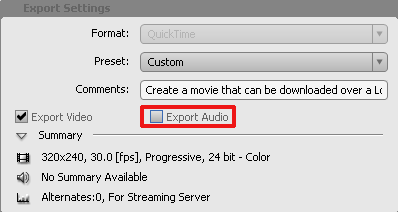
В закладке Video изменим частоту кадров на соответствующую нашему проекту — Frame Rate [fps]: 25.
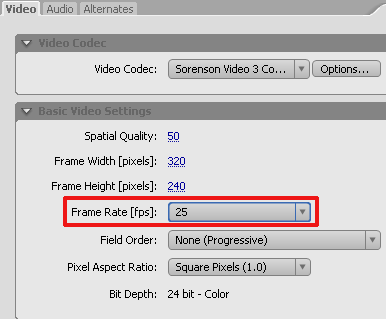
Переключаемся на закладку Alternates, и отмечаем флажком пункт Loop — тем самым мы зациклим воспроизведение видео.
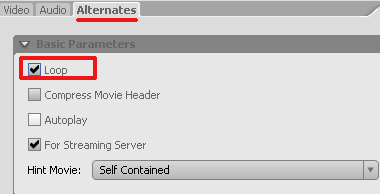
Все необходимые настройки произведены, осталось нажать кнопку Save.
Нам будет предложено сохранить измененный шаблон, для этого вводим имя шаблона в окне Choose Name и нажимаем кнопку ОК.
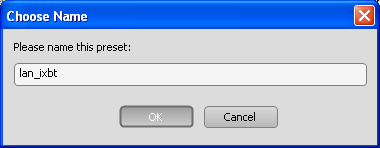
В окне Export QuickTime нажимаем кнопку Сохранить.

Начнется просчет композиции и экспорт видео.
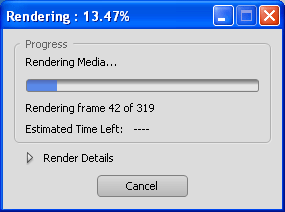
По окончании просчета в заданной директории создастся файл (его пример можно скачать здесь).
Рассмотрим еще один вариант простой заставки, на базе эффекта "картинка в картинке". Удалите все клипы и маркеры с таймлинии; для удаления маркера нажимаем на нем правую кнопку мыши и выбираем из контекстного меню пункт Clear Timeline Marker.
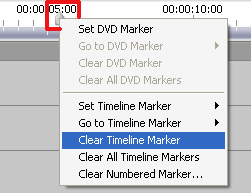
На первой дорожке размещаем стоп-кадр, который мы сделали в самом начале урока.

На третьей и четвертой видеодорожках размещаем соответственно видеоклипы video_a.avi и video_b.avi. Затем, с помощью клавиши Page Down, устанавливаем индикатор текущего времени на окончание клипа меньшей длительности. Растянем его до длины стоп-кадра, размещенного на первой видеодорожке.
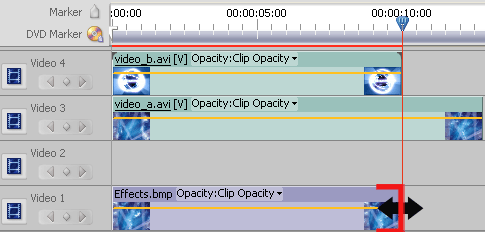
Выбираем инструмент лезвие Razor Tool (C).
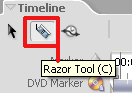
Разрежем самый длинный клип в месте расположения индикатора времени и удалим находящийся справа ненужный материал.
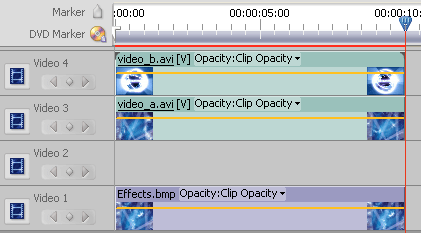
Зайдем в палитру Effects and Transitions и нажмем кнопку Video FX. Выберем пресет PiP 40% UR из раздела Presets>PIPs>40% PIPs>40% UR. Перетянем его на клип, расположенный на четвертой видеодорожке.
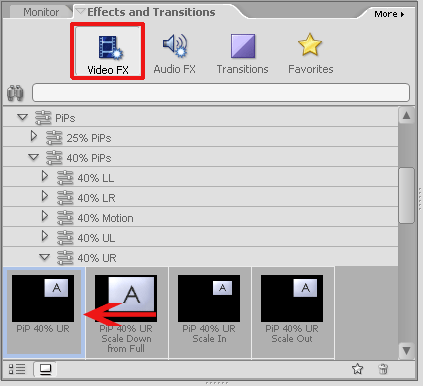
Клипу, находящемуся на третьей видеодорожке, присвоим другой эффект: PiP 40% UL, находящийся в разделе Presets>PIPs>40% PIPs>40% UL.
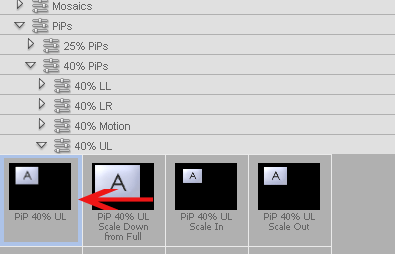
Поскольку мы начинаем работать с объектами, находящимися в опасной близости к краю экрана, пора включить отображение зон безопасности: в правом верхнем углу окна Monitor нажмем кнопку More и выберем пункт Safe Margins.

Понаблюдаем за работой эффекта “картинка в картинке”.
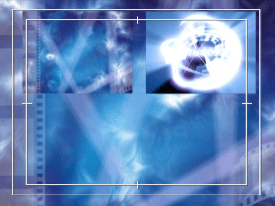
Сделаем щелчок мышью по левому объекту, и перетащим его в центр кадра.
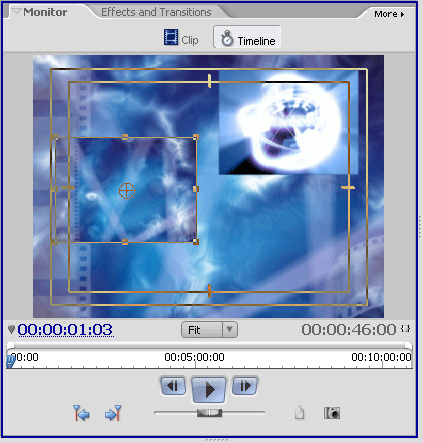
Аналогичную операцию проделываем и с правым объектом, или выставим значения вручную: Motion>Position, для левого объекта: 195.0, 268.0.
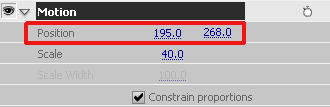
И для правого объекта: 524.0, 268.0.
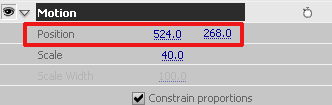
Вызовем окно для создания титров, выполнив команду Title>New Title>Default Still.
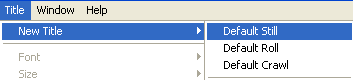
В окне New Title вводим имя и нажимаем кнопку ОК.
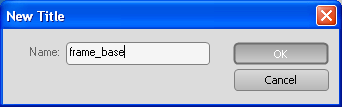
Далее в панели инструментов выбираем инструмент Rectangle Tool (R).
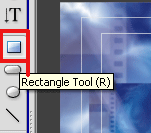
Растягиваем прямоугольную область так, чтобы скрыть оба объекта, находящихся в центре экрана.
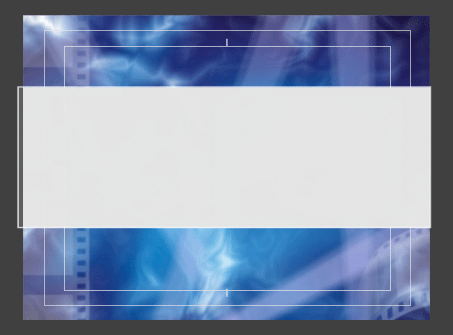
Применим текстовый слой к прямоугольной полоске:
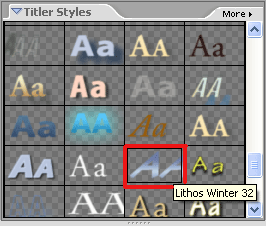
Переключаемся на рабочее пространство Edit Workspace (Shift+F8). Перетягиваем созданный титр из палитры Media на таймлинию, на второй видеотрек.
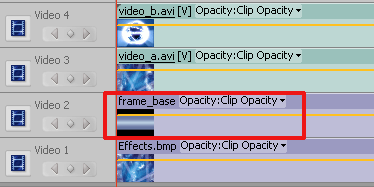
Проследим за результатом в окне Monitor.

Выставим значение параметра Clip Opacity равным 65%.
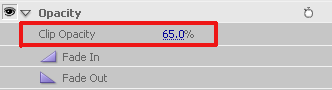
Тем самым мы сделали градиент немного прозрачным, теперь он не так сильно бросается в глаза.
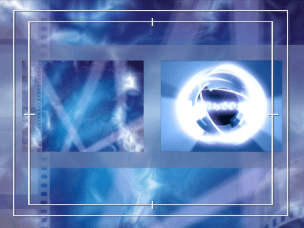
Осталось лишь добавить рамки к нашим экранам. Для этого вызываем окно для создания титров, выполнив команду Title>New Title>Default Still.
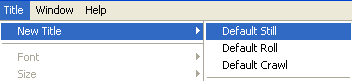
В окне New Title вводим имя и нажимаем кнопку ОК.
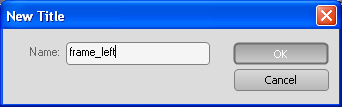
В панели инструментов выберем инструмент Rectangle Tool (R). Растянем прямоугольник так, чтобы он закрывал наш экран.
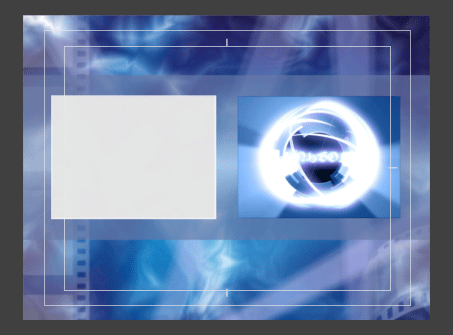
Применяем к прямоугольнику текстовый стиль, сделав на нем двойной клик мышью.
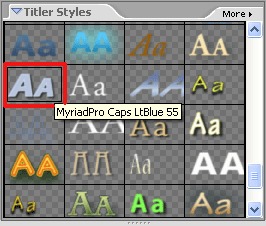
На выделенном прямоугольнике нажимаем правую кнопку мыши и выбираем пункт Color Properties...
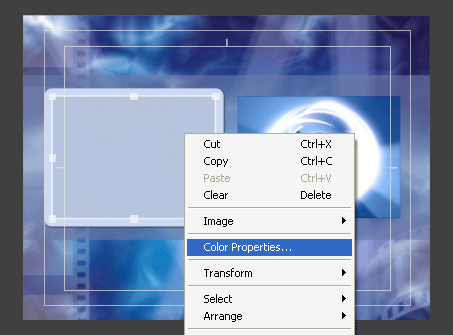
Загрузится окно Color Properties, где в поле Gradient из выпадающего списка нужно выбрать пункт Eliminate.

Оценим результат...

Переключаемся на рабочее пространство Edit Workspace (Shift+F8). Перетягиваем созданный титр из палитры Media в папку с титрами "text". Открываем папку и делаем двойной клик по созданному только что титру frame_left.

Титр откроется в окне Titler, где мы нажимаем кнопку New Title Based on Current Title; сейчас мы создадим новый титр на базе уже существующего.
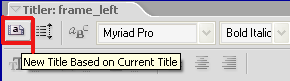
В окне New Title вводим имя и нажимаем кнопку ОК.
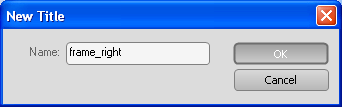
С помощью стрелок на клавиатуре перемещаем рамку с левого экрана на правый экран.
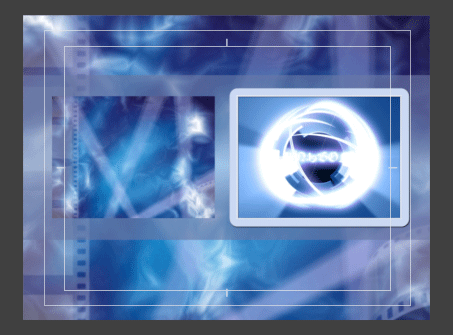
Переключаемся на рабочее пространство Edit Workspace (Shift+F8), и размещаем созданные нами рамки на пятой и шестой видеодорожках. А теперь растянем титры по всей длине композиции.
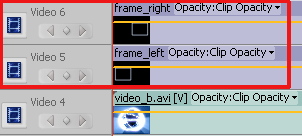
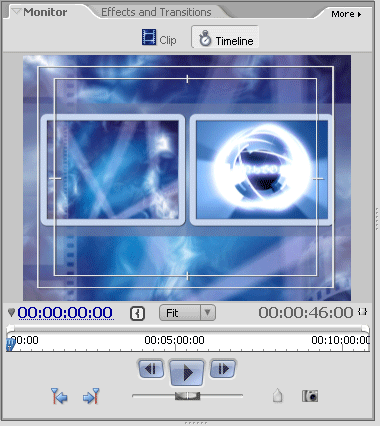
Выберем фильтр Video Filters>Perspective>Basic 3D в палитре Effects and Transitions.

Применяем этот фильтр к титру, расположенному на пятой видеодорожке. В свойствах титра изменим значение параметра Tilt пункта Basic 3D равным -10%.
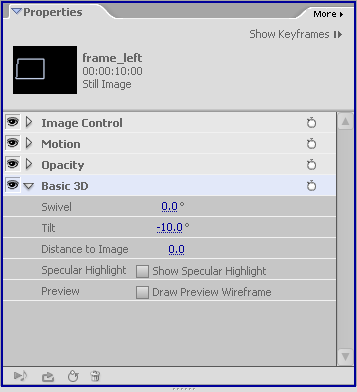
Выделяем эффект Basic 3D в окне Properties, нажимаем на нем правую кнопку мыши и выбираем из контекстного меню пункт Copy. Тем самым мы скопировали эффект вместе с его атрибутами.

Теперь выделяем титр, расположенный на шестой видеодорожке, и, нажав правую кнопку мыши в свободном поле свойств титра, выберем из контекстного меню пункт Paste.
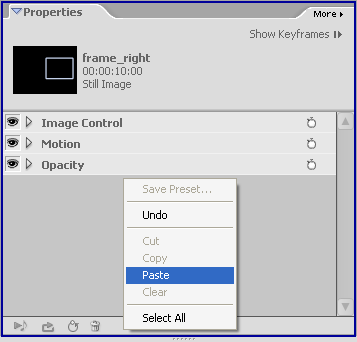
Тем самым мы добавили к выделенному титру скопированный ранее эффект со всеми его атрибутами.

Осталось добавить на седьмую и восьмую видеодорожки компоненты для создания Lower Third — и работа сделана. По зрелищности такой проект не уступит современным телевизионным заставкам.
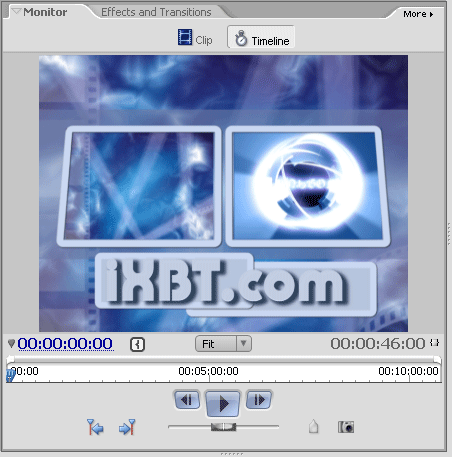
Все примеры, приведенные в этом и предыдущих уроках, лишь демонстрируют возможности программы; мы старались научить пользователя нахождению разных подходов для решения типичных задач. Одному может быть удобна работа с горячими клавишами, в то время, как другой не умеет или не хочет запоминать эти сочетания. Надеемся, теперь каждый пользователь сможет настроить под себя эту довольно дружелюбную программу, и работа в ней станет приносить одно удовольствие.
| Дополнительно |
|