Установка сканеров Mustek
Инсталляция и переинсталляция
Как определить версию драйвера
Где бы Вы ни приобрели сканер, скорее всего, в Вашем распоряжении находится несколько носителей (обычно — дискета плюс один-два CD) с различными версиями драйвера. Если фирма, продавшая Вам сканер Mustek, является дилером российского представителя Mustek (MAS Elektronikhandels GmbH), то один из полученных Вами компакт-дисков содержит русскоязычную документацию, последние версии драйверов, программу оптического распознавания символов FineReader и другие полезные программы. В зависимости от времени выпуска этот диск может выглядеть по-разному, но в любом случае на обложке и на самом диске должна быть надпись на русском языке «Драйвера для сканеров Mustek».
Прежде всего определите, какой из имеющихся версий драйвера Вы будете пользоваться, рекомендуется при этом выбирать старшую (то есть имеющую наибольший номер).
Если у Вас возникли трудности с определением номера версии, попробуйте отыскать среди файлов драйвера install.inf — искомый номер обычно указан в первом десятке строк этого текстового файла. В крайнем случае просто запустите инсталляцию и посмотрите версию в заголовке окна установочной программы.
При необходимости всегда
можно узнать версию уже
установленного драйвера,
вызвав окно с требуемой
информацией из основного
диалогового окна командой
«Help\About scanner» или
«Info\About scanner» (в
драйверах сканеров серии
Paragon), либо открыв вкладку «About»
(в драйверах сканеров
серии ScanExpress).
Некоторые нюансы
Большинство драйверов по умолчанию устанавливается на диск С. Обратите внимание на наличие достаточного свободного пространства на этом диске; в процессе сканирования здесь будут создаваться весьма объемные временные файлы, а нехватка места при сканировании приведет к «зависанию» драйвера. Приблизительно можно назвать следующие цифры: для работ по распознаванию текста требуется не менее 50 Мб, для обработки изображений (на любительском уровне) — не менее 150 Мб. При оценке не забудьте учесть «запросы» Windows: место, зарезервированное для Recycle Bin («Корзины») система считает не занятым, но прямая запись в эту область из приложений невозможна. Кроме того, если на диске С размещен swap-файл, Ваша оценка вряд ли окажется верной: сканирование — процесс ресурсоемкий, интенсивно расходуется оперативная память, swap-файл заметно увеличивается… так что лучше разместить его на другом логическом диске.
Все програмы, которые Вы намереваетесь использовать при работе со сканером — графические редакторы, утилиты распознавания текста (OCR) — обязательно установить до инсталляции драйвера.
Не устанавливайте драйвера «друг на друга» (за исключением, конечно, специальных update-версий). Перед переинсталляцией обязательно проведите «чистку» системы; об этой процедуре читайте ниже.
При установке драйвера с русскоязычного CD старого тиража Вы можете столкнуться с неработоспособностью «встроенного» инсталлятора: часть дисков содержит ошибку. В таком случае лучше всего просмотреть содержимое директорий, найти и запустить нужный драйвер «вручную», например, при помощи Проводника (Explorer'а) Windows.
По окончании инсталляции перезагрузите компьютер.
Дойти до «Scantest»
 Scantest —
это пробное сканирование,
производимое в процессе
инсталляции, обычно после
проверки функционирования
интерфейсных устройств.
Делается Scantest всеми
ручными и некоторыми
планшетными сканерами.
Scantest —
это пробное сканирование,
производимое в процессе
инсталляции, обычно после
проверки функционирования
интерфейсных устройств.
Делается Scantest всеми
ручными и некоторыми
планшетными сканерами.
Устанавливая драйвер SCSI-сканера Mustek Paragon (600 II SP, 800 II SP, 1200 SP), обратите внимание на правильность указания типа используемой интерфейсной карты.
В зависимости от версии
драйвера, Вам могут быть
предложены различные
варианты выбора причем
первые три пункта в окне
драйвера версии 3.5
соответствуют первому
пункту для версий 3.6, 3.7.
Если Вы используете
8-битную карту типа
«АХ» или «AZ» (с
переключателями наподобие
 показанных
на рис. 1),
Вам следует выбрать пункт
«Mustek I/O card». Когда на
следующем шаге драйвер
предложит выбрать «I/O
address», проследите, чтобы
установленное Вами
значение совпадало с
адресом, заданным
переключателями платы.
Карты DTC 3151, 3181 могут
определить свободный адрес
автоматически и при установке
драйвера есть возможность
задать для «I/O address»
значение «Auto». Лучше всего
так и поступить — они
практически не ошибаются.
показанных
на рис. 1),
Вам следует выбрать пункт
«Mustek I/O card». Когда на
следующем шаге драйвер
предложит выбрать «I/O
address», проследите, чтобы
установленное Вами
значение совпадало с
адресом, заданным
переключателями платы.
Карты DTC 3151, 3181 могут
определить свободный адрес
автоматически и при установке
драйвера есть возможность
задать для «I/O address»
значение «Auto». Лучше всего
так и поступить — они
практически не ошибаются.
Такое
сообщение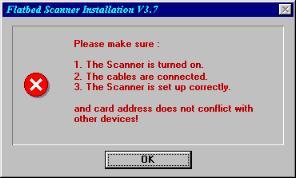 свидетельствует о неудачной
попытке Twain-модуля установить
связь со сканером, что в свою
очередь означает либо Вашу
ошибку, либо отказ аппаратуры.
В таком случае в первую очередь
проверьте положение SCSI ID (в
норме — 6, как на рис.
8), надежность соединений и
правильность указания адреса.
Если ошибка возникает
неоднократно, а причину найти
не удается — лучше всего
связаться с сервис-центром Mustek.
свидетельствует о неудачной
попытке Twain-модуля установить
связь со сканером, что в свою
очередь означает либо Вашу
ошибку, либо отказ аппаратуры.
В таком случае в первую очередь
проверьте положение SCSI ID (в
норме — 6, как на рис.
8), надежность соединений и
правильность указания адреса.
Если ошибка возникает
неоднократно, а причину найти
не удается — лучше всего
связаться с сервис-центром Mustek.
При нормальном ходе установки после указания адреса Вы получаете приглашение провести Scantest, затем начинается копирование файлов драйвера; на этом этапе какие-либо сбои случаются редко.
При установке ручного сканера приходится задавать большее количество параметров (диалоговые окна инсталляции драйверов черно-белого и цветного сканеров Mustek показаны на рисунках слева и справа соответственно).
 |
 |
Здесь важно соблюсти правило: назначайте только заведомо свободные ресурсы. Ручной сканер не будет работать в режиме разделения линии IRQ или канала DMA :-). Если после нажатия кнопки «Scan Test» лампа сканера не зажглась — имеет место конфликт, установки надо изменить. Собрать информацию о наличии в системе свободных IRQ и/или DMA можно разными способами, например, при помощи Microsoft HWDIAG v.1.0 (размер архива 34,5 КБ), но в любом случае сделать это лучше заблаговременно.
Изредка при установке сканеров серии TwainScan бывают ситуации, когда назначение всевозможных комбинаций заведомо свободных ресурсов все-таки не дает желаемого результата. В таком случае попробуйте переставить интерфейсную карту в другой ISA-слот.
Аналогичная проблема может
возникнуть и с PrinScan'ом, если
параллельный порт Вашей машины
работает в режиме SPP (режим
работы порта задается в BIOS
Setup'е, подробнее об этом см. «Установки BIOS»).
Конфликты и «конфликты»
Итак, драйвер установлен. Перезагрузив компьютер, Вы можете с неприятным удивлением обнаружить, что на «рабочем столе» не появилось ни одной новой иконки, а сканер не спешит как-либо себя проявить. Более того, заглянув в «Список устройств» (он же «Hardware Manager») Windows, Вы находите там раздел «Неизвестные устройства», а в нем — «неверно функционирующий» «Scanner».
Не волнуйтесь: никакого конфликта скорее всего нет, вышеописанная ситуация абсолютно нормальна. Дело в том, что Windows 95 вообще не знает что такое сканер, в списке поддерживаемых этой системой устройств сканеры отсутствуют — отсюда и «конфликт». Тем не менее (если это для Вас почему-либо важно) Windows можно научить узнавать вышеназванное «неизвестное устройство». Для этого скачайте файл mustek.inf (927 байт). Если разместить его в директории Windows или Windows\Inf и указать системе на этот файл как на «содержащий сведения об оборудовании», то вместо «неизвестного устройства» появится «SCSI scanner».
Отсутствие же новых иконок
объясняется еще проще — драйвер
сканера не нуждается в
собственной иконке, он
универсален и может быть
вызван, например, из любого
графического редактора.
Драйвер предназначен для
передачи данных от сканера в
какое-либо приложение; без
программы, принимающей эти
данные, он просто не нужен.
Инициализация драйвера
Чтобы начать работать со сканером, необходимо вызвать (инициализировать) его драйвер. Сделать это можно двумя способами:
- Запустите приложение, в котором Вы планировали обрабатывать отсканированный образ (например, FineReader — для распознавания текста, Photoshop — для работы с графикой) и вызовите драйвер, используя интерфейс приложения. Команды инициализации Twain-модуля обычно находятся в меню «File» и называются «Acquire» или «Import\Twain», в русскоязычном варианте — «Получить». При этом не забудьте предварительно указать тип источника-сканера (команды «File\Select Source», «File\Import\Select Twain Source»), поскольку многие приложения по умолчанию предполагают отсутствие в системе драйвера сканера.
- Воспользоваться так называемым «менеджером» — утилитой, позволяющей работать со сканером и не думать о вызовах драйвера, разрешении сканирования и тому подобных деталях. Такие программы обычно называются «Scanning Desktop», «Scan Manager» или как-то похоже, искать их надо на «родных» CD Mustek, поставляемых в комплекте со сканером. Будучи установленной, такая программа обычно добавляет свой ярлычок в папку «Автозагрузка» («StartUp»), поэтому загружается в память автоматически; активируется обычно щелчком по иконке в Taskbar'e. «Менеджеры» представляют из себя несложные резидентные программы с интуитивно понятным интерфейсом и работают аналогично пакетным (batch) файлам DOS. При щелчке по иконке в окне «менеджера» выполняется заранее определенный набор действий, например: вызвать драйвер сканера — сканировать в цветном режиме область размером А4 с разрешением 300 dpi — сохранить полученный образ как C:\example.jpg — выгрузить драйвер сканера — запустить редактор Photo Impact — открыть файл example.jpg. «Менеджером» просто пользоваться, однако придется сначала потратить какое-то время на его настройку, поскольку принятые по умолчанию значения (те самые «А4», «300 dpi» и т. д.) могут не подходить для Ваших целей.
Удаление драйвера
Процедура удаления состоит из трех этапов, выполнять которые можно в любом порядке.
- Ярлычки. Загляните в папку «Автозагрузка» (Windows\Start Menu\Programs\StartUp). Удалению здесь подлежат ярлычки (shortcuts) к файлам Watch или Watchdog.
- Записи в системных файлах.
Файл win.ini. Если в разделе
[windows]присутствует строка «run=C:\...\FEEDER.EXE» — сотрите ее, или впишите в начале строки «REM» или «;». Далее, просмотрите весь файл и аналогично поступите со строками разделов, названия которых совпадают с приведенными в списке:[4800SP PRO][600 II EP][600 II N][800 II EP][1200 III EP][1200SP PRO][A3 SCANNER][A4S2INFO_600][BatchX] где X — число от 1 до 10[COLORPRO][EasyScan][GBCAL][MFC-600S][MFC-800S][MFC-1200S][MFS-6000C][MFS-6000CX][MFS-12000C][MFS-12000CX][MFSINFO][MFSINFO_A3][MFSINFO_A4N][MFSINFO_A4P][MFSINFO_A4S][MFSINFO_A4S2][MFSINFO_AZP][MFSINFO_AZP4800][MFSINFO_SP][MHSC][MUSTEK][PCMCIA3_5L][POWER_SAVING][SCSIINFO_600][Slim New UI][Scanning Desktop][Twain]
Файл system.ini. Проверьте раздел
[386Enh]на предмет наличия одной из следующих строк:device=vsfxd.386device=msfcd.vxddevice=msfcepp.vxddevice=msfcepp2.vxddevice=scancard.386device=C:\... \SCANDEV.386LAMP_DELAY=1LAMPDELAY=...NOTRANSPARENCY=...PAPERTYPE=...SCAN_SPEED=1GERMAN_SET=0
и в случае обнаружения — сотрите. Кроме того, удалите из файла раздел
[ScannerParameters].Файл config.sys необходимо редактировать только если Вы удаляете драйвер ручного сканера. Строка вызова драйвера обычно выглядит так:
device=c:\windows\twain\_DRIVER_NAME3. Файлы драйвера. Если Вы приступили к деинсталляции после сбойного завершения сеанса работы со сканером, то перед удалением файлов драйвера компьютер нужно перезагрузить. Удалите из каталога Windows каталоги TWAIN и/или TWAIN_32 вместе со всем содержимым, а также файлы с именами twain*.* и twunk*.*.
В каталоге Windows также могут находиться «лишние» файлы с именами mfc40.dll, scanfx.ini, mfsc_sp.iob, scanbox.ini, scantest.dll, а в каталоге Windows\System — с именами vsfxd.386, ab306p.vxd, ab306n.vxd, ab306p.386, ab306n.386, a4s2epp.vxd.
В заключение просмотрите корневой каталог, при наличии директории
- C:\A3TWAIN;
- C:\A4TWAIN;
- C:\306NTWN;
- C:\306PTWN;
- C:\MSCAN;
- C:\PROTWAIN;
- C:\SCANNER;
ее необходимо удалить.
На этом деинсталляция драйвера завершается и можно, перезагрузив компьютер, приступать к установке. Строго говоря, некоторые следы старого драйвера еще могут сохраниться: программные группы, иногда ключи реестра Windows, но установке нового программного обеспечения они не мешают.
В заключение хотелось бы напомнить: если проблемы с Вашим сканером приобрели статус неразрешимых, свяжитесь с сервис-центром Mustek (MAS Elektronikhandels GmbH) по телефонам (095) 962-10-42, 737-80-63; или напишите на один из адресов sergem@mas2000.msk.ru , support@mustek.ru.
Web-адреса сайтов Mustek:
- www.mustek.ru — Россия
- www.mustek.com — США
- www.mustek.com.tw — Тайвань
- www.mustek-europe.com — Европа
FTP-ресурсы:
- ftp.mustek.com — США
- ftp.mustek.com.tw — Тайвань
- ftp.mustek.de — Европа (Германия)
Сайты мастер-дистрибьютора Mustek — фирмы MAS Elektronikhandels:
- www.mas.ru — Россия
- www.mas.de — Германия
| Дополнительно |
|







