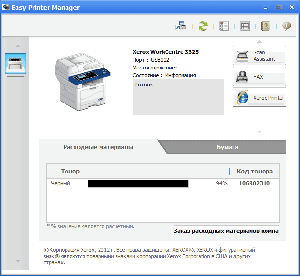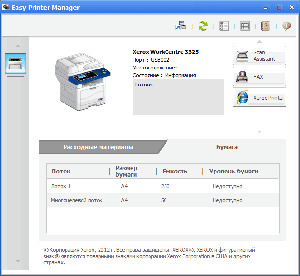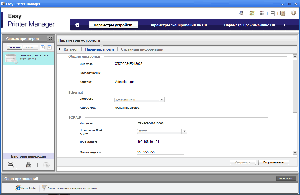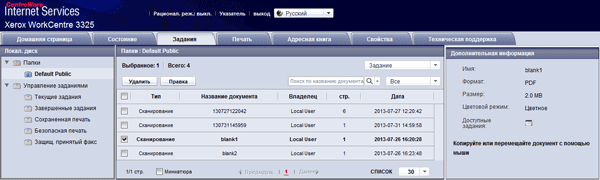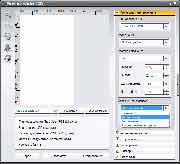| Данная модель на сайте производителя |
| Технические характеристики |
| Полная галерея фотографий |
| Полная галерея скриншотов |
| Полная галерея сканов |
После довольно большого перерыва продолжаем знакомство с печатающей техникой компании Xerox. Два года назад у нас побывал аппарат Xerox WorkCentre 3550, предназначенный для средних и больших рабочих групп, а сегодня мы тестируем модель WorkCentre 3325, которую производитель адресует небольшим и средним фирмам или подразделениям крупных компаний.
Характеристики, комплектация, опции
Основные характеристики, заявленные производителем, приведены в таблице:
| Основные характеристики МФУ Xerox WC3325DNI | |
| Функции | Монохромные: печать, копирование Цветные: сканирование, факс Встроенное устройство двусторонней печати |
| Технология печати | Монохромная лазерная |
| Размер (В × Ш × Г), мм | 447 × 469 × 458 |
| Вес (нетто/брутто), кг | 16,55 / 20,09 |
| Стандартные порты | USB 2.0 (Тип В) Ethernet 10/100/1000 IEEE802.11b/g Wi-Fi USB 2.0 (Тип А) на передней панели |
| Разрешение при печати | 600×600 dpi (1200×1200 расширенное) |
| Скорость печати А4, ISO | до 35 ppm |
| Процессор, память (станд./макс.) | 600 МГц, 256/768 МБ |
| Поддерживаемые операционные системы | Microsoft Windows, Apple Mac OS, Linux, Oracle Solaris и др. |
| Месячная нагрузка: рекомендованная максимальная | до 6000 страниц до 80 000 страниц |
| Языки описания страниц | Эмуляция: PCL 5c, PCL 6, PostScript 3, PDF XPS |
| Стартовые картриджи | до 5000 страниц |
| Гарантийный срок | 12 месяцев |
| Полные характеристики Xerox WC3325DNI | |
Новый принтер должен иметь в комплекте:
- картридж стандартной емкости (на 5000 отпечатков),
- компакт-диск с программным обеспечением и документацией,
- телефонный кабель,
- кабель питания.
Интерфейсный кабель USB и патч-корд для LAN приобретаются отдельно.
В таблице характеристик русскоязычного раздела есть строчка «Встроенный жесткий диск 2 Гб» (цитата); сразу возникает сомнение — не в наличии, конечно, а в том, что это именно жесткий диск. Скорее всего, это флэш-память, тем более, что в английском варианте эта строчка выглядит как «Local drive 2GB», а вовсе не «Local HDD». Правда, в руководстве пользователя на русском языке это устройство называется по-разному: и «внутреннее устройство массовой памяти (жесткий диск)», и просто локальный диск — именно так будем его называть и мы.
Скорее всего, это флэш-память, тем более, что в английском варианте эта строчка выглядит как «Local drive 2GB», а вовсе не «Local HDD». Правда, в руководстве пользователя на русском языке это устройство называется по-разному: и «внутреннее устройство массовой памяти (жесткий диск)», и просто локальный диск — именно так будем его называть и мы.
Из опций предлагается дополнительный лоток на 520 листов (его код 497N01412), с которым суммарная загрузка бумагой составит 820 листов, и модуль памяти 097N01878 на 512 МБ, позволяющий увеличить ОЗУ аппарата до 768 МБ. Дополнительные приемные лотки не предусмотрены.
Информационная поддержка
Компания Xerox — один из крупнейших производителей печатающей техники, ведущая активную маркетинговую политику во всех регионах мира. Конечно, не забыты и российские потребители: для них сделан обширный раздел официального сайта на русском языке, есть русифицированные драйверы и документация для пользователей.
Но, как часто бывает у многих производителей (даже ведущих), дело с информационной поддержкой обстоит гладко только на первый взгляд. Поставим себя на место потенциального покупателя, не обремененного лишними познаниями о технике Xerox, и попытаемся определиться с героем нашего обзора.
На корпусе аппарата модель обозначена как WorkCentre 3325, а в русскоязычном разделе сайта производителя есть только WorkCentre 3325DNI. Это одно и то же или нет?
Заходим на страницу, посвященную 3325DNI (другой-то нет!), и начинаем искать. Упоминания 3325 без DNI отсутствуют, но есть ссылка на информационную брошюру, открываем ее — ситуация прямо противоположная: речь о просто 3325, и никаких DNI. Там же, кстати, есть ссылка и на руководство пользователя, но отображает она всё ту же брошюру.
При обращении к англоязычному разделу видна попытка автоматически дать информацию на русском (даже в URL присутствует ruru), но не слишком удачная: русские слова можно пересчитать по пальцам. В списке МФУ есть WorkCentre 3315/3325 (без DNI), а на соответствующей странице речь идет про модели 3315V_DN и 3325V_DNI — еще не легче… Попробуем всё же добраться до руководства пользователя.
Для скачивания документации и драйверов русскоязычный раздел отсылает на международный сайт Xerox. А вот имеющаяся на англоязычной странице ссылка «Drivers & Downloads» адресует как раз на страницу, полностью переведенную на русский язык! Ну, почти полностью — сил переводчика хватило не на все описания-комментарии к загружаемым файлам. В общем, логику создателей официального сайта мы понять так и не смогли, зато скачанное руководство помогло определиться с буквами в названии: «D» обозначает наличие модуля двусторонней печати (дуплекса, duplex), «N» — сетевого адаптера Ethernet, а «I» — беспроводного адаптера Wi-Fi. Т.е. это как раз наш «подопытный», а есть еще и модель 3325DN, о комплектации которой читатель теперь легко догадается.
Есть и еще одна претензия к информационной поддержке: полного и исчерпывающего списка характеристик и параметров нет ни в руководстве пользователя, ни в обоих языковых разделах официального сайта — везде чего-то не хватает, поэтому для нашей таблицы информацию пришлось собирать и уточнять. Наиболее полный перечень мы нашли в скачанной в англоязычном разделе информационной брошюре и в руководстве пользователя, однако всё равно остались вопросы. Так, для разрешения при печати есть два значения: 600×600 и 1200×1200 (с пометкой «эффективный вывод») точек на дюйм. Скорее всего, аппаратному разрешению соответствует первая величина, вторая же достигается различными ухищрениями, а вот насколько эффективно — определим при анализе тестовых отпечатков.
Не обошлось без непоняток и с производительностью. В русскоязычном разделе фигурирует только одно значение — 80 тысяч страниц в месяц, но искушенный читатель знает, что месячный объем печати бывает максимальный и рекомендованный, и отличаются они более чем на порядок. И действительно: в англоязычном разделе значений уже два — те же 80 тысяч (с пометкой о том, что данный объем печати не может быть постоянным) и 6 тысяч.
Как и в одном из предыдущих обзоров по технике другого производителя, остается лишь посетовать: информацию вновь приходится собирать в разных местах. И хорошо, если обходится без разночтений…
Из программного обеспечения на момент написания обзора с сайта можно было скачать драйверы печати PCL (v.3.11.34.03), PostScript (v.2.00.63) и XPS (v.3.02.15.01), WIA/TWAIN драйверы сканера (v.1.04.32), утилиты, обновления микропрограммного обеспечения firmware и документацию. Только надо быть внимательным: страница со списком загружаемых файлов общая для моделей WC3315 и WC3325, а сами файлы могут быть различными, что отражено в их названиях.
Файлы драйверов общие для целого ряда 32- и 64-разрядных операционных систем Windows, от XP до «восьмерки» и Server 2003/2008. В списке выбора упомянуты и другие ОС, но для WC3315/3325 файлов для загрузки не предлагается.
Расходные материалы
О расходных материалах на странице сайта xerox.ru, посвященной модели WorkCentre 3325DNI, никакой информации нет, и приходится либо скачивать имеющуюся там брошюру, либо отправиться на сайт office.xerox.com, но об обоих этих вариантах еще нужно догадаться. Вид расходного материала всего один — принт-картридж, и вариантов поставки немного: стандартной и повышенной емкости.
Вид расходного материала всего один — принт-картридж, и вариантов поставки немного: стандартной и повышенной емкости.
- 106R02310 принт-картридж стандартной емкости, на 5000 страниц, вес в упаковке 1,45 кг,
- 106R02312 принт-картридж повышенной емкости, на 11000 страниц, вес в упаковке 2,0 кг.
Если придерживаться рекомендованной месячной наработки в 6 тысяч страниц, картриджи очень уж часто менять не придется. Процедуры установки и замены картриджей предельно просты, они с иллюстрациями описаны в руководстве пользователя и в прилагаемой к картриджу инструкции.
Какие-то иные расходные материалы или ресурсные детали в доступных официальных источниках не перечислены, однако косвенное упоминание имеется в отчете «Сведения о расходных материалах», который можно распечатать из меню:
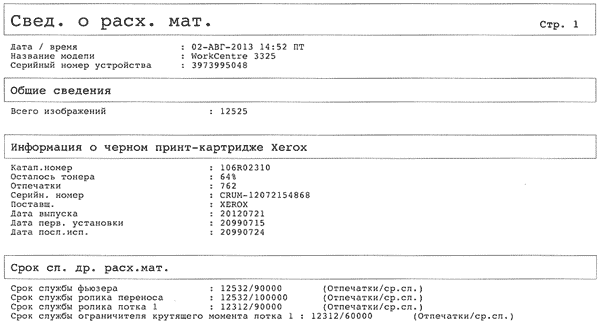
Таким образом, есть еще минимум четыре позиции, подлежащие замене после определенной наработки:
- фьюзер: через 90 тыс. отпечатков,
- ролик переноса: через 100 тыс. отпечатков,
- ролик лотка 1: через 90 тыс. отпечатков,
- ограничитель крутящего момента лотка 1: через 60 тыс. отпечатков.
Последние две детали наверняка относятся и к опциональному лотку при его наличии.
Очевидно, данные строчки в отчете предназначены не пользователю, а сотруднику сервисной службы, силами которой и должна производиться замена. «Простым смертным» доверяется менять лишь картриджи, что вполне логично, и мы привели эти сведения просто для того, чтобы владелец МФУ был в курсе грядущих замен.
Внешний вид, работа с меню, особенности конструкции
МФУ оформлен в обычных для современной техники Xerox стиле и цветовой гамме. Вес не слишком большой — около 16,5 кг без упаковки, но опциональный лоток для бумаги добавит еще 11,5 кг.
Левая половина панели управления выделена цветом и рамкой, на ней расположены кнопки выбора режима работы (текущий обозначается синей подсветкой соответствующей кнопки), рядом с ними монохромный ЖК-экран с диагональю около 6,8 см (точное значение не указано) и сдвоенный светодиодный индикатор, отображающий состояния устройства и беспроводного подключения. Правее расположены две подсвечиваемые кнопки вызова меню и информации об активных и сохраненных заданиях, а также три черные кнопки выбора лотка, режима односторонний/двусторонний и доступа к параметрам и настройкам. Рядом с ними кнопки навигации, вызова адресной книги и переключения в ручной режим набора номера.
На правой части панели расположились стандартная 12-кнопочная клавиатура для ввода цифр, букв и символов, а также кнопки оперативного управления — «Старт», «Стоп», «Сброс» и другие.
ЖК-экран не столь шикарный, как в рассмотренных нами недавно аппаратах Lexmark, однако вполне функциональный. Немного подкачало горизонтальное расположение панели управления: если сидеть рядом с аппаратом, то и экран видно плохо, и кнопками пользоваться не очень удобно. Поэтому лучше, если оператор стоит рядом с аппаратом. Установка дополнительного лотка еще добавит высоты, и тогда «сидячая» работа просто исключается.
Нажатия кнопок отрабатываются четко, а сами они немного выступают из плоскости панели, нажимаются мягко, и потому никаких неприятных ощущений работа с ними не вызывает.
Экранный шрифт крупный, поэтому проблем с читаемостью не будет даже у людей с не самым хорошим зрением. Но есть и другая сторона: ЖК-экран невелик, поэтому ряд надписей пришлось сокращать, однако совсем уж непонятных или вызывающих недоумение сокращений мы не нашли. К русификации в целом тоже особых претензий нет, но поводы для нелицеприятных замечаний всё же нашлись.
В нашем аппарате была версия firmware 51.001.13.000 от января 2012 года, а скачанное руководство пользователя датировано февралем 2013 года, и обнаружилось столько отличий в руководстве и в реальных пунктах меню, да к тому же некоторые функции не работали так, как написано, что мы решили произвести апгрейд микропрограммного обеспечения, благо на сайте для скачивания предлагалась гораздо более свежая версия 51.003.01.000 от мая 2013 г. Процедура несложная, описана она в «System Administrator Guide», который также можно скачать с официального сайта (правда, переведенного на русский язык варианта мы не нашли), но желаемого результата она не принесла.
Вкратце перечислим замеченное, в том числе и прочие моменты, которые мы сочли достойными упоминания.
При настройках постоянно требуется ввод пароля администратора, что сильно раздражает. По умолчанию это 1111 и затем «ОК», но после ввода каждой цифры надо нажимать стрелку вправо, иначе вместо единицы вводится другой символ, закрепленный за этой кнопкой клавиатуры. В инструкции сказано, что вместо нажатия стрелки можно подождать 2 секунды и вводить следующую цифру, но мы безуспешно ждали и 22 секунды. Хорошо еще, что запрос пароля можно отключить — правда, только из web-интерфейса.
Как часто бывает, не все настройки в меню аппарата имеют те же названия, что и в руководстве пользователя: например, «Время ожид. системы» и «Тайм-аут системы». Разобраться, конечно, можно, но это досадная помеха в освоении техники.
И как раз с этим тайм-аутом связана та же неприятность, что мы наблюдали в аппаратах Lexmark: если при работе с меню или с внешним накопителем USB отвлечься на некоторое время (по умолчанию 30 сек), то аппарат возвращается к установкам по умолчанию (так сказано в инструкции; реально к режиму по умолчанию), и всё надо начинать сначала. В меню есть возможность изменить этот интервал и даже отключить возврат, но по какой-то причине изменение установок действия не имело — оставались всё те же 30 секунд.
Некоторые пункты меню вызывают недоумение: так, есть настройка высоты над уровнем моря. В инструкции поясняется, что атмосферное давление влияет на процесс печати; сомневаться в этом не будем, однако выбор значений таков: «Норма — Высокий 1 — Высокий 2 — Высокий 3», причем в инструкции комментариев нет, и попробуйте догадаться, какое значение надо установить для вашей местности… А ведь еще бывают циклоны и антициклоны, заметно меняющие давление даже на уровне моря; их надо учитывать или нет?
Список можно продолжать, кое-что упомянем позднее, а пока кратко расскажем о конструкции.
Справа под панелью управления спрятался разъем USB типа А, к которому можно подключать внешние накопители.
Спереди снизу у аппарата имеется выдвижной лоток на 250 листов бумаги, над ним расположен откидной многоцелевой лоток емкостью до 50 листов (в технике Xerox он называется Bypass, или обходной лоток).
Мы так и не нашли явных упоминаний о том, что богатый список носителей (включающий конверты, пленки, этикетки и т.д.) и диапазон плотностей от 60 до 220 г/м² относятся только к этому обходному лотку, а выдвижной лоток на 250 листов и опциональный на 520 листов рассчитаны лишь на бумагу и карточки с плотностью от 60 до 163 г/м². Зато в инструкции описана работа с носителями повышенной толщины или плотности: при подаче бумаги из нижних лотков она сильно изгибается в тракте печати, и если этого допустить нельзя, то следует откинуть не только обходной лоток, но и дверцу на задней стенке аппарата, тогда носитель (лист плотной бумаги, конверт и т.п.) пойдет через механизмы без изгиба. Однако открытая задняя дверца на роль приемного лотка годится слабо, и носители нужно подавать по одному, к тому же автоматическая двусторонняя печать становится невозможной — придется печатать каждую сторону отдельно, переворачивая лист вручную. И, конечно, для такого использования придется предусмотреть запас свободного места позади принтера.
Отметим, что емкость в 50 листов у обходного лотка указана для бумаги плотностью 80 г/м², более плотной бумаги, конечно же, поместится меньше, а если загружать конверты или прозрачные пленки, то инструкция ограничивает их количество всего пятью.
Не понравилась фиксация обходного лотка: чтобы его откинуть, приходится прикладывать значительное усилие, а сам процесс открывания-закрывания сопровождается громким звуком. Собственно, не менее громкие звуки будут и при обращении с нижним лотком, но тут хотя бы не нужно таких усилий.
Часть передней панели вместе с обходным лотком откидывается, для чего надо нажать кнопку на левом боку. После этого открывается доступ к картриджу и части тракта подачи для извлечения застрявшей бумаги.
Верхнюю часть МФУ занимает сканер, в крышку которого встроено устройство автоматической подачи документов (ADF). Автоподатчик реверсивный: сканируются обе стороны оригинала, но не за один проход, как в некоторых моделях, а за два — происходит переворот листа. Получается не так быстро, но все равно быстрее и удобнее, чем переворачивать вручную. К тому же, с учетом наличия устройства автоматической двусторонней печати (дуплекса), становится доступным копирование двусторонних оригиналов в двустороннюю копию. Естественно, два односторонних оригинала также можно скопировать в виде двусторонней копии.
Петли крышки допускают использование оригиналов с увеличенной толщиной (книг, журналов). Если аппарат планируется разместить в нише, то для полного открывания крышки потребуется высота около 70 см (без учета дополнительного лотка), но открывать ее полностью не обязательно: она не захлопнется и в полуоткрытом состоянии.
Сзади возле правой стенки находятся разъем USB 2.0 (тип B) для подключения к компьютеру и порт Ethernet, а немного выше два телефонных разъема — для подключения к линии и для параллельного аппарата. Ниже размещены разъем питания и механический выключатель.
Сзади есть и еще одна деталь, с которой порой придется иметь дело: это лоток дуплексного блока. Он выдвигается назад, и на нем есть направляющие, которые по умолчанию настроены на формат А4, а для Letter/Legal их придется переставить.
На правой стенке есть небольшая дверца, открывающая доступ к плате контроллера для установки дополнительного модуля памяти.
Автономная работа
В меню есть возможность выбрать, в каком режиме будет МФУ после включения — копирование (задано по умолчанию), сканирование, факс или отправка на электронную почту. В инструкции почему-то сначала написано «Режим по умолчанию можно переключать между режимами Факс и Копирование», и тут же приведены все четыре режима как варианты для выбора.
Конечно же, можно распечатать различные отчеты: о конфигурации МФУ в целом и сетевых установках, о состоянии счетчиков, где можно посмотреть количество отпечатанных страниц, отсканированных изображений и принятых-отправленных факсимильных сообщений. Из разряда приятных мелочей: отчеты, если они не помещаются на одном листе, автоматически печатаются в двустороннем режиме. Менее приятно, что переведены на русский не все отчеты.
Копирование
На экране управления копированием отображены количество копий, который можно оперативно изменять в пределах 1–999 с помощью цифровых кнопок, и основные установленные параметры: масштаб, односторонний/двусторонний режим, выбранный лоток (или автовыбор лотка).
Почему сделан столь широкий диапазон для количества копий — понять сложно: емкость выходного лотка всего 150 листов, да и в подающих лотках (даже при наличии опционального) поместится не более 820 листов. Впрочем, то же самое можно сказать и про технику других производителей.
Изменять какие-то параметры, кроме количества копий, можно после нажатия одной из трех черных кнопок справа от экрана — отобразится соответствующее меню. Выбор богатый, в числе прочего можно регулировать яркость и контрастность, масштаб (от 25 до 400 процентов при работе со стекла и от 25 до 100 процентов при использовании автоподатчика), стирание краев (если, например, на них есть перфорация или скрепки), включить удаление фона для оригиналов, напечатанных на цветной или серой бумаге.
Можно задать и макет копии — скомпоновать от 2 до 4 страниц оригиналов на одном листе копии, напечатать увеличенную копию с автоматическим разбиением на несколько листов для последующей их склейки (плакат), копирование двух сторон удостоверения на один лист, создание брошюры, клонирование (автоматическое размещение максимального количества копий небольшого оригинала на одной странице) и т.д.
Все эти настройки осуществляются достаточно оперативно, без излишне долгих блужданий по меню разных уровней. Конечно, ряд настроек можно задать в качестве установок по умолчанию.
При одновременном расположении оригиналов на стекле и в АПО приоритет имеет автоподатчик.
Работа с накопителями USB
При подключении накопителя к порту USB на экране автоматически отображается меню «Опции USB», из которого можно задать печать имеющихся файлов либо сканирование с сохранением на флэшку. Есть и служебные функции: например, удалить файлы по выбору, уточнить остаток свободного места и даже отформатировать накопитель.
Правда, если промедлить полминуты, то экран вернется в исходное состояние, из которого перейти к сканированию на флэшку можно нажатием кнопки «Сканировать», но чтобы вновь перейти к распечатке файлов, придется вынуть и опять вставить накопитель: какой либо кнопки для перехода к печати с него нет, и это очень раздражает. Как уже говорилось, изменить время возврата или вовсе отключить эту функцию у нас так и не получилось, хотя соответствующие настройки в меню есть.
Конечно, есть ряд ограничений. Так, накопитель должен быть отформатирован в FAT16/FAT32 с размером кластера 512 байт. Однако есть и приятный момент: хотя в инструкции это прямо и не указано, но накопителем может быть не только флэшка — аппарат прекрасно справился и с SD-картой, подключенной к USB-порту с помощью картовода. Правда, не факт, что такой номер пройдет с любым картоводом и любой картой, но принтеры других производителей, побывавшие у нас на тестировании, именно этот картовод и эту карту не воспринимали.
Поддерживается печать файлов в форматах JPEG, TIFF, BMP, PDF, PCL, PS, TXT. Теоретически можно распечатать и файлы, созданные в MS Office, но их придется заранее сохранить в формате PRN, задав режим «Печать в файл» при печати из соответствующего приложения; есть большие сомнения, что подобной возможностью будут пользоваться часто.
Структура файлов и папок накопителя отображается на ЖК-экране. Впечатление от удобства работы двоякое: с одной стороны, отображаются только файлы поддерживаемых форматов, что сокращает список и исключает лишние перемещения по нему; а с другой — способ сортировки непривычный и непонятный: не по алфавиту, папки вперемешку с файлами.
Навигация осуществляется кнопками со стрелками, вход в папку — кнопкой «ОК». Поскольку размер ЖК-экрана невелик, то при наведении на файл с длинным именем автоматически начинается прокрутка — не слишком быстрая, чтобы оператору было трудно прочитать название, но и не слишком медленная, чтобы этот процесс затягивался. Файлы и папки с названиями кириллицей отображаются, но ни войти в папку, ни распечатать файл невозможно.
Выбрав файл для печати, нажимаем «ОК», после чего следует запрос количества отпечатков — задаем или просто вновь нажимаем «ОК», получаем распечатку. Но, в отличие от режима копирования, количество — единственный параметр, который можно задать оперативно: для всего прочего используются настройки печати по умолчанию. Для многостраничных документов выбрать диапазон печатаемых листов нельзя. При попытке напечатать файлы очень большого размера может сказаться ограниченный объем памяти: аппарат выдает сообщение «Недоступен».
По окончании печати выводится запрос «Напечатать другой файл?», ответ «нет» приведет в начальный экран МФУ, а «да» вновь отобразит файлы и папки накопителя, но в корневом каталоге, а не в той папке, из которой производилась печать, и если нужно напечатать из этой папки другой файл, до него опять придется добираться.
Накопитель можно использовать не только как источник файлов для печати, но и как приемник отсканированных изображений. Здесь всё даже проще, чем с печатью: нажимаем кнопку «Сканировать» слева от экрана, выбираем USB и нажимаем «ОК». После этого появляется сообщение об остатке свободного места на накопителе и начинается сканирование. По окончании выдается запрос, нужно ли сканировать еще, если не нужно, то создается папка с названием в виде текущей даты «27-JUL-2013», и в нее сохраняется файл с именем из шести цифр, в качестве которых берутся часы, минуты и секунды времени. Все настройки, включая формат сохранения, берутся из установок по умолчанию, заданных с помощью меню, и оперативно изменить их для текущего сканирования нельзя.
Возможных форматов четыре: PDF, TIFF, JPEG и BMP. При сканировании со стекла для двух последних форматов создаются отдельные файлы для каждой отсканированной страницы, для PDF будет выдаваться запрос на сканирование следующей страницы (если нужно сохранить ее в том же файле, следует ответить «да»), а TIFF можно задать в двух вариантах — одностраничный и многостраничный. При сканировании с автоподатчика запросов о следующей странице не будет: всё, что уложено в АПО, будет либо сохранено в единый файл PDF или многостраничный TIFF, либо в отдельные для каждой страницы файлы JPEG, BMP и одностраничные TIFF.
Несмотря на то, что заявленное разрешение сканера составляет 600×600 dpi, для выбора разрешений в меню есть всего три значения: 100, 200 и 300 dpi.
Конечно, можно задать режим цветности — черно-белый, градации серого или цветной, а также определить тип оригинала: текст, текст/фото и фото.
Работа со встроенным диском
Сканировать можно и с сохранением на встроенный в МФУ локальный диск, а полученные файлы потом можно распечатать. Такое может понадобиться, в частности, для печати часто используемых документов (например, фирменных бланков) без использования компьютеров: включил МФУ, нажал несколько кнопок и получил нужный отпечаток.
Правда, добраться до операций с локальным диском не так просто. Сначала нужно вызвать меню, затем добраться до пункта «Локал. диск», в нем выбрать «Функ. локал. диска», и уже в этой позиции меню задать либо «Скан на лок. диск», либо «Печать с локал. диска» (естественно, второй вариант возможен, когда на диске что-то сохранено).
Для хранения файлов на диске можно создавать папки (одна из них имеется по умолчанию — Public), и после выбора типа действия на экране появится список папок. Выбираем нужную; при сканировании появится экран, на котором можно изменить размер оригинала и разрешение (100–200–300 dpi) или просто нажать кнопку «Старт», если устраивают значения по умолчанию. После этого начинается сканирование с теми же запросами в процессе, что и при работе с флэшкой. По окончании записывается файл, имя которого несколько длиннее: две цифры года, месяц, число и время чч:мм:сс — поскольку файлы на диске могут храниться очень долго, то просто чч:мм:сс уже может быть недостаточно. Однако попробуйте через полгодика найти нужный среди десятков файлов с подобными именами; забегая вперед, скажем, что имена файлов можно поменять на вполне понятные через web-интерфейс МФУ.
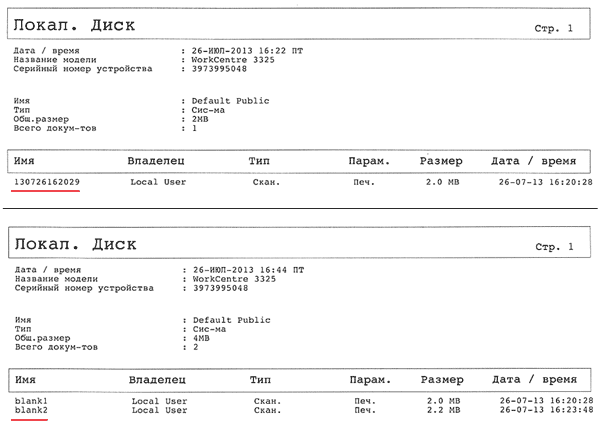
Печать производится тем же порядком, только после выбора папки появится список файлов в ней, затем экран с запросом выбора лотка и количества сторон распечатки; нажатие «Старт» инициирует печать. Не продуман один момент: если надо распечатать 10 экземпляров, то придется совершить десять путешествий по меню. Видимо, разработчики решили: пусть пользователь первый экземпляр распечатает с диска, а остальные получит копированием; можно, конечно, и так — всё лучше, чем терзать кнопки, добираясь до нужного пункта меню, но почему бы не предоставить возможность оперативного изменения количества отпечатков (как это сделано для печати с USB-носителей), хотя бы вместо выбора лотка?
Наверняка возможности использования локального диска более широкие, однако прямых и явных сведений об этом нет ни в руководстве пользователя, ни в System Administrator Guide.
Локальное подключение по USB
Аппарат к нам попал «голеньким», без дисков с ПО и упаковки, поэтому мы скачали установочные файлы для Windows с сайта производителя. Для печати их три: с драйверами PCL и PS, а также программа Easy Printer Manager.
Мы начали с PCL. Никаких запросов, заставляющих поломать голову, нет, просто надо выбрать соответствующий тип подключения — «Обычная установка для локального принтера».

Только не забываем: подключать аппарат надо не сразу, а по запросу программы установки.
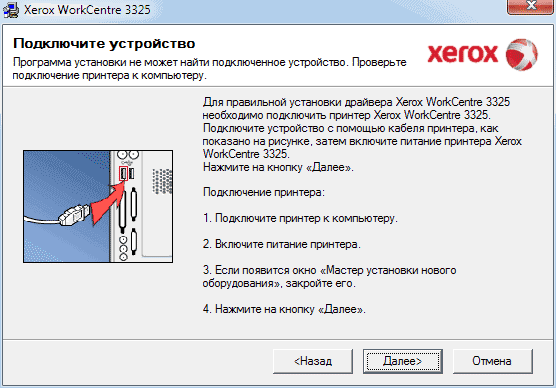
Затем установили драйвер PS, для разнообразия выбрав выборочную установку. Поскольку наш принтер уже был подключен на предыдущем этапе, то программа установки без труда его обнаружила:
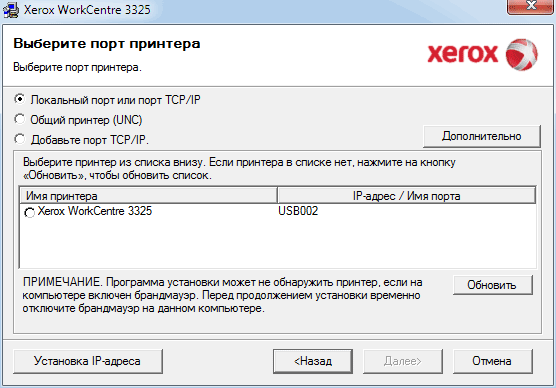
Собственно, вся «выборочность» на этом и закончилась — выбор компонентов, предлагаемых к установке, ограничился лишь драйвером, и задать по своему усмотрению можно было только папку назначения.
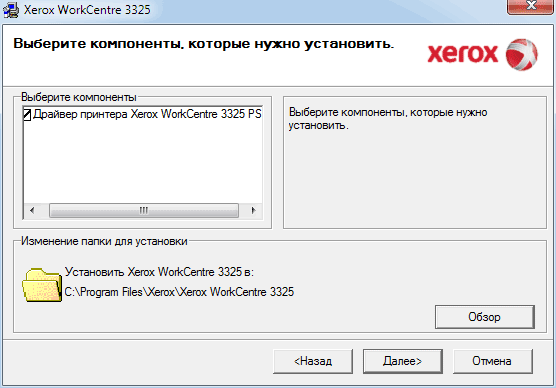
В настройках этого драйвера появляются некоторые дополнительные функции: например, печать с зеркальным отражением или в негативе. И, конечно, настройка параметров PostScript. Правда, кое-чего и исчезло — например, ручная настройка полей и наложение текста. Примеры можно посмотреть в галерее скриншотов.
Правда, кое-чего и исчезло — например, ручная настройка полей и наложение текста. Примеры можно посмотреть в галерее скриншотов.
В списке устройств у нас появился аппарат Xerox WorkCentre 3325 — правда, с восклицательным знаком, свидетельствующем о какой-то неполадке. А вот какой, понять не удалось: тестовые страницы печатались, и на панели МФУ никаких сообщений не было; после перезагрузки значок исчез, а мы перешли к установке Easy Printer Manager.
Конечно, отображением состояния возможности программы не исчерпываются, надо лишь переключиться в расширенный режим. И тогда мы получим доступ к настройкам, имеющимся в меню МФУ; всем или не всем — по пунктам мы не сравнивали, но количество настроек впечатляющее.
Чего мы не нашли в программе, так это работу со встроенным в МФУ диском.
Из Easy Printer Manager можно перейти к сканированию и работе с факсом, однако для этого нужно установить соответствующее ПО.
При выборочной установке ПО для сканера можно увидеть, что предлагаются не только драйверы, но и некое средство сканирования, обещающее мощные возможности по преобразованию изображений:
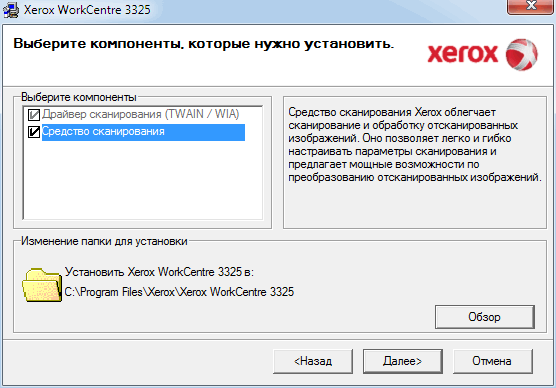
Установка ПО для факса ограничивается только драйвером PC-Fax. В результате получили следующие устройства:


По окончании всех установок появлялось предложение зарегистрировать продукт Xerox прямо сейчас, в награду сулившее новые преимущества, которые позволят сохранить сделанные инвестиции. Поскольку принтер достался нам задаром, к тому же лишь на время тестирования, то инвестиции наши были равны нулю, и заманчивое предложение пришлось каждый раз отклонять.
Подключение к локальной сети Ethernet
Начнем с подключения к проводной сети.
Запускаем программу установки драйвера печати (PCL или PS) и на этапе выбора порта выбираем принтер по IP-адресу, который можно уточнить в разделе «Информ. о машине» меню.
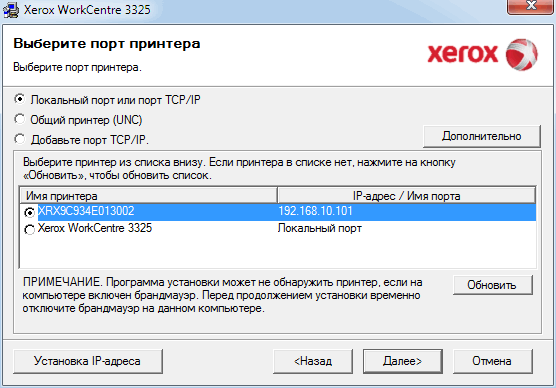
Конечно, с помощью меню можно и задавать IP-адрес МФУ, а также другие параметры сетевого подключения.
Всё прочее ПО устанавливается сходным образом. Для сканера устанавливается только драйвер TWAIN.
Если установлена программа Easy Printer Mahager, то управлять устройством можно с ее помощью:

Но можно воспользоваться и web-интерфейсом аппарата, который носит название CentreWare Internet Services.
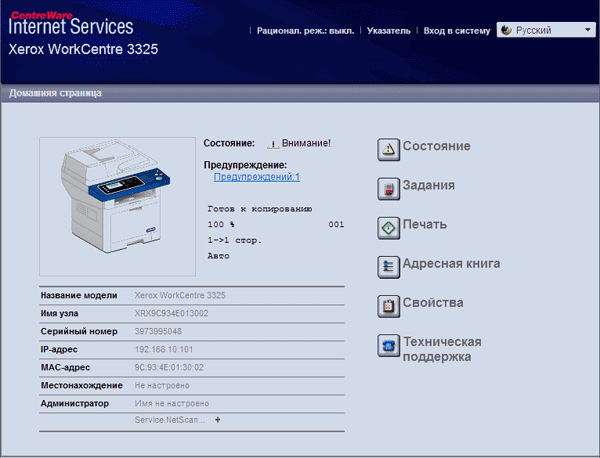
Чтобы можно было изменять настройки с его помощью, нужно выполнить вход в систему, введя логин и пароль (по умолчанию admin и 1111), иначе можно будет лишь просматривать страницы с информацией о МФУ, расходных материалах и т.д.
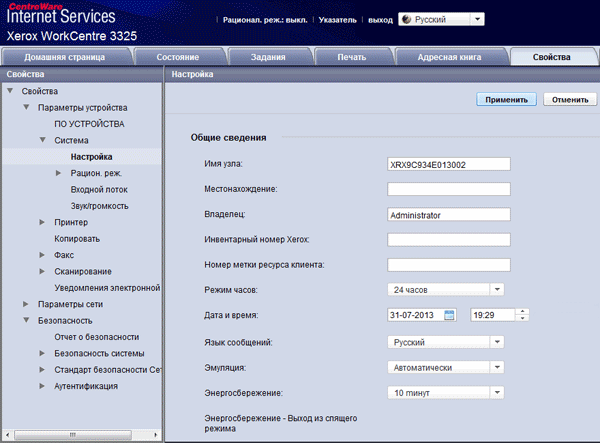
Закладка «Задания» дает возможность работать с содержимым локального диска:
Можно и отключить запрос пароля при работе с меню панели управления: «Свойства — Безопасность — Безопасность системы — Системный администратор», снять галочку с поля «Безопасность панели управления — Упр-е доступом с лок. интерфейса» и нажать «Применить».
Переходим к беспроводному подключению. Если синий индикатор ниже ЖК-экрана не горит, то сначала нужно включить Wi-Fi адаптер в меню: «Сетевые настройки — Беспроводная — Вкл. и выкл. Wi-Fi». Затем нужно подключиться к имеющейся сети, для чего можно либо воспользоваться функцией WPS (Wi-Fi Protected Setup) — это быстрее и удобнее, но не всегда возможно, либо выбрать в настройках WLAN сеть с нужным SSID и указать пароль. Мы пошли вторым путем и опять помянули недобрым словом разработчиков ПО: во-первых, для ввода 10-значного пароля пришлось немало поработать кнопками, ведь каждый символ нужно получать последовательными нажатиями одной из кнопок буквенно-цифровой клавиатуры, да к тому же после выбора нажимать стрелку вправо; но главное: каждое недолгое отвлечение от процесса настройки приводило к тому, что экран возвращался в исходное состояние. Однако сложностей принципиального характера не обнаружилось, и MAC-адрес МФУ появился в списке подключенных Wi-Fi устройств роутера нашей тестовой сети.
Посмотреть примеры страниц можно в галерее скриншотов.
Сканирование на компьютер
С разрешением сканера те же непонятки, что и с печатью: из официальных источников невозможно понять, какое разрешение является оптическим, а какое достигается аппроксимацией. Мы склонны считать, что оптическое разрешение 600×600 dpi в цветном и монохромном режимах. Зато есть упоминание глубины цвета — 24 бита в цветном режиме и 8-битная шкала серого.
Как уже говорилось, при USB-подключении устанавливаются драйверы TWAIN и WIA, при сетевом только TWAIN:


Про интерфейс WIA особо говорить нечего, а TWAIN-драйвер интереснее: у Xerox он насыщен различными настройками и инструментами, включая даже гистограмму, причем результаты регулировок и настроек (кроме масштабирования) можно сразу посмотреть в окне предварительного сканирования.
Вот только при установке источника документов в «Автоматически» реакции на наличие оригинала в автоподатчике нет, и приходится устанавливать источник вручную.
Предварительный просмотр при работе с АПО становится невозможным.
Вновь напомним: драйвер позволяет установить разрешение сканирования вплоть до 4800 точек на дюйм; если высказанное нами выше предположение об оптическом разрешении в 600×600 dpi правильно (драйвер WIA, кстати, ограничивается именно этим значением), то использование разрешений выше 600 точек на дюйм особого смысла не имеет.
Другие примеры настроек можно посмотреть в галерее скриншотов драйверов.
Если на компьютере нет программ, поддерживающих функцию Acquire («Получить изображение»), то можно использовать программу Xerox Scan Assistant (или «Средство сканирования»), которая может быть вызвана из Easy Printer Manager или из списка «Все программы».
На первый взгляд, инструментарий тот же, что и в TWAIN-драйвере, но при внимательном рассмотрении оказывается, что некоторые полезные функции (например, работа с разворотом книги) добавились, а некоторые — регулировка яркости, контрастности и т.д. — исчезли. Сложно сказать, почему нельзя было дать полный спектр возможностей, но в целом инструмент получился довольно мощный, как и было обещано при установке. И удобный: так, при сохранении полученного изображения можно оперативно выбрать не только путь и имя файла, но и формат, включая степень сжатия (если поддерживается форматом).
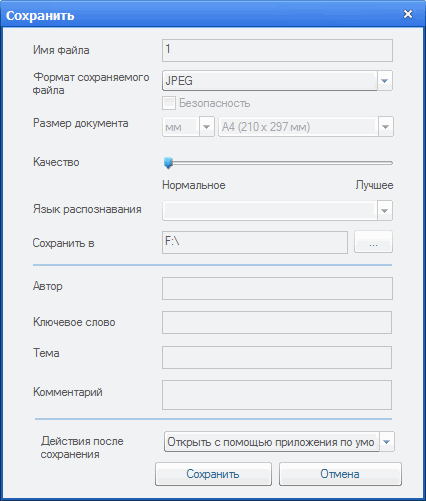
Есть даже редактор изображений, хоть и простенький:
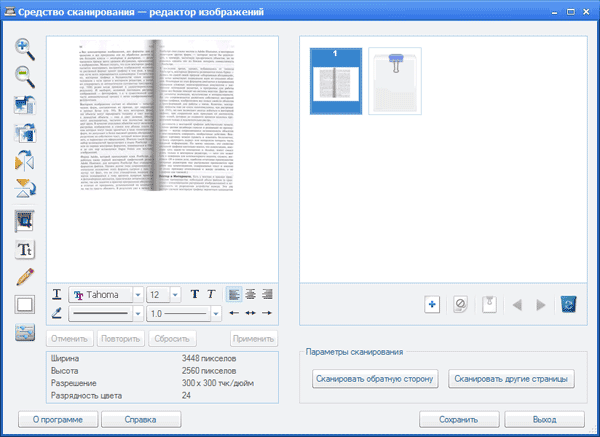
Правда, имеющаяся функция сканирования книги с коррекцией центральной области (удаление тени и искажений) нас как-то не вдохновила — сколь-нибудь существенной разницы между сканами с коррекцией и без нее мы так и не нашли. Гораздо больше понравилась функция удаления фона. Для тех, кто не хочет заморачиваться с тонкими настройками, есть набор предустановок с интуитивно понятными названиями.
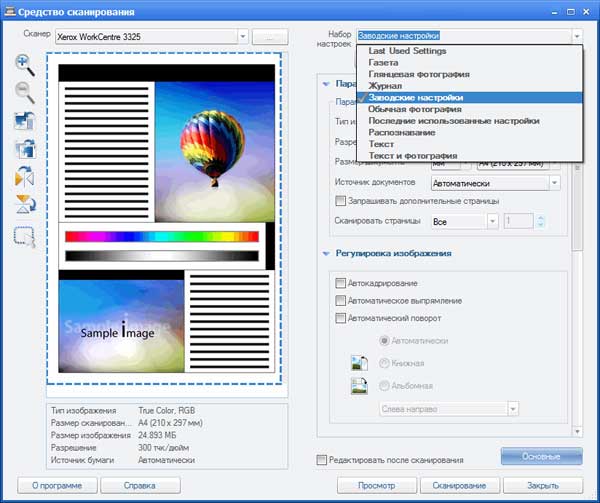
Есть и утилита выбора сканера, которая поможет найти сетевой сканер.

Инициировать сканирование можно и с панели управления МФУ. Правда, при этом придется немного понажимать кнопки: выбрать режим сканирования, задать приемник — локальный ПК, и профиль (его можно задать в программе Easy Printer Manager, а на экране этот этап почему-то назван «Приложение ПК»), затем выбрать разрешение, цветность, формат сохранения файла и размер оригинала. По окончании процесса сканирования последует запрос следующей страницы, а файл появится в заданной при создании профиля папке с именем, содержащим слово «Scan» и дату-время.
При сетевом подключении появляются дополнительные возможности — сканирование на сетевой компьютер, на сетевой ресурс (FTP- или SMB-сервер) и на электронную почту.
Работа с факсимильными сообщениями
Один из параметров факса мы так и не смогли уточнить: объем памяти. Он упоминается в трех местах — англоязычной информационной брошюре, руководстве пользователя и в русскоязычном разделе, но в первом случае обозначено «4 MB», а во втором и третьем «50 Mb» и «50 Мб». Даже если «Mb/Мб» — это мегабиты, а не мегабайты, то все равно два значения не стыкуются, хотя разница уже не на порядок…
Поскольку в нашей тестовой лаборатории нет аналоговой телефонной линии, никаких экспериментов с факсами мы не проводим. Поэтому лишь вкратце опишем возможности, предоставляемые МФУ Xerox WC3325DNI.
Настройка разрешения имеет четыре градации: стандартное, четкое, очень четкое и фото (значения в dpi не указаны). В этот же пункт меню внесен и цветной факс, но отправка сообщений в цвете возможна только в ручном режиме и, конечно, если принимающий аппарат поддерживает такой режим. Среди прочих настроек — размер оригинала, яркость и контрастность. Конечно, есть настройки, связанные непосредственно с функциями факса — многоадресная, отложенная и приоритетная отправки, перенаправление отправленных и принятых сообщений на другие ресурсы (ПК, сервер, электронную почту или другой факс) и т.д. Есть и адресная книга на 500 записей, в которую можно включать номера быстрого и группового набора.
Работа с факсом мало отличается от копирования или сканирования, просто первым возникает экран с набором телефонного номера. Для доступа к прочим параметрам нужно пользоваться соответствующей кнопкой.
Для отправки факсимильных сообщений с компьютера, к которому тем или иным способом подключено МФУ, надо воспользоваться драйвером «Xerox MFP PC Fax», который надо предварительно установить. Правда, настроек в нем меньше, чем в меню МФУ — так, для разрешения есть только две установки: качество факса стандартное и четкое. Есть возможность и предварительного просмотра отправляемого факсимильного сообщения.
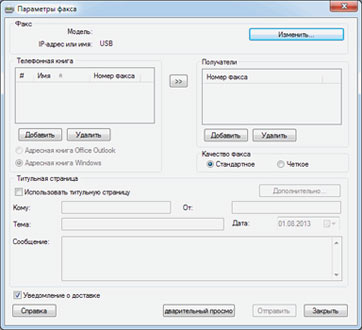
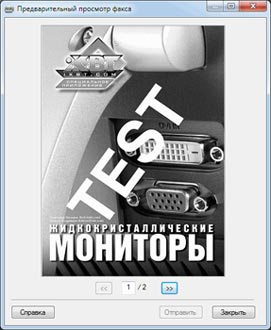
Тесты
Для тестирования мы используем собственную методику, доступную для повторения, и полученные нами результаты могут не совпадать с указанными на официальных сайтах. За основу принята применявшаяся ранее методика, переработанная и дополненная.
Выход на готовность после включения: в среднем 38 сек; измерено от нажатия кнопки включения до окончания различных процессов, сопровождающихся соответствующими звуками, и появления начальной страницы на экране принтера.
Скорость копирования
Время копирования полноцветного оригинала А4 в масштабе 1:1 (тестовая таблица), от старта до полного выхода листа — два замера с усреднением.
| односторонний в односторонний (со стекла) | двусторонний в двусторонний (с АПО) |
| 9,0 | 22,2 |
Время копирования в пределах погрешности измерений не зависит от заданного типа оригинала: «Текст», «Текст/фото», «Фото».
Максимальная скорость копирования текстового монохромного оригинала А4 в масштабе 1:1 (рассчитано из 50 страниц; бумага обычная, тип оригинала «Текст»).
| Режим | Время выполнения, мин:сек | Скорость |
| односторонний в односторонний (со стекла) | 1:31 | 33 страниц/мин |
| двуосторонний в двуосторонний (с АПО) | 5:56 | 8,4 листов/мин |
Заявленная в характеристиках максимальная скорость одностороннего копирования 35 копий/мин вполне соответствует полученному нами значению, а скорость двустороннего копирования в характеристиках не указана.
Скорость печати
При печати с компьютера использовался драйвер PCL.
Печать 11 листов A4 с текстовой информацией (файл PDF) при установках по умолчанию, отсчет времени с выхода первого листа.
| Время выполнения, сек | Скорость, стр/мин |
| 16,5 | 36 |
Максимальная скорость печати также соответствует заявленной.
Файл PDF, печать 20 листов текста с графическим оформлением и иллюстрациями при разных способах подключения (настройки разрешения для USB-flash производились с панели МФУ, для печати с компьютера — из драйвера):
| с USB-flash | с компьютера при подключении: | |||||||
| USB, Ethernet | Wi-Fi | |||||||
| Качество | Время, мин:сек | Скорость, стр/мин | Качество | Время, мин:сек | Скорость, стр/мин | Качество | Время, мин:сек | Скорость, стр/мин |
| 600 dpi | 0:57 | 21 | Стандарт | 0:56 | 21,5 | Стандарт | 0:58 | 20,7 |
| 1200 dpi | 2:05 | 9,6 | Высшее | 1:48 | 11 | Высшее | 2:11 | 9,2 |
При печати с компьютера гораздо более быстрый интерфейс Gigabit Ethernet какого-либо прироста производительности за счет сокращения времени передачи файла не дает, и значения в пределах погрешности измерений те же, что и для USB-подключения.
При печати PDF-файла с качеством «Высшее» (установка в драйвере для печати с компьютера) или 1200 dpi (установка в меню МФУ для печати с USB-носителя) принтер делает паузу после каждых 2-3 страниц, а при беспроводном подключении и после 1-2 страниц, поэтому скорость получается гораздо меньше.
30-страничный файл DOC (качество «Стандарт», поля по умолчанию, текст набран шрифтом Times New Roman 10 пунктов, заголовки 12 пунктов, из MS Word), настройки принтера по умолчанию:
| Печать | Время выполнения, мин | Скорость, сторон/мин |
| Односторонняя | 0:57 | 31,5 |
| Двусторонняя *) | 1:49 | 16,5 |
*) двустороннюю печать следует назначать в свойствах принтера (т.е. средствами драйвера), а не в диалоге печати MS Word.
Скорость печати в обоих режимах получилась близкой к заявленной — соответственно 35 стр/мин и 17 сторон/мин. Двусторонняя печать экономит половину бумагу, но время печати увеличивает почти вдвое.
Скорость сканирования
Поскольку процесс сканирования на USB-носитель или встроенный диск сопровождается промежуточными информационными сообщениями и запросами, на которые нужно отвечать, то какие-то замеры времени были бы некорректными, и исследовалась работа с тестовым компьютером.
Скан со стекла тестовой полосы А4 в цвете (True Color) при разных разрешениях, от старта до появления изображения в окне программы. Все остальные установки по умолчанию, любые обработки средствами драйвера отключены. Делались два замера с усреднением результата.
| Разрешение | USB/Ethernet | Wi-Fi |
| 600 | 29,0 | 53,0 |
| 300 | 19,5 | 22,0 |
| 100 | 18,0 | 18,5 |
Для подключений по USB и Ethernet время обработки в пределах погрешности измерений получилось равным.
При разрешении 600 dpi объем передаваемой информации получается значительным, а потому время заметно увеличивается, особенно в сети Wi-Fi. При меньших разрешениях наибольший вклад дает собственно сканирование, и значения получились гораздо меньшими и близкими как для разрешений 300 и 100 dpi, так и для разных подключений.
Сканирование с автоподатчика при разных способах подключения: 10 листов А4, в цвете, при разрешении 300 dpi.
| Режим | USB | Ethernet | Wi-Fi |
| односторонний | 1:38 мин | 1:41 мин | 2:50 мин |
| двусторонний | 4:20 мин | 4:23 мин | 6:42 мин |
При двустороннем сканировании мы фактически отсканировали не 10, а 20 страниц, но время увеличилось без малого втрое: каждый лист трижды пропускался через механизм автоподатчика — два раза для сканирования обеих сторон и один раз для переворота листа. Выходит, что дважды положить стопку листов в автоподатчик, перевернув ее вручную, будет быстрее, особенно если листов не 10, а 40-50, но есть еще вопрос удобства использования.
Результат, показанный при Wi-Fi подключении, ожидаемо хуже, а вот чуть более медленную работу в гигабитной сети Ethernet (напомним: сеть тестовая, в ней только компьютер и МФУ, подключенные к роутеру) по сравнению с подключением по USB, мы внятно объяснить не можем.
Скорость работы при разных способах подключения
Следующие тесты проводятся только для оценки разницы в скорости работы при подключении к конкретному компьютеру по разным интерфейсам, поскольку сильно зависят как от свойств самого компьютера, так и от степени загрузки сети (в нашей тестовой сети обмен идет только между МФУ и компьютером). В беспроводной сети по Wi-Fi подключались и тестовый компьютер, и МФУ.
Время печати фотографии А4, сохраненной в формате PDF при разных установках качества (от нажатия «Печать» до выхода листа, программные улучшения в драйвере отключены), с накопителя USB-flash и при разных способах подключения компьютера; замер проводился дважды с усреднением результата.
| Подключение | Качество | |
| Стандарт. (600 dpi) | Высшее (1200 dpi) | |
| USB-flash | 13,5 сек | 16,5 сек |
| USB | 12,5 сек | 16,0 сек |
| Ethernet | 12,0 сек | 14,0 сек |
| Wi-Fi | 15,5 сек | 16,0 сек |
Измерение шума
Замеры производятся при расположении микрофона на уровне головы сидящего человека и на расстоянии одного метра от МФУ.
Фоновый уровень шума 31-32 дБА — тихое офисное помещение, из техники работают только МФУ и тестовый ноутбук, освещение (люминесцентные лампы) и кондиционер отключены.
Замеры делались для следующих режимов:
- разогрев после включения,
- односторонняя печать,
- двусторонняя печать,
- одностороннее копирование с использованием автоподатчика,
- двустороннее копирование с использованием автоподатчика,
- одностороннее сканирование с использованием автоподатчика.
Поскольку шум неравномерный, в таблице приведены максимальные значения для перечисленных режимов.
| В помещении | A | B | C | D | E | F | |
| Шум, дБА | 31-32 | 50-51 | 57,5-58 | 60-61 | 59,5-60 | 61-62 | 49-49,5 |
Тест трактов подачи
Оценивается работа трактов подачи при использовании разных носителей. Загружается значительное количество носителей разного вида, задается печать пронумерованных страниц и подсчитывается количество любого рода неполадок — неподач, замятий, захватов нескольких носителей.
- печать файла из 150 пронумерованных страниц, дешевая бумага 80 г/м² класса С — ни одной неподачи или захвата нескольких листов,
- тот же файл с двусторонней печатью (использование дуплекса) — то же самое.
Для модуля двусторонней печати (дуплекса) диапазон плотностей бумаги указан только в одном месте — руководстве пользователя: «50–120 г/м» (цитата). В нашем тесте аппарат справлялся и с более плотной бумагой 160 г/м², но всё же для регулярной работы следует придерживаться рекомендаций производителя.
Тест подачи других носителей производился с обходного лотка (Bypass, многоцелевой).
Несмотря на то, что в характеристиках количество загружаемых в обходной лоток конвертов ограничено всего пятью, реально в него помещается до 15 штук — именно такое количество мы и использовали при тесте. Примерно то же можно сказать и про прозрачные пленки.
- 15 конвертов — нормально,
- 20 листов пленки — нормально,
- 25 листов бумаги 160 г/м² класса А — тоже.
Для автоподатчика по плотности оригиналов есть разночтения: в таблицах русскоязычного и англоязычного разделов подобных сведений нет, а в руководстве пользователя и в информационной брошюре данные разные: соответственно «50-120 г/м» и «50 to 105 gsm» (тоже цитаты). Поэтому пришлось проверять экспериментально.
При сканировании двусторонних оригиналов автоподатчик нормально работает с оригиналами плотностью 120 г/м² — по крайней мере, 15 листов он отработал без сбоев. А вот оригиналы на листах плотностью 160 г/м² нормально обрабатываются автоподатчиком только без реверса, т.е. в одностороннем режиме.
Качество отпечатков
Минимально возможные поля около 4 мм по каждой из сторон листа.
Текстовые документы
Начнем с копирования. При установке типа оригинала «Текст» (прочие настройки по умолчанию) копии получаются просто замечательные: хорошая читаемость начинается от 4 кегля, и даже в надписях шрифтом 2 кегля можно кое-что разобрать. Заливка плотная, края букв ровные, мелкие элементы шрифта с засечками и тонкие линии четкие, без разрывов. Включение экономии тонера сильного ухудшения качества не дает и в основном сводится к чуть менее ровным краям и немного более светлой заливке, причем последнее явственно проявляется лишь при сравнении отпечатков. В режиме «Фото» тексты лучше не копировать: появляется растр с сопутствующими ему рваными краями букв и разрывами тонких линий, а шрифт 4 кегля можно назвать лишь условно читаемым.
А вот качество печати текстов сильно зависит от того, как печатать. Вариантов три:
- с накопителя USB (естественно, речь идет о поддерживаемых форматах файлов),
- с компьютера через драйвер PCL,
- с компьютера через драйвер PS.
Зависимость от различных настроек, имеющихся в драйверах и в меню МФУ, включая установки качества печати «Стандарт / Высшее», гораздо меньше.
Итак, при печати с качеством «Высшее» текстового файла со шрифтами разных начертаний и размеров, сохраненного в формате PDF, наилучшие результаты получаются в первом и третьем случае: сказать можно всё то же, что мы написали выше про копирование. А если немного уменьшить плотность, то отлично читается и текст 2 кегля, иначе при установках по умолчанию столь маленькие буквы начинают сливаться; сделать это можно, установив параметр «Затемнение текста» в «Выкл.». Причем при печати со стандартным качеством ситуация меняется незначительно.
Если напечатать тот же файл с помощью драйвера PCL, результат получается заметно хуже, примерно как при копировании в режиме «Фото»: шрифт 2 кегля даже условно читаемым назвать трудно, более или менее читается строчка с 4 кеглем, да и то в основном на гарнитуре без засечек, появляются заметный растр, неровные края, разрывы тонких линий. Имеющиеся настройки кардинального улучшения ситуации не дают.
А вот в режиме экономии тонера отличить отпечатки во всех трех случаях почти невозможно, особенно при стандартном качестве печати: заливка гораздо более бледная, сильно заметен растр и прочие упомянутые выше дефекты. Кое-что разобрать можно и в строчке с 4 кеглем, но хорошо читаются лишь тексты от 6 кегля.
Ниже приведены некоторые фрагменты распечаток, более полный набор можно посмотреть в галерее сканов (надо лишь учитывать, что в представленные образцы свои искажения внесли и сканер, и сжатие в формате JPEG).
Тестовая полоса и фотографии
Если с текстами у WC3325 дело обстоит более чем благополучно (с учетом использования двух драйверов), то с тестовой полосой и особенно с фотографиями ситуация иная: особой похвалы аппарат не заслужил, качество на уровне среднестатистического офисного МФУ. Причем и выбор драйвера при печати, и подбор настроек как при печати, так и при копировании мало что меняют.
Фотографии при печати получаются чрезмерно темными, имеющихся настроек для исправления не хватает — собственно, в драйверах яркость/контрастность и не регулируются, изменять их можно только через меню или соответствующее ПО, но и там всего три градации: обычное, светлее и темнее. При копировании диапазон настроек шире, и подбором кое-что вытянуть можно, но копии фотографий остаются далекими от оригинала даже в режиме «Фото». Впечатления портят и частые полосы поперек движения листа, появляющиеся на изображении как при печати, так и при копировании.
Тестовая полоса порадовала лишь передачей шрифтов, да и то с оговорками: если печать не вывороткой, а лучше и не декоративным шрифтом.

Плашки с заливками можно было бы назвать плотными, если бы не упоминавшиеся выше частые полосы, и это вряд ли можно отнести к дефекту конкретного картриджа: нам он достался явно новым, хотя устанавливали его без нас. Шкала нейтральных плотностей различима от 5-6 до 90-91 процентов, максимальное количество различимых линий на дюйм около 80.

Вновь оговоримся: речь идет об офисном монохромном аппарате, предназначенном прежде всего для печати документов, и потому подобное является самым обычным делом.
Цены
| Средняя цена МФУ Xerox WC3325DNI по данным price.ru |
| $284(8) |
| Средняя цена МФУ Xerox WC3325DNI по данным Яндекс.Маркет |
| T-8312069 |
| Предложения Xerox WC3325DNI по данным Яндекс.Маркет |
| L-8312069-10 |
| Средняя цена принт-картриджа повышенной емкости (11 000 стр.) |
| $197(134) |
Выводы
МФУ Xerox WC3325DNI в целом соответствует заявленным характеристикам, и прежде всего главным: скоростям печати и копирования.
Аппарат позволяет получить очень высокое качество печати текстовых документов, а с иллюстрациями и фотографиями справляется на уровне большинства аппаратов подобного класса.
Оснащенность уже в базовой конфигурации вряд ли позволит желать лучшего: помимо возможности подключения по USB, есть два сетевых интерфейса — Gigabit Ethernet и Wi-Fi (разве что кто-то может посетовать, что не поддерживается стандарт 802.11n), устройство двусторонней печати, реверсивный автоподатчик оригиналов и возможность автономной печати с USB-носителей, причем не только флэшек, но еще и SD- и подобных карт через картовод владельца. Можно дооснастить МФУ дополнительным подающим лотком, но дополнительного приемного лотка не предусмотрено, и извлекать отпечатки придется через каждые 150 листов.
Использование единого принт-картриджа сокращает номенклатуру расходных материалов, а возможность выбирать между более дешевым стандартным и более экономичным повышенной емкости позволит владельцу приобретать тот, что больше соответствует текущим финансовым возможностям.
Конечно, не обошлось и без претензий — и к самому аппарату, и прежде всего к информационной поддержке, но большинство замечаний вполне может быть устранено совершенствованием firmware, доработкой страниц сайта и руководства пользователя.
Отрадный факт: производитель ответственно отнесся к подмеченным нами негативным моментам в работе МФУ; мы получили заверения, что наши замечания переданы разработчикам и будут учтены при выпуске новых версий программного обеспечения. То же касается и высказанного нами относительно информационной поддержки: это направление компания считает одним из приоритетных, а потому постоянно совершенствует информационные ресурсы, в том числе с учетом пожеланий журналистов, партнеров и пользователей.