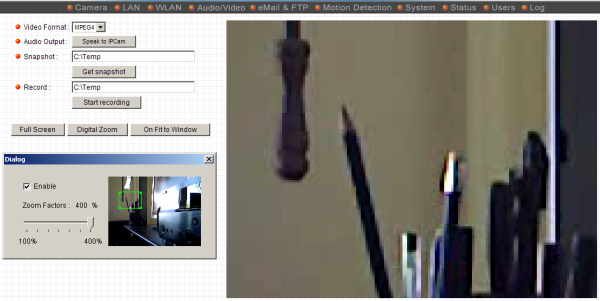Введение
Зачастую кажется, что при нынешнем темпе жизни мы проводим в постоянных заботах практически все свое время. Но каждый человек, независимо от социального статуса и степени занятости, стремится в свой дом, в свой небольшой уютный кусочек мира. "Мой дом - моя крепость" - говорит английская пословица, и с этим тезисом могут согласиться многие. И, как любую крепость, эту иногда тоже необходимо укреплять. Системы контроля и управления доступом, охранные системы, системы оповещения и сигнализации - все это на слуху, но речь пойдет не совсем о них.
Представьте ситуацию, когда вы уезжаете в отпуск, но хотите быть уверены, что в ваше отсутствие ваша собственность останется неприкосновенна. Возможно, у вас есть малыш-непоседа или четвероногий друг, и за ними нужно приглядеть, пока супруга в магазине, а вы на работе. А какое простое желание - спокойный сон, пока автомобиль припаркован во дворе. Возможно, вам необходимо контролировать, чем занимаются ваши сотрудники на рабочих местах. Наконец, просто контроль периметра, стоянки, входов и выходов здания вашей небольшой, но серьезной организации. Для этих целей давно существуют специализированные системы видеонаблюдения, но нужны ли они в сегменте SOHO ("малый офис, домашний офис")? Очевидный ответ - не нужны, так как существуют и готовые решения потребительского класса, прекрасно подходящие для этих целей - цифровые IP-камеры на недорогих CMOS-сенсорах.
Компания «Edimax»™ занимается разработкой и производством оборудования для организации сетей (беспроводных и проводных) любой сложности и назначения. Весь спектр устройств представлен на официальном русскоязычном Интернет-ресурсе по адресу (http://www.edimax.com.ua/ru/index.php).
Общая информация
Сегодняшний обзор посвящен очередному сетевому устройству - IP камере Edimax IC-3010Wg. Приведем информацию об устройстве, от производителя, она взята из официальных источников.
Интерфейсы/ стандарты:
- Fast Ethernet IEEE 802.3, 802.3u
- Беспроводной IEEE 802.11b/g
- 1 Ethernet ( RJ-45) порт
- 1 гнездо питания
- 1 аудио выход
- 1 микрофон и спикер
- 1 кнопка Reset
- 1 внешняя съемная антенна(IC-3010Wg)
Управление:
- Утилиты Admin, Camera Viewer
- Веб интерфейс управления
- Обновление встроенной программы
Питание: DC 12В, 1А
LED-индикаторы:
- LAN
- WLAN
- Power
Видео/аудио:
- 2-стороняя аудио связь, вход/ выход
- Два режима видео: MPEG 4 и Motion-JPEG
- Формат записи видео-AVI
- Формат кадров-JPEG
Камера:
- Максимальное разрешение: 640 x 480 пикселей
- Матрица: 300K пикселей 1/4" цветной CMOS сенсор
- Контроль уровня: автоматический режим
- Управление экспозицией: автоматический режим
- Баланс белого: автоматический режим
- Фокусное расстояние: 4.8мм
- Светосила: F=2.8
- 4 MB Flash
- 32 MB SDRAM
- Угол наблюдения: 40°
Функции:
- Одновременное использование до 4 камер в вашей сети или через Интернет
- Одна учетная запись администратора и 4 учетных записи пользователей
- Отсылка кадров на e-mail или ftp-сервер по определенному расписанию
- Ручная фокусировка
- Поддерживает свободный доступ
- Детектор движения обеспечивает отсылку кадров события движения на e-mail или ftp-сервер
- Запись видео роликов вручную или по расписанию
- Просмотр видео записей
Габариты: 114 x 79 x 50 мм Температура: 0~45°
Влажность: 10-90% (без конденсата)
Сертификаты: CE, FCC, РСТ
Следует отметить, что информация на сайте и в сопроводительной документации местами очень отличается, также наблюдается некоторое количество либо опечаток, либо несоответствий.
Комплектация. Внешний осмотр устройства
Достаточно крупная коробка в бело-черном оформлении выглядит довольно интересно, а фотография устройства и фирменный красный цвет дополняют общую картину привлекательности и законченности. Оформление лаконичное, однако, производитель сумел разместить на коробке краткие характеристики прибора, общие сведения, список комплекта, свою контактную информацию, а также примерную схему использования. Естественно, с применением собственного оборудования, что похвально, так как номенклатура сетевого оборудования, выпускаемого компанией, довольно обширна. 
Рис.1
Внутри мы обнаруживаем камеру, заботливо упакованную в антистатичный пакет, силовой адаптер на 12В, внешнюю антенну 3dbi для беспроводного соединения, патч-корд Ethernet пятой категории (1м), комплект для монтажа, в который входят: сборная стойка-кронштейн с шарнирной головкой и набор крепежа. Также в комплекте присутствуют: красочное краткое русскоязычное руководство (Q.I.G. - Quick Installation Guide) и компакт-диск с фирменными утилитами для настройки и работы с камерой.
К сожалению, полное руководство в электронном виде (*.PDF), на компакт-диске - англоязычное. Еще один минус в том, что на официальном сайте оно отсутствует.
Отдельный плюс производителю за патч-корд - наконец-то, беспроводное устройство из коробки полностью готово к настройке. 
Рис.2
Камера среднего размера, однако, по сравнению с WEB-камерами, она выглядит довольно крупной. Корпус полностью пластиковый. Передняя панель изготовлена из белого глянцевого пластика, задняя - светло-серый "металлик". Как видно, большую часть лицевой части занимает пластиковое кольцо трансфокатора. В данном случае это сделано для удобства - фокусное расстояние устанавливается вручную, "на глазок" поворотом этого кольца. К сожалению, не удалось найти характеристики объектива.
На передней панели присутствуют три светодиода, сигнализирующие о режиме подключения и наличии питания камеры (сверху вниз) LAN, WLAN, Power. Для визуальной оценки, производитель предусмотрел разные цвета для кабельного (оранжевый) и беспроводного (зеленый) видов подключения.
На верхний торец устройства выведено стандартное гнездо RP-SMA подключения внешней антенны беспроводного модуля. 
Рис.3
На задней панели расположены: бобышка с установочной гайкой для крепления к кронштейну, наклейки с наименованием, серийным номером, страной изготовления и указанием MAC-адреса (неизменного сетевого адреса, с которым камера работает в развернутой сети). 
Рис.5
Нижняя панель наиболее "богата" на разъемы, что и понятно - производитель предусмотрел только одно положение камеры - вертикально разъемами вниз (стандартный вариант). На программном уровне реализована возможность поворота изображения, но только на 180 градусов. То есть при расположении продукта вертикально, разъемами вверх. Логика не совсем понятна, однако на данный момент реализованы только такие варианты. 
Рис.6
Слева направо: кнопка RESET служит для сброса (кратковременное нажатие), а также возврата к заводским установкам (длительное нажатие), штырьковый разъем для подключения адаптера питания, сетевой RJ-45 разъем, линейный выход (3,5мм "мини-джек") для подключения внешнего аудиоустройства, встроенный микрофон аудиосвязи.
Здесь есть "подводный" камень - по умолчанию беспроводный режим недоступен. Таким образом, предварительно настроив камеру на беспроводный режим передачи данных и далее, разместив в нужном месте, нужно быть аккуратным, чтобы не сбросить настройки к заводским. Для перенастройки придется либо демонтировать и забирать с собой камеру, либо брать с собой ноутбук и патч-корд.
Web-интерфейс
Рассмотрим настройки и некоторые возможности продукта, доступные через браузер. Перед началом работы с данным устройством, так же, как и с любым другим техническим продуктом, следует ознакомиться с кратким руководством. Оно довольно лаконично, написано доступным языком с иллюстрациями, и основные моменты там отражены. При написании статьи использовалась внутренняя "прошивка" версии 1.24.
Процесс подключения к камере через браузер - обычен для сетевых устройств (точек доступа, маршрутизаторов, роутеров). Вкратце, необходимо запустить любой веб-браузер (Internet Explorer, Opera, FireFox и другие), и в адресной строке набрать IP-адрес прибора, в данном случае камеры. В открывшемся диалоговом окне вводятся заводские логин и пароль, и происходит загрузка стартовой страницы. Рекомендуем для настройки пользоваться Internet Explorer.
Стандартный логин: admin (изменить нельзя)
Стандартный IP-адрес: 192.168.2.3 (можно установить произвольный)
Мы уже знакомили вас с продуктами данного производителя и с фирменным красно-черным стилем веб-интерфейса. Хочется отметить, что оформление и цветовое решение немного изменилось в сторону облегчения восприятия. Возможно, предыдущая черно-красная цветовая гамма больше утомляла при частой работе с интерфейсом.
Cтартовая страница называется Internet Camera. При первом обращении происходит установка плагина показа изображения с камеры. Изображение в реальном времени показывается в правой части экрана. Версия плагина видевывода 1.0.0.5.
В левой части представлены настройки:
- Video Format - режим записи видео MPEG4 или Motion-JPEG.
- Audio Output - при нажатии и удержании кнопки Speak to IPCam ваша речь передается на внешнее звуковое устройство, подключаемое к камере.
- Snapshot - указание пути для сохранения снимков с камеры
- Get snapshot - сделать снимок (*.bmp при выборе видео формата MPEG4 ,*.jpg - для MJPEG )
- Record - указание пути для сохранения видеофайлов
- Get recording - начать запись видео (*.avi)
- Full Screen - сделать изображение с камеры на полный экран
- Digital Zoom - кнопка вызывает отдельное окно, в котором можно выбрать область, а также установить величину приближения в процентах (до 400).
- On Fit to Window - подгонка размера страницы по величине окна (позволяет уместить изображение с камеры на дисплее с малым разрешением)
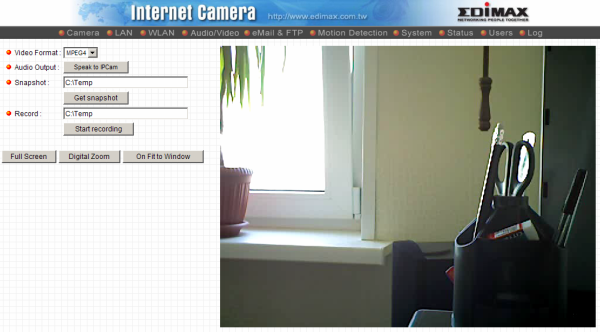
Рис.8
Закладка LAN содержит настройки, связанные с кабельным соединением.
Пункт LAN позволяет установить тип сети (Network Type) в которой работает камера - со статичным IP-адресом или c динамической раздачей IP-адресов (DHCP), назначить свой IP-адрес, маску подсети (Subnet Mask), шлюз (Gateway), указать IP-адреса двух серверов DNS - основного и резервного, установить порт управления передачей аудио/видео (AV Control Port), а также порт доступа по HTTP.
Пункт RTSP позволяет настраивать, а также включать/выключать протокол управления мультимедиа-потоком с сервера.
Пункт PPPoE содержит настройки одноименного протокола. Позволяет расширить функциональность Ethernet сети за счет возможности организовать "туннельные" соединения. 
Рис.9
Пункт Dynamic DNS включает настройки для присвоения камере имени. Оно должно соответствовать заранее полученной учетной записи на любом сервере DNS. Это позволяет обращаться к устройству без указания конкретного IP-адреса.
UPnP включает поддержку Universal Plug'n'Play для автоматического обнаружения камеры другими устройствами.
LoginFree позволяет любому пользователю сети, зная IP-адрес камеры и заданное разрешенное имя файла, получить доступ у этому файлу напрямую, без логина и пароля. 
Рис.10
В закладке WLAN собраны настройки беспроводной части прибора.
Пункт WPS (Wi-Fi Protected Setup) - настройки быстрой автоматической организации защищенного беспроводного соединения. Для реализации необходим маршрутизатор или точка доступа с поддержкой данной технологии.
В пункте Wireless LAN содержатся: включение беспроводного модуля, тип сети (Network Type) - инфраструктура (infrastructure) или напрямую с беспроводным адаптером (ad-hoc), список с информацией о доступных сетях, указание сетевого идентификатора предпочтительной сети (SSID), выбор канала предпочтительной сети для режима ad-hoc (Channel), настройка максимальной производительности сети (Basic Rate).
Ниже идут: выбор и настройки типа аутентификации (Authentication - None, Open System, Shared Key, WPA-PSK- для режима infrastructure, WPA2-PSK - для режима infrastructure, WPA-None - для режима ad-hoc), типа шифрования (Encryption Type - None, WEP, TKIP, AES), поле установки ключа для WPA-аутентификации, выбор длины ключа WEP (64-bit, 128-bit), выбор формата ключа WEP (Hex, ASCII), выбор основным одного из четырех далее задаваемых WEP ключей.
Как видно, в данном устройстве поддержки WPA Radius нет.
Приоритет по связи у LAN-соединения, поэтому соединение по Wlan при подключении по кабелю не состоится. С другой стороны, можно заранее настроить беспроводную часть, и в случае потери связи по кабелю перейти на него. 
Рис.11
Следующая закладка Audio/Video содержит видео и аудио настройки камеры.
Пункт Dual Mode позволяет задать тип кодирования видео по умолчанию Default Video Format (MPEG4 или MJPEG), режим работы сенсора Default Video Mode (Normal, Mega-Pixel Mode), компенсация помех частоты электропитания Power Frequency (50Hz, 60Hz).
Выбор из двух типов кодирования предоставляется производителем для удобства, однако необходимо понимать принципиальную разницу между ними.
MJPEG (Motion-JPEG), как можно догадаться из названия, представляет собой серию последовательных *.jpg снимков, объединенных и запакованных в один видеофайл. Его удобно редактировать, и каждый кадр содержит всю информацию, которую зафиксировал сенсор в процессе съемки. Однако есть и существенные минусы - большая нагрузка на процессор камеры в процессе съемки и кодирования. Также пропускная способность сети должна быть довольно высокой, так как передаваемые объемы велики. Следовательно, это дополнительное требование к объему места хранения отснятого материала.
При кодировании видео в формат MPEG4 сохраняются ключевые кадры, только изменения на последующих кадрах и связи между ними. Соответственно, размеры полученного видеофайла заметно меньше, чем при записи MJPEG. Меньше загрузка процессора камеры при кодировании, загрузка сети много меньше. Однако минусы - в необходимости перекодирования для работы с кадрами, сравнительно меньшей детализации.
В случае беспроводной сети MPEG4 выглядит предпочтительнее, особенно в условиях использования камеры в сложных условиях - наличие людей и животных, множества перегородок и стен, других развернутых Wi-Fi сетей. 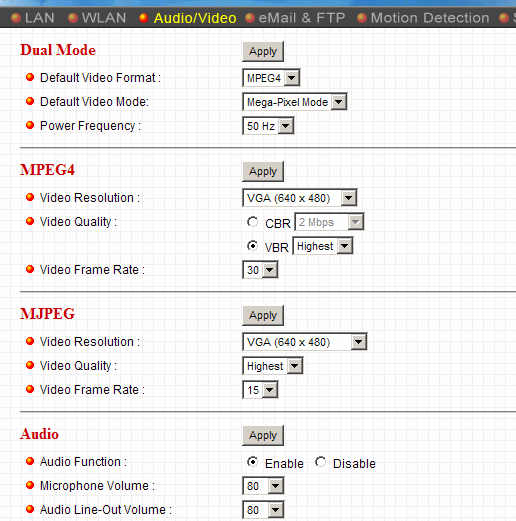
Рис.12
В настройках MPEG4 задаются: разрешение видео Video Resolution (160 x 120, 320 x 240, 640 x 480 - максимум в Normal, 1024 x 768 - максимум в Mega-Pixel Mode), выбор качества видеопотока Video Quality (от 200Kbps до 2Mbps в режиме постоянного битрейта, Lowest - Low - Normal - High - Highest в режиме переменного битрейта), частота обновления кадров Video Frame Rate (до 30fps в Default Video Mode - Normal, до 15fps в Default Video Mode - Mega-Pixel Mode). 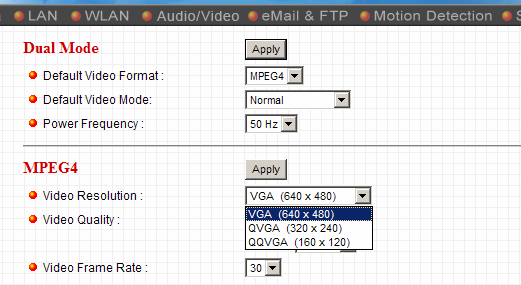
Рис.13
В настройках MJPEG задаются: разрешение видео Video Resolution (160 x 120, 320 x 240, 640 x 480 - максимум в Normal, 1280 x 1024 - максимум в Mega Pixel Mode), выбор качества видеопотока Video Quality (Lowest - Low - Normal - High - Highest только в режиме переменного битрейта), частота обновления кадров Video Frame Rate (до 30fps в Default Video Mode - Normal, до 15fps в Default Video Mode - Mega-Pixel Mode). 
Рис.14
Последний пункт Audio позволяет управлять включением передачи звукового потока при записи видео, а также для двусторонней конференц-связи. Ваш микрофон подключен к ПК с которого запускается сеанс. Собеседник располагается вблизи камеры, чтобы его речь улавливалась встроенным микрофоном Microphone. Чтобы он слышал ваш голос, к камере в линейный аудио-выход Audio Line-Out (3,5мм "мини-джек") подключается усилитель, либо чувствительный динамик, либо наушник.
Microphone Volume - уровень чувствительности встроенного микрофона (80 - по умолчанию).
Audio Line-Out Volume - уровень сигнала линейного выхода (80 - по умолчанию).
В закладке eMail & FTP собраны настройки для отправки выполняемых снимков и видеофайлов на заданный электронный почтовый ящик и выделенный FTP-сервер. 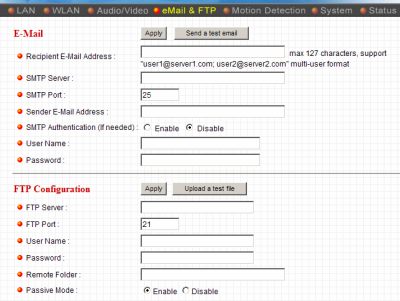
Рис.15
Следующая закладка Motion Detection (Детектор движения).
Данный детектор работает при выборе кодирования Default Video Format - MPEG4.
Задаются:
- Next Event Detected Interval - интервал между детектированиями в секундах (до 60секунд),
- Recording Time - посылается снимок либо видеофайл длительностью до 5 секунд.
- Send Recording File to E-Mail - отправка записанного материала при движении на указанный ранее e-mail (yes, no).
- E-Mail Subject - указание темы письма с записью/снимком (удобно использовать для отслеживания и мгновенного реагирования при большом количестве переписки на указанном электронном "ящике").
- Send Recording File to FTP - отправка записанного материала при движении на указанный ранее FTP-cервер (yes, no).
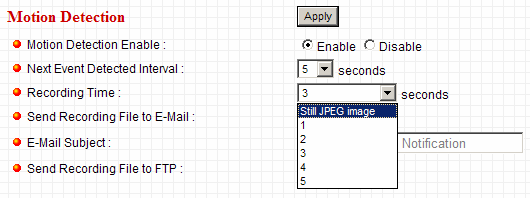
Рис.16
Для детектирования можно задавать от одной до трех прямоугольных областей (Region) произвольного размера. Для каждой отдельно устанавливается чувствительность (Sensitivity) срабатывания. 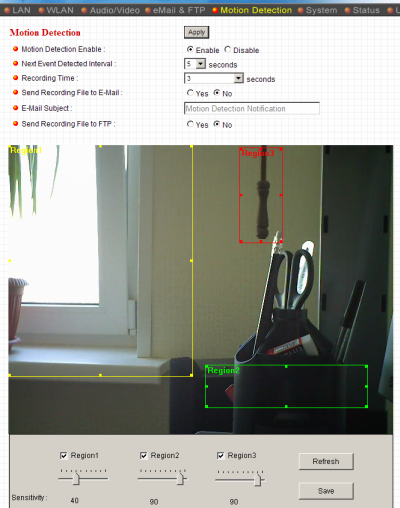
Рис.17
Закладка System включает в себя установку сетевого имени камеры (Camera Name), установки пароля для доступа, отличного от заводского (Password), установку даты и времени в ручном режиме, кнопкой синхронизации с системным временем ПК (Synchronize to PC time), указание NTP-сервера для синхронизации времени.
Следует отметить, имя камеры по умолчанию представляет собой сочетание "IC-последние_6_цифр_MAC-адреса)". Устройству можно задать произвольное имя.
В отдельный пункт заключены настройки обновления внутренней "прошивки" (Upgrade Firmware), возврат к заводским установкам (Reset to Factory Defaults), перезагрузка устройства (Reboot Device), выключение подсветки светодиодных индикаторов (LED Setting).
Файл "прошивки" версии 1.24 с официального сайта, по ссылке upgrade_engEDIMAX_WG_IC3010M_WG_1.24.zip в "развернутом" виде занимает около 2,5 МБ дискового пространства (расширение *.bin). Перепрограммирование длится около 5 минут. 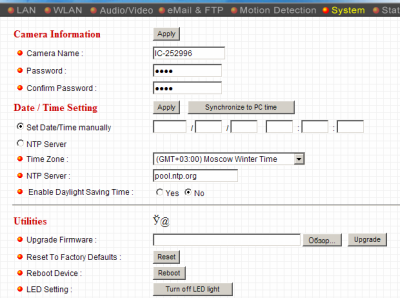
Рис.18
В закладке Status собрана общая информация по настройкам камеры.
Пункт Status включает информацию о версии "прошивки" (Firmware Version), общей длительности функционирования устройства (Device Uptime), установленные дата и время (System Time).
В пункте LAN размещается информация о сетевых настройках камеры IP-адрес, маска подсети, шлюз, IP-адрес DNS сервера, MAC-адрес устройства, AV Control Port - порт управления передачей данных мультимедиа, AV Data Port - порт передачи данных, порт доступа по HTTP.
Пункт PPPoE содержит информацию настроек PPPoE. 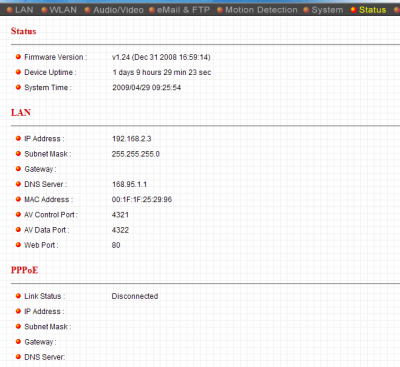
Рис.19
Закладка Users выделена для создания гостевых учетных записей (от одной до четырех) для доступа к камере. Login - позволяет ввести произвольное имя пользователя, под которым он сможет обратиться к камере; Password - пароль соответствующей учетной записи. Надо отметить, что для данных учетных записей "открыты" только три закладки - Camera, Status, Log, остальные закладки – пустые, информирующие надписью Access Denied. 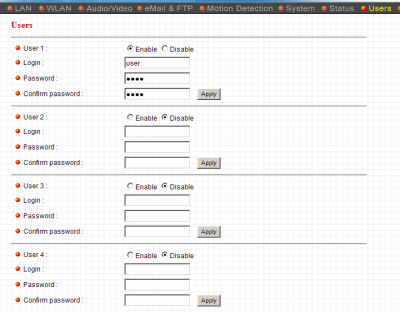
Рис.20
В закладке LOG представлено текстовое поле с протоколом истории событий устройства. Экспортировать данные в отдельный файл нельзя. 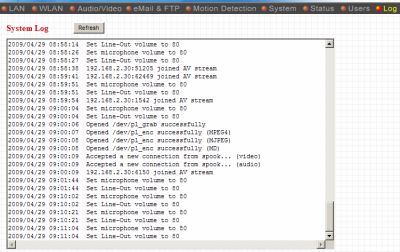
Предварительные выводы
В беспроводном режиме удаление камеры от точки доступа (режим infrastructure) или другого беспроводного адаптера (режим ad-hoc) довольно заметно сказывается на получаемом видеоряде. Зафиксированы отставание, выпадание кадров из-за ослабленного сигнала прохождением двух ж/б стен уже на 12 метрах. Трудно сказать - это минусы конкретного устройства или, скорее, специфика беспроводной связи.
Обозначим достоинства и недостатки IC-3010Wg.
Плюсы:
- Интересный дизайн устройства и обновленного веб-интерфейса.
- Хорошая комплектация.
- Возможность беспроводного подключения, а также использования усиленных антенн.
- Наличие поддержки расширенных сетевых протоколов.
- Ведение протокола событий облегчает поиск при возникновении проблем.
- Поддержка двух режимов видекомпрессии.
- Возможность организовать видеозвонок при использовании внешнего аудиоустройства.
Минусы:
- Привязка к сетевым розеткам при размещении.
- Не предусмотрена возможность горизонтального размещения.
- Есть проблемы с передачей данных в беспроводном режиме.
- Отсутствует поддержка аутентификации WPA с использованием Radius-сервера - проблема включения камеры в существующую беспроводную сеть с таким типом аутентификации.
- На сайте нет полного руководства - только на компакт-диске.
- В режиме детектора движения запись/снимок можно послать только на e-mail либо ftp-сервер.
- Журнал истории событий нельзя сохранять в файл в автоматическом режиме. Он ведется до выключения или перезагрузки устройства.
В следующей части обзора мы рассмотрим программную оболочку для настройки и взаимодействия с прибором, а также коснемся некоторых технических моментов. До встречи!
Комментарии? Поправки? Дополнения? eightn@ixbt.com.