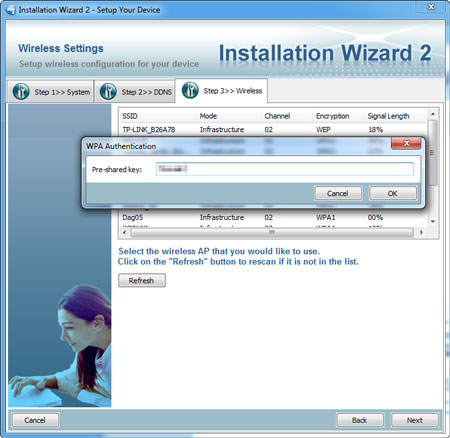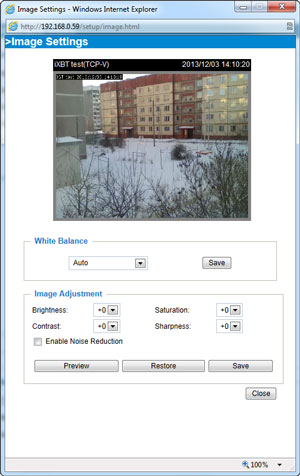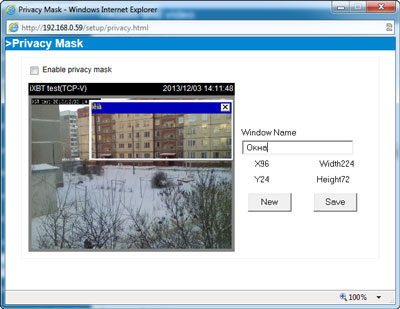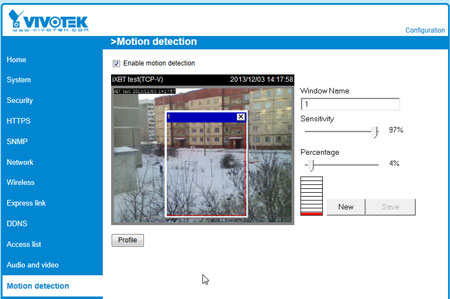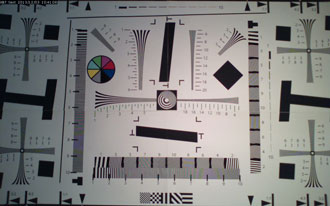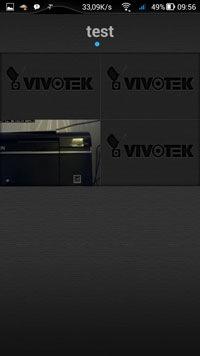Один из экземпляров модельного ряда компании Vivotek мы уже изучили в статье Сетевая камера наблюдения Vivotek FD8136. Указанный аппарат относится к стационарному классу устройств — очевидно, что потолочная камера купольной конструкции предназначена для фиксированной установки с последующей беспрерывной работой в составе комплекса видеонаблюдения. Сегодня мы изучим аппарат, форм-фактор которого позволяет использовать его как стационарно, так и в качестве переносной настольной IP-камеры.
Конструкция, технические характеристики
В комплекте с камерой имеется сборная металлическая подставка с шаровым поворотным креплением, саморезы с дюбелями, ферритовая насадка на кабель адаптера питания, мультиязычное руководство по быстрой установке, а также компакт-диск с ПО и руководством пользователя (очень жаль, но русский язык отсутствует).
Корпус камеры состоит из двух половинок — металлической лицевой части и пластиковой задней. За счет использования металла вес камеры нельзя назвать маленьким: 200 граммов без кронштейна и антенн.
На лицевой стороне расположены индикатор, сигнализирующий о состоянии камеры, отверстие встроенного микрофона, яркий светодиод, играющий роль лампы подсветки (ее эффективность составляет 2-5 метров в зависимости от выбранной степени усиления сигнала), инфракрасный датчик присутствия и неожиданно громкий динамик-пищалка. Объектив утоплен в корпус камеры на целый сантиметр, что почти исключает возможность появления боковых паразитных засветок.
Шаровая опора позволяет направить камеру в любую сторону и изменить угол ее наклона на 90°. Ввинчивающиеся антенны могут поворачиваться на любой угол.
На задней части корпуса расположены утопленная кнопка Reset, перезагружающая камеру, входы и выходы внешних цифровых датчиков, Ethernet-порт и разъем сетевого адаптера питания. Чуть ниже, под разъемами антенн и резьбовым отверстием обычного видео/фотокамерного стандарта 1/4″, имеется вентиляционная решетка. По нижнему краю корпуса размещены две кнопки: WPS, обеспечивающая быстрое и простое подключение к беспроводной сети, и кнопка Privacy, нажатие которой временно отключает функцию видеомониторинга.
Основные технические характеристики можно увидеть в следующей таблице, а также на страничке продукта:
| Камера | |
| Объектив | F:2.4, f=3,45 мм; 47,4° по горизонтали; без оптического зума, фиксированный фокус |
| Датчик изображения | 1/4″ CMOS 1280×800 (16:10) |
| Интерфейсы |
|
| Габариты, масса | 32×79×80 мм, 200 г (без кронштейна и антенн) |
| Видео/изображение/аудио | |
| Сжатие, передача | H.264, MPEG-4, MJPEG; одновременно MJPEG, MPEG-4, H.264 и 3GPP (трехпотоковая передача) |
| FPS, разрешение | 1280×800 до 30 кадров в секунду |
| Настройки |
|
| Аудиосвязь/сжатие | двусторонний полный дуплекс, встроенный микрофон, встроенный громкоговоритель |
| Сеть | |
| Соединение |
|
| Стандарты и протоколы | IPv4, IPv6, TCP/IP, HTTP, HTTPS, UPnP, RTSP/RTP/RTCP, IGMP, SMTP, FTP, DHCP, NTP, DNS, DDNS, PPPoE, CoS, QoS, SNMP and 802.1X, ONVIF |
| Прочие функции | |
| Запись/Хранение |
|
| Видеонаблюдение |
|
| Условия эксплуатации |
|
| События, оповещение |
|
| Прилагаемое ПО | |
Настройки
Проще всего установку камеры начать с изучения прилагаемого компакт-диска. Имеющийся здесь автозапуск открывает стартовое окно, в котором можно выбрать нужное приложение или документ.
В первую очередь обратимся к утилите, помогающей отыскать в локальной сети нашу только что подключенную камеру — Installation Wisard 2 (помимо нее, на диске также присутствует бесплатное приложение — центр управления камерами и записями, полученными с их помощью).
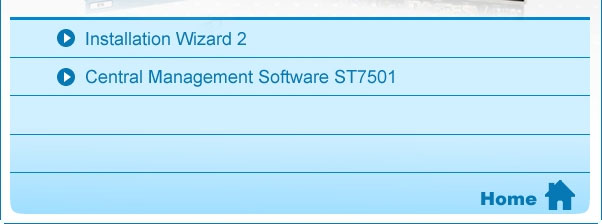
Installation Wizard построен в виде пошагового мастера, и имеет несколько режимов: пошаговый автоматический, и полностью ручной режим.
В процессе пошаговой настройки имеется возможность ввести параметры DDNS, согласиться либо отвергнуть предложение о включении дополнительного 3GPP потока для просмотра видео на мобильных устройствах, выбрать нужную Wi-Fi сеть и ввести для нее пароль.
По окончании этой быстрой настройки мастер предложит переключить камеру в режим беспроводного соединения. В самом деле, к чему нам эти провода?

Но как бы то ни было, а без полноценной настройки аппарата не обойтись. Таковая может быть произведена только в браузере, для этого нам потребуется Microsoft Internet Explorer. Чтобы открыть в браузере страничку камеры, нужно либо вбить в адресную строку IP-адрес камеры, либо, что гораздо проще, дважды щелкнуть по строке с найденной камерой в списке Installation Wizard. При первом открытии странички камеры пользователю будет предложено установить специальное программное обеспечение, связывающее камеру с браузером.

На главной странице имеется возможность изменить размер видеоокна, выбрать один из трех видеопотоков, по умолчанию транслируемых камерой, включить/отключить цифровой выход и лампу подсветки. Также имеется возможность вручную активировать одно из трех событий (trigger), введенных заранее в настройки камеры. Переход к настройкам осуществляется по нажатию ссылки Configuration. В этом же конфигурационном блоке имеется ссылка на выбор языка, но радость преждевременна: русского здесь нет.
Под видеоокном расположен ряд управляющих кнопок, тут имеется довольно много функций. Среди них такие, как создание стоп-кадра (при этом открывается новое окно с кадром — сохраняй куда хочешь), старт/стоп трансляции или записи (видео при этом по умолчанию записывается в папку Record в системном разделе ПК), изменение громкости встроенного в камеру динамика и микрофона. Нажатие кнопки Talk включает режим передачи аудио на встроенный динамик: теперь с помощью микрофона, подключенного к ПК, можно передать голосовое сообщение через динамик камеры. Который, кстати, довольно громкий. Задержка трансляции звука составляет 2-3 секунды.
При включении цифрового зума появляется небольшой всплывающий модуль, где можно выбрать нужную степень увеличения картинки или изменить позицию увеличенного фрагмента.

Основные настройки камеры открываются по ссылке Configuration. Эти настройки разбиты на почти два десятка разделов, каждый из которых отвечает за параметры системы, сети и сетевых сервисов, безопасность, свойства и характеристики видеопотока, качество и чувствительность картинки и звука, детекцию движения и многое другое.
В сетевых настройках имеется возможность изменить параметры присвоения IP-адреса, задать уникальное имя и включить-отключить Multicast для каждого из трех видеопотоков, определить порты для некоторых типов соединений.
Камера, в зависимости от типа потока, умеет транслировать видео со следующими размерами кадра: 1280×800, 1280×720, 640×400, 320×200 и 176×144, частота при этом может составлять от 1 до 25 кадров в секунду. Что характерно, заявленная частота кадров полностью соответствует фактической — ни в окне браузера, ни в конечном видеофайле, записанном с камеры, нет и намека на пропуски кадров. Правда, при одном условии: хорошее освещение. Если света будет не хватать, камера увеличит выдержку с соответствующим результатом.
Кнопка Image Settings, находящаяся на странице раздела Audio and Video, открывает всплывающее окно, в котором производится настройка параметров кадра: баланс белого, яркость, контраст, насыщенность, четкость. При этом имеется возможность тут же увидеть результат внесенных изменений не только в миниатюрном окошечке, но и в главном окне просмотра. Кстати, все указанные параметры трогать бессмысленно, и не рекомендуется: разработчик постарался, чтобы значения по умолчанию были настолько оптимальными, насколько это возможно.
На этой странице настроек имеется переключаемый пункт Enable Noice Reduction, активирующий и отключающий шумоподавление. Хм, гораздо логичнее было бы разместить данный параметр на другой страничке — в Sensor Settings (настройках датчика изображения). Ведь именно здесь регулируется такая важная составляющая камеры, как усиление, без которого камера будет бесполезна при съемке в условиях слабой освещенности. А где усиление (gain), там и шум. Следовательно, нужен шумоподавитель.
Также на странице Sensor Settings расположен пункт BLC, что расшифровывается как Backlight compensation (компенсация засветки). Данный параметр необходим, если в поле зрения камеры имеется яркий источник света, «забивающий» все прочие объекты. Активация BLC позволит высветлить темные объекты и чуть приглушить слишком светлые, в среднем выровняв яркость картинки.
Важный момент, подчеркивающий достаточно глубокую работу инженеров над прошивкой камеры: настройки усиления и экспозиции можно сохранить в профиль, ограничив работу этого профиля по времени суток — например, специально для ночного периода, выставить усиление повыше. Таким образом, днем, при достаточном количестве света, камера будет работать в обычном режиме, а с наступлением темноты автоматически активируется заданный профиль и включится усиление сигнала.
Маска приватности, ну куда теперь без нее. Если требуется закрыть от взора наблюдателя какие-то объекты — пожалуйста, создавай до пяти таких масок. Да хоть весь кадр закрой этими масками. Ничего не видно? Ну, зато ни один апологет приватности не придерется.
Наконец, одна из важнейших в плане функциональности настроек: детекция движения. Здесь можно создать до трех зон, каждая из которых будет содержать свои настройки чувствительности. Эти настройки в свою очередь складываются из двух составляющих: Sensitivity (чувствительность) и Percentage (процент). Первый параметр отвечает за величину порога срабатывания детектора движения; чем выше значение этого показателя, тем чувствительнее камера к движению в кадре. Второй параметр не менее важен: он определяет площадь изменяющихся (движущихся) пикселей относительно зоны слежения; чем ниже значение данного показателя, тем выше чувствительность камеры к движению мелких объектов.
Как и в случае с настройкой сенсора изображения, настройки детектора движения можно сохранить в профиль, задав ему определенное время действия. Например, днем камера может контролировать холл здания, а по окончании рабочего времени и до следующего утра внимание камеры может быть переключено на входную дверь.
Файлы с камеры могут сохраняться на FTP или HTTP сервер, в сетевое файловое хранилище, или отсылаться по электронной почте. Настройки адресов указанных хранилищ вводятся на странице Server Settings. На следующем скриншоте видно, как камера успешно установила связь с домашним NAS. Кстати, кнопка Test на данной странице — чертовски удобная штука. Нажав ее, можно быстро проверить правильность адреса и прочих реквизитов сервера, а также его работоспособность.
Следующий логичный шаг в предварительной настройке камеры — создание шаблона записи. Данный шаблон будет использоваться камерой в случаях, когда потребуется реакция на то или иное событие. Среди регулируемых параметров записи имеются такие, как приоритет, выбор записываемого потока, дни недели и время суток, в которые может производиться запись, «пункт назначения» данной записи (выбранный ранее сервер).
Заключительный этап подготовки камеры к работе — настройка событий, Event Settings. Здесь имеется возможность настроить реакцию камеры на то или иное событие. В качестве события могут выступать следующие прецеденты: срабатывание детектора движения, подача сигнала по цифровому входу, срабатывание инфракрасного датчика присутствия, загрузка системы, несанкционированный доступ к камере. Также события могут обрабатываться с заданной периодичностью. Ответ камеры на то или иное событие может заключаться в подаче сигнала на цифровой выход, включении лампы подсветки, воспроизведении заранее записанного звукового отрезка, а также в отправке видеофайла или стопкадра, содержащего зафиксированное событие, на указанный сервер.
Следует отметить отсутствие такого пункта, как срабатывание детектора звука. Жаль, но камера, хоть и оснащена микрофоном, не умеет включать тревогу по превышении заданного уровня звука.
Эксплуатация
В первую очередь вкратце расскажем об инфракрасном датчике движения, или, иначе, датчике присутствия, который встроен в камеру. «Вкратце» потому, что рассказывать тут, собственно, не о чем. Всем известны такие датчики, они являются неотъемлемой частью любой пожарно-охранной системы, и устанавливаются обычно над входом в помещение, либо так, чтобы в их «поле зрения» находились окна и другие проемы, через которые может проникнуть злоумышленник. Максимальное расстояние, на котором датчик нашей камеры видит человека, определить не удалось — не хватило площади помещения, где проводились тесты. Но, по крайней мере с расстояния в шесть метров камера чутко реагирует на тепло человеческого тела. Таким образом, перед нами — чудесный инструмент для видеонаблюдения... в полной темноте! Представим ситуацию: злоумышленник, пользуясь отсутствием света и не страшась никаких камер, проникает в помещение, и тут же попадает под прицел инфракрасного датчика. Камера реагирует на это согласно заданной программе: немедленно включает лампу подсветки, фиксирует на фото или видео ошалевшее лицо злоумышленника, и отсылает данный снимок по нужному электронному адресу. Следующий стопкадр сделан камерой в затемненном помещении в момент срабатывания инфракрасного датчика присутствия при автоматически включившейся LED-подсветке.
Ну, а для развязки драматического сюжета, из динамика камеры раздается ехидное «мы вас посчитали». Такой сценарий использования камеры вполне реален, и, возможно, кто-то уже давно и успешно его использует.
Помнится, в настройках рассматриваемого аппарата нам встретились такие пункты, как усиление и шумоподавление. Следует рассмотреть данный вопрос более глубоко, ведь усиление — важнейший инструмент, который позволит вести наблюдение за сценой со скудным освещением. Например, ночной двор (это может быть и помещение, но за неимением такого помещения мы будем использовать доступный двор). Усиление, имеющее четыре ступени, работает довольно эффективно, «вытаскивая» из полной темноты скрытые в ней объекты.
 | |||
| Усиление 2x | Усиление 4x | Усиление 8x | Усиление 16x |
Разумеется, чем выше уровень усиления, тем большее количество цветного шума наблюдается. Здесь-то и вступает в работу шумоподавление. Сравнить эффективность шумоподавителя можно в следующем ролике:
Следует добавить, что степень подавления шума регулируется значениями от 0 до 63. В приведенном ролике использовалось значение, равное 20. Поднимать данное значение нужно аккуратно: например, при значении, равном 50, картинка станет «пластилиновой».
Оценить возможности камеры и качество видео, получаемого с ее помощью, можно с помощью следующих стопкадров, которые создавались камерой в течение всего дня, с утра и до полной темноты.
А вот тут возникает вопрос: какова же истинная разрешающая способность аппарата? Чтобы ответить на него, потребуется снять тестовую таблицу. Однако нас встречают привычные сложности. Первая — размер кадра. Максимальное значение в камере равняется 1280×800, то есть, соотношение сторон в таком кадре составляет 16:10. Но хорошо, примерное расположение таблицы в кадре можно все-таки установить, на глазок.
| Таблица целиком | Съемка с кадрированием |
Съемка таблицы была произведена двумя способами: таблица целиком с близкого расстояния, и кадрированный участок таблицы с расстояния в несколько метров. Здесь-то и появилась вторая трудность, которую никак не исправить.
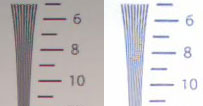
В обоих случаях линии на таблице получились нерезкими, размытыми — явный признак отсутствия фокуса. Однако подрегулировать его никак нельзя — объектив имеет фиксированный фокус. Тем не менее, разрешающую способность определить вполне можно, невзирая на недостаточную резкость картинки.
Что работы с мобильными устройствами компанией Vivotek разработаны два приложения, платное и бесплатное. В бесплатной версии поддерживается одновременный просмотр с четырех камер Vivotek, имеется возможность создания стопкадра, просмотра записи и увеличения картинки на полный экран.
Выводы
Вместо выводов хотелось бы пожелать разработчику плодотворнейшего труда над локализацией программного обеспечения камеры и руководства пользователя — очень, очень не хватает русского языка как в интерфейсе, так и в сопроводительной литературе. Иных напутствий, пожалуй, нет.
Разумеется, рассмотренный гаджет нельзя назвать идеалом, эталоном или мерилом для всех подобных аппаратов. Не бывает устройств без недостатков. В нашей камере таковыми являются невысокая разрешающая способность и фиксированный фокус объектива (хотя второй момент может являться как недостатком, так и достоинством одновременно). Также в камере явно не хватает слота карты памяти для локальной записи на случай, если в каких-то условиях сеть и сетевое хранилище оказываются недоступными или попросту отсутствуют. Однако в линейке продуктов Vivotek можно найти аналоги, близкие по функциональности к рассмотренной камере, но имеющие возможность локальной записи.
Также помимо устройств, использующих для передачи информации не только кабельное, но и беспроводное соединение, в линейке Vivotek присутствуют исключительно проводные камеры. Выделить данные устройства из модельного ряда очень просто: в их названии отсутствует буква W. Эти аппараты имеют те же функции, что и их Wi-Fi-собратья (за исключением, разумеется, Wi-Fi). Более того, некоторые модели не нуждаются в отдельном питании, так как поддерживают технологию Power on Ethernet.
| Vivotek IP8133W (Vivotek IP8133) | Vivotek IP8131W (Vivotek IP8131) | Vivotek IP8130W (Vivotek IP8130) | |
| Макс. разрешение | 1280×800 | ||
| Фокусное расстояние | f=3,45 мм | f=3,6 мм | f=3,45 мм |
| Угол обзора по горизонтали | 47,4° | 60° | 47° |
| Видеоформаты | H.264, MPEG-4, MJPEG | H.264, MJPEG | H.264, MJPEG |
| Интерфейсы |
|
|
|
Стоимость рассмотренной камеры трудно назвать завышенной, эта цена полностью соответствует количеству функций, которые способен выполнять аппарат.
| Vivotek IP8133W |
| Средняя цена по данным price.ru |
| Н/Д(0) |
за предоставленное на тестирование оборудование