Великому физику Альберту Эйнштейну принадлежит фраза «все в мире относительно». Несмотря на то, что естественные науки, казалось, должны описывать собственные законы и правила без сомнений в истинности, история показывает, что новые открытия корректируют, а зачастую и вовсе перечеркивают весь накопленный ранее научный опыт. Что уж говорить о гуманитарных дисциплинах, переполненных субъективизмом и множеством диаметрально противоположных мнений по одним и тем же вопросам. Нет ничего удивительного в том, что все относящееся к красоте, дизайну, стилю, удобству имеет лишь общие описания их корректности, правильности, разумности. Это иррациональные предметы, по поводу которых можно спорить до хрипоты, так и не находя несуществующую истину.
Идеальный интерфейс операционной системы – типичный пример бесконечного спора, в котором нет правых и виноватых. Мощь и гибкость KDE сталкивается с красотой и изяществом Mac OSX, с простотой и доступностью Windows. Последняя система никогда не выделялась обилием новаторских решений, однако ее огромная популярность приводит к тому, что используемый ею интерфейс считается стандартом. Большинство пользователей персональных компьютеров не задумываются о том, что рабочий стол может выглядеть как-то иначе, чем это предлагается по умолчанию в Windows. В этом нет ничего странного и, тем более, плохого – это естественно.
Популярность Windows и, будем откровенны, несовершенство интерфейса системы рождает множество приложений, кардинально меняющих его, вносящих мелкие локальные улучшения. В первом случае обычно происходит смена оболочки, компонента системы (по умолчанию используется explorer.exe), отвечающего за обработку многих элементов интерфейса системы. Более скромные же программы, которые лишь немного меняют облик, работают как стандартные приложения. Здесь также огромный простор для творчества. Меняется оформление окон, создается новое стартовое меню, добавляются новые кнопки и меню в стандартные диалоговые окна Windows. Но в этой статье пойдет речь об одной оригинальной необычной программе, улучшающей интерфейс своеобразным, нетрадиционным способом.
При работе в Windows порой запускается множество приложений. Управление ими далеко не всегда удобно. Например, вы хотите быстро переключиться на другое приложение с помощью клавиш Alt+Tab. При этом в центре рабочего стола открывается небольшое окно со значками запущенных приложений и начинается их последовательный перебор. Не дай Бог, будет промах, и новый цикл путешествий обеспечен. При этом в памяти может запросто оказаться несколько копий одного и того же приложения. И какое из рабочих окон вам нужно в данный момент – сказать сходу трудно. Task Commander, о котором пойдет речь далее, предназначен для более наглядного, комфортного управления запущенными приложениями и их рабочими окнами.![]()
После установки программного продукта появляется диалоговое окно с настойчивым предложением добавить на панель задач индикатор Task Commander. Он имеет несколько предназначений. Во-первых, его цвет меняется в зависимости от степени загрузки процессора. Он напоминает светофор. Зеленый цвет означает минимальную загрузку процессора или, говоря иначе, полную свободу системы, ее бездействие. Красный цвет появляется в моменты максимальной ее загрузки. Индикатор имеет множество промежуточных оттенков. Он может плавно краснеть, словно зрелый плод, и, напротив, переходя через желтые тона, зеленеть. Помимо отображения загрузки процессора, Task Commander Indicator предназначается для вызова собственного меню со списком приложений, которое является дополнением к стартовому меню Windows. Конфигурирование меню Task Commander осуществляется в настройках приложения.
Открытие меню происходит сразу после наведения указателя на значок индикатора. Нажимать какие-либо кнопки мыши не обязательно. Данное меню является заменой панели быстрого запуска приложений, что обычно располагается рядом с кнопкой Пуск. Нетрудно заметить, что компактный индикатор более экономно использует пространство на панели задач, не загромождая ее пиктограммами. Если же вы привыкли работать со стандартным инструментом системы, то индикатор всегда можно выключить, ведь он является стандартным звеном панели инструментов. Добавление и удаление индикатора производится путем щелчка правой кнопкой мыши на списке задач или на стандартных часах. В контекстном меню необходимо выбрать пункт управления панелями инструментов. В нем находится строка включения/отключения индикатора Task Commander.
Упоминание о стандартном окне, вызываемым с помощью сочетания клавиш Alt+Tab, было неспроста. Task Commander предлагает собственные решения в области переключения между приложениями. При нажатии Alt+Tab по умолчанию вызывается Visual Window Selector.
Его основное отличие от стандартного инструмента Windows заключается в отображении содержимого окон запущенных приложений. Внутри каждого из них находятся небольшие панели, содержащие значок программы и заголовок ее окна. Активное приложение выделяется черной рамкой с пунктирными линиями.
Visual Window Selector может вызываться не только с помощью клавиатурного сочетания, но также путем перемещения указателя мыши в угол рабочего стола. В настройках Task Commander указываются углы экрана, отвечающие за вызов инструмента переключения между запущенными приложениями. Допускается использование любого количества углов, от одного до четырех. Кроме того, можно указать дополнительный клавиатурный модификатор (Ctrl, Shift, Alt или Win), использование которого необходимо для вызова Visual Window Selector.
Помимо визуального режима переключения между запущенными приложениями, можно использовать модуль Task Switcher, который обладает рядом сервисных функций.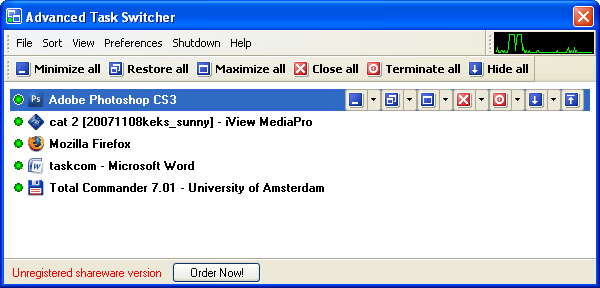
Все приложения отображаются в виде линейного списка. Слева от каждой строки находится индикатор загрузки процессора данной программой. В случае бездействия значок имеет зеленый цвет. По мере увеличения загрузки процессора, цвет постепенно становится красным.
Перемещая указатель мыши по списку приложений, можно каждый раз видеть строку с инструментами управления окнами. Каждая операция имеет два варианта исполнения. Она может осуществляться над текущим приложением или над всеми остальными окнами, кроме выбранной программы в данный момент. Подобным образом можно осуществить минимизацию, разворачивание на полный экран, восстановление размера окна, закрытие, уничтожение процесса, перенос значка приложения в область системного лотка. Последняя функция помещения текущего приложения поверх всех остальных окон не имеет выбора режима работы, так как второй вариант (все, кроме текущего) лишен смысла. Когда программа оказывается внутри системного лотка Windows, то можно открывать контекстное меню, позволяющее вызвать окно приложения, закрыть его, а также просто удалить данный значок.
Панель инструментов Task Switcher содержит кнопки, аналогичные контекстным функциям, но применяемые ко всем окнам приложений сразу. В главном меню модуля содержатся команды сортировки списка приложений, управления его внешним видом, большое количество системных функций.
Task Commander содержит единое диалоговое окно настроек, состоящее из нескольких групп опций. Во-первых, вы можете управлять содержимым меню быстрого запуска. По умолчанию в него заносятся все приложения, имеющие значки на рабочем столе, и входящие в группу наиболее часто запускаемых программ. Этот список линеен. Однако вы можете вручную создавать категории, которые, подобно папкам, группируют схожие по тематикам приложения. Категории, в свою очередь, представляются линейным списком и не могут иметь вложенную структуру. Внутри каждой подобной группы можно указывать собственный цвет шрифта. Это позволяет не просто рассортировать приложения, но также сделать их поиск более наглядным.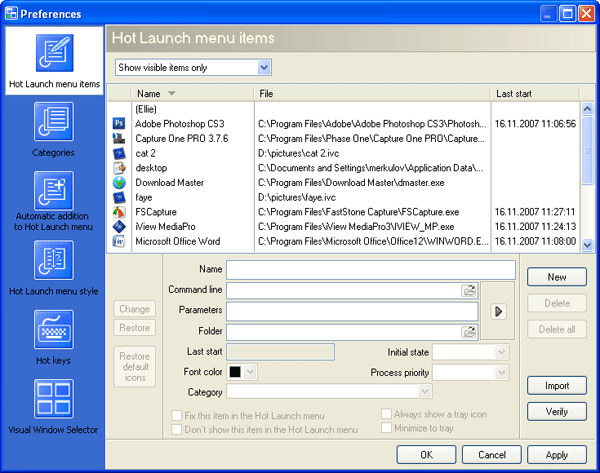
Каждое приложение, входящее в состав меню быстрого запуска, может скрываться в системный лоток Windows. Допускается два режима его использования. В одном случае там просто добавляется новая иконка, которая всегда на виду. Второй вариант заключается в минимизации приложения в системный лоток. Иными словами, значок там отображается только тогда, когда окно программы минимизировано.
Каждая программа может запускаться в обычном режиме, с развернутым или минимизированным окном, а также всегда располагаться поверх других окон. Приложению можно указать приоритет, выдаваемый во время запуска.
Программы, находящиеся в меню быстрого запуска, хоть и добавляются туда автоматически, но также быстро могут оттуда и исчезать. Например, значок удален с рабочего стола или программа давно не запускалась, пропав из списка популярных приложений, и все – ее нет в меню Task Commander. Во избежание подобных потерь создана специальная опция постоянного хранения элемента списка.
Добавление новых приложений в меню быстрого запуска может осуществляться автоматически не только из описанных выше источников. Вы можете указывать конкретные папки на жестком диске, которые регулярно сканируются на предмет наличия ярлыков исполняемых файлов или самих приложений. Добавление может происходить автоматически или после получения подтверждения. В поиске могут участвовать жесткие диски, сетевые ресурсы, оптические приводы, подключаемые носители.
Стоит только пользователю поработать несколько месяцев в KDE, как возврат к интерфейсу Windows начинает казаться огромным шагом назад. Например, в рабочей среде открытых систем можно гибко управлять горячими клавишами, настраивая подобным образом множество системных операций. Task Commander, конечно, не KDE, но также может похвастаться богатым набором операций, которые возможно осуществить с помощью клавиатуры, указав пользовательские сочетания клавиш.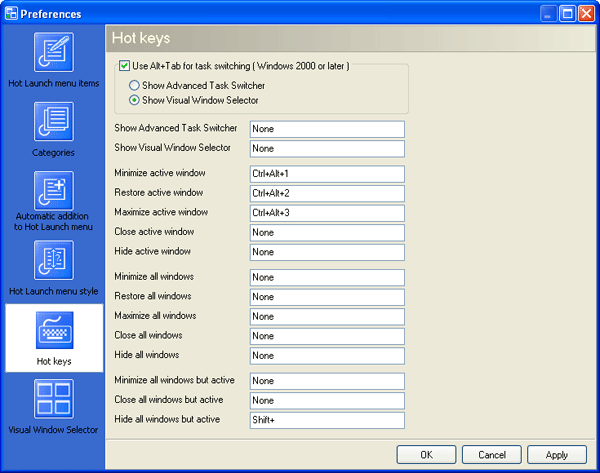
В некоторых случаях удобней перемещать мышь, где-то быстрей зажать аккорд на клавиатуре. В любом случае, возможность выбора – это всегда только плюс, положительное качество продукта, системы.
Task Commander предлагает небольшие улучшения в интерфейс Windows. Об их пользе можно говорить лишь субъективно. Функции менеджера задач кому-то могут показаться очень удобными, а кому-то пустыми, бесполезными. Мне показалось, что инструмент визуального переключения между задачами только портит взаимодействие с системой. Он работает с небольшими задержками, что недопустимо при смене активных приложений. Эта операция должна быть быстрой, моментальной. На большом мониторе взгляд разбегается в стороны и приходится рассматривать каждое окно в поиске необходимой задачи. Стандартный инструмент Windows XP пусть и примитивен, но быстр, удобен и, не стоит лукавить, более привычен.
Меню быстрого запуска можно считать хорошим дополнением в области старта приложений. Его удобно использовать, в первую очередь, как замену ярлыкам рабочего стола. В остальном, принципиальных отличий с меню, вызываемым из кнопки Пуск, нет.
Task Switcher же представляется крайне удобным инструментом манипуляции окнами запущенных приложений. В случае перегруженности панели задач можно быстро перекинуть некоторые приложения в системный лоток Windows. Запущено важное приложение? Его удобно вынести поверх других окон. Task Switcher обладает набором действительно полезных функций.
Не менее востребована и возможность управления окнами с помощью горячих клавиш. Для тех пользователей, чья работа связана с активным использованием мыши, разница не столь заметна. Но если большую часть времени за персональным компьютером вы проводите, управляя его действиями с клавиатуры, то возможность ее использования во всех операциях с окнами выглядит большим плюсом, бонусом.
Суммируя анализ всех изменений в интерфейс Windows, приносимых Task Commander, можно отметить довольно высокую пользу приложения. Оно действительно улучшает некоторые аспекты взаимодействия пользователя с системой.


