Природа и архитектура - прекрасные сюжеты. Однако и требования к качеству снимков предъявляются весьма строгие. Если на портретах мы порой стыдимся чересчур резкой картинки, дающей знать о недостатках внешности, то на пейзажах каждая мелкая деталь играет свою роль.
Даже когда условия съемки близки к идеалу, и снимки получаются максимально резкими, все равно порой хочется чего-то большего. Наши фотокамеры позволяют делать снимки с 2-3 тысячами пикселей на длинной стороне кадра, и этого достаточно для распечатки фотографий 20x30 мм, что является наиболее крупным форматом фото, которое можно поместить в альбом. Но для создания огромных "полотнищ" не хватит разрешения ни одной современной фотокамеры. Да и этого не требуется, ведь всегда можно сделать несколько кадров с совмещенным сюжетом, а потом наложить их друг на друга, получив панорамное изображение.Съемка панорам
Для съемки панорам не требуется специальное оборудование, главное, чтобы фотокамера имела ручные режимы. Но перед тем как начать съемку, необходимо подобрать фокусное расстояние или, говоря языком "мыльниц", выбрать степень приближения.
Чем больше фокусное расстояние (степень приближения), тем меньше перспективных искажений, а значит, кадры будут точнее склеиваться. С другой стороны, увеличение ФР ведет к уменьшению угла обзора, и вам придется делать больше снимков, чтобы охватить панорамой необходимый сюжет. Фотографы рекомендуют все же не экономить на фокусном расстоянии, и устанавливать его в районе 70-100мм в 35мм эквиваленте (2-3 кратное приближение). Фокусные расстояния данного диапазона обеспечиваются практически всеми фотокамерами начального диапазона, не говоря уже о более дорогих моделях.
Кадры будущей панорамы должны сюжетно пересекаться в диапазоне 20-30%. В случае меньшего наложения сюжетов, программному обеспечению будет очень трудно совместить кадры.
Если вы будете снимать панораму в автоматическом режиме, то камера будет предлагать для каждого кадра различные настройки. Во время съемки автоматика камеры может решить, что изменилась освещенность (изменить выдержку), цветовой баланс (изменить температуру света) и другое. Вершина "интеллектуальности" камеры - смена внутренней программы, куда выходит чувствительность, включение/выключение вспышки, диафрагма, настройки резкости и многое другое. Всего этого допускать нельзя.
Для того чтобы вся серия снимков получилась с едиными настройками, необходимо либо перейти в ручной режим, либо воспользоваться кнопкой AEL (блокировка экспозиции). После того, как вы нажмете спусковую кнопку фотокамеры до середины, и экспонометр определит значения выдержки, диафрагмы и других параметров, нажмите кнопку AEL и удерживайте ее нажатой вплоть до конца съемки кадров панорамы.
Если подобная кнопка на камере отсутствует, то воспользуйтесь ручным режимом. Выставите баланс белого. Большинство фотокамер имеет сюжетные установки, что сильно облегчает настройку. Далее установите значение чувствительности. В автоматическом режиме с помощью половинного нажатия на спусковую кнопку определите значения выдержки и диафрагмы. На колесе выбора сюжетов, помимо различных "портретов при свете увядающей луны" и других плодов буйной фантазии маркетологов, найдите заветные буквы "P", "A", "S" и "M". Нам нужен полностью ручной режим, то есть "М" (Manual). В этом режиме установите такие значения выдержки и диафрагмы, которые были определены вами ранее в автоматическом режиме.
Еще одна тонкость заключается в том, что во время съемки панорам может сильно меняться освещенность. Поэтому, помимо всех перечисленных операций, иногда бывает полезно внести в настройки камеры отрицательную компенсацию экспозиции в пределах от 1/3 до 1. Говоря простым языком, пусть снимки получаются немного темней, чем "задумала" камера. Засвеченные участки уже не исправишь, в том время как теням свойственно "проявляться" во время обработки снимков.Первичная обработка
Если съемка производилась в JPEG, то данный пункт можно пропустить, но если вы снимали материал в RAW, то конвертор, с помощью которого вы преобразовываете снимки в JPEG (или TIFF), может перечеркнуть все ваши старания.
Дело в том, что в конверторах точно также есть автоматика, которую необходимо отключить. Убедитесь, что у всех кадров одинаковая цветовая температура. Фотографы, снимая в RAW, чаще всего не думают о балансе белого во время съемки, поэтому лишняя страховка не помешает.
Какое-либо повышение резкости (sharpening) стоит отключить, так как изображения будут подвергаться серьезной обработке и, в любом случае, по окончании склеивания панорамы, придется заняться повышением резкости снимка. То же самое относится и к инструментам шумоподавления.
После завершения конвертирования снимков можно вплотную приступать к склеиванию панорам.Ulead COOL 360 1.1
Официальная страница: Ulead COOL 360 Home
Программный продукт корпорации Ulead позволяет с легкостью создавать панорамные изображения с помощью наглядного помощника. Главные козыри Ulead COOL 360 - это простота освоения и высокая скорость обработки снимков.
Интерфейс программы предельно лаконичен, для достижения результата нам предстоит пройти всего лишь три шага.
Работа начинается с создания нового проекта. Нажмите кнопку New Project, выберите тип панорамы (скорее всего, это будет Wide angle image) и укажите папку для сохранения проекта. Далее выберите изображения, являющиеся элементами будущей панорамы.
Обратите внимание, что вы можете сразу поворачивать изображения, а также менять порядок сортировки. Если съемка велась справа-налево, то изображения откроются в обратном порядке, и вместо того, чтобы выполнять множество рутинных операций, просто нажмите кнопку обратной сортировки.
Далее стоит указать фокусное расстояние, использованное во время съемки.
Если во время съемки вы использовали фокусное расстояние, не указанное в списке, то ничего страшного, так как Ulead COOL 360 позволит задать данный параметр вручную на другом этапе.
Кроме того, вы можете отключать прозрачность и обработку перспективных искажений. В местах неточной стыковки программа по умолчанию пытается все же совместить кадры, однако некоторые элементы будут дублироваться, и становиться наполовину прозрачными. При отключении прозрачности алгоритм меняется: дублирование спорных элементов пропадает, однако на месте склейки появляется шов (резкий переход). Обработка перспективных искажений включает в себя устранение эффекта "бочки", возникающего при съемке на малых фокусных расстояниях. На больших ФР данных эффект также присутствует в той или иной мере, однако не оказывает заметного влияния на качество изготовления панорам.
После окончания данных процедур программа задумывается буквально на 2-3 секунды и переходит в режим предварительного просмотра панорамы.
С помощью вертикального и горизонтального ползунка можно скроллировать панораму, отыскивая неточности предварительного склеивания кадров. С помощью нажатия и удержания левой кнопки мыши на фрагменте панорамы можно передвигать кадры, ориентируясь на глаз. При этом Ulead COOL 360 будет обновлять панораму в реальном времени. Вы можете также регулировать цветовой оттенок, насыщенность, яркость и контрастность каждого кадра. Применение настроек происходит также в реальном времени и учитывает цветовые характеристики соседних кадров панорамы.
С помощью кнопки Settings вы можете более точно указать программе некоторые параметры будущей панорамы. Стоит обратить внимание на то, что можно вручную ввести величину фокусного расстояния. Чаще всего данная величина приводится к эквиваленту для 35мм пленки. Владельцам недорогих камер с обозначением степени приближения стоит умножить ее кратность на 35. Это и будет приблизительным значением фокусного расстояния.
После завершения всех настроек можно нажимать на кнопку Finish. При этом панорама визуально склеивается, однако процедура полноценной обработки информации вызывается лишь после вызова функции сохранения результирующего изображения. Если вы не сохраните изображение, то данные не потеряются, так как программа записывает в файл проекта все текущие изменения и настройки. Вы можете в будущем вернуться к проекту и сохранить панораму в любое время. Стоит заметить, что обработка данных происходит очень быстро, Ulead COOL 360 работает намного быстрей всех конкурентов.
Помимо сохранения панорамы на жестком диске, программа позволяет выполнять несколько сервисных операций. Вы можете послать электронное письмо с панорамой, опубликовать панорамы в Сети, сделать из проекта заставку. Перед распечаткой вы можете поместить панораму на одну страницу, а также выполнить масштабирование по высоте листа бумаги. При этом количество листов бумаги, необходимое для распечатки, будет зависеть от соотношения сторон кадра.
Панорамы можно просматривать, не выходя из Ulead COOL 360, с помощью специальной утилиты (COOL 360 Viewer), которую необходимо загружать отдельно. Ulead COOL 360 распространяется вместе с красочной справкой, которая позволяет досконально разобраться в программе. К сожалению, программа и справка доступны только на английском языке, русификация отсутствует.
Основной недостаток программы - это качество получаемых панорам. Да, программа легко осваивается. Да, программа работает очень быстро. Но зачем все это, если даже в простых ситуациях Ulead COOL 360 умудряется совершать серьезные ошибки. Простые панорамы, сделанные из 2-3 кадров, снятых по всем правилам, получаются приемлемо. Но стоит только увеличить количество элементов, начать халатно относиться к процессу съемки, и высокое качество растворяется в океане артефактов и нестыковок. Будем смотреть правде в глаза: большинство из нас не пользуется штативами на улице, не имеет на видоискателе специальной разметки, не говоря уже о более серьезной аппаратуре. Любительские панорамы чаще всего снимаются с руки "на глаз". И здесь-то как раз программа начинает буквально теряться. И это странно, ведь, ее концепция как раз по душе любителям и новичкам - тем, кому не хочется возиться с кучей настроек и заучивать сложные термины. Поэтому, одно из двух: или нужно очень аккуратно, грамотно производить съемку материала или смириться с низким качеством получаемых панорам. Впрочем, все не так грустно и скучно, потому что в данном секторе рынка есть и другие, более сложные и качественные программы.The Panorama Factory v4.2
Официальная страница: The Panorama Factory
Программа распространяется издателем Smoke City Design, и, как шутливо говорят разработчики, написана живым драконом. Между тем, The Panorama Factory снискала популярность, благодаря высочайшему качеству работы. Может быть, эта программа поможет нам в тех случаях, где Ulead COOL 360 поднимает белый флаг?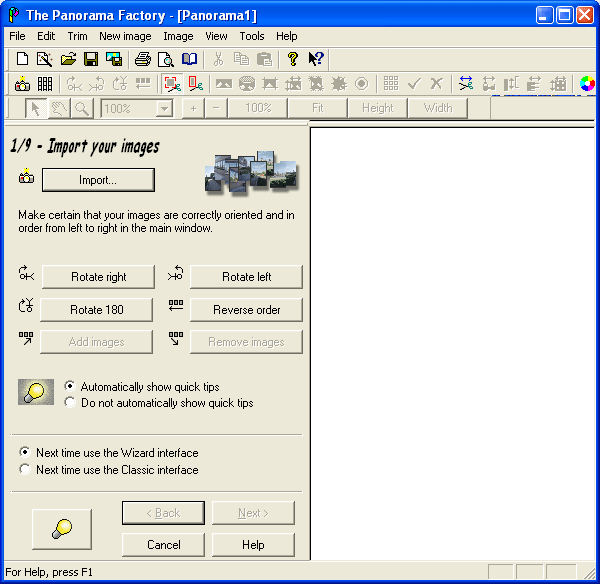
Несмотря на множество панелей и инструментов, для изучения программы не нужно иметь ученую степень, интерфейс The Panorama Factory весьма логичен и предсказуем.
Создание панорам может происходить как пошагово, с помощью помощника, так и в классическом стиле. Кроме того, The Panorama Factory имеет наполовину и полностью ручные режимы. Иными словами, при желании мы можем получить полный контроль над процессом создания будущих шедевров. Все три режима схожи по своей сути и отличаются лишь тем, что в некоторых ситуациях пользователю разрешается вмешаться в деятельность программы. Поэтому обзор программы удобно вести, отталкиваясь от автоматического режима, отдельно останавливаясь на моментах, которые всплывают при переходе в ручные режимы.
Итак, первый шаг - это импорт изображений будущей панорамы.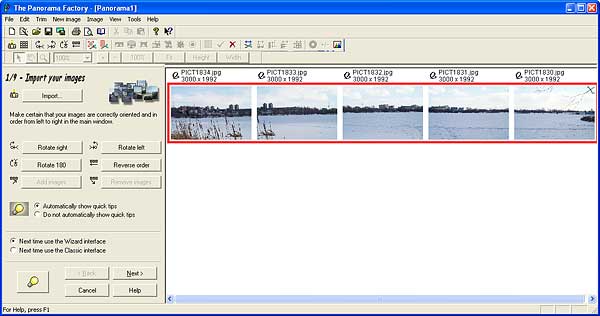
Вращение и сортировка изображений осуществляется либо из панели инструментов (3-6 кнопки во втором ряду), либо прямо из помощника. На этапе импорта можно ознакомиться с гистограммой, причем, выделяя несколько изображений сразу, вы будете видеть усредненный график.
Далее вам предстоит сделать выбор режима (автоматический или ручной).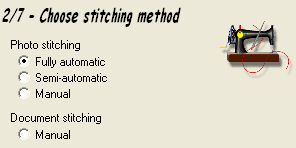
Независимо от выбранного режима, далее вам предстоит указать фокусное расстояние, использовавшееся при съемке, а также включить/выключить коррекцию эффекта бочки и подстройку яркости. Автор рекомендует оставить включенной коррекцию бочки, а подстройку яркости выключить. Практика показала, что программа чересчур агрессивно проводит коррекцию яркости, в результате чего страдает цветопередача многих панорам. В любом случае, если вас не устроят параметры экспозиции будущей панорамы, это всегда можно скорректировать в Photoshop.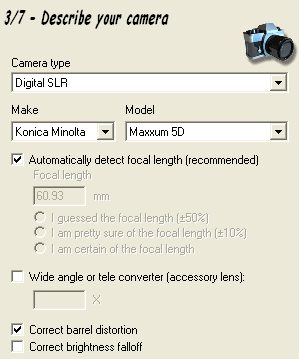
The Panorama Factory обладает большой базой данных моделей фотокамер. Если ваша камера присутствует в базе, то просто выберите ее, а фокусное расстояние всегда можно узнать из EXIF. Если вашей камеры не оказалось в базе, то можно пойти двумя путями. В случае знания физического размера сенсора, выберите пункт using sensor dimensions, введите числа, а затем укажите фокусное расстояние из EXIF. Если же все вышесказанное для вас - темный лес, то в этом нет ничего страшного. Помня приблизительно степень увеличения, использованную во время съемки, можно, выбрав тип камеры 35мм, указать число, равное произведению кратности увеличения на 35. При этом можно подстраховаться, указывая степень погрешности, которая может равняться 50%, 10% и нулю. И, наконец, не стоит забывать о том, что всегда можно включить автоматическое определение фокусного расстояния программой.
Следующий шаг - это управление качеством изображения.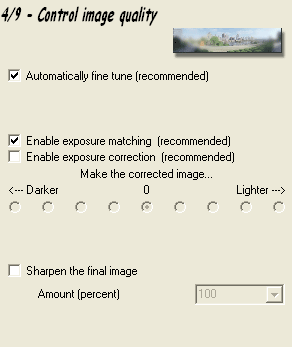
На данном этапе важную роль играет корректировка экспозиции и повышение резкости. Если ваши снимки, например, чересчур яркие, то можно включить корректировку в темную сторону. С другой стороны, в подобных ситуациях лучше заботиться об экспозиции заранее, на этапе конвертирования RAW. Если же съемка велась в JPEG, то почему бы ни возложить на The Panorama Factory груз корректировки экспозиции? Второй важный пункт - это повышение резкости. Здесь проблема стоит несколько иначе. Повышение резкости - неотъемлемый атрибут обработки изображений, весь вопрос заключается в том, где лучше производить операцию: в The Panorama Factory или в Photoshop? Разумеется, в графическом редакторе можно выполнить повышение резкости намного качественней. Но если нет времени и желания разбираться в тонкостях повышения резкости, то можно поручить данный процесс программе для создания панорам.
Далее нам предстоит выбрать тип панорамы, метод состыковки кадров. Здесь нет ничего заслуживающего пристального внимания, все настройки по умолчанию отвечают наиболее распространенному случаю - склеиванию широкоугольных панорам из нескольких кадров.
После этого мы переходим к этапу, доступному только в ручном режиме, а именно к указанию точек, по которым программа должна ориентироваться в пересекающемся пространстве кадров. В автоматическом режиме данные точки программа находит самостоятельно. Однако ручное управление данным процессом позволяет не только более точно определить правила склеивания, но и заранее отследить качество исходного материала.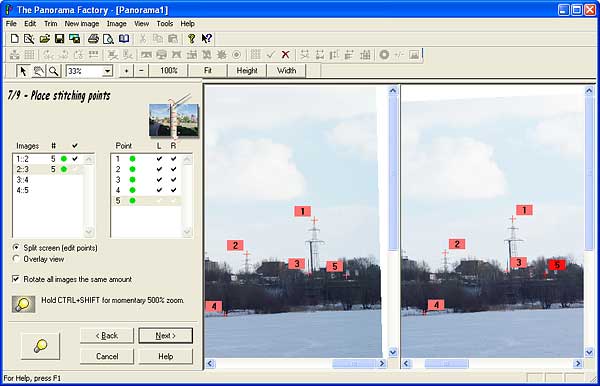
На данном этапе программа предлагает обработать N-1 пару изображений, где число N - количество кадров панорамы. Вы щелкаете мышью по одному изображению, а затем находите точно такое же место на другом. Так создается пара привязки. Программа рекомендует создавать пять пар и более. Практика показала, что "и более" - не обязательно, главное, чтобы каждое сопряжение было очень точным. Качество сопряжения отражается в цвете точки. Зеленый - идеальное качество, синий - хуже, желтый - плохо и красный - никуда не годится. Желательно, чтобы все точки были зеленые и синие. Если какая-то точка становится желтой, попробуйте удалить сопряжение и задать его вновь в другом месте. Дело в том, что все точки взаимосвязаны, и одна некорректная пара может испортить всю панораму, не говоря уже о локальном склеивании двух фрагментов. Обратите внимание на то, что при изменении точек сопряжения программа может менять алгоритм предварительной обработки изображения. Это выражается в небольшом наклоне кадра и в изменении степени корректировки эффекта бочки. Поэтому если программа вдруг некорректно, по вашему мнению, наклонила кадр, то причина может скрываться в неверной расстановке точек. Переход от одной пары к другой происходит с помощью кнопки Next. Для перехода на следующую пару нажмите кнопку Image Pair, а переход к следующему шагу помощника осуществляется с помощью кнопки Wizard Step. 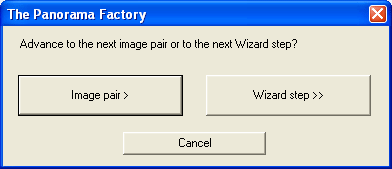
Наконец, программа надолго задумывается. Осуществляется процедура склеивания кадров. После ее завершения мы можем посмотреть на полученный результат в уменьшенном масштабе. Сетка на панораме показывает места пересечения бывших кадров. 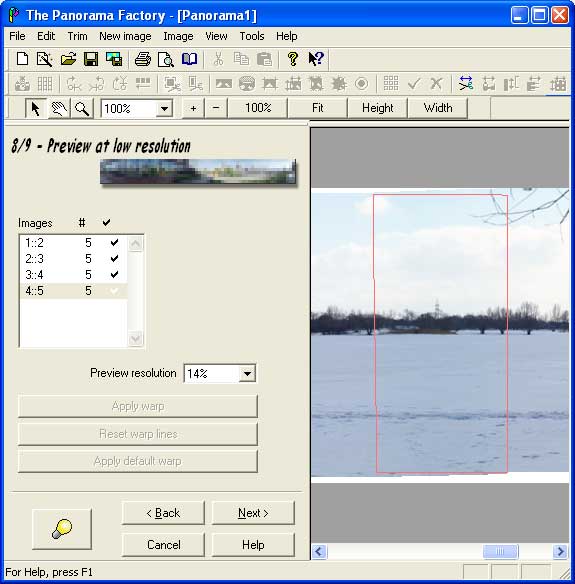
Если полученный результат вас устраивает, то можно выбрать масштаб 100% и отправить программу в еще более долгие раздумья. По их окончании получается готовая панорама, которую можно сохранить на диск с помощью функции Save current image.
Впрочем, если вы полностью доверяете программе, то можно перейти на следующий этап обработки панорамы, который заключается в улучшении качества изображения. На данном этапе происходит оптимизация параметров экспозиции и повышение резкости изображения.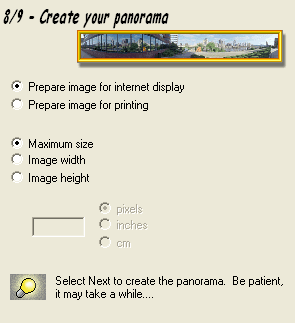
Можно выбрать два режима оптимизации изображения: для показа на мониторе и для печати. Алгоритмы обработки отличаются политикой повышения резкости. Для монитора важно, чтобы изображение смотрелось максимально резко при 100% масштабе, а при печати играют роль другие параметры: размер отпечатка и разрешение принтера.
На данном этапе программа уже недвусмысленно намекает на то, что пора сохранить панораму на диск, либо сразу распечатать на принтере.
Но и это не последний этап помощника. В завершение всех операций The Panorama Factory учтиво интересуется, не слишком ли темной получилась панорама, не слишком ли большой у нее размер? Или, может быть, кадры совместились криво? Если вы решите поделиться с программой своими сокровенными тайнами и проблемами, то происходит открытие браузера, который осуществляет переход в соответствующий раздел локальной справки.
The Panorama Factory демонстрирует отличное качество изготовления панорам. Даже не самый удачный материал можно с успехом обработать в программе. Если кадры панорамы снимались с помощью широкоугольного объектива, да еще и с нарушением экспозиции, все равно The Panorama Factory склеивает фрагменты "без швов", хотя, конечно, перспективные искажения уже ничем не исправишь. Плата за столько высокое качество работы - низкая скорость обработки информации. Но здесь есть один небольшой момент. "Низкая скорость" в различных типах приложений воспринимается по-разному. Создание панорам - не ежедневное занятие, и лишняя пара минут, проведенная в ожидании результата, сполна окупается в будущем.Послесловие
Лучше один раз увидеть, чем сто раз прочитать. Давайте посмотрим на две панорамы, созданные из одного и того же фотоматериала.
Параметры исходных снимков панорамы
| Фотокамера | Konica Minolta Dynax 5D |
| Объектив | Minolta AF 50/1.7 |
| Фокусное расстояние | 50мм (ЭФР=75мм) |
| ISO | 200 |
| Диафрагма | f/8 |
| Выдержка | 1/1250 сек |
| Количество снимков | 5 |

Щелкните по картинке чтобы увеличить (3,1 мегабайт)

Щелкните по картинке чтобы увеличить (2,3 мегабайт)
Ulead COOL 360 1.1 допускает множество ошибок. Практически на каждом сопряжении заметны артефакты. The Panorama Factory v4.5 справляется с задачей отлично, мелкие недочеты заметны только во время пристального просмотра.
Многие популярные программы для создания панорам обсуждаются в Конференции iXBT.


