- Назначение продукта
- Установка CuteFTP 7 Professional
- Интерфейс
- Создание подключения при помощи мастера
- Создание подключения вручную
- Подключение к серверу, закачка, скачивание файлов
- Сравнение содержимого папок и синхронизация данных
- Создание резервной копии данных, размещённых на FTP
- Мониторинг локальной папки и автоматическая закачка файлов
- Копирование файлов с одного FTP-сервера на другой
- Встроенный редактор CuteFTP
- Прочие функции и настройки
- Автоматизация работы при помощи скриптов
- Вывод
- Дополнение от 31 марта 2005 года
CuteFTP 7 Professional - представитель класса клиентского программного обеспечения для работы с FTP-серверами. Как и аналоги, CuteFTP предоставляет в распоряжение пользователя удобный менеджер сайтов и инструменты для управления файлами, хранящимися на FTP. Помимо этого, CuteFTP имеет достаточно много дополнительных функций, которые значительно облегчают работу с файлами и позволяют, например, синхронизировать папки локального компьютера с папками на FTP-сервере. С помощью CuteFTP можно настроить мониторинг локальной папки и все изменения в этой папке будут автоматически реплицироваться на FTP-сервер. Помимо всего прочего, при помощи скриптов и движка CuteFTP можно полностью автоматизировать, например, скачивание с FTP на локальный компьютер обновленных файлов, которые могут быть опубликованы на FTP. В этом обзоре мы рассмотрим интерфейс программы и исследуем её основные возможности.
В обзоре будут постоянно употребляться два термина: скачивание и закачивание файлов. Для того чтобы избежать путаницы, поясню, что под скачиванием понимается сохранение файла или нескольких файлов с FTP-сервера на локальном компьютере (Download). Закачка же - обратный процесс, когда файлы с локального компьютера передаются и сохраняются на FTP-сервере (Upload).
Скачать CuteFTP Professional можно с официального сайта программы. Размер дистрибутива 6 мегабайт. Это ознакомительная версия программы, которая проработает без ограничения функциональности 30 дней. Затем CuteFTP надо приобрести или удалить. Переустанавливать после приобретения программу не нужно, достаточно ввести регистрационный код. Стоимость профессиональной версии 60 долларов. CuteFTP поставляется и в домашней версии (Home) со значительными ограничениями в функциональности, которые можно просмотреть на странице сравнения версий CuteFTP. Стоимость домашней версии CuteFTP 40 долларов.
К оглавлениюУстановка CuteFTP 7 Professional
Установка CuteFTP на компьютер выполняется мастером, который задаёт несколько стандартных вопросов о папке для установки, согласии с условиями использования программы и так далее. Пожалуй, единственный экран мастера установки программы, который заслуживает упоминания - предложение установить панель быстрого поиска поисковой системы Google в Internet Explorer. На мой взгляд, это несколько неуместное предложение в коммерческом продукте. После того, как файлы будут скопированы, будет открыто окно с предложением ввести регистрационный номер или использовать CuteFTP в ознакомительном режиме. Затем будет запущен мастер создания подключения, который поможет настроить соединение с FTP-сервером. На этом этапе от его услуг можно отказаться и перейти к главному окну программы.
К оглавлениюИнтерфейс
Главное окно CuteFTP показано на рисунке ниже.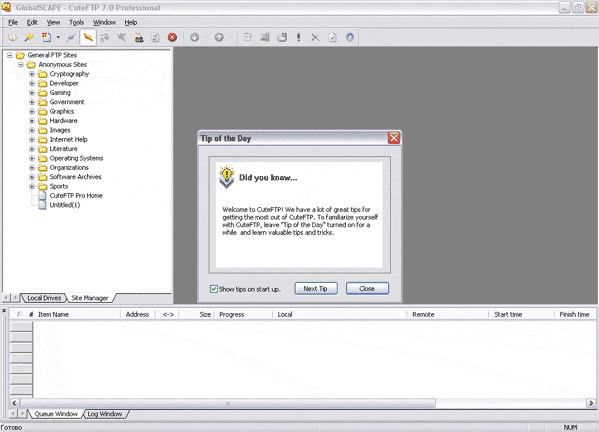
После запуска выводится окно с подсказками о возможностях программы и её настройках.
В левой части главного окна на вкладке Site Manager в древовидной структуре перечислены FTP-серверы, к которым разрешён анонимный доступ и которые распределены по категориям контента, который может быть скачан с этих серверов. На эту же вкладку будут добавляться вновь создаваемые подключения к FTP-серверам.
Вкладка Local Drives служит для навигации по файловой системе локального компьютера и помогает выбрать файлы для закачки на сервер или указать папку, куда файлы должны быть скачаны с FTP-сервера.
В правой части главного окна программы после подключения будут перечислены папки, которые находятся на FTP-сервере.
И в правой и в левой части главного окна программы при помощи контекстного меню, вызываемого щелчком правой кнопки мыши, можно выполнять стандартные операции над файлами (копировать, перемещать, удалять, переименовывать, просматривать, редактировать и запускать на выполнение). Из этого же меню можно просмотреть свойства файла и установить права на него. На вкладке Свойства, помимо общей информации о файле или папке, можно узнать, какой объём занимает папка на диске на FTP-сервере.
В нижней части главного окна CuteFTP выводится информация об очереди заданий по скачке или закачке файлов (на вкладке Queue Window) и о событиях, происходящих во время работы CuteFTP (вкладка Log Window).
Создание подключения при помощи мастера
Чтобы создать подключение нужно щелкнуть правой кнопкой по папке на вкладке Site Manager, в которой необходимо сохранить новое подключение, или по свободному месту на этой вкладке, чтобы сохранить подключение в корневой папке, и выбрать из меню пункт Connection Wizard. Откроется окно создания нового подключения.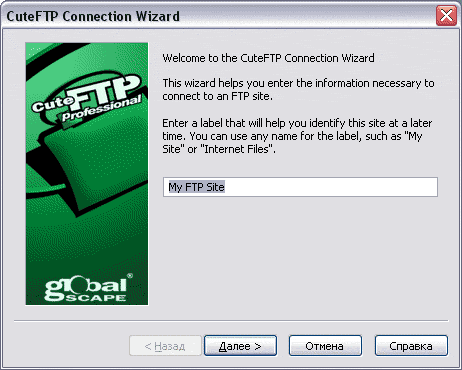
Создание подключения сводится к указанию названия подключения, адреса сервера, имени пользователя и пароля для входа на сервер, указанию папки, которую следует открыть на вкладке Local Drives после подключения к серверу и папки, в которую следует перейти на сервере. После завершения работы мастера создания нового подключения, CuteFTP попытается открыть указанный в настройках подключения сайт.
К недостаткам создания подключения при помощи мастера можно отнести то, что большинство параметров подключения остаются настроенными по умолчанию. Все эти настройки могут быть исправлены в дальнейшем при помощи редактирования свойств созданного мастером подключения.
Создание подключения вручную
Чтобы создать подключение вручную, нужно выбрать пункт New - FTP Site контекстного меню вкладки Site Manager. Откроется окно, показанное ниже.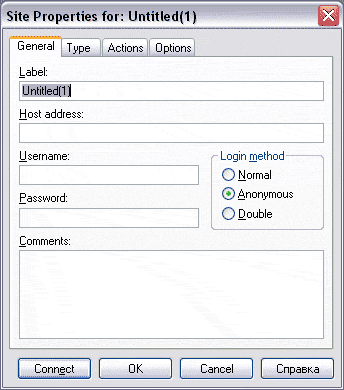
На этой вкладке необходимо указать название подключения, адрес сервера, имя пользователя и пароль, тип авторизации и, если нужно, заполнить комментарий к этому подключению.
На вкладке Type (Тип) можно выбрать из списка протокол, который будет использоваться для подключения к серверу, тип сервера, режим соединения (PORT, PASV, EPRT, EPSV). Последние два режима используются для работы с адресами Ipv6.
Далее, можно указать тип передачи (ASCII, Binary, Auto-detect), временную зону, в которой находится сервер и включить шифрование пароля для предотвращения передачи в открытом виде, что может привести к его перехвату на пути к серверу (шифрование должно поддерживаться сервером).
На вкладке Actions (Действие) можно настроить автоматический переход после подключения к серверу в определённую папку, как на локальном компьютере, так и на сервере, с которым установлено соединение. Можно указать, что при перемещениях по папкам сервера нужно использовать данные из кэша, что позволяет быстро перемещаться даже по серверу, с которым установлено подключение по медленному каналу, например, при помощи модема. Можно настроить фильтр на имена папок и файлов, который будет автоматически менять регистр закачиваемых на сервер файлов.
На последней вкладке Options можно указать настройки прокси-сервера, через который необходимо устанавливать подключения с сервером, задать количество попыток подключения к серверу, время между повторными попытками и так далее.
Подключение к серверу, закачка, скачивание файлов
Подключение к серверу выполняется двойным щелчком по ярлыку в Site Manager.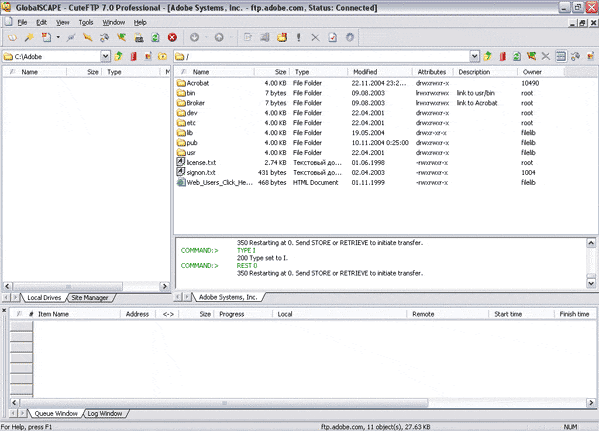
В правой части главного окна будет показан список файлов и папок, находящихся на FTP-сервере, а в левом окне откроется вкладка Local Drives и выполнен переход в ту папку, которая указана в настройках подключения. Одновременно можно открыть несколько FTP-серверов, для каждого из них будет создана вкладка в правой части главного окна программы. При переключении между открытыми серверами в окне Local Drives автоматически открывается выбранная локальная папка.
Чтобы скачать файл с FTP-сервера в открытую на вкладке Local Drives папку, нужно щелкнуть в правой части главного окна по файлу или папке и выбрать из меню Download.
Аналогичным образом файлы закачиваются на сервер из локальной папки.
Все действия по закачке и скачиванию файлов отражаются в нижнем окне на вкладке Queue Window.
Информация на этой вкладке достаточно подробна, здесь показан общий статус скачивания или закачки файлов или папок, скорость закачки, направление (закачка или скачивание), пути к папке, в которой сохраняются скачиваемые файлы, откуда они закачиваются и так далее.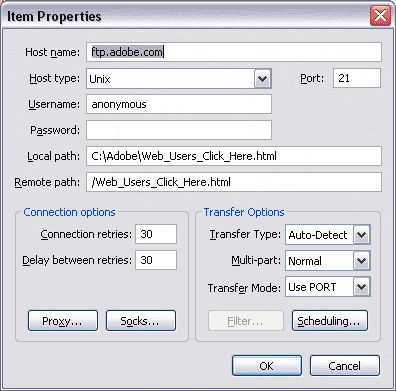
На вкладке Queue Window для каждой закачки можно просмотреть свойства и при необходимости запланировать её выполнение в автоматическом режиме. После того, как закачка запланирована, она остается в нижнем окне и помечается соответствующим значком. Если есть запланированные закачки, то при закрытии CuteFTP в памяти останется Transfer Engine, который обеспечивает скачивание и закачку файлов. Этот способ планирования закачек не совсем удобен и не оптимален, поскольку нужно постоянно следить за тем, чтобы Transfer Engine был загружен. Ниже будет рассмотрена работа со скриптами, которые помогают автоматизировать многие операции по скачиванию и закачке файлов.
Сравнение содержимого папок и синхронизация данных
Чтобы сравнить две папки, локальную и размещенную на FTP-сервере, достаточно открыть их в соответствующих окнах CuteFTP и выбрать из контекстного меню пункт Folder Tools - Compare Folders. На экран будет выведено окно для выбора параметров, по которым необходимо сравнивать папки (игнорировать регистр, сравнивать размер, сравнивать дату) и после подтверждения условий сравнения будут выделены отличающиеся файлы как на FTP-сервере, так и в локальной папке. После этого можно, например, закачать все отсутствующие или отличающиеся файлы из локальной папки на FTP-сервер.
При помощи CuteFTP очень просто синхронизировать локальные и находящиеся на FTP-сервере папки. Для этого их нужно открыть в соответствующих окнах и выбрать пункт меню Folder Tools - Synchronize Folders. На экран будет выведено окно настроек синхронизации, которое показано на рисунке ниже.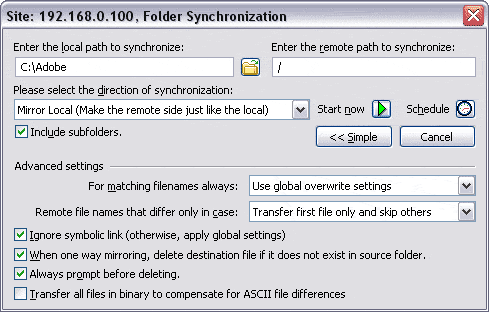
В двух верхних полях вводятся пути к локальной и удалённой папкам, а из поля со списком Direction of synchronization нужно выбрать направление синхронизации. Есть возможность создать в локальной папке точную копию папки, размещённой на FTP-сервере или наоборот, привести в соответствие папку, размещённую на сервере с локальной папкой. Доступен и третий вариант, когда синхронизация происходит в обоих направлениях, то есть, в локальную папку сохраняются отсутствующие в ней файлы из папки на сервере и на сервер закачиваются отсутствующие или изменённые файлы, которые есть в локальной папке. Назначение остальных пунктов в настройке синхронизации папок понятно из их названий.
Синхронизация папок снимает заботу, например, о загрузке на сервер только изменённых в ходе работы файлов. При использовании синхронизации можно локально вносить изменения в файлы, не запоминая, какие файлы изменены, а потом выполнить синхронизацию. CuteFTP сам определит, какие файлы были изменены и закачает на сервер только их.
Выполняя синхронизацию с отключенным подтверждением удаления файлов нужно быть внимательным при выборе направления синхронизации. Ошибка в выборе направления может привести к тому, что на локальном компьютере будет создана точная копия старых файлов с сервера, а вся проделанная работа по изменению файлов будет удалена.
Задание по синхронизации файлов можно запланировать, но, опять же, планирование синхронизации при помощи встроенного планировщика не оптимально, так как Transfer Engine должен быть постоянно загружен, о чём говорилось выше. Синхронизацию по расписанию лучше выполнять при помощи скриптов, о чём будет рассказано ниже.
Создание резервной копии данных, размещённых на FTP
CuteFTP может скачать данные с FTP-сервера и автоматически поместить их в архив. Для создания резервной копии данных необходимо открыть FTP-сервер, резервную копию данных с которого нужно создать, щелкнуть правой кнопкой в любом месте правой части главного окна программы и выбрать из меню Folder Tools - Backup Remote Folders.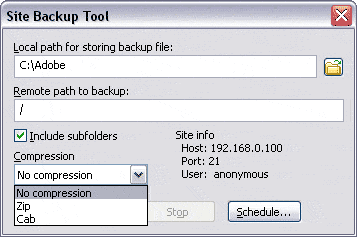
Скачанные данные будут автоматически сжаты архиватором (если в настройках выбрана эта опция) и сохранены в файле с именем, в котором будет указана дата и время создания резервной копии, а также имя сервера, с которого создавалась резервная копия.
Мониторинг локальной папки и автоматическая закачка файлов
С помощью CuteFTP можно настроить автоматическую загрузку файлов из локальной папки на FTP-сервер. Для этого нужно выбрать из меню пункт Folder Tools - Monitor Local Folders и настроить мониторинг локальной папки.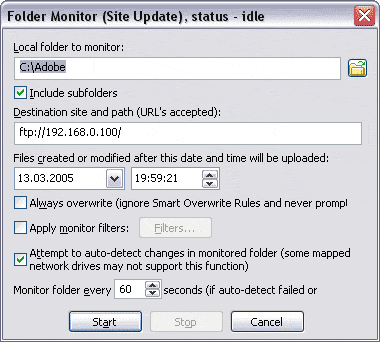
Настройка мониторинга сводится к указанию локальной папки и сервера, на который должны быть загружены файлы, указанию даты и времени, файлы, изменённые после которых, будут закачиваться на сервер. Теперь достаточно поместить в указанную в настройках папку любые файлы и они будут сразу же автоматически закачаны на сервер.
Копирование файлов с одного FTP-сервера на другой
CuteFTP позволяет передать файлы с одного FTP-сервера на другой без необходимости их промежуточного сохранения на локальном компьютере (FXP). Для этого нужно открыть сервер-источник, щелкнуть правой кнопкой по файлу или папке, которые необходимо передать на другой сервер, и выбрать из меню пункт Download Advanced - Site to Site Transfer to. В открывшемся подменю нужно выбрать подключение к серверу-получателю файлов. После этого CuteFTP возьмёт на себя управление передачей данных напрямую между серверами. Эта технология поддерживается не всеми FTP-серверами и может быть запрещена администратором определённого сервера. В справочной системе CuteFTP приведена таблица, в которой перечислены сервера, которые поддерживают FXP и даже даны рекомендации по настройке некоторых серверов для поддержки этой технологии. Используя эту таблицу можно определить, возможна ли в принципе передача данных напрямую между двумя FTP-серверами разных производителей.
Встроенный редактор CuteFTP
Встроенный редактор файлов CuteFTP с подсветкой синтаксиса позволяет редактировать файлы, которые хранятся как на компьютере, так и на FTP-сервере.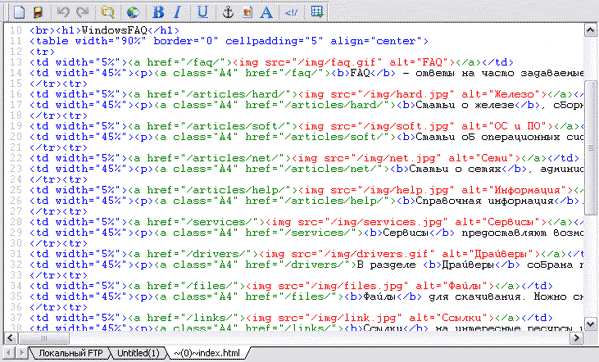
На панели инструментов доступны кнопки, которые позволяют быстро вставить в редактируемый документ часто используемые теги и просмотреть результат в браузере. CuteFTP перед открытием файла на редактирование скачивает его во временную папку, а по команде Сохранить закачивает изменённый файл обратно на сервер, заменяя старый файл.
Прочие функции и настройки
При большом количестве файлов в папке можно отфильтровать их вывод по определённым критериям. Для этого нужно щёлкнуть правой кнопкой в любом месте папки (как локальной, так и на сервере), выбрать из открывшегося меню пункт Filter и ввести в открывшееся окно условия, которым должны удовлетворять выводимые в список файлы.
CuteFTP умеет скачивать или закачивать большие файлы в несколько потоков. Для этого нужно щелкнуть по файлу правой кнопкой и выбрать Download/Upload Advanced - Multi-Part Download/Upload. В открывшемся меню можно выбрать количество частей, на которые должен быть поделен файл во время закачки или скачивания и, соответственно, количество соединений, которые будут установлены с сервером. Деление больших файлов и параллельная закачка или скачивание с сервера частей файла в некоторых случаях могут существенно уменьшить время выполнения операции.
Скачав несколько файлов, можно сохранить очередь закачек в файле. Впоследствии, чтобы скачать или закачать те же файлы в те же папки будет достаточно открыть сохранённый файл очереди и выбрать из контекстного меню Transfer All.
Вкладка Site Manager может быть защищена паролем. После защиты во время запуска CuteFTP будет запрошен пароль. Если пароль введён неверно, то будет предложено создать новый список подключений к сайтам. При этом старый список может быть как сохранён в резервный файл, так и удалён.
Список подключений, созданных в CuteFTP, может быть экспортирован как в виде текста, так и в виде ссылок. Правда, пользы от этой функции немного, потому как во время экспорта пароль для доступа к сайту сохраняется в виде «звёздочек». Таким образом, в ситуации, когда забыт пароль для доступа к ресурсу, но подключение в CuteFTP создано и работает, узнать пароль будет весьма затруднительно. К счастью, есть один неявный способ, при помощи которого это сделать достаточно просто. Нужно лишь записать макрос, в который должны попасть подключение к серверу и скачивание с него любого файла. После записи в макросе в открытом виде будет указан пароль для подключения к ресурсу. Подробнее о макросах и работе с ними речь пойдет ниже.
CuteFTP может перед закачкой файлов сжать их в архив (zip, cab, gzip/tar). Это позволяет сократить время на закачку и сэкономить трафик. После того, как архив закачан на FTP-сервер, его можно будет прямо там разархивировать при помощи SSH или скрипта.
CuteFTP позволяет отправить на FTP-сервер любые команды. Если потребность в этом возникает не часто, то можно подключиться к определённому серверу и выбрать из меню Tools пункт Enter FTP Command. Откроется окно, в котором нужно ввести команду для отправки её на сервер. Если необходимость отправлять FTP-серверу команды возникает регулярно, то можно запрограммировать кнопки, которые будут отображаться на панели инструментов и нажатие на которые будет автоматически отправлять определённые команды на сервер.
Настроек у CuteFTP достаточно много. Пример окна настроек программы показан на рисунке ниже.
Описывать каждую настройку смысла нет - они очень подробно задокументированы в справочной системе. Скажу лишь, что настраивается практически всё, начиная от цветов подсветки синтаксиса во встроенном редакторе и заканчивая настройками поддержки соединения, возможностью назначить CuteFTP отдельное подключение к интернету (например, можно запланировать закачивание файлов, для которого CuteFTP сам дозвонится до провайдера при помощи модема во время действия самого выгодного тарифа) и так далее.
К оглавлениюАвтоматизация работы при помощи скриптов
Особого внимания в работе с CuteFTP заслуживает его поддержка скриптов, при помощи которых можно полностью автоматизировать определённые действия. По аналогии с макросами, активно использующимися в Microsoft Office, в CuteFTP можно записать в файл vbs последовательность определённых действий. Впоследствии, скрипт, полученный после записи макроса, можно запланировать к исполнению встроенными средствами операционной системы (Планировщик) по расписанию, либо запускать из Проводника вручную, либо запускать прямо из CuteFTP.
Начать запись макроса можно при помощи пункта меню Tools - Macros & Scripting - Record - Start Recording. После того, как запись начата, нужно выполнить все те действия, которые должны будут впоследствии выполняться автоматически. Например, зайти на определённый FTP-сервер, скачать несколько файлов или папок и выйти с сервера. Затем нужно остановить запись макроса. CuteFTP предложит указать папку и имя для скрипта, в котором будут сохранены все команды для выполнения проделанных ранее действий. Запись макросов помогает в некоторых случаях понять методику работы со скриптами для выполнения достаточно сложных операций.
Помимо макросов, CuteFTP предлагает возможность вручную создать скрипт на основе шаблона. В шаблон уже внесены заготовки для выполнения основных действий (запуск движка, подключение к серверу, проверка успешности подключения, указание локальной и удалённой папок, скачивание файла с FTP-сервера и завершение подключения). Все строки шаблона сопровождаются подробными комментариями, а в справочной системе приведены примеры для выполнения основных операций (скачивание, закачка, синхронизация, передача данных с сервера на сервер и так далее). При помощи скриптов можно выполнять все те же действия, что и при помощи графического интерфейса, что в сумме с возможностями Visual Basic открывает новую функциональность CuteFTP. Например, можно проверять, не появился ли на сервере новый файл или файл с определённым именем и если появился, то скачать его, а на его место с таким же именем записать другой файл, который может содержать определённую информацию (например, журналы работы системы, отчёты или любые другие данные, которые могут быть предварительно заархивированы). Результат работы скрипта можно сохранить в системном журнале или отправить по почте, используя возможность VBS. Таким образом, использование скриптов поможет создать полностью автоматизированную систему по управлению данными на FTP-сервере с возможностью очень гибкой настройки.
К оглавлениюВывод
Использование CuteFTP в повседневной работе как специалистами, работающими в области IT, так и обычными пользователями, значительно упрощает и ускоряет процесс поддержания в актуальном состоянии данных, для обмена которыми используются FTP-сервера. Для веб-мастера обновление контента, размещённого на серверах в интернете, становится простой задачей, на выполнение которой нужно ровно столько времени, сколько требует копирование файлов из одной папки в другую на локальной машине. Продуманный интерфейс и очень подробная справочная система помогут освоить возможности CuteFTP за совсем короткий срок. При наличии небольшого опыта программирования на Visual Basic с помощью движка CuteFTP и скриптов можно создать очень мощную и гибкую систему управления данными, возможности которой могут выйти далеко за пределы обычной передачи данных от клиента к серверу и обратно. К недостаткам можно отнести лишь отсутствие справочной системы на русском языке, что может стать препятствием для некоторых пользователей в освоении программы.
Дополнение от 31 марта 2005 года
Уже после публикации статьи стало известно о том, что компания GlobalSCAPE предложила для скачивания полный русификатор интерфейса CuteFTP. Скачать его можно на странице загрузки языковых модулей. Размер файла 2,6 мегабайт. Для установки поддержки русского языка интерфейса необходимо выполнить несколько несложных действий:
- Скачать файл.
- Скопировать его в папку с установленным CuteFTP.
- Открыть CuteFTP и перейти в настройки Tools - Global Options - Display - Language.
- В списке доступных языков появится русский. Его необходимо выбрать и перезагрузить CuteFTP.
Русификатор выполнен качественно. Переведён весь интерфейс.


