Целью этого обзора является знакомство с возможностями программы BitDisk, ее интерфейсом и некоторыми особенностями. Программа BitDisk позволяет сохранить операционную систему компьютера в первоначальном состоянии, даже при попытках явным образом уничтожить систему. Простая перезагрузка возвращает компьютер в исходное состояние, при этом время на восстановление системы не затрачивается, так как собственно восстановления не происходит.
Следует понимать, что BitDisk — это не замена антивирусу, хотя включение защиты гарантирует, что вирусы «не поселятся» на компьютере. BitDisk не замена программам резервного копирования, так как никаких копий данных не создается. Полноценно обезопасить свой компьютер и обеспечить его постоянную работоспособность можно, только комбинируя программы всех этих типов.
Программа доступна в трех версиях:
- BitDisk PRO — для общественных компьютеров, интернет-терминалов. После установки программа практически не обнаруживает своего присутствия.
- BitDisk 7 — наиболее дружественная в плане интерфейса версия для самого широкого круга пользователей. Эта версия имеет дружественный пользовательский интерфейс.
- BitDisk Free — бесплатная версия для домашних пользователей, по сравнению с BitDisk 7 эта версия имеет ограниченную функциональность.
Все версии программы имеют русскоязычный интерфейс и доступны для скачивания с сайта http://www.bitdisk.ru.
Технология
Технология, используемая BitDisk, достаточно очевидна. В системе устанавливается фильтр-драйвер, анализирующий все запросы к жесткому диску. Если защита включена, то запись информации происходит в специально отведенное место, а в защищенном разделе ничего не меняется. При чтении данных драйвер анализирует откуда брать информацию — и пользователю отдается либо оригинальный файл (если он не менялся), либо уже измененный. С точки зрения операционной системы все происходит так, как будто идет нормальная запись на диск. В отличие от некоторых аналогичных программ, BitDisk не использует перехват функций записи/чтения и открытия файла. Вся работа производится на уровне драйвера тома, при этом используется легальный документированный механизм Microsoft для драйверов фильтров.
Фильтр-драйвер занимает место в стеке «ниже» драйвера файловой системы и оперирует непосредственно запросами к тому. Это позволяет повысить быстродействие, однако делает невозможной выборочную фильтрацию по файлам. Поэтому BitDisk может защитить только раздел целиком, без исключений.
Измененные данные могут храниться в файле, или в специально созданном разделе жесткого диска. Если величина этого раздела больше величины защищаемого раздела, то компьютер может работать сколь угодно долго без перезагрузки.
Установка
Дистрибутив «BitDisk 7» единый для 32- и 64-битных систем. Инсталятор сам определяет, какие файлы необходимо запустить. После запуска инсталятора пользователю предлагается выбрать язык, на котором будет происходить установка программы и в дальнейшем работать сама программа.

После того, как выбор сделан, появляется окно приветствия.
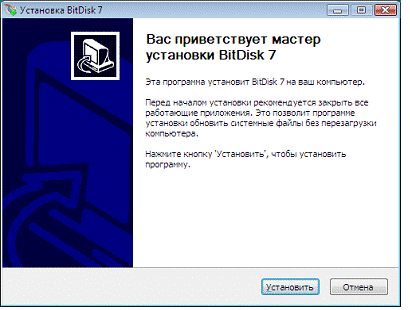
После нажатия кнопки «Установить» начинается автоматическая установка Microsoft Redistribution Pack, необходимого для работы программы. А потом запускается мастер установки BitDisk:
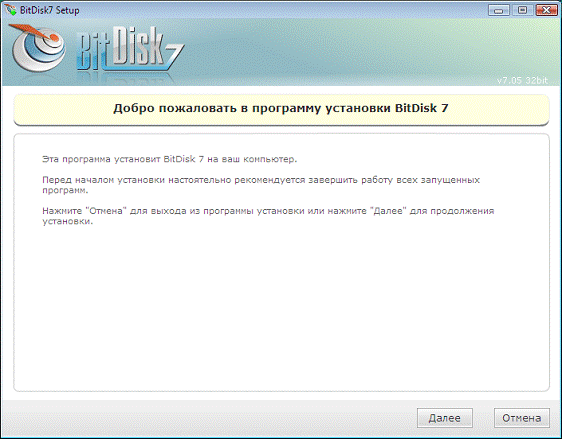
В окне приветствия можно увидеть текущую версию программы (7.05) и ее разрядность. Следующее окно вполне традиционно — текст лицензионного соглашения.
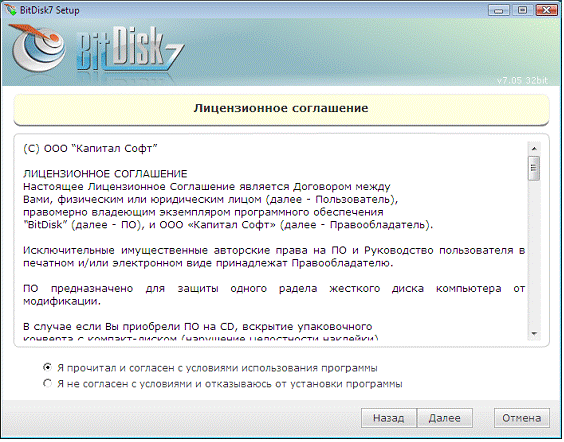
Для того, чтобы продолжить установку, надо отметить галочкой пункт о согласии с условиями использования лицензии.
Программа не спрашивает каталог, куда будут записаны все необходимые файлы. Они пишутся в системный каталог. Подобное решение в некотором роде обосновано, так как для работы программы требуется установить драйвер, который записывается в подкаталог drivers системного каталога.
После этого собственно и начинается сбор необходимых сведений для установки. Инсталятор предлагает два возможных режима — установку по умолчанию (защищается системный раздел, специальный файл защиты располагается на нем же и занимает 30% доступного места) и пользовательскую установку, при которой можно самостоятельно выбрать все необходимые параметры защиты. Сразу стоит отметить, что инсталятор содержит все необходимые пояснения и подсказки. Благодаря такому подходу установить программу может обычный пользователь компьютера.
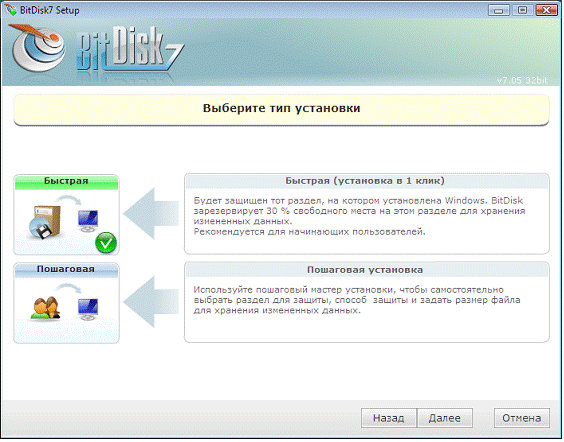
Чтобы посмотреть, какие параметры можно поменять, выбираем режим пошаговой установки. И сразу же можем определить, какой раздел жесткого диска надо защитить.
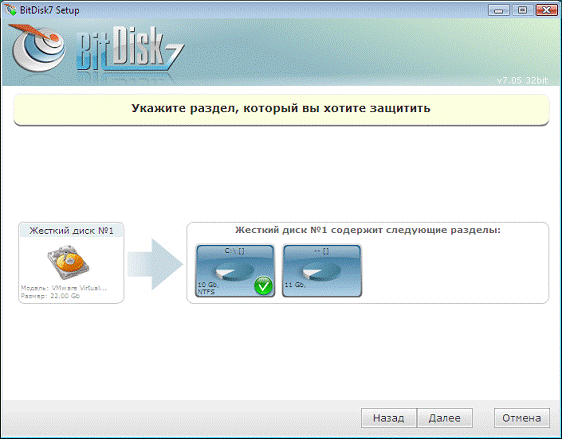
Следует заметить, что имеющаяся на сегодня версия программы позволяет защитить только один раздел жесткого диска, чего несомненно достаточно для абсолютного большинства пользователей, но что может явиться недостатком программы для какой-то части клиентов. Выбираем системный раздел и нажимаем «Далее».
Вторым важным параметром устанавливаемой защиты является местоположение области для записи изменений. Тут возможно три варианта, все они достаточно подробно описаны на следующем экране инсталятора. Следует только добавить, что если какой-либо вариант не доступен, то соответствующая ему кнопка неактивна. Вообще это один из принципов интерфейса программы — все недоступные по каким-либо причинам действия блокируются.
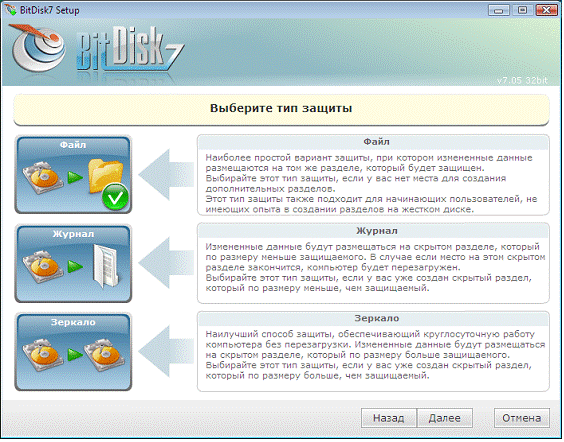
Если выбран тип защиты «Журнал» или «Зеркало», то надо выбрать раздел жесткого диска, на который будут записываться измененные данные. Интересно, что он может находиться на другом жестком диске. Как правило, это специально созданный неформатированный раздел, не имеющий буквы диска (чтобы пользователь системы его не видел).
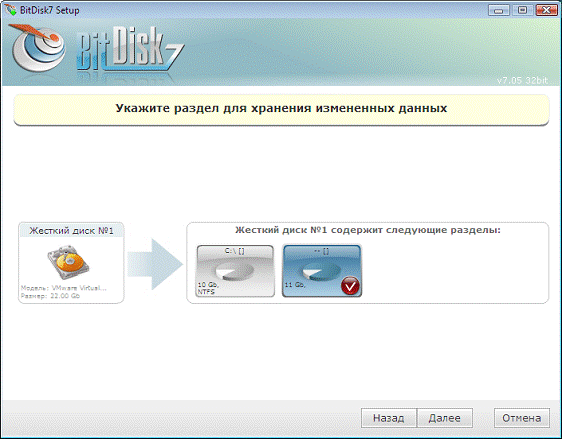
Если же выбран режим «Файл», то есть возможность определить размер области, выделяемой под изменяемые данные.
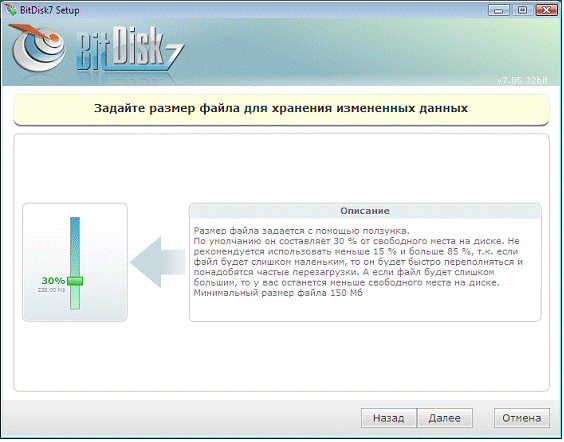
Опять-таки все пояснения есть прямо в инсталяторе.
После того, как все параметры защиты выбраны, остается самое главное — установить пароль на включение-выключение.
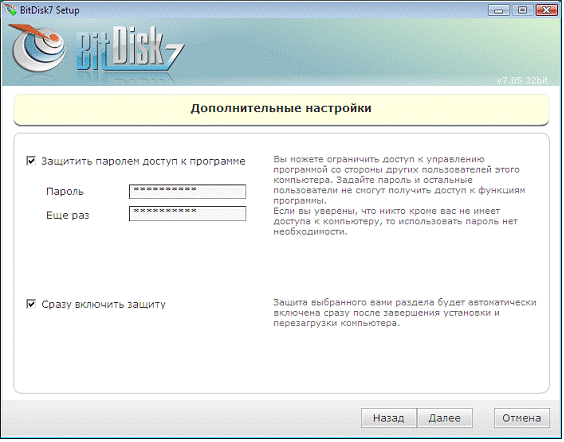
Триальный период работы программы определен не в днях, а в количестве загрузок с включенной защитой. У пользователя есть 10 запусков, чтобы проверить, как программа защищает его компьютер. После этого для работы защиты потребуется ввести ключ активации программы. Активировать программу можно и при ее установке:
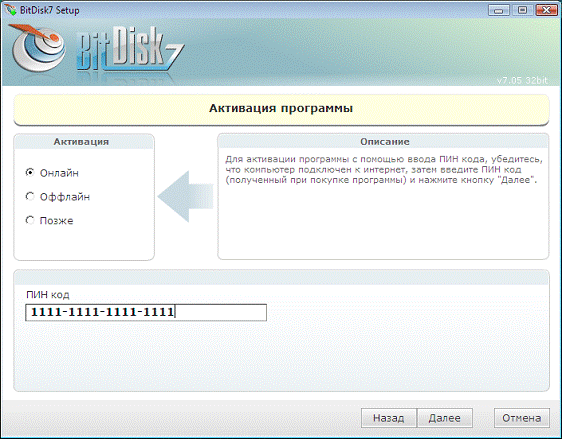
При вводе ПИН-кода программа запрашивает сервер и получает ключ активации. Если компьютер не имеет подключения к интернету, то можно воспользоваться оффлайн-режимом активации. Программа сообщит 32-байтный код компьютера, который необходимо сообщить продавцу и получить в ответ 256-байтный ключ. Забегая вперед, заметим, что оба эти режима доступны и после установки программы.
После сбора всех необходимых сведений инсталятор запрашивает подтверждение. При этом пользователю показываются все данные, собранные ранее:

После проверки всех данных, можно нажать кнопку «Далее», и программа установит драйвер и свои файлы на компьютер. Установка драйвера завершается стандартным предложением перезагрузить систему.

Нажимаем «Перезагрузить сейчас», и компьютер уходит на перезагрузку. После включения компьютер перезагрузился еще раз, что было несколько неожиданно. Тем не менее, после второй перезагрузки в трее появился значок, щелчок по которому открывает окно управления программой:

Работа программы
Обзор интерфейса управления
Всё управление программой находится на одном экране и состоит из 5 кнопок, назначение которых понятно даже без подсказок, появляющихся в специальном поле при наведении курсора мыши на кнопку.
Активация
Мы не активировали программу в момент установки, а после включения защиты увидели в трее иконку с цифрой 9.
Каждый перезапуск компьютера с включенной защитой уменьшал цифру на 1, и в итоге при очередной загрузке BitDisk сообщил, что пробные запуски закончились, и предложил для дальнейшей работы активировать программу.

С интернетом на компьютере у нас было все нормально, поэтому мы выбрали онлайн-активацию. Описание процесса на сайте программы обещало, что все будет быстро. Получив ПИН-код, ввели его в специальное окошко и нажали «ОК». При вводе выяснилась приятная мелочь — поле для ввода контролирует правильность данных и автоматически проставляет символы «-» в нужных местах.
После включения защиты картинка в трее изменилась — пропали назойливые цифры.
Активация версии «PRO» также доступна в онлайн- и оффлайн-режимах, а для версии «Free» активация вообще не требуется.
Проверка защиты
Описание режима защиты «Зеркало» обещало возможность круглосуточной работы без необходимости перезагрузки. Это вполне логично, так как размер скрытого раздела в данном случае превышает размер защищаемого раздела и можно организовать полноценный «теневой» том. Тем не менее мы решили это проверить. Создав скрытый раздел, установили BitDisk. Размер защищенного раздела с системой был всего 40 гигабайт, под скрытый раздел отвели 41 гигабайт на втором жестком диске. Включив защиту, начали копировать на защищенный диск DVD-фильмы. Когда свободное место на диске практически закончилось, стерли все копии. Подобную операцию повторили несколько раз. BitDisk при этом никак себя не проявил — не было никаких предупреждений или сообщений, все выглядело как при обычной работе с Windows. Оставив на диске все поместившиеся копии, мы перезагрузили компьютер, и при старте увидели, что система имеет тот же вид, что и в момент включения защиты.
Специальных измерений на скорость копирования файлов не проводилось, но по субъективным ощущениям замедление отсутствует.
Второй вопрос, который хотелось изучить, был «А как поведет себя BitDisk, когда место в файле изменений закончится?». Для этого мы деинсталировали предыдущую установку программы и установили ее с новыми параметрами. А именно — защитили системный раздел, отведя для файла защиты всего 1 гигабайт. После включения защиты начали копировать много небольших файлов с флэшки, общим объемом около 4 гигабайт.
Спустя некоторое время появилось предупреждение:
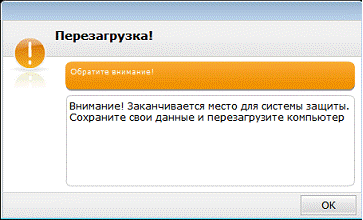
которое исчезло секунд через 5, но в трее теперь постоянно показывалось предупреждение:

Мы не стали останавливать копирование, и через пару минут появилось второе предупреждение:
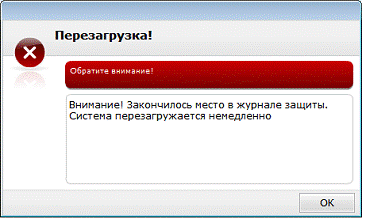
Мы продолжили копировать данные с флешки, и в какой-то момент компьютер ушел на перезагрузку, о чем, собственно, и писалось в тексте предупреждений.
Дополнительные возможности
Помимо очевидных кнопок «Включить защиту», «Выключить защиту» и «Сменить пароль» есть еще кнопка «Принять изменения». В описании заявлено, что она позволяет записать на защищенный диск все изменения, сделанные в процессе работы. Нужность этого режима на первый взгляд вызывает некоторые сомнения, но раз уж он существует, решено было проверить, как он работает в реальности. Для проверки мы записали на защищенный раздел порядка 300 мегабайт различных данных и нажали «Принять изменения». На экране появилось окошко с поясняющей надписью и анимацией, призванной скрасить ожидание. Во время записи изменений сама операционная система не блокируется — можно двигать мышью, например. Компьютер не производит впечатления зависшего, но все действия с жестким диском блокируются, поэтому запустить новую программу или выполнить какое-либо мало-мальски серьезное действие не получится. Результат принятия изменений сообщается в том же окошке:
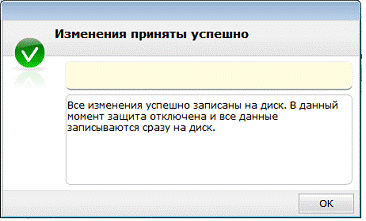
После принятия изменений защита с раздела снимается, что вполне логично. Приятно порадовало, что иконка в трее меняет свой вид, сообщая, что система больше не защищена.
Перезагрузка системы показала, что все наши изменения остались на диске, при этом защита была включена.
Версия ПРО
Бывают ситуации, когда пользователь компьютера не должен знать, как именно защищен системный раздел и что он вообще защищен. Например, на общедоступных интернет-терминалах, и вообще на всех компьютерах, которыми каждый день пользуются десятки разных людей. К подобным же случаям можно отнести специализированные устройства на базе персональных компьютеров — от кассовых аппаратов и банкоматов до медицинских комплексов. Для использования в подобных условиях эксплуатации разработчиками рекомендуется версия «PRO». Она имеет гораздо более аскетичный интерфейс — как у инсталятора, так и у панели управления. Для того, чтобы установить и использовать эту версию, необходимо достаточно хорошо представлять, что именно хочется получить от компьютера. Так, инсталятор содержит всего один экран, на котором необходимо выбрать защищаемый раздел, тип защиты и ее параметры. А пароль на включение/выключение защиты задается после перезагрузки компьютера.
Несомненным плюсом данной версии, который оценят системные администраторы, является умение инсталятора работать с командной строкой. Для того, чтобы быстро развернуть BitDisk PRO на сотне компьютеров, достаточно написать командный файл.
Бесплатная версия
Для домашнего использования доступна бесплатная версия BitDisk Free. По сути, это упрощенная версия BitDisk 7. Она имеет аналогичный интерфейс как инсталятора, так и панели управления. В бесплатной версии можно установить только один вариант защиты — «Файл» с фиксированным размером файла-журнала в 30% от свободного места на диске. Кроме того отсутствуют возможность установить пароль и принять изменения. В качестве пробного варианта или для защиты личного компьютера это вполне подходящий вариант.
Выводы
По результатам краткого знакомства с программой можно выделить следующие достоинства и недостатки:
Достоинства:
- Понятный русифицированный интерфейс с подсказками.
- Высокая скорость работы.
- Различные режимы защиты, возможность организовать работу 24×7.
Недостатки:
- Невозможно защитить два и более раздела.
- Нет возможности указать каталоги и файлы, которые не надо защищать.
- Нельзя сохранить изменения после перезагрузки при включенной защите. То есть перезагрузка безусловно возвращает компьютер в исходное состояние.
Как мы видим, все недостатки по сути связаны с отсутствием в программе некоторых дополнительных функций. Учитывая, что программа BitDisk позиционируется как максимально простое решение в своем классе, отсутствие этих функций вполне объяснимо.
Программа BitDisk является удачным средством защиты персонального компьютера от нежелательных изменений. В домашних условиях она позволит обезопасить компьютер от детей, предотвратит заражение баннерами-вымогателями и позволит реже обращаться к услугам специалистов. В корпоративной среде программа может быть использована в компьютерных классах, малых сетях, без развитой системы управления пользователями.
Высоко оценят программу сетевые администраторы, имеющие в своем парке компьютеры, территориально удаленные от основного офиса и выполняющие строго ограниченный набор функций — такие, как складские терминалы, компьютеры в магазинах.


