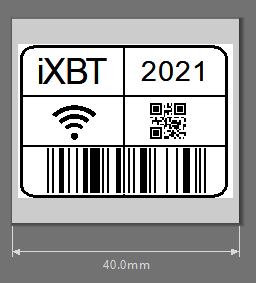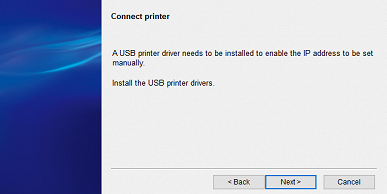Начинаем знакомство с новым для нашего сайта типом печатающих устройств — ленточными принтерами.
Подобные аппараты предлагаются разными производителями, мы рассмотрим выпускаемый компанией Epson принтер LabelWorks LW-1000P, он является представителем целой линейки, в которую сегодня входит шесть моделей (не считая двух архивных).
Но сначала разберемся, где подобные устройства можно использовать и какими они бывают (вообще, а не только у Epson).
Коротко о назначении и разновидностях ленточных принтеров
Такие принтеры используются для печати этикеток, необходимых при маркировке различных объектов — товаров в розничной торговле, коробок и контейнеров на складе, продукции и ее компонентов на производстве. В офисах и архивах могут быть полезными этикетки для папок, полок, лотков; в больницах и лабораториях ярлыки могут пригодиться для пробирок и т. п. В любых организациях маркируют имущество для целей инвентаризации.
Часто упоминают еще одно применение напечатанных на подобных принтерах этикеток — маркировка кабелей и проводов. Конечно, для этого давно известны иные решения, дешевые и удобные, но принтер расширит спектр возможных вариантов надписей на таких ярлыках, к тому же в электрических сетях маркировать нужно не только провода.
Из более экзотического можно упомянуть вшиваемые ярлыки для одежды, которые широко применяются в легкой промышленности.
И даже в быту таким устройствам найдется применение: например, хозяйки не откажутся от красивых этикеток для банок с домашними заготовками.
Понятно, что для разных категорий из перечисленных потребуются разные этикетки — и по размеру, и по материалу, и по объему наносимой на них информации. Они могут быть бумажными, полимерными и даже тканевыми, а выпускаются в виде длинных лент в рулонах.
Ленты обычно бывают двухслойными: подложка и отделяемая от нее этикетка. Имеющийся клеевой слой не только удерживает этикетку на подложке, но и позволяет быстро закрепить ее на объекте, и тут возможны варианты в зависимости от назначения маркировки: некоторые этикетки должны давать возможность удалять их без каких-либо следов, другие должны держаться максимально прочно, третьи предназначены для использования в сложных условиях, включая агрессивные среды и экстремальные температуры. Есть также пломбировочные этикетки, после удаления которых остается специальный след, избавиться от которого трудно.
Этикетки бывают чистые или с некоторым препринтом (заранее нанесенным изображением — например, ценники), заготовленные (с надрезами для стандартных размеров) и неразрезные (длину будущей этикетки можно задавать самому). И, конечно, они отличаются шириной: от нескольких миллиметров до десятка сантиметров и даже более.
По исполнению принтеры бывают мобильные (со встроенной батареей) и настольные (стационарные).
Отличаются они и максимальной производительностью — от сотен до 1-2 тысяч этикеток за смену у мобильных и компактных настольных, а те, которые можно отнести к коммерческим или промышленным, способны изготавливать десятки и даже сотни тысяч этикеток в сутки.
Способ управления: встроенная клавиатура у мобильных, компьютерная программа у настольных (часто бывают варианты приложений и для мобильных устройств). Соответственно для взаимодействия с компьютером нужны те или иные интерфейсы — USB, Ethernet, Wi-Fi, Bluetooth.
Скорость печати измеряется миллиметрами в секунду и обычно лежит в пределах от десятков до сотен мм/с.
Типы печати:
- термопечать — то же, что в недорогих факсимильных аппаратах: бумага с термочувствительным слоем, темнеющим при нагреве, протягивается мимо печатающей головки (линейки) и нагревается ею в нужных местах, в результате чего появляется изображение; достоинства: такие принтеры дешевле, а единственный расходный материал — сама лента, недостатки — малый срок службы этикеток, изображение на которых довольно быстро перестает быть читаемым;
- термоперенос (термотрансфер): тоже используется нагревательная головка, но нагревает она ленту с красителем, который и переносится на бумагу или пленку; такие устройства дороже, требуется два типа расходных, но этикетки служат дольше, они могут быть не только бумажными, но и полимерными, и тканевыми, а использование отдельного красителя позволяет выбирать цвет; благодаря наличию нагревательной линейки термотрансферный принтер порой может работать и без красителя, но только с термобумагой;
- полноцветная — обычные струйная или лазерная (светодиодная) технологии, примененные к ленточным носителям.
Разрешение печати обычно бывает от 203 до 600 dpi. Все они достаточны для печати штрих- или QR-кодов, однако чем больше разрешение, тем больше дополнительной информации можно разместить на этикетке, используя шрифты малых размеров.
Как и известные всем факсы на термобумаге, ленточные принтеры могут оснащаться устройством автоматической обрезки.
Разными принтеры бывают и по степени защищенности от влияния влаги, температуры и запыленности, а также механических воздействий, ведь далеко не всегда они будут использоваться в условиях офиса, а на производстве или на складе всякое может быть.
По понятным причинам невозможно создать универсальное устройство, способное реализовать все перечисленное и обеспечить быструю печать этикеток любой ширины, поэтому при выборе ленточного принтера надо ориентироваться на собственные потребности (включая потенциальные) и учитывать экономическую целесообразность. Но даже если потребность в изготовлении ярлыков и этикеток является больше эстетической, чем насущной, и появляется лишь изредка, а не регулярно, то сегодня вполне можно подобрать подходящую не только по возможностям, но и по цене модель.


Характеристики, комплектация
Вот список заявленных параметров:
| Технология печати | термотрансферная |
|---|---|
| Дисплей | нет |
| Разрешение | 360 dpi |
| Максимальная скорость печати | 35 мм/с |
| Длина носителя | до 9 м |
| Ширина носителя | 6, 9, 12, 18, 24, 36 мм |
| Максимальная высота символа | 27 мм |
| Максимальное количество строк, максимальная длина текста | задается пользователем |
| Количество повторов этикеток | 1—999 |
| Зеркальная / вертикальная печать | да / да |
| Обрезчик | автоматический |
| Интерфейсы | USB 2.0 10/100Base-TX Wi-Fi IEEE 802.11b/g/n |
| Потребляемая мощность в рабочем режиме | 29 Вт |
| Габариты | 123×153×139 мм |
| Вес | 1050 г |
| Максимальная производительность | н/д |
| Гарантия | 2 года + 1 год расширенной |
| Описание на сайте производителя | epson.ru |
| Средняя цена | около 20 тысяч рублей на момент подготовки обзора |
Кроме самого принтера, в комплект входят:
- блок питания (15 В / 2,7 А),
- кабель USB (длина 1 м),
- компакт-диск с ПО и руководством пользователя,
- картридж с лентой,
- набор бумажной документации и гарантийный талон.
Все это поставляется в компактной коробке из обычного картона с монохромным оформлением.
Расходные материалы
Выше упоминалось, что для термотрансферной печати требуется два вида расходных материалов — собственно этикетки (основа) на подложке и краситель.
Компания Epson объединила их в едином картридже, который легко устанавливается и без проблем извлекается для замены. Все этикетки неразрезные, то есть сплошные, без заранее сделанных надрезов, и длину будущего ярлыка можно выбирать самостоятельно.
Номенклатура картриджей очень широкая, но начнем мы все же с типоразмеров — их перечислить проще; ленты в картриджах Epson обычно имеют длину 9 метров (исключения отметим особо), а отличаются шириной: 4, 6, 9, 12, 18, 24 и 36 мм.
Теперь о типах; классификация на разных страницах официального сайта компании может отличаться в деталях, поэтому мы не будем воспроизводить имеющиеся там перечни. Естественно, со временем список доступных картриджей будет меняться, поэтому речь о состоянии на момент написания обзора.
Обычные ленты (официальные источники делят их на много категорий, но для краткости обойдемся одной): самый широкий выбор вариантов по ширине, цветам красителя и основы — есть глянцевые, матовые, прозрачные, пастельные; длина 9 м. Кроме того, можно выбрать с металлизированным, флуоресцентным, светоотражающим покрытиями, но тут вариантов ширины и цветов будет меньше, да и длина не у всех по девять метров.
Есть ленты, клеевой слой которых имеет повышенную адгезию (от 9 до 18 мм, 9 метров, краситель только черный, основа белая, прозрачная и желтая); правда, сферу возможных применений официальные описания не уточняют. С подробностями вообще плоховато: например, для предлагаемых термоклейких лент Iron on (12 мм, 5 метров, черный краситель, белая основа) лишь по изображению утюга (iron) и футболки на фотографии упаковки можно догадаться, что предназначены они для термозакрепления на ткани.
Для кабелей и проводов есть два варианта: термоусадочные трубки (в индексе есть буквы HST — Heat Shrink Tube) разных диаметров (от 3 до 14 мм), в картриджах содержится по 2,5 метра, и обычные, которые надо обернуть вокруг кабеля (self laminating cable wrap — дословно самоклеящаяся кабельная обмотка, по 9 метров, два варианта ширины). Краситель всегда черный, трубки могут быть белыми или желтыми, ленты этикеток белые. Надо отметить, что HST — одна из самых дорогих разновидностей среди всех картриджей для серии LabelWorks, особенно в пересчете на метр, к тому же трубку вряд ли получится надеть на оконцованный кабель, а для ее закрепления в нужном месте понадобится фен или иной нагреватель, поэтому массовое использование таких картриджей, мягко говоря, весьма сомнительно.
Магнитные — также одни из самых дорогих картриджей, особенно с учетом длины: всего по 2 метра. Краситель черный, лента белая, три варианта ширины — 18, 24 и 36 мм.
Устойчивые к нагреву: если судить по информации на упаковке, способны выдерживать температуры до 250 °C; единственный вариант по ширине (12 мм) и цветам (черный по белому), в картридже 2 метра.
Наконец, предлагаются картриджи с текстильными (сатиновыми) лентами с разными сочетаниями цветов основы и красителя, ширина от 6 до 18 мм, длина 5 м. Подложки и клеевого слоя у них нет, потому что такие ярлыки пришиваются (или завязываются — например, на букете или подарочной упаковке), а не приклеиваются.
И со всеми этими картриджами (исключая ширину менее 6 мм, но таких совсем немного) может работать герой нашего обзора, то есть возможности его применения самые широкие.
О каких-то других расходных материалах, опциях и заменяемых владельцем деталях официальные источники не сообщают.
Внешний вид, особенности конструкции
Корпус принтера напоминает небольшой аккуратный кубик весом чуть больше килограмма — вполне можно поднять одной рукой.
Почти всю верхнюю плоскость занимает откидная крышка, под которой находится отсек для установки картриджа. В крышке есть прозрачное окошко, позволяющее визуально оценить остаток ленты; подсветки нет, поэтому при недостаточном внешнем освещении разглядеть что-либо сложно, особенно если лента малой ширины, но ничто не мешает попросту открыть крышку.
В этом же отсеке находятся валы для протяжки ленты и печатающая головка, которую нужно время от времени очищать. При открытой крышке головка отводится на «парковочное» место, чтобы можно было легко установить/извлечь картридж или произвести обслуживание, а при закрывании специальный выступ в задней части крышки нажимает на рычаг, переводящий головку в рабочее положение.
На скругленном переходе от верхней к передней панели расположены кнопки. Слева три управляющих: Power (рядом находится соответствующий индикатор), прогон ленты, выбор режима беспроводной ЛВС. Справа — кнопка открывания крышки отсека для картриджа.
Между ними находится вертикальная прорезь для выхода отпечатанных этикеток, она выделена рамкой салатового цвета, за которой скрывается механизм обрезки ленты.
Ниже левой группы кнопок расположены три индикатора: ошибки, подключения к беспроводной сети и прямого подключения Wi-Fi.
В нижней части фронтальной панели находится устройство для скругления углов напечатанных этикеток (эта операция не только чисто косметическая, закругление углов до некоторой степени предотвратит отслаивание наклеек), оно также выделено салатовым цветом.
Обрезки попадают в специальный лоток, который извлекается справа (на фото показан стрелкой).


На задней стенке находятся разъемы — питания, USB-B и для проводной сети. Там же расположены кнопка управления режимом WPS, а также отверстие для замка с тросиком, который позволит прикрепить принтер к столу или стеллажу.
Батарейного питания не предусмотрено; это не упрек, а констатация.
На днище принтера имеются небольшие резиновые ножки, амортизирующие вибрации и предотвращающие скольжение.
А теперь сюрприз. Приятный или наоборот — судите сами.
Важная информация по вариантам модели
Так случилось, что нам с небольшим интервалом были предоставлены два принтера Epson LW-1000P, и выяснилось неожиданное: к одному из них подходят не все предоставленные для тестов картриджи — банально не вставляются до конца!
Дело оказалось в следующем: в левом дальнем углу отсека для картриджей у этого принтера имеется вертикальный штырек, который должен входить в отверстие на корпусе картриджа, а такое отверстие есть не везде.


Обозначения картриджей начинаются с букв LC или LK (имеются и соответствующие логотипы со стилизованными буквами), причем в LC отверстия нет, а в LK есть — по крайней мере, в тех, что достались нам; соответственно в один из принтеров LC установить никак не получится.

У второго принтера такого штырька нет, и чисто физически картриджи можно вставить любые, LC и LK. Однако, как выяснилось, это не причина для радости — подробности будут ниже.


Мы нашли внешние отличия и у самих принтеров: на крышке отсека нанесены небольшие логотипы LC и LK, и даже на их упаковочных коробках есть отметки «LC Tape» и «LK Tape». Правда, они не бросаются в глаза, равно как нет и хорошо заметных предупреждений о том, что данный экземпляр рассчитан исключительно на картриджи определенного типа.


Есть и другое отличие, которое еще нужно догадаться разглядеть — код продукта: у принтера с маркировкой LC это C51CD06010, у LK — C51CD06200, именно такой значится и на странице с описанием принтера на русском языке (но фотографии на той же странице позволяют отчетливо разглядеть нанесенный на крышку принтера логотип LC). Наклейка с этим кодом находится на днище аппарата, имеется и сбоку на коробке.
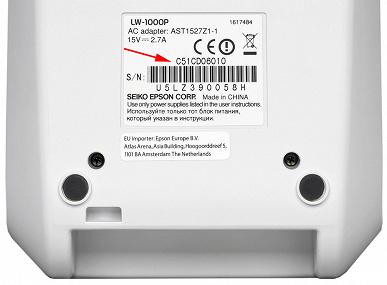

Нигде в официальных материалах (по крайней мере, на русском языке) мы не обнаружили ни одного слова о различиях в использовании картриджей. Можно предположить, что это просто дифференциация по рынкам сбыта; такое часто практикуется разными производителями в отношении расходных материалов, и далеко не всегда об этом предупреждают, считая, что если потребитель не выяснил, ввезен ли аппарат официально или по «серой» схеме, либо купил продукцию вне своего региона (например, в заграничной поездке), то любые возможные «сюрпризы» с картриджами — это головная боль самого покупателя.
Однако надписи на русском языке есть на упаковочных коробках обоих принтеров, а в перечне расходных материалов для LW-1000P, имеющемся в русскоязычном разделе официального сайта Epson, присутствуют и LC, и LK:
Снова приходится предполагать: у некоторых картриджей LC все же есть отверстие, и тогда у обладателя принтера с «правильным» для России кодом C51CD06200 остается одна проблема — не промахнуться при покупке расходных, потому что номенклатура предлагаемых в нашей стране картриджей LC (оригинальных!) гораздо шире, чем в списке, часть которого приведена на скриншоте. Но и тут не обходится без путаницы: зачастую на интернет-сайте магазина в текстовой форме прописан картридж LC, а на приведенной фотографии он имеет маркировку LK — вот и догадайся: то ли фото от другого картриджа, то ли в описании опечатка.
Мы все же нашли в скачанном с официального сайта русскоязычном руководстве по установке набранную мелким шрифтом фразу «Используйте только специальную ленту LC», но эта строчка скорее относится к категории «не верь глазам своим»: все четыре доставшихся нам картриджа с маркировкой LC установить в принтер C51CD06200 невозможно, а любой из LK — запросто.
Желающие могут попробовать самостоятельно высверлить отверстие и посмотреть, что получится, но для нас на подобные действия наложено табу — без разрешения компании Epson, предоставившей принтеры и картриджи, вмешиваться в конструкцию нельзя, а обращаться за таким разрешением мы даже не стали: ответ очевиден.
В такой ситуации можно дать совет лишь самого общего плана: будьте бдительны, покупая и сам принтер (далеко не все продавцы указывают код продукта), и особенно картриджи к нему.
Локальное подключение, установка ПО
Почему-то на русскоязычных страницах официального сайта, посвященных данной модели, по ссылке «Драйверы, ПО и руководства» есть только краткие инструкции по установке и настройке сети на русском и украинском языках, а драйверы и какое-либо программное обеспечение отсутствуют.
Упомянутый в списке содержимого коробки диск по какой-то причине нам не достался ни с одним из принтеров, и мы скачивали ПО с сайта epson.eu, но подробный мануал для принтера так и не смогли найти ни на русском, ни на английском. Осталось непонятным, существует ли он вообще, хотя очень бы пригодился для прояснения ряда вопросов по имеющимся в драйвере настройкам (об этом ниже).
Для установки использовался компьютер с ОС Windows 10 (64-битной).
Установка драйвера и программы Epson Label Editor
Для скачивания на epson.eu предлагаются два файла — программа Label Editor и та же программа плюс драйвер, мы воспользовались вторым, выбрав на начальном этапе верхний пункт:
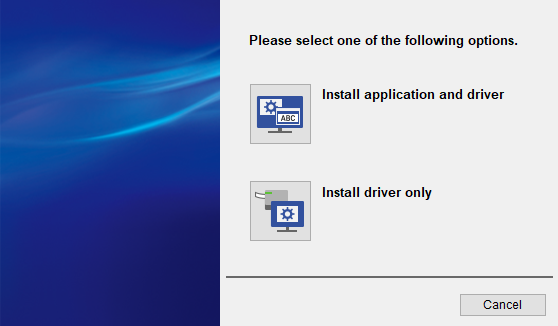
Есть и еще один выбор — можно заказать установку утилиты Network Configuration или отказаться от нее.
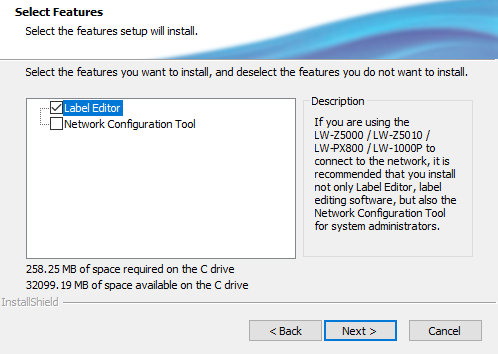
Сначала устанавливаются программы, лишь потом драйвер. Надо указать, какой именно принтер используем:
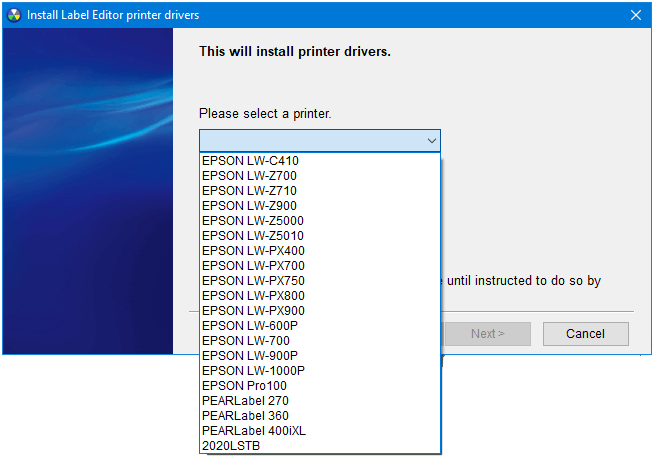
Как принято для USB-устройств, физическое подключение осуществляем только по требованию программы установки, о чем напоминает надпись в нижней части предыдущего скриншота.

Следует запрос типа подключения, выбираем USB.
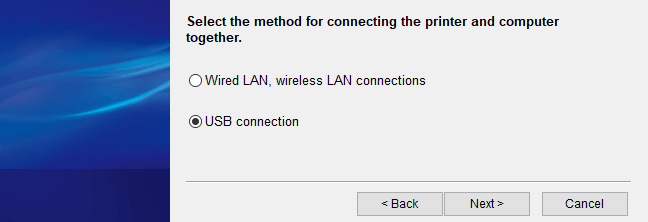
По следующему запросу включаем принтер и соединяем его кабелем с USB-портом компьютера.

Через пару секунд установка завершается. Получаем установленный принтер, программу Label Editor, утилиту сетевой конфигурации (она нам скоро пригодится). Но все на английском, каких-то вариантов на русском языке мы не нашли, даже попытались воспользоваться имеющимся в русскоязычном разделе установочным файлом для другого принтера — LW-700, но с тем же результатом.
Настройки драйвера печати
Конечно же, доступные в драйвере настройки должны существенно отличаться от привычных по «бумажным» принтерам. Поэтому рассмотрим их подробно — насколько это возможно в отсутствие справочных материалов; кое-что из непонятного мы просто опробуем, но не факт, что наша интерпретация результата совпадет с замыслом разработчиков драйвера.
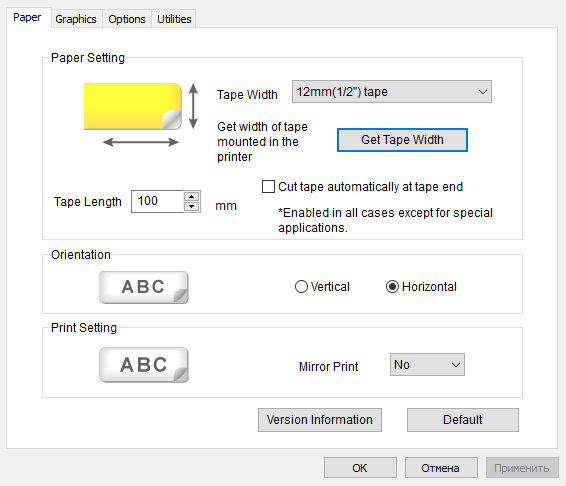
В верхней части находится область задания ширины ленты (Tape Width), в выпадающем списке присутствует весь диапазон, обозначенный в спецификации принтера.

Сразу возникает вопрос: а как эта настройка соотносится с установленным картриджем — можно ли, скажем, задать для 9-миллиметровой ленты ширину 18 мм, и что из этого получится?
Оказывается, задать можно, и установка даже будет сохранена после нажатия «ОК», но получится ерунда: части изображения или надписи, находящиеся близко к краям ленты вверху и внизу, получаются обрезанными.
Поэтому надо пользоваться кнопкой «Get Tape Width» (получить ширину ленты) — по ее нажатию будет считана реальная ширина. Возможно, метками, кодирующими значение ширины, являются вот такие наклейки, на которых имеется символика, запрещающая удалять или пачкать их.

По идее, информация с них должна считываться оптическими датчиками, но в соответствующем месте отсека для картриджа мы ничего подобного заметить не смогли.
Здесь придется сделать два отступления, первое касается принтера с логотипом LC: нам достались всего четыре картриджа соответствующего типа и без отверстия, на два из них принтер после закрытия крышки реагировал миганием индикатора ошибки (не исключено, что они имели дефекты — их использовали до нас, и не факт, что предельно аккуратно). Для третьего не считывалась ширина — лента была 18-миллиметровой, но нажатие «Get Tape Width» давало значение 9 мм, то же получалось и при установке имеющихся у нас картриджей LK, а с ручном выбором ширины при печати из Label Editor изображение оказывалось обрезанными, программа явно игнорировала установленное вручную и использовала неправильно полученное из принтера значение 9 мм. И лишь для 9-миллиметрового LC-картриджа значение считывалось нормально.
Интересно, что наклейки с метками были на всех доставшихся нам картриджах LK и отсутствовали на всех LC, причем не похоже, что с LC они были удалены — остались бы хоть какие-то следы.
Однозначный вывод сделать нельзя: возможно, этот принтер попросту был неисправен (он к нам попал не новым); на этом эксперименты с ним мы прекратили.
Второе отступление уже для принтера с меткой «LK». Для тестов нам предоставили LK-картриджи с лентой от 12 до 18 мм (то есть самых узких и самых широких не досталось), для всех автоопределение работало корректно, кроме одного: термоусадочной трубки диаметром 14 мм для маркировки кабелей — она упорно определялась как 12-миллиметровая лента. Вручную задать «⌀14mm(for Shrink Tube)» можно, но и тут изображение получалось обрезанным по краям; чтобы избежать этого, нам приходилось задавать печать из расчета двенадцати миллиметров, а для контроля использовать предварительный просмотр печати.
Возникает очередной вопрос: зачем вообще нужен ручной выбор ширины в настройках?
Мы присмотрелись внимательно к картриджу с трубкой и нашли на нем надпись мелким шрифтом «Not for use with LW-900P». Эта архивная модель, вероятно, является предшественником рассматриваемого нами принтера, и можно предположить, что «not for use with» относится и к LW-1000P, который почему-то не упомянули, и именно поэтому данный картридж правильно не определяется. Вновь приходится призвать к бдительности при покупке расходных материалов, хотя как можно заранее предположить подобного рода «засаду» — сказать трудно.

Следующая установка «Tape Length» (длина ленты) с возможными значениями от 10 до 2300 мм тоже вызывает вопросы. Это явно не длина ленты в картридже, и еще больше тумана добавляет имеющееся рядом поле «Cut tape automatically at tape end» (обрезать ленту автоматически по окончании ленты) — интуитивно представляется следующее: лента в картридже заканчивается, и обрезка происходит, даже если этикетка не допечатана; однако при выборе этой установки в поле «Tape Length» появляется значение 420 мм, которое изменить уже нельзя.

Зато средняя часть первой страницы настроек драйвера вопросов не вызывает: ориентация текста — вертикальная или горизонтальная, а также зеркальное отображение.

На второй странице задаются параметры графики, и однозначно понятным является только разрешение, но у него единственное значение 360 dpi.

Еще выбирается дизеринг — если коротко, этот термин означает сглаживание, в частности, при передаче оттенков. Что он дает в данном случае, когда цветов всего два — основа и краситель — сказать трудно, а ставить эксперименты в условиях ограниченного количества предоставленных нам расходных материалов нет возможности. Можно предположить, что регулятор «Concentration» меняет плотность, но при печати текстов на полимерных лентах разницу между «−3» и «+3» мы не смогли обнаружить даже с лупой.
Имеющиеся на третьей странице настройки в целом понятны — единицы измерения, включение предпросмотра и подтверждения ширины ленты перед печатью, параметры обрезки, но все же некоторые вопросы возникают.

Три варианта обрезки («Cut») сопровождаются поясняющими картинками: после каждой этикетки, после задания (если нужна лента с несколькими этикетками) и отключение «ножниц».

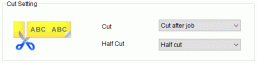

Для «Half Cut» картинки тоже есть, но менее понятные:

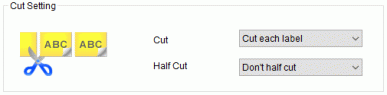
Наши комментарии, основанные на опыте «общения» с принтером, будут ниже.
А вот зачем нужны две скорости печати, High-speed и Low-speed, без справочных материалов можно только гадать.
Наконец, четвертая страница интерфейса драйвера содержит две функции, которые можно считать дополнением для кнопок самого принтера: обе инициируют подачу ленты сантиметра на полтора, но одна с последующей обрезкой, а вторая без этого действия.
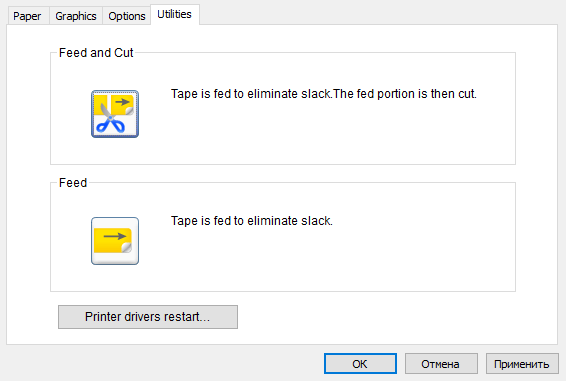
Здесь же есть кнопка для рестарта драйвера, зачем — очередная загадка. Единственное, что можно отметить: данное действие производится после двух дополнительных запросов. И это не возврат к установкам по умолчанию, для подобного на каждой из первых трех страниц есть свои кнопки.
Возможности программы Epson Label Editor
Мы так и не смогли дождаться от представителей компании ответа на вопрос, существует ли локализованная (русскоязычная) версия программы, поэтому пользовались тем, что смогли найти сами — вариантом с интерфейсом на английском языке.
Мы нашли инструкцию для этой программы, причем даже на русском, однако установленная нами версия программы во многом отличалась от написанного, хотя кое-что полезное почерпнуть удалось.
После запуска программы сначала возникает окно, в котором нужно уточнить тип будущего ярлыка. Оно содержит три закладки, первая из них — «New», создание нового проекта с выбором из предложенных вариантов, наведение курсора на любой из них выдаст подсказку в левом нижнем углу.
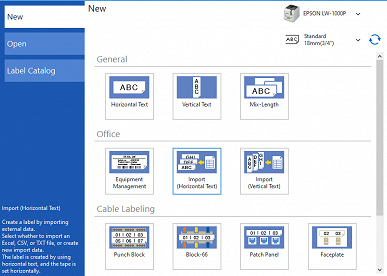
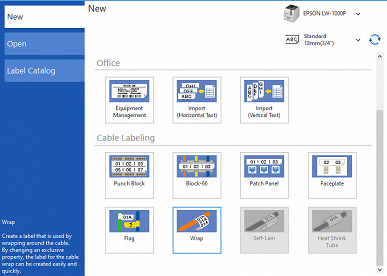
Обратите внимание и на противоположный угол окна: там содержаться поля для выбора принтера (если их несколько) и ширины ленты, следует непременно нажать иконку с двумя кольцевыми стрелками, чтобы считалось правильное значение — автоматически это не делается.
Следующая закладка «Open» выдаст либо список недавно использовавшихся проектов, либо переход к поиску сохраненных в виде файлов на диске.
Третья закладка — доступ к богатейшему каталогу готовых форм, ярлыков, этикеток. Мы не возьмемся даже кратко перечислить имеющееся там, приведем лишь несколько скриншотов, которые позволят оценить содержимое каталога: в каждой из категорий, имеющихся в левом вертикальном меню, может быть до 46 страниц, на каждой из которых до шести образцов.


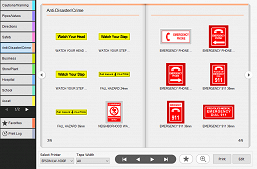
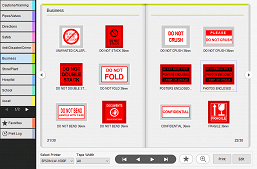


Образцы рассчитаны на определенную ширину ленты (она указана в подписи к каждому из них), по умолчанию отображаются все подряд, поэтому и получается так много, но можно задать показ только для конкретной ширины.
Правда, все это богатство не очень-то пригодно для России, поскольку надписи на английском языке. Подавляющее большинство образцов редактируемые — например, переводим на русский и сохраняем, однако это потребует лишних затрат времени.
В настройках («Settings — Preferences — Display») есть и автоопределение цветов основы и красителя, но у нас всегда отображалось черное по белому, как на скриншоте. Конечно, всего разнообразия возможных сочетаний цветов нам не досталось, и нельзя исключить, что в каком-то случае цвета, отличные от этих, отобразятся правильно (кстати, для картриджей LC в принтере с той же маркировкой оба цвета вообще не определялись: оба поля, Tape Color и Ink Color, оставались серыми).
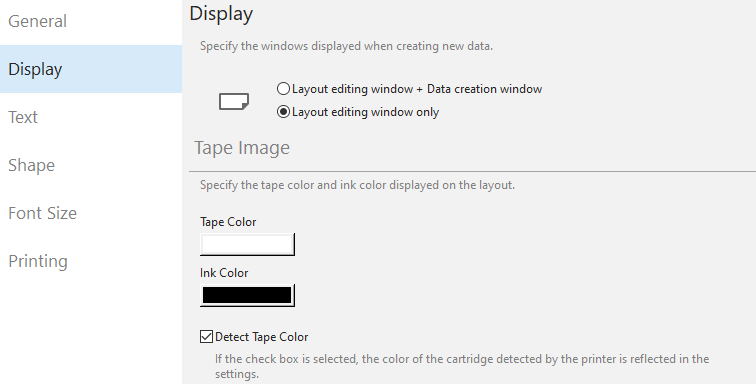
Те наклейки с метками на картриджах LK, фото которых приведено выше, явно не относятся к цветам: они были одинаковыми, например, для тканевых лент одной ширины, но разного цвета и с разными красителями.
Если образец не требует правки, можно сразу переходить к печати через промежуточный диалог с заданием количества и некоторых других параметров, включая возможность обращения к настройкам драйвера.
Все эти функции доступны и из основного окна программы, а предварительный показ диалога выбора образца при каждом запуске программы можно отключить.
Для начала рассмотрим простейшее действие — создание ярлыка с текстом, не забыв сначала установить реальную ширину ленты.
Для ряда установок — длины, полей (в начале и конце), ориентации надписи — можно менять значения. Длина задается от 21 до 2300 мм, поля от 1 мм, а верхний предел зависит от установленной длины.

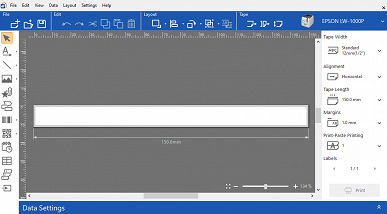
Для вводимого текста можно выбирать начертание шрифта и другие параметры, есть возможность добавлять линии, изображения из файлов или символы из библиотеки.

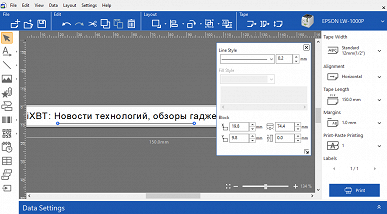

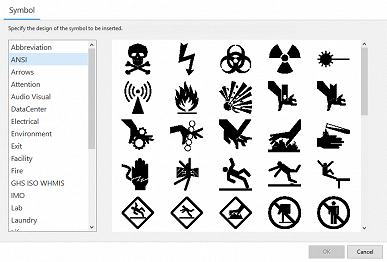

Надпись можно снабдить рамкой, разновидностей целая коллекция — от строгих до забавных.
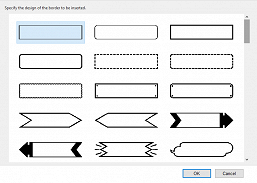

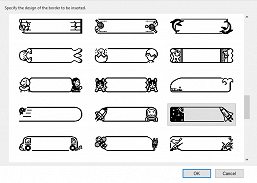
Предусмотрено создание штрихкодов и QR-кодов.

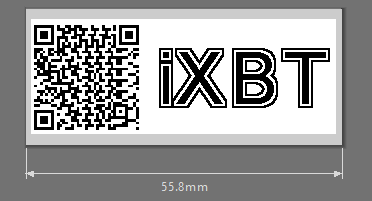
Можно добавлять дату и время, вставлять таблицы с последующим заполнением ячеек текстовой или иной информацией.
Возможно и создание ленты с повторяющимся текстом или изображением.
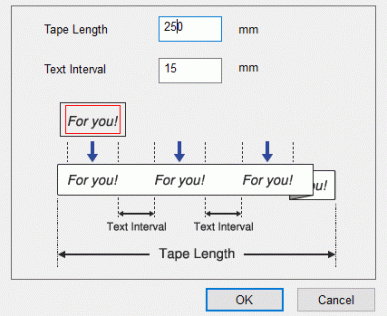

Если ширина ленты небольшая, но хочется создать этикетку покрупнее, можно разбить изображение на несколько частей по горизонтали, которые будут напечатаны по отдельности, а полученную «нарезку» объединить в одно целое при наклеивании.

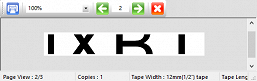

Правда, картину немного подпортят отличные от нуля поля по вертикали.
Созданные в программе этикетки и ярлыки можно сохранять для последующего использования.
По понятным причинам описать все возможности Label Editor в рамках нашего обзора нельзя, но освоить ее не составит труда даже пользователю, который не очень «дружит» с английским языком.
Работа в сети
В принтере предусмотрено подключение к проводной или беспроводной сетям в режиме инфраструктуры, а также работа в простом режиме AP (Simple AP mode). При этом одновременно использовать любые из сетевых подключений нельзя, но сочетать какое-то из них с локальным USB можно (и, как выяснилось, порой нужно).
Network Configuration Tool, проводное подключение
Средств для изменения настроек сети в самом принтере нет, нужно использовать утилиту Network Configuration Tool.
Проще всего задавать сетевые параметры после подключения к USB-порту (с установкой драйвера, конечно): запускаем эту утилиту и выбираем настраиваемый принтер в случае, если их несколько.

В появившемся окне можно менять установки проводного и беспроводного подключений. Для Ethernet выбираем либо получение IP-адреса через DHCP, либо задаем параметры вручную, и подключаем принтер к проводной сети, после чего нажимаем «Confirm Connection» и получаем статус Online.

Встроенного веб-сервера у этой модели нет, и обращение из браузера к его IP-адресу приводит лишь к появлению сообщения об ошибке доступа.
Дальше проще снова запустить инсталляционную программу, на первом запросе выбрать «Modify», на втором — «Install driver only», если программа Label Editor уже устанавливалась для USB-подключения.


Затем выбираем подключение — на этот раз сетевое, далее в нашем случае задаем «Do not configure LAN settings», но если мы еще не настроили сетевое подключение, то можно перейти к установкам LAN, для которых все равно потребуется подключение к порту USB компьютера.


На заключительном этапе предлагается «прописать» принтер в Windows Firewall (отказаться, кстати, нельзя), затем аппарат обнаруживается в сети и для него устанавливается драйвер.
Все, можно работать.
Беспроводное подключение в режиме инфраструктуры
Функция переключения сетевых интерфейсов возложена на кнопку принтера с изображением символа Wi-Fi: последовательные нажатия приводят к отключению беспроводной сети (при этом включается Ethernet), включению ее в режиме инфраструктуры или простом режиме AP. Текущее состояние отображается индикаторами под этой кнопкой, если оба не горят — любой вид Wi-Fi отключен.
Но для подключения к существующей беспроводной сети без задействования компьютера имеется единственный способ — Wi-Fi Protected Setup, кнопка которого находится на задней стенке принтера. При этом доступны два варианта: нажатие кнопок WPS на точке доступа и принтере или распечатка на принтере пин-кода (картридж должен быть вставлен) с последующей его регистрацией в точке доступа.
Мы решили на этот раз пройти весь путь с начала до конца, удалив результаты предыдущих установок. Кнопкой устанавливаем режим инфраструктуры (мигает индикатор с символом сети Wi-Fi).
Запускаем инсталлятор ПО и драйвера. Первые шаги те же, что описаны для проводного подключения, на соответствующем этапе выбираем «Configure LAN settings».


Если выбрать ручную установку IP-адреса, то придем к необходимости установить драйвер и подключить принтер USB-кабелем:
Это мы уже проходили, поэтому выбираем автоматическое получение параметров; уточняем, что сеть у нас беспроводная, получаем предложение нажать кнопку выбора режима сети на принтере.


После этого дело сводится к «кнопочному» способу WPS:


Возможно, кому-то такой метод покажется весьма удобным, но мы все же посмотрим, что может дать утилита Network Configuration Tool, для чего вновь проделываем установку USB-подключения. Итак:

Выбираем нужный режим (для начала инфраструктуру) и нажимаем «Send». Подтверждаем, что принтер не выполняет заданий, и видим мигающий индикатор данного режима.
Переходим к получению параметров, сначала выбираем сеть по SSID:

Вводим ключ PSK и нажимаем «Send». Если в верхней строчке статус не сменился на «Online», нажимаем «Confirm Connection». Чтобы уточнить присвоенный IP-адрес, надо нажать «Update to the latest information».

По умолчанию сетевые параметры будут получены с помощью DHCP, но данный метод позволяет задавать их и вручную.
Вот информация с точки доступа о статусе подключения:

Простой режим AP
В этом режиме точкой доступа является сам принтер, к которому можно будет подключить до 4 устройств, они должны быть настроены на автоматическое получение сетевых параметров. Используется режим безопасности WPA2-PSK (AES).
Переключить принтер в данный режим можно либо кнопкой, либо с помощью Network Configuration Tool. Должен загореться индикатор «Direct».
Если подключается компьютер, то на нем следует проделать установку ПО и драйвера, на соответствующих этапах выбрать сетевое подключение, «Configure LAN settings» и автоматическое получение параметров, а потом проделать необходимые манипуляции с кнопкой WPS в соответствии с появляющимися инструкциями.
Но раз уж все равно запускается инсталляция, можно воспользоваться Network Configuration Tool (принтер придется подключить USB-кабелем). Она же поможет уточнить параметры, необходимые для подключения устройств — SSID и ключ доступа; вообще-то их можно и распечатать, нажав на три секунды кнопку режима сети, но для этого потребуется истратить кусок ленты, и желательно, чтобы она была пошире — на узкой вся информация тоже напечатается, но займет бо́льшую длину.

Как видите, менять можно немногое: часть SSID и ключ. Но, собственно, вносить другие коррективы не очень-то и нужно.
Приложение Epson iLabel
Данное приложение является аналогом Label Editor для мобильных устройств iOS и Android, распространяется свободно. Интерфейс приложения русифицирован.

Его мы опробуем на Android-смартфоне, включив принтер в простой режим АР. При этом этап поиска сетевого устройства не нужен, достаточно подключить гаджет к сети с соответствующим SSID.
Доступны некоторые настройки; их меньше, чем в драйвере, и нет кнопки определения ширины — она попросту определяется автоматически при смене картриджа.



Есть каталоги готовых этикеток и макетов, причем они также на русском языке; их можно редактировать. Набор гораздо меньше, чем в Label Editor: мы насчитали всего два десятка этикеток (в каталоге их больше, но некоторые повторяются) и 13 макетов, все они рассчитаны на ленту определенной ширины.



Конечно же, можно создавать свои этикетки.



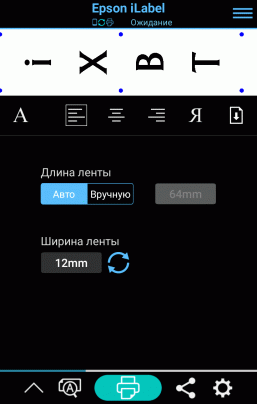


Есть еще наборы символов и рамок, а также возможность импорта из определенных источников.


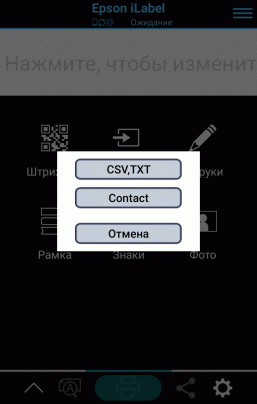
Можно создавать различные штрихкоды и QR-коды.



Созданные этикетки можно сохранять для повторной распечатки впоследствии, запоминается и история (не всех действий, но некоторых — например, вызова макетов).



Заявлены дополнительные функции, в частности, некоторые возможности рисования, использование голоса для ввода текста или вставка изображений из галереи (с преобразованием в двухцветные); насколько они востребованы, мы судить не беремся.
Для версий 1.70 и более поздних заявлен импорт и редактирование файлов с данными этикеток, созданных в Label Editor для Windows, но в текущей версии 1.74 мы так и не смогли найти соответствующий пункт: как показано выше на одном из скриншотов, импорт предусмотрен для файлов CSV, TXT и почему-то для контактов. Уточним: формат сохранения в iLabel — LE2, а в Label Editor — LEB.
Наблюдения и измерения
Подложка ленты не цельная, она состоит из двух равных половинок — имеется продольный разрез по всей длине, помогающий отделению самой этикетки: не надо ковырять ногтем краешек (пробовали: получается с трудом), достаточно согнуть этикеткой внутрь и в продольном направлении вышедший из принтера и отрезанный кусочек, чтобы внутренние кромки половинок подложки разошлись и позволили легко удалить их.
Можно поступить иначе: задать в настройках печати «Half cut», тогда в передней части этикетки появится отступ чуть больше сантиметра. К полям он отношения не имеет, «хвостик» сделан для удобства отделения от подложки: между ним и этикеткой делается поперечный надрез основы, не доходящий до подложки. При сгибании по этому надрезу этикетка слегка отслаивается, ее край легко можно подцепить и затем отделить целиком для последующего наклеивания на маркируемый объект.

Ленту жалко: при изготовлении сотни коротких этикеток из-за этих отступов в отходы уйдет метр с лишним. Но если отключить «Half cut», то экономии все равно не получится: в этом случае перед печатью этикетки из принтера будет выходить и отрезаться двухсантиметровый кусочек, зачем — объяснений мы не нашли, можно ли отключить — похоже, что нет: перепробовали все комбинации настроек, связанных с обрезкой, отходов избежать не получается, либо 11 мм с «Half cut», либо 20 мм с «Don’t half cut».
Сэкономить можно, если печатать не один, а несколько экземпляров этикетки одним заданием с установкой «Cut after job». При этом с «Half cut» получим один «хвостик» в самом начале и последующие продольные надрезы для отделения каждой, c «Cut each label» отрезаться будет основа вместе с подложкой. Но, конечно, далеко не всегда требуется много одинаковых этикеток.
Для картриджей с текстильными лентами и особенно с термоусадочными трубками «Half cut» лучше не использовать: и трубки, и ткань с такой установкой надрезаются примерно на половину толщины, и если на сатине надрез почти незаметен, то в трубке получается прореха в половину окружности.
Для оценки разрешения печати мы сформировали текст с разным размером символов. Шрифты размером 2 пункта не читаются вовсе, даже с лупой; 4 пункта читаются с трудом, от 6 пунктов и выше читаемость нормальная. Максимальный размер проверить не удалось: нам не досталось 36-миллиметровых картриджей.
Минимальные поля по вертикали (в поперечном направлении) и горизонтали (в продольном) в реальности все же больше декларируемого миллиметра. Правда, судить о размере полей можно в основном при печати рамки, поперечные всегда составляют примерно миллиметр с четвертью — это, конечно, ерундовое отличие от заявленного, а вот продольные в разных режимах получаются от 1,5 до 2,5 мм.
Скорость печати мы замеряли при USB-подключении с использованием 12-миллиметрового картриджа, задав печать повторяющейся надписи на протяжении 500 мм с интервалом 10 мм, при этом длина получившейся ленты составила 517 мм. Интересно, что повторы заданной нами надписи автоматически распределялись таким образом, чтобы она не оказалась обрезанной в конце.
При установке «High-speed Printing» печать от старта кнопкой в приложении до полного выхода ленты после отрезания заняла 19,5 секунд, при «Low-speed Printing» — 47,5 с. Сколь-нибудь заметной разницы в начертании символов мы не смогли найти даже при непосредственном сравнении с помощью лупы, и смысл наличия двух скоростей так и остался тайной.
Если пересчитать на скорость в миллиметрах в секунду, то для первого случая получим 26,5 мм/с, для второго чуть менее 11 мм/с. Но даже большее значение заметно уступает обозначенным в спецификации 35 мм/с, однако в нашем тесте учитывалось полное время процесса, включая передачу данных в начале и обрезку в конце, а если не брать в расчет эти этапы, то скорость собственно печати получится выше. Либо можно увеличить длину печатаемой ленты, что уменьшит вклад дополнительных этапов и увеличит расчетную скорость.
В режиме готовности принтер фактически бесшумный, а издаваемый им при печати звук довольно тихий (правда, с высокочастотными «подвывающими» составляющими), да еще и кратковременный — мы только что отметили, что полуметровая лента в режиме высокой скорости печатается всего пару десятков секунд. На расстоянии в один метр уровень шума составляет 46-47 дБА. Чуть заметнее срабатывание «ножниц», но продолжительность этой операции и вовсе доли секунды; для столь кратковременного всплеска замер сделать сложно, ориентировочно 50-51 дБА.
Устройство для скругления углов (триммер) работает с лентами любой ширины: засовываем кромку напечатанной ленты в горизонтальную прорезь, прижимая длинной частью к левому или правому бортику, где нанесены стрелки; раздается звук, похожий на работу швейной машинки (но потише) — все, уголок обрезан, повторяем операцию для остальных углов.
Скругления получаются не совсем идеальными, но не будем придираться.
Использовать триммер не получится во время печати. И, конечно, с «Half cut» два из четырех углов скруглить не получится — помешает «хвостик», а снятую с подложки этикетку лучше в триммер не засовывать: прилипнет.
Как уже говорилось, обрезки попадают в специальный лоток, крышечка которого находится внизу справа; надо время от времени опорожнять его.
Нельзя сказать, что за время тестирования мы напечатали очень уж много — у нас просто не было большого количества расходных, но головку пару раз пришлось чистить из-за появления непропечатанных участков. Делается это с помощью палочки с ватным тампоном; инструкция запрещает использовать какие-то химические вещества (спирт, бензин) для очистки поверхностей аппарата, в отношении головки прямого запрета нет, но мы на всякий случай пользовались сухой ватой.
Итог
Что ж, знакомство с первым для нас устройством нового типа — ленточным принтером — прошло не совсем гладко, однако в целом аппарат понравился.
Картриджи к нему нельзя назвать дешевыми, но это компенсируется удобством использования. Надо только не забывать про замеченные нами отличия и быть внимательным при покупке расходных материалов.
А в целом вывод можно сформулировать так: небольшие размеры и вес наряду с различными вариантами подключения и обширным списком доступных картриджей делают принтер Epson LabelWorks LW-1000P отличным решением для создания и печати этикеток как в офисе, так и вне его.
В заключение предлагаем посмотреть наш видеообзор ленточного принтера Epson LabelWorks LW-1000P:
Наш видеообзор ленточного принтера Epson LabelWorks LW-1000P можно также посмотреть на iXBT.video