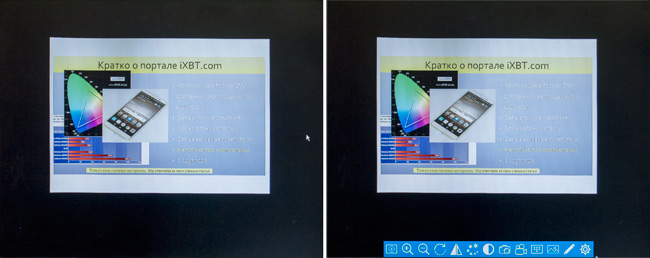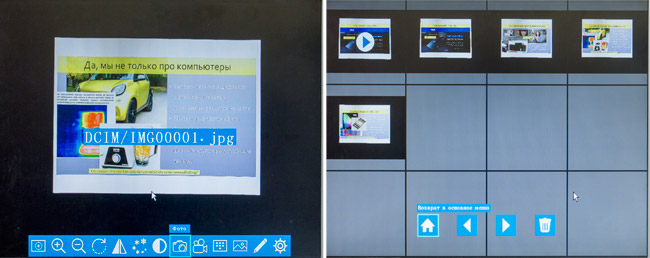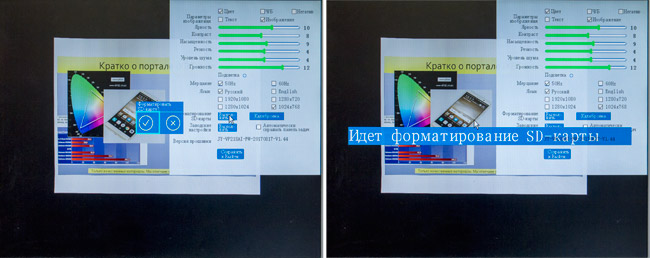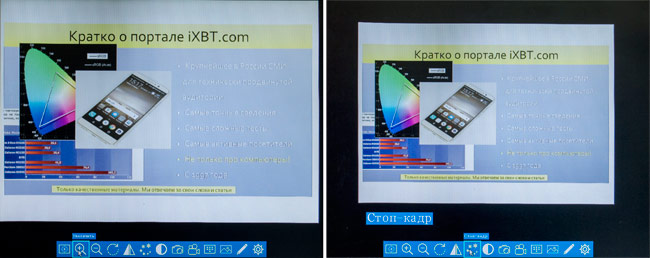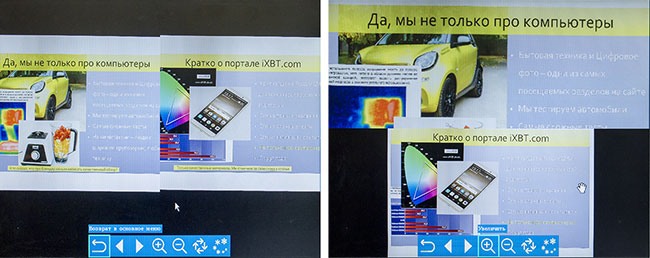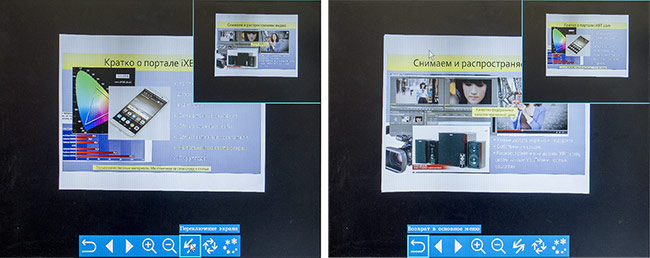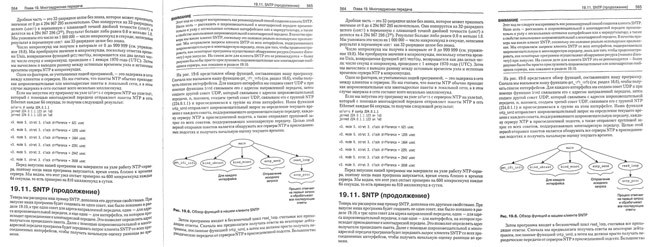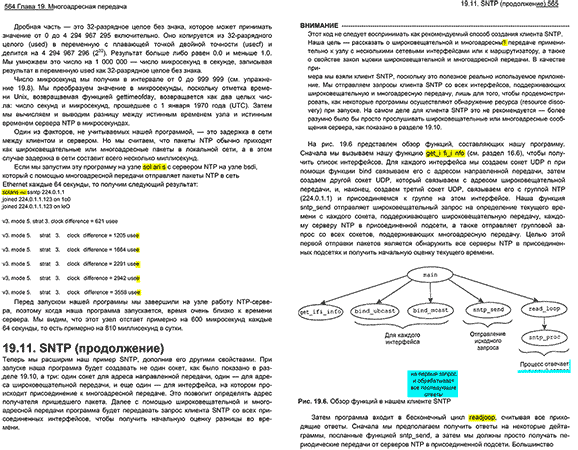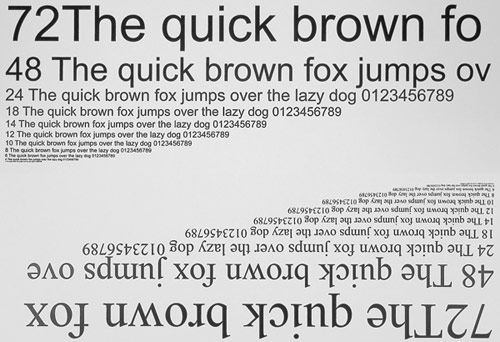Несмотря на то, что документ-сканеры (их еще могут называть проекционными, планетарными или книжными сканерами) известны очень давно, конкретные модели долгое время проходили по разряду интересной и полезной, но редкостной и потому дорогой экзотики. Однако в последние годы они получают всё большее распространение — по крайней мере, если судить по количеству предложений различных моделей, да и цены на некоторые из них можно назвать вполне доступными.
Внешне все они похожи или на фотоувеличитель, или даже на настольную лампу: блок с оптикой на штативе возвышается над массивной подставкой, на которой или рядом с которой размещается оригинал. Штатив иногда бывает неподвижным, как в рассмотренной нами модели Fujitsu ScanSnap SV600, а порой его конструкция способна обеспечить перемещение и/или поворот объектива в достаточно широких пределах за счет шарниров или гибкого кронштейна, как в Doko DS08FS и DC810F.
Строго говоря, упомянутые модели Doko производитель называет документ-камерами, тогда как Fujitsu относится к документ-сканерам. Здесь подразумевается следующее: документ-сканер предназначен для получения только электронных копий различных документов, которые затем могут сохраняться, передаваться в какие-либо приложения (прежде всего OCR — системы оптического распознавания текста), а порой и транслироваться на какой-либо экран: телевизор, монитор или настенный с помощью проектора. Документ-камера, помимо всего этого, еще может снимать видеоролики или транслировать «живую» картинку. То есть документ-камера всегда является еще и документ-сканером, но даже модели, заявленные как документ-сканеры, часто имеют режим документ-камеры — как видите, деление очень условное.
Небольшое отступление: обсуждение обзоров подобных устройств всегда сопровождается комментариями вроде «если закрепить недорогую цифровую мыльницу (смартфон, тд-тп) на штативе, то получится то же самое, только дешевле и лучше». Вполне можно сказать, что документ-сканер или документ-камера именно такими конструкциями — камера плюс штатив — и являются, но только на первый взгляд и с существенным упрощением.
Главная разница будет в удобстве использования: специализированное устройство в этом плане всегда лучше. Есть и «политический» момент, чаще всего являющийся определяющим: это частник может себе позволить заняться конструированием (если, конечно, есть время и желание) и потом терпеть определенные неудобства, согревая себя мыслью о сэкономленном. Но в разного рода организациях, особенно бюджетных, подобная самодеятельность вряд ли будет оценена по достоинству, в том числе и с фискальной точки зрения: если средства отпущены на сканер, то покупка на них смартфона/фотокамеры и штатива вполне может быть расценена как нецелевое расходование с последующими малоприятными «оргвыводами» в отношении руководства.
Мы уже описывали некоторые преимущества проекционных сканеров перед планшетными, напомним лишь одно, которое во многих случаях будет крайне важным: предназначенные для работы с документами А3 или разворотами книг планшетные модели очень громоздкие, да к тому же довольно хрупкие — переносить их можно только с осторожностью. А документ-сканеры того же формата гораздо компактнее, легче, сама их конструкция подразумевает свободное перемещение, в том числе и для выездных мероприятий. И это при вполне сопоставимой цене, причем если не брать в расчет топовые модели обоих типов.
Сегодня мы рассмотрим еще одну модель, предлагаемую под маркой Doko и заявляемую как документ-сканер или книжный сканер: Doko BS16.
Для начала предлагаем посмотреть наш видеообзор документ-сканера Doko BS16:
Также наш видеообзор документ-сканера Doko BS16 можно посмотреть на iXBT.Video
Характеристики, внешний вид, комплектация
Характеристики устройства приведены в таблице:
| Основные характеристики документ-сканера Doko BS16 | |
|---|---|
| Объектив | f=4,55 мм, F4,5 |
| Фокусировка | Авто |
| Датчик изображения | Цветной, HD CMOS 1/2,3″ (16 Мп) |
| Источник света | Светодиоды (10 шт.), 3 уровня яркости |
| Оптическое разрешение | 4608×3456 (300 dpi) |
| Область сканирования | A3 (46×34 см) |
| Скорость сканирования | 1,5 сек/стр. (до 40 стр./мин) |
| Стандартные порты | Выходы: HDMI и VGA (поддержка Full HD) Вход: VGA (поддержка режима сквозного сигнала) порты USB 2.0 (Тип A) 3 шт. |
| Разрешение VGA-выхода | 1920×1080, 1280×1024, 1280×720, 1024×768 |
| Встроенный экран | TFT 4:3, размеры 5,4×4,1 см (диагональ 2,7″), разрешение 320×240 |
| Встроенная память | на 1 кадр Поддержка внешней памяти: SD-карта, USB-диск |
| Поддерживаемые операционные системы | Microsoft Windows 10, 8, 7, Vista, XP (32/64-bit) Встроенная поддержка OCR Abbyy |
| Размеры (Ш×Г×В), мм | 195×305×380 |
| Вес (нетто/брутто), кг | 1,1 / 2,2 |
| Электропитание | 100–240 В AC, 50/60 Гц (внешний источник 12 В / 1 А) |
| Потребляемая мощность: без подсветки с подсветкой |
3,0 Вт 5,4 Вт |
| Гарантия | 12 месяцев |
| Данная модель на сайте поставщика | |
Мы привели параметры так, как они заявлены производителем; теперь несколько комментариев.
В строке «Скорость сканирования» нет уточнения, о каких страницах идет речь — А4, А3 или всей области сканирования. А эта область заметно превышает стандартный размер А3, который составляет 420×297 мм, но вот предельная толщина документа в спецификации не указана — придется уточнять при тестировании.
Нет значений глубины цвета и динамического диапазона (оптической плотности) — для сканера, главным назначением которого является работа с документами, это не самые определяющие параметры, и вполне нормально, что они не особо высокие. А если посмотреть еще и максимальное разрешение, то станет понятно: оцифровать с помощью BS16 какой-нибудь художественный альбом хоть и можно, но лишь с ознакомительным качеством.
Поддерживается работа только с ОС семейства Windows, для работы с MacOS в линейке Doko есть другие модели.
Переходим к описанию внешнего вида и органов управления.
Сканер Doko BS16 состоит из подставки, на которой расположены кнопки, разъемы и ЖК-экран для удобства позиционирования документа; на подставке закреплен жесткий Г-образный кронштейн с объективом. Никаких возможностей для изменения положения объектива, включая угол наклона, не предусмотрено, то есть направить его на любой объект и зафиксировать положение не получится.
На нижней грани горизонтальной части кронштейна, помимо объектива, расположена подсветка на 10 ярких светодиодах. Кроме того, есть и небольшая область с отверстиями, похожая на место расположения какого-то датчика, хотя упоминаний об этом в инструкции нет. Представители производителя пояснили нам: за этими отверстиями может располагаться опциональный микрофон, которого нет в текущей версии BS16. Снимем и еще один возможный вопрос: пластиковое кольцо, обрамляющее объектив, вращается, но это не какая-то регулировка типа оптического зума — просто крепление такое.
Центр тяжести устройства находится достаточно низко, поэтому опрокинуть аппарат случайным толчком не так просто, как может показаться из его веса — чуть более килограмма.
Наружные поверхности сделаны из пластика с приятным на ощупь покрытием матово-черного цвета, напоминающим soft-touch. Мрачноватый внешний вид разбавлен несколькими серебристыми элементами — это шесть кнопок на подставке и вставки возле объектива, а также глянцевыми накладками на переднем торце кронштейна и в средней части основания (причем кнопки как раз и находятся в зоне этой накладки, то есть появление отпечатков пальцев в этом месте просто-таки гарантировано).
Слева от основания кронштейна на подставке расположен выступающий ИК-датчик дистанционного управления, справа разместились ряд индикаторов и кнопка Power.
Все разъемы сосредоточились на задней поверхности подставки: это слот для SD-карт, вход и выход VGA, выход HDMI, гнездо для подключения питания и три порта USB типа А — о них чуть подробнее.
Находящийся над разъемом HDMI и помеченный символом фотоаппарата порт служит вовсе не для соединения с какой-нибудь дополнительной фотокамерой, а для выносной кнопки, запускающей сканирование. Из расположенных возле гнезда питания верхний предназначен для подключения к компьютеру (в режиме сканирования) или для внешнего USB-диска (в режиме презентации), а к нижнему может подключаться компьютерная мышь или сенсорная панель, которые помогут в режиме презентации.
Выходы VGA и HDMI работают одновременно, то есть передавать картинку можно сразу на два внешних экрана. Надо только учитывать, что через HDMI всегда будет передаваться изображение с камеры сканера, а режим для «VGA Out» можно выбирать (в том числе кнопкой на подставке): либо тоже изображение с камеры, либо трансляция с соседнего разъема «VGA In», подключенного к компьютеру.
Комплектация вполне достойная:
- внешний блок питания с кабелем длиной 1,75 м,
- беспроводной пульт ДУ,
- кнопка дистанционного запуска сканирования с USB-подключением, кабель 1 м,
- кабель USB Am-Am длиной 1,45 м (с ферритовым кольцом, но с не очень хорошим при такой длине сечением проводов Data — 28AWG) для подключения к компьютеру,
- кабели HDMI и VGA, оба длиной по 1,4 м, с ферритовыми кольцами,
- коврик (мат) из толстой, но мягкой прорезиненной ткани черного цвета — на нем размещаются документы, размер 50×50 см,
- краткая инструкция на русском языке,
- компакт-диск с ПО и подробной документацией.
Еще нам досталась ножная педаль для запуска сканирования (подключается к USB-разъему вместо соответствующей кнопки, длина кабеля 1,9 м), которая для данной модели является опцией. Нас заверили, что при наличии заметного спроса на педаль будет рассмотрен вопрос о ее включении в штатный комплект сканера.
Всё это упаковано в большую, но легкую коробку с ручкой для переноски, но без внешнего оформления. Она в известной степени способна заменить кейс при поездках со сканером, хотя для этой цели всё же великовата: 45×36×22 см, причем половину объема занимает уплотнитель из вспененного пластика.
Подключение к компьютеру и комплектное ПО Doko Book Scanner
![]() Установка софта не имеет особенностей — запускаем файл с компакт-диска (автозапуска нет), отвечаем на вполне стандартные запросы и ждем. Как и для любого USB-устройства, начинать процедуру надо не с подключения сканера к компьютеру, а с установки ПО.
Установка софта не имеет особенностей — запускаем файл с компакт-диска (автозапуска нет), отвечаем на вполне стандартные запросы и ждем. Как и для любого USB-устройства, начинать процедуру надо не с подключения сканера к компьютеру, а с установки ПО.
По окончании получаем на рабочем столе иконку программы.
После чего соединяем сканер с USB-портом компьютера, включаем питание и видим новое устройство, название которого не связано с маркой сканера:
Кликом по иконке запускается программа сканирования Doko Book Scanner.

Здесь надо сказать, что эта программа — единственный способ получения сканов непосредственно на компьютер с помощью документ-сканера Doko BS16, поскольку установленный драйвер не TWAIN и не WIA, и потому в программах с функцией «Acquire (Получить изображение)» наше устройство не появится.
Сканирование
Пока в окне программы пусто: мы находимся в режиме обработки, но изображений еще нет, и доступна единственная кнопка запуска сканирования — нажимаем ее и попадаем в соответствующий интерфейс.

Во время работы лучше использовать коврик-мат из комплекта. На нем нанесены метки в виде двух уголков, на которые надо установить заднюю часть подставки, и тогда третья метка (крестик) покажет положение объектива. А черный цвет коврика поможет при определении границ сканируемого объекта, который следует располагать верхней частью к подставке сканера, иначе изображение окажется перевернутым.
Вообще-то если к подставке подключено максимальное количество кабелей, часть из которых толстые и жесткие, то это создает некоторое неудобство при установке сканера точно по меткам.
Камера в это время транслирует в область просмотра окна сканирования видеопоток, его параметры будут зависеть от установок, которые открываются кликом по значению разрешения в нижней строчке экрана (она называется инструментальной панелью).

Первая из них — тип компрессии, от него зависит и список возможных разрешений. Для YUY2 их всего 6 — от 1280×720 до 4896×3672, для MJPG уже 10 в тех же пределах.
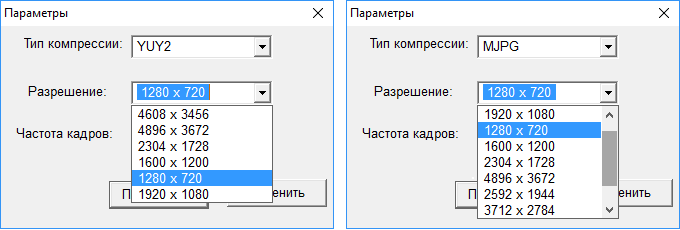
Надо сказать, что упомянутое только что предельное значение получено путем интерполяции, а оптическому разрешению соответствует максимум в 4608×3456 пикселей.
Частота кадров прямо не задается, она будет установлена автоматически — от 1 до 30 кадров в секунду в зависимости от выбранных компрессии и разрешения. Будет разной и реакция на изменения в «поле зрения» камеры, задержка может доходить до 2-3 секунд; в любом случае, совсем уж живой картинка не получится — быстро перемещающиеся объекты будут размазанными.
Другие кнопки инструментальной панели хотя и отображаются серым цветом, но тоже активны.
Они управляют другими параметрами вывода изображения, слева направо: параметры камеры (в том числе яркость, контрастность, насыщенность, баланс белого), автонастройка фокуса, повороты изображения на 90 градусов влево и вправо, три кнопки масштабирования. Отметим: программа предназначена для разных моделей документ-сканеров Doko, а потому не все эти кнопки будут работать с каждой из них. Это касается и доступного набора параметров камеры.
Но главное в другом: в режиме сканирования трансляция изображения на подключенный к видеовыходам документ-сканера экран не производится, на нем будет лишь надпись «USB сканирование» (правда, при вызове окон некоторых настроек появляется и живая картинка, которая исчезает сразу после закрытия такого окна). Удивляться тут нечему: программа предназначена именно для сканирования и обработки изображений, а не для презентаций. Непонятно лишь, зачем столь богатый инструментарий настроек видео нужен для весьма и весьма ограниченных целей подготовки к сканированию — реально полезны разве что повороты и масштабирование, но кое-что прояснилось при дальнейшем опробовании программы.
Но и само сканирование имеет целый ряд настраиваемых параметров, которые задаются в меню настроек (верхняя строчка окна) и в главном меню (правое поле окна).
Начнем с главного меню. Его венчают две кнопки, верхняя запускает сканирование с последующим сохранением в текущей папке (она создается в момент открытия окна сканирования и именуется в соответствии с текущей датой и временем), по нажатию второй кнопки скан будет отправлен на печать без сохранения в виде файла.
Ниже расположено управление цветностью. Три варианта выбора вполне обычные, а вот «Штамп» требует пояснения: он задает черно-белый (бинарный) режим для текстовых частей документа, при этом различные цветные логотипы, печати и штампы передаются в цвете и даже усиливаются; в отличие от сканирования цветного или в градациях серого, это позволит не передавать возможный фон на областях скана, содержащих только текст, и сделать их более контрастными. Конечно, «чудесного» улучшения для любого документа ожидать не следует, но во многих случаях эта функция может дать неплохие результаты.

слева режим «Цветной», справа «Штамп»
Жаль только, что выбор не сопровождается соответствующими изменениями в области просмотра, как это часто бывает в драйверах планшетных сканеров.
Еще ниже — четыре варианта режима захвата изображения. «Лист» даст автоматическую обрезку области с контрастным предметом (белая бумага на черном коврике); «Книга», помимо этого, еще устранит изгиб страниц у переплета и даже удалит придерживающие их пальцы; «ID» даст возможность получить на одном скане две стороны или два разворота документа, а «Оригинал» позволит самостоятельно задавать область сканирования с помощью мыши. Выделенная область помечается цветной рамкой.
Но здесь нельзя обойтись без уточнений.
Автоматическое выделение и последующая обрезка «полезной» области работает корректно лишь в случае светлого оригинала на темном фоне (черном коврике), причем степень контраста должна быть высокой, иначе выделения не произойдет. Темный предмет ни на черном, ни даже на белом фоне почти наверняка выделен не будет — вот пример книги в темной обложке, уложенной на белый лист бумаги:
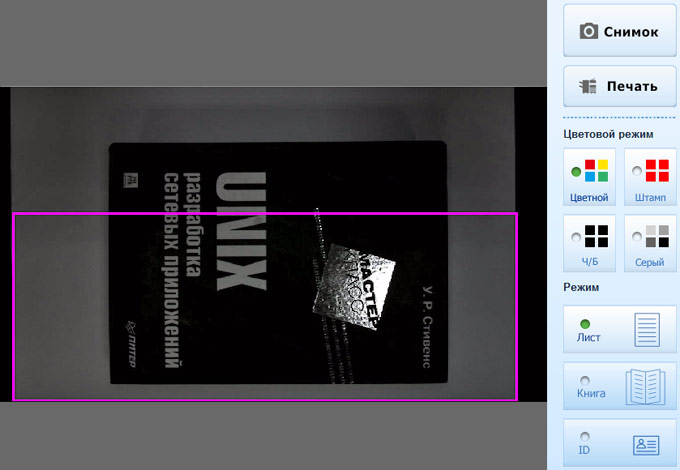
В таких случаях надо пользоваться ручным выделением в режиме «Оригинал».
Пальцы в режиме «Книга» тоже удаляются не всегда, и уж точно не будет восстановлена часть текста, скрытая под ними. Лучше всего удаление пальцев происходит при цветном сканировании, но при этом могут появляться артефакты в виде полос.
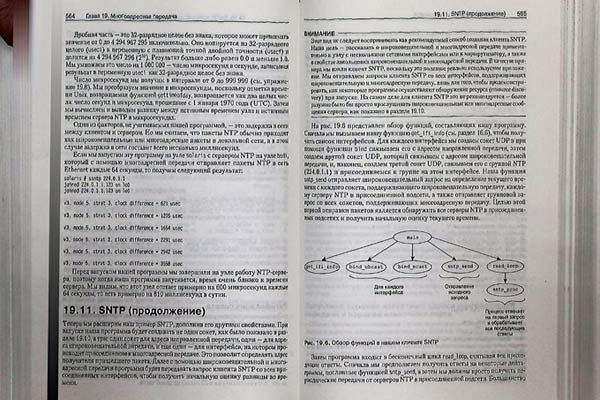
Палец был на пустом поле слева вверху, осталась лишь его часть в самом углу, но возникла серая полоса вдоль всего края книги
С установкой «Штамп» палец может быть воспринят именно как логотип и останется на скане цветным пятном; в градациях серого и в бинарном черно-белом удаление лишь частичное. А вот если палец или пальцы придерживают книгу не у бокового края, а у переплета (скажем, чтобы уменьшить изгиб листов толстой книги), то алгоритм и вовсе не работает, да к тому же вносит искажения, иногда чрезмерные.
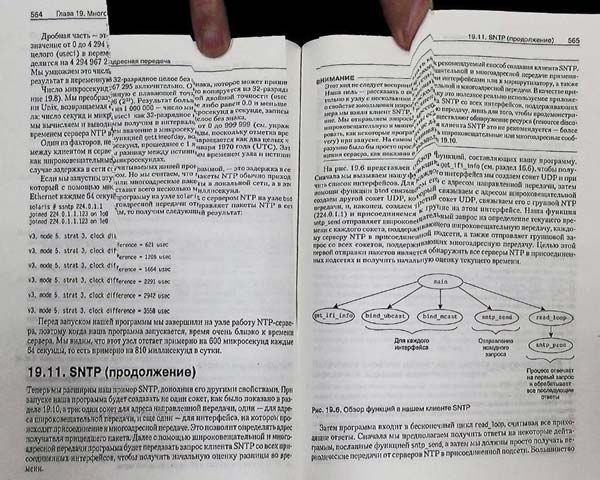
И выпрямление изгибов страниц тоже работает не идеально — по крайней мере, для толстых книг, что особенно досадно: именно у таких он максимальный.

Есть и еще одна неявная, но полезная функция — выравнивание. Для планшетных сканеров она не очень актуальна, поскольку сама их конструкция позволяет укладывать лист оригинала ровно, но при работе с проекционным сканером это сделать сложнее, даже несмотря на наличие меток на коврике или ЖК-экрана на подставке.
В Doko BS16 при выборе режима с автоматическим определением сканируемой области («Лист», «ID») вовсе не обязательно двигать оригинал туда-сюда, перед сохранением программа сама повернет картинку на нужный угол.
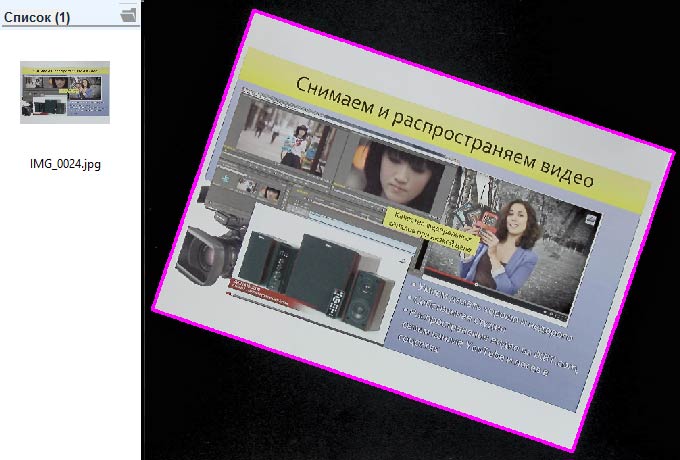
Миниатюра в поле «Список» (слева) показывает уже выпрямленное изображение
Правда, проделать то же с несколькими оригиналами (например, с визитными карточками) программа не может — будет выделен и отсканирован с выравниванием только один.
Кроме того, у самого сканера есть два режима — «Текст» (по умолчанию) и «Изображение», выбираемые одной из кнопок на подставке. Выбор будет влиять и на результат, полученный в программе Doko Book Scanner.
Следующая функциональная область окна — меню настроек, расположенное горизонтально в верхней части. У него три закладки, первая из которых задает область сканирования, но большинство параметров доступны только для режима «Оригинал», для «Лист/Книга/ID» они будут неактивными.

Вверху для режима «Оригинал», внизу для остальных
Но для любого режима, кроме «ID», можно запускать сканирование не только нажатием кнопки, но и в автоматическом режиме: после запуска кнопкой «Снимок» сканы будут делаться один за другим с заданным интервалом (в секундах), пока вновь не будет нажата эта кнопка — ее название изменится на «Стоп». Это очень удобно, когда, например, есть задача отсканировать много листов какой-нибудь книги — не нужно ничего нажимать, достаточно не спеша листать страницы и следить в появившемся информационном окне за количеством уже сделанных сканов и временем до запуска следующего.
Закладка «Основные настройки» содержит способ именования файлов при сохранении, задаёт наложение водяных знаков и распознавание штрих-кодов.

С третьей закладкой «Настройки изображения», на первый взгляд, всё понятно, но при ближайшем рассмотрении возникают вопросы.

На ней можно задать разрешение сканирования в dpi, это вполне тривиальное действие для любого сканера. Однако здесь значения можно задавать произвольные, в том числе совершенно фантастические — хоть 1500×1500, хоть 300×15000 dpi, и при этом файлы получаются совершенно одинаковыми по размеру, да и найти отличия в сканах одного оригинала, сделанных с существенно разными разрешениями, мы не смогли, лишь в метаданных JPEG отражалось заданное нами разрешение в dpi.
Но эту величину всё же менять можно, хотя и опосредованно, задавая разрешение в пикселях в панели инструментов (нижняя строка окна), хотя поначалу кажется, что эта установка относится только к видео. Да и установки яркости, контрастности и другие, имеющиеся в пункте «Параметры» инструментального меню, также влияют на получаемый скан.
Еще одна настройка называется «Степень сжатия (MJPG)», хотя явно подразумевается, что речь о JPG, да к тому же не о степени сжатия (чем она больше, тем хуже получится изображение, но меньше файл), а именно о качестве: максимум в 100% дает самую лучшую картинку. Соответствует действительности лишь задание размера: если установить значение 50%, то размеры скана уменьшатся вдвое по каждой из сторон.
Не все гладко с русификацией: некоторые уведомления имеют откровенно странный вид.

Пример уведомления при попытке сделать снимок с выключенным сканером
Мы запросили представителей Doko и получили ответ: работа над совершенствованием ПО ведется, в следующих версиях программы недочеты будут устраняться. Чтобы проще было ориентироваться, уточним, что мы работали с v.1.17.0907.1.
И еще: запуск сканирования может происходить не только по нажатию кнопки в окне программы, но и с помощью проводной кнопки из комплекта или опциональной педали — вполне удобных, с небольшим усилием нажатия и четким срабатыванием. Педаль, кстати, выглядит вполне прочной, хотя ее и нельзя назвать произведением дизайнерского искусства.
Возможности обработки сканов
Получив ряд изображений, закрываем окно сканирования, нажав крестик в правом верхнем углу, и возвращаемся в режим «Обработка» — исходное окно программы. Сам сканер переходит в режим трансляции находящегося в поле зрения объектива на видеовыходы, а мы можем заняться полученными сканами.

Структура окна обработки очень похожа на окно сканирования — в центре область просмотра, внизу инструментальное меню, вверху главное меню (естественно, их содержимое уже иное). Но слева список не файлов, а папок, и справа уже не кнопки, а перечень файлов с изображениями в выбранной папке.
Инструментальное меню позволяет осуществлять простейшие функции редактирования — кадрирование (обрезка), повороты и зеркальные отражения, преобразование цветного изображения в оттенки серого или в черно-белое бинарное, получение негатива, усиление насыщенности и повышение резкости, изменение размера в пикселах. Можно также менять масштаб отображения в окне.
Есть кнопки отмены и повтора операций, вот только отмена может порой нормально не завершаться — выдается сообщение о нехватке памяти. Возможно, виноват наш компьютер с 4 ГБ ОЗУ, но на сегодня это вполне стандартный объем памяти для десктопов и ноутбуков среднего уровня, а у совсем дешевых бывает и вовсе 2 ГБ.
Измененное изображение можно сохранить в файл с тем же именем или отправить на печать.
Но, понятно, это всё равно будет картинка, возможности дальнейшей работы с которой по понятным причинам ограничены. Поэтому переходим к главному меню, которое в основном и посвящено сохранению с преобразованием формата, лишь три его кнопки служебные — поворот (можно выбрать разные варианты, включая зеркальное отображение), удаление и переименование (в том числе группы файлов).

Сразу скажем: ряд операций можно производить как с единичным файлом, так и с целым набором — нажимаем кнопку «Выбрать» в правом нижнем углу окна, после чего у имен файлов в перечне появляются пустые квадратики, клик по которым позволит сделать выбор.
Две кнопки главного меню предназначены для сохранения в формате PDF, в том числе многостраничных документов. Кнопка «PDF с поиском» дополнительно запускает цикл распознавания и создания текстового слоя, позволяющего производить поиск в документе.
Если мы сканировали развороты книги, то кнопка «Порядок страниц» позволит разделить изображения на отдельные страницы.
Сохранять группы изображений можно и в формате TIFF с поддержкой многостраничности, причем с выбором режима цветности (полноцветный или черно-белый полутоновой) и алгоритма сжатия.
Встроенный модуль распознавания Abbyy позволит сохранить полученные сканы в виде документов с форматами, поддерживающими редактирование.
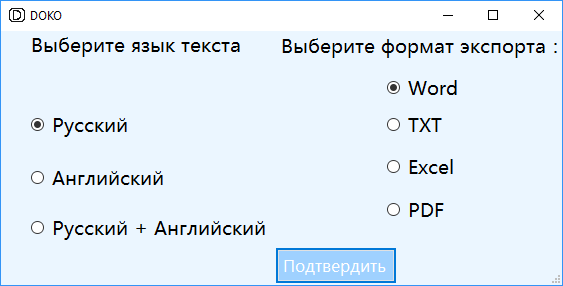
Наконец, можно просто преобразовать JPEG-файл в другой графический формат — BMP или TIFF.
Работу в программе Doko Book Scanner иллюстрирует наш видеоролик:
Возможности в автономном режиме
В этом режиме происходит вывод формируемого камерой сканера изображения с HDTV-разрешением (до 1920×1080) по интерфейсам VGA и HDMI на устройство отображения (видеопроектор, монитор, телеэкран, интерактивную доску), предусмотрены и различные презентационные эффекты. То есть сканер выступает в качестве документ-камеры, работая без компьютера.
Тем не менее, и в автономном режиме устройство можно использовать в качестве сканера, сохраняя изображения на сменном носителе — SD-карте или USB-диске (флешке).
Перед описанием приемов работы в автономном режиме кратко расскажем о находящейся на основании сканера панели управления и пульте дистанционного управления.
Органы управления
Кнопок всего семь. Отдельно стоящая круглая Power оснащена подсветкой, имеющей синий цвет при включенном сканере и красный, если сканер выключен, но на него подано питание с адаптера. Надо сказать, что при наличии питания реализуется режим VGA Pass Through — трансляции сигнала с VGA In на VGA Out, даже если сам сканер не включен.
Левее этой кнопки находятся четыре индикатора, слева направо: LCD (включен встроенный ЖК-экран), UVC (подключение к компьютеру по USB), VGA In (выбран соответствующий вход сканера) и HDMI/VGA (включены соответствующие видеовыходы).
Остальные кнопки расположены группами по три справа и слева от ЖК-экрана.
Левые, сверху вниз: управление подсветкой (три уровня яркости и выключено), включение-отключение входа VGA, переключение режимов «Текст/Изображение». Правые: Zoom In, Zoom Out и Photo (захват и сохранение кадра).
Встроенный ЖК-экран работает лишь в отсутствие подключений к выходам HDMI и VGA — например, при сканировании с сохранением на сменный носитель. В этом случае он поможет правильно разместить объект в поле зрения объектива, при этом ряд управляющих функций сохранится — можно ведь пользоваться кнопками панели управления сканера или пультом ДУ, однако многие из предусмотренных в экранном меню всё же окажутся недоступными (например, настройки), поскольку это меню отображается лишь на внешнем экране. И речь идет именно о физическом отсутствии подключений: если, например, у подключенного к любому из выходов монитора просто выключить питание, ЖК-экран работать всё равно не будет.
Пульт дистанционного управления размером похож на кредитную карточку: 85×52 мм, но, конечно, потолще — 8 мм. Кнопки мембранные, однако довольно удобные, усилие нажатия не столь уж большое; пожалуй, главная претензия — большинство из них расположены очень тесно.
Возможности пульта чуть шире, чем предусмотрено в панели управления. Так, можно менять разрешение от 1024×768 до 1920×1080 (если подключенное устройство отображения не поддерживает выбранное разрешение и картинка на нем гаснет, достаточно выключить и вновь включить сканер), выбирать режим цветности (цветной, градации серого, негатив), управлять навигацией по подключенному носителю. Некоторые функции могут поддерживаться не всеми моделями сканеров Doko.
Работает пульт от батарейки CR2025, но подойдёт и 2032.
Благодаря выступающему ИК-датчику, управлять сканером можно с любой стороны — спереди, сзади, сбоку. Вот только на отраженных сигналах срабатывание происходит не всегда, хотя батарейку мы поставили свежую.
Экранное меню
Если не используется пульт ДУ, то возможности, не поддерживаемые кнопками панели управления сканера, реализуются с помощью экранного меню (имеется в виду не ЖК-экран самого сканера, а подключенное к видеовыходам сканера устройство отображения). Для навигации по нему можно использовать компьютерную мышь или сенсорную панель, подключая к соответствующему USB-порту сканера, на экране при этом появится стандартный курсор. Пульт, кстати, тоже предусматривает функцию навигации.
Меню появляется в нижней части экрана и содержит целый ряд кнопок, часть из которых обеспечивает непосредственные действия, а часть вызывает дополнительные окна для выбора параметров.

Мы перечислим возможности кратко: зум (в том числе увеличение области), повороты и зеркальные отображения, фиксация изображения на экране (стоп-кадр), а также целый ряд настроек, включая яркость, контрастность, насыщенность, разрешение и прочее.
Можно и рисовать поверх транслируемой с камеры картинки, но только с помощью мыши, и потом сохранить получившееся в виде файла.
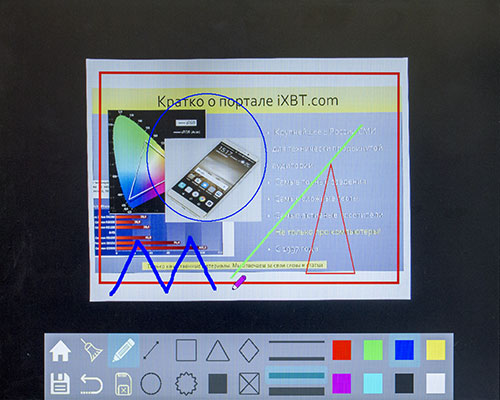
Меню может отображаться постоянно, но можно автоматически скрывать его — точно так, как панель задач в Windows.
Сканирование изображений и съемка видеоклипов
Есть кнопки, инициирующие захват и запись на подключенный носитель как кадра, так и видеоизображения, а также кнопка для работы с самими носителями, включая просмотр содержимого для выбора нужного файла в виде таблицы 4×3 с иконками.
Надо учитывать, что носитель (SD-карта, флешка) должен быть отформатирован в FAT32 без метки тома; инструкция в прямом виде не исключает использование HDD/SSD с USB-подключением, но подобные диски почти никогда не форматируют в FAT32, поэтому пробовать их мы не стали. SD-карту можно отформатировать и в самом сканере.
На носителе автоматически создается папка DCIM, в которую записываются файлы изображений JPEG размером 4608×3456 точек (то есть захватывается всё поле, какая-либо обрезка по реальному изображению, которую мы видели в Doko Book Scanner, здесь не предусмотрена) и видео AVI, кодек MJPEG, 20 fps при 1024×768 или 1280×720 по выбору из подменю настроек. В настройках есть еще варианты 1920×1080 и 1280×1024, но они действуют только для вывода на выходы VGA или HDMI, а для записи видео при их выборе будет установлено 1024×768.
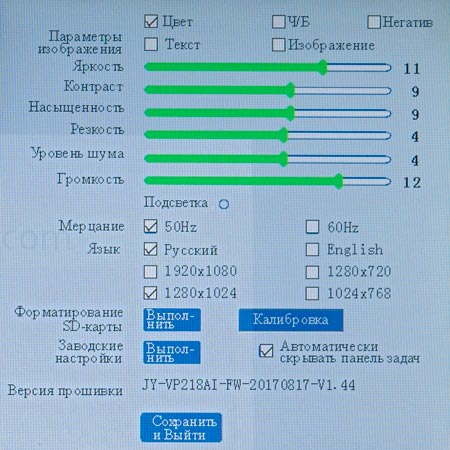
Имена файлов формируются по шаблону IMGxxxxx.jpg или VIDxxxxx.avi, где «xxxxx» — пятизначное число, увеличивающееся на единицу после каждого снимка или записи видеоклипа. Поскольку внутренних программных часов в сканере нет, то все файлы, полученные на данном сканере, будут иметь одно и то же время-дату создания.
Если одновременно вставлены флешка и SD-карта, то приоритет будет у флешки.
Презентации
В этом режиме задействованы оба выхода, HDMI и VGA — на них передается сигнал с камеры сканера, и можно подключить два разных устройства отображения. Вот только Pass Through работает исключительно для VGA, передавать сигнал с VGA In на HDMI Out нельзя, и это именно сквозная передача: хотя имеются возможности одновременно показывать два изображения (о них чуть ниже), но это касается только получаемого с камеры и со сменного носителя, а не с внешнего VGA-источника.
Переключаться между режимами сканирования и презентации нет необходимости — передача «живой» картинки на выходы происходит всегда (исключая упомянутую выше работу в окне сканирования программы Doko Book Scanner), достаточно включить устройство кнопкой Power. Соответственно одинаковыми будут и настройки: все изменения, сделанные с помощью пульта или панели управления, скажутся на обоих режимах работы.
Правда, в инструкции различают эти режимы, но «Сканирование» там понимается исключительно как получение сканов с помощью Doko Book Scanner.
Помимо непосредственной и непрерывной трансляции вида помещенного под объектив предмета (возможности его трансформации упомянуты выше), предусмотрены и иные функции, которые реализуются кнопками экранного меню или пульта ДУ.
Первая из них — стоп-кадр: по нажатию соответствующей кнопки изображение «замораживается», после чего предмет можно поменять или изменить (например, перевернуть страницу книги) без отображения этих действий на экране. Трансляция возобновляется повторным нажатием кнопки.
Вторая — сравнение: можно одновременно вывести находящийся под объективом «живой» предмет и изображение из файла, записанного на внешнем носителе. Для отображения экран делится на две части по горизонтали или по вертикали (по выбору), причем каждое изображение можно масштабировать независимо и менять их местами. Но выбирать можно только файл с изображением — видеоролик попросту не отобразится в списке вариантов.
Наконец, есть режим «картинка в картинке»: это то же самое, что и сравнение, но один из объектов помещается не на половинке экрана, а в отдельной области, которая может размещаться в любом из четырех углов экрана (по выбору), а выводимые на весь экран и в малую область изображения можно менять местами.
Если съемная память с файлами не подключена, то эти два режима использовать тоже можно. Правда, сначала отобразится надпись «Нет диска», но потом появится стоп-кадр с текущим изображением предмета, которое можно, например, масштабировать в режиме сравнения для одновременного показа и всего предмета в целом, и его отдельной важной части.
Конечно же, можно воспроизводить ранее сохраненные видеоролики.
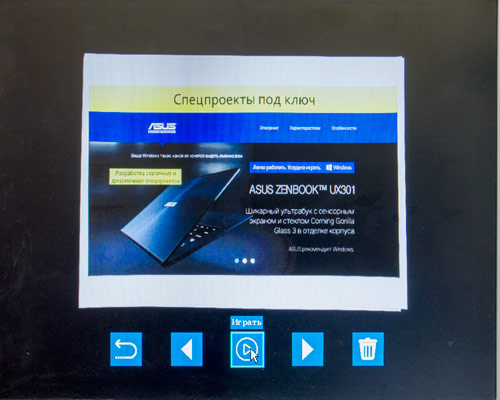
Тестирование
Сканирование
Хотя по названию Doko BS16 является сканером, да и в инструкции первой (и потому, видимо, главной) его функцией указано сканирование, какие-то изощренные тесты этого режима мы делать не будем: всё же эта модель относится к категории документ-сканеров, и ожидать от нее выдающегося качества получаемых изображений в плане разрешения и цветопередачи нельзя.
Тем не менее, некоторые оценки нужны, но сначала сделаем теоретическое отступление.
Как мы уже упоминали, 16-мегапиксельная камера обеспечивает максимум в 4608×3456 пикселей, который приходится на область 46×34 см или примерно 18,1×13,4 дюйма. Пересчет в точки на дюйм дает разрешение в привычных для планшетных сканеров единицах около 255 dpi — поменьше, чем значится в спецификации, и даже с интерполяцией (4896×3672) получается немного меньше 300 dpi.
Но для нормальной работы OCR (программ распознавания символов) оптимальным как раз и считается разрешение в 200–300 dpi, желательно не меньше 150 dpi, иначе пострадает качество распознавания — в программе Abbyy Finereader, например, при обработке изображений с низким разрешением как раз и выдается предупреждение с предложением сделать новый скан, повысив разрешение.
Таким образом, при сканировании с целью последующего распознавания (в том числе для сохранения в формате PDF с возможностью поиска) в инструментальной панели соответствующего окна программы Doko Book Scanner следует задавать разрешение не ниже 2592×1944 или близкого.
Само по себе распознавание оценивать бессмысленно — оно зависит не только от разрешения, но и от целого ряда факторов, не зависящих от сканера. Прежде всего, это качество самого оригинала: скан с газетного листа или с копии документа, полученной по телефаксу, распознаваться будет очень плохо.
Другой негативно влияющий на распознавание момент — искаженная форма оригинала: помятый лист, изгиб страниц книги в районе переплета. Кончено, для сканирования в режиме «Книга» заявлено исправление такого изгиба, но мы убедились, что работает оно не идеально: взяли книгу толщиной 5 см, открыли ее примерно в середине и сделали сканы, установив разрешение 3712×2784. Вот результат:
Как видите, имеющиеся на развороте разделительные линии стали действительно прямыми, да и строки текста выровнялись, хотя и получились расположенными с небольшим наклоном; как бонус — исчезла темная полоска в месте соединения страниц. Однако искажения символов в месте изгиба остались, что вполне может повлиять на распознавание.
Правда, в данном случае модуль Abbyy отработал очень достойно:
Некоторое количество символов распознано неверно, кое-где вставлены лишние пробелы (эти места помечены желтым), да еще границы рисунка распознаны нечетко, отчего нижние слова надписи распознались как текст, а верхние остались частью рисунка и даже были обрезаны (помечено голубым). Да и форматирование при передаче в MS Word заметно «разъехалось», но с этим есть проблемы во всех программах OCR. Однако в целом результат можно оценить как очень хороший.
Еще одна «засада» может быть связана с встроенными в сканер светодиодами подсветки при работе с глянцевыми поверхностями, на которых появятся блики.
Конечно, при сканировании подсветку можно попросту выключить — часто будет достаточно освещения, имеющегося в помещении. Правда, тогда блики от внешних светильников могут появиться в других местах, что мы и видим на металлических деталях нижнего снимка, и это стало настоящей проблемой, когда мы попытались отсканировать фотообразец на глянцевой бумаге для сравнения со сканом, сделанным с того же оригинала на планшетном сканере: он дал качественное изображение, а в BS16 от бликов избавиться было невозможно — они получались либо от светодиодов, либо от офисных ламп. Другие варианты подсветки с помощью доступных нам светильников (настольных ламп) тоже не дали приемлемого результата, пришлось отказаться от такой затеи.
Та же проблема возникнет, если мы используем BS16 для трансляции изображений на экран с помощью проектора. В этом случае помещение лучше затемнить, и тогда либо придется мириться с бликами от той или иной подсветки, либо вместо картинки и вовсе получится темное пятно.
Разрешение на приведенных выше снимках соответствует максимальному оптическому — 4608×3456, но, как видите, оно всё же маловато для передачи мелких деталей.
Кроме того, хорошо видны внесенные объективом геометрические искажения: вентилятор по форме стал напоминать яйцо (в действительности он, конечно же, круглый), чего и следовало ожидать от имеющегося объектива.
А вот глубины резкости вполне хватило: и плата, и поднятая над ней примерно на сантиметр поверхность кулера переданы практически с одинаковым качеством.
Но сравнить сканы (в градациях серого) с BS16 и планшетного сканера мы всё же смогли для текстового образца на высококачественной матовой бумаге, читаемость у которого начинается со 2 кегля.
Бликов тут нет, но освещения — что встроенного, что внешнего, что их сочетания — явно мало, и белоснежную бумагу BS16 передает серой даже при том, что яркость в настройках сканирования мы установили близкой к максимуму. Кроме того, встроенные светодиоды находятся не вокруг объектива, а с одной стороны от него, и подсветка получается неравномерной, поэтому часть образца (шрифт с засечками, особенно крупных кеглей) получилась заметно более бледной.
Читаемость начинается с 4-го кегля, тогда как планшетный сканер с разрешением 300 dpi дает гораздо более качественную картинку: и бумага получается белой, и заливка символов по всему листу равномерная, и читаемость оригинала передана полностью — со 2-го кегля.
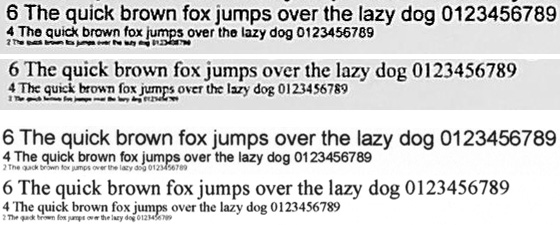
Шрифты малых кеглей: вверху Doko BS16, внизу планшетный сканер
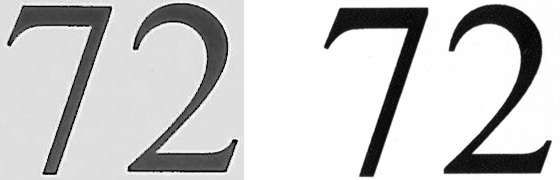
Слева заливка дальней от объектива части на Doko BS16, справа тот же участок на планшетном сканере
Время, затрачиваемое на получение одного скана, действительно невелико, и указанному в спецификации значению 1,5 секунды на страницу (точнее, на всё поле 46×34 см) вполне можно доверять, причем независимо от выбранного режима цветности. Для планшетного сканера формата А3 при том же разрешении эта величина является недостижимой даже при черно-белом сканировании.
Другое дело, что планшетный сканер может быть оснащен автоподатчиком, в том числе реверсивным (именно так часто бывает для сканеров, входящих в состав МФУ), и тогда при работе с листовыми документами скорость обработки пакета может быть очень высокой, тогда как заявленные для BS16 «до 40 страниц в минуту» скорее являются результатом пересчета из упомянутой выше величины, а в реальной жизни скорость будет сильно зависеть от свойств оригиналов и расторопности оператора.
Презентация
Возможности, предусмотренные в сканере для этого режима, мы перечислили выше, а теперь займемся ограничениями — описанными в инструкции и обнаруженными нами.
Часто бывает удобнее использовать в презентации материалы, подготовленные не в виде отпечатков, а в виде файлов. Казалось бы, возможность подобного должна подразумеваться, раз уж предусмотрено подключение сменных носителей с записью-отображением файлов.
Но оказалось, что не всё так просто. Мы пытались записывать собственные JPEG-файлы в папку DCIM сначала с произвольными именами, но они попросту не появлялись в списке подменю «Просмотр». Переименование наших файлов в IMG0000x.jpg (именно так: IMG прописными буквами, со строчными файл тоже не будет появляться) привело к неожиданному результату: иконки файла в списке не было, однако возникло пустое место с возможностью навигации к нему для выбора. Но радость была преждевременной: при выборе такого файла вновь отображалось пустое место, только на весь экран.
Таким образом, при использовании сменных носителей сканер может работать исключительно с файлами, созданными и сохраненными с его помощью. Прочие JPEG- и AVI-файлы в общем случае использовать не получится, и связано это, скорее всего, с ограниченными возможностями сканера по обработке разных вариантов параметров сохраненных в этих форматах файлов. А набор поддерживаемых параметров в доступных материалах не приводится.
То есть выбор материалов для презентаций поневоле придется ограничить физическими объектами — распечатками, образцами и т. д. А единственным вариантом использования файлов является их создание средствами самого документ-сканера.
Займемся и еще двумя важными вопросами: глубиной резкости и работой автофокуса.
Фокусировка только автоматическая, автофокус работает быстро (не более секунды, чаще десятые доли секунды). Сам объектив находится на высоте около 34 см относительно плоскости установки сканера, и фокусировка на верхней поверхности объекта возможна при высоте от нуля до примерно 27–28 см.
Глубины резкости объектива достаточно, как минимум, для съемки разворота очень толстой книги — перепад высот между двумя близкими к обложке страницами у нее составлял 5 см, но обе они отображались вполне нормально. Думается, этого вполне достаточно для подавляющего большинства практических задач.
Конечно, гипотетически возможно расположение в кадре двух предметов — один в самом низу, другой ближе к объективу, и сканер с такой задачей не справится: глубины резкости не хватит, а автофокус сработает только для одного из них. Но мы так и не смогли придумать реальный объект с перепадом высот в два-три десятка сантиметров, который было бы необходимо отобразить с равной резкостью «от пяток до макушки».
Цена
На момент написания обзора цена сканера Doko BS16 в московской рознице составляла около 28,5 тысяч рублей.
| Средняя цена Doko BS16 |
|---|
| Розничные предложения Doko BS16 |
Подводим итоги
Doko BS16 представляет собой многофункциональное устройство, которое может стать настольным инструментом для оцифровки документации на бумажных носителях в библиотеках и архивах, школах и институтах, различных центрах хранения и обработки документов. Кроме того, его можно использовать во время семинаров и уроков, демонстраций и презентаций, а компактность и малый вес позволят брать его с собой на выездные мероприятия.
Розничная цена Doko BS16 заметно ниже, чем у многих аналогов, что делает это устройство интересным массовому пользователю, включая бюджетные организации и домашних пользователей.
Как и в случае с любым другим подобным аппаратом, нужно здраво оценивать возможности Doko BS16: недаром основным его названием является «документ-сканер» — главным назначением является именно работа с документами, и этой цели подчинены все основные особенности модели: большая область сканирования, позволяющая работать с разворотами книг, крупноформатными картами и схемами, наличие вспомогательных механических (кнопки и педали для запуска сканирования) и программных средств, позволяющих быстро получать сканы различных документов с качеством, достаточным для дальнейшего использования.
Сканировать можно как с подключением к компьютеру — здесь предоставляемые возможности максимальны, так и автономно, но тут список полезных дополнительных функций получится урезанным, а сохранять результаты надо будет на сменные носители.
Но заточенность под определенную задачу накладывает и ограничения: например, вполне разумное для документов разрешение сканирования, позволяющее в дальнейшем использовать программы распознавания текста, будет явно недостаточным для качественной оцифровки фотографий и художественных иллюстраций, а применяемая подсветка не подразумевает точной передачи оттенков цвета.
Нельзя назвать Doko BS16 и полноценным презентационным устройством или документ-камерой, хотя для этих целей в нем также заложены немалые возможности, среди которых и подключение сразу к двум внешним устройствам отображения, и беспроводное дистанционное управление, и разные полезные режимы («картинка в картинке», «сравнение»), и съемка видеороликов.
Тем не менее, модель не позволяет использовать в презентациях заранее подготовленные в различных программах файлы, а монолитная конструкция штатива, на котором закреплена оптическая система, ограничивает выбор оригиналов, сводя его в основном к разного рода печатной продукции и небольшим предметам, которые можно поместить под объективом.
Всё сказанное является не упреком в адрес разработчиков, а информацией к размышлению для потенциальных владельцев: им следует сопоставить свои потребности с возможностями данного устройства.
Есть и еще два ограничения: Doko BS16 может быть подключен только к компьютеру с ОС Windows, причем работа в сети в нем не предусмотрена. Но в линейке документ-сканеров Doko есть модель CZUR ET16, которая может работать и с macOS, а интерфейс Wi-Fi позволит сохранять файлы в бесплатном облачном хранилище.

Если же для потребителя главной задачей является проведение презентаций, а сканирование второстепенно (хотя и тоже востребовано), то Doko предлагает несколько моделей документ-камер.
В общем, выбор есть, остается только осознанно подойти к нему.