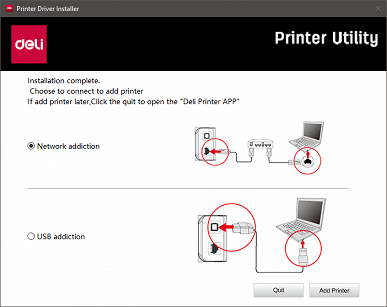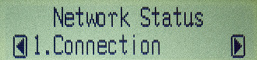История китайской компании Deli Group насчитывает уже более 40 лет, в спектре ее продукции — канцтовары, офисное оборудование и мебель, спортивные принадлежности и инструменты. Около 10 лет назад команда компании решила обратить внимание на такой непременный атрибут современного офиса, как печатающие устройства, и в 2015 году была запущена первая линейка лазерных принтеров, а к 2017 году появилось и первое поколение струйных аппаратов этого производителя.
Присутствие такой продукции Deli в России еще недавно было нулевым — конкурировать с «укоренившимися» в нашей стране западными, японскими и южнокорейскими брендами очень сложно. Но в 2022 году ситуация по известным причинам поменялась, и в начале 2023 года поиск показывает, что предложений принтеров и МФУ этой марки в российской рознице неожиданно много. Причем предлагаются различные линейки, предназначенные как для сегмента SOHO, так и для средних рабочих групп.
Российскому потребителю пока доступны струйные и лазерные печатающие устройства, именно они присутствуют и в разделе официального сайта на русском языке. Если же перейти на англоязычные страницы, то можно найти также термопринтеры для печати этикеток и т. п.
Мы познакомимся с представителем серии D25 — лазерным многофункциональным устройством Deli M2500ADNW. Несложно догадаться, что буквы в конце индекса модели означают наличие автоподатчика документов (A), устройства автоматической двусторонней печати (D, дуплекс) и вариантов сетевого подключения — беспроводного (W) и проводного (N). Упоминаются модификации М2500AD, М2500ADN, М2500DW, М2500DN и другие, но не все они встречаются в розничной торговле РФ.
Также предлагаются принтеры Deli P2500DNW, у которых отсутствует функция сканирования, соответственно цена ниже.
Характеристики, комплектация, расходные материалы
Как обычно, начинаем со списка заявленных параметров:
| Deli M2500ADNW | |
|---|---|
| Технология создания изображения | монохромная лазерная электрографическая |
| Стандартные функции | копир / принтер / сканер (цветной) |
| Память | 128 МБ |
| Процессор | 360 МГц |
| Интерфейсы | High-speed USB 2.0, Ethernet 10/100, Wi-Fi 802.11b/g/n |
| Поддерживаемые операционные системы | Windows Vista/7/8.1/10, Windows Server 2003SP2 и выше |
| Работа со сменными носителями | нет |
| Работа с мобильными устройствами | нет (возможно — пока нет) |
| Габариты (ширина × глубина × высота) | 396×367×302 мм |
| Вес нетто/брутто | 9,0 / 10,4 кг |
| Месячные объемы печати: рекомендованный пиковый |
500—2500 20000 |
| Параметры электропитания | 220—240 В, 50 Гц, 4,3 А |
| Потребляемая мощность: в спящем режиме средняя максимальная |
2,7 Вт 550 Вт 946 Вт |
| Уровень шума: при печати в режиме ожидания |
54 дБ 30 дБ |
| Рабочая температура, влажность | 5—35 °C (рекомендуется 16—32 °C); 20%—80% (без конденсации) |
| Срок службы | 5 лет / 60 тысяч страниц |
| Описание на сайте производителя | ru.deliprinter.com |
| Работа с материалами | |
| Лотки подачи бумаги, емкость | выдвижной на 150 листов, лоток ручной подачи (однолистовой) |
| Емкость выходного лотка | 100 листов |
| Дополнительные лотки (опции) | нет |
| Автоматическая двусторонняя печать | есть |
| Плотность носителей | выдвижной лоток: 65—100 г/м², лоток ручной подачи: 65—165 г/м², двусторонняя печать: 70—80 г/м² |
| Форматы печатных носителей | не более А4 |
| Типы печатных носителей | выдвижной лоток: бумага, лоток ручной подачи: бумага, конверты |
| Печать | |
| Скорость печати A4 | односторонняя: до 28 стр/мин, двусторонняя: до 16 листов/мин |
| Время выхода первого отпечатка | менее 8 с |
| Время прогрева | менее 20 с |
| Разрешение печати | 600×600 точек на дюйм 1200×1200 точек на дюйм |
| Копирование | |
| Скорость копирования А4 | до 28 стр/мин |
| Разрешение копирования | 600×600 точек на дюйм |
| Время выхода первой копии | менее 15 с |
| Тиражирование копий | до 99 |
| Масштабирование | 25%—400% |
| Сканирование | |
| Тип сканера | планшетный, CIS |
| Автоподатчик документов | односторонний, до 35 листов, плотность 70—90 г/м² |
| Скорость сканирования А4 | н/д |
| Разрешение сканирования | макс. 1200×1200 точек на дюйм |
| Формат сохранения | JPG, PNG, BMP, PDF, TIF |
В комплекте поставляются:
- кабель питания,
- кабель USB,
- картридж (установлен в МФУ),
- краткие руководства по установке и технике безопасности, гарантийный талон.
Из расходных материалов есть картриджи двух видов:
- T1 на 3500 отпечатков (по ISO/IEC19752), именно такой поставляется в комплекте,
- Т1А на 2000 отпечатков.


Первый российские торговые организации предлагают по ценам в диапазоне 4650—5800 рублей, второй — 4350—4900 рублей, причем количество предложений отнюдь не единичное.


Наверняка есть и другие детали, которые следует заменять после определенной наработки, но они не упоминаются, а сами операции по замене относятся к компетенции сервисных центров.
Каких-либо опций не предусмотрено.
Поставляется МФУ в коробке из качественного картона, имеющей по бокам прорези для захвата руками при переноске.
Внешний вид, особенности конструкции
Внешне аппарат похож на сотни аналогичных моделей, а расцветка стандартна для современных печатающих устройств: молочно-белые печатающий блок внизу и сканер над ним, вверху черные крышка сканера с автоподатчиком документов и панель управления.


Все эти поверхности матовые, отпечатки рук на них будут заметны мало, но пыль с черного верха придется удалять почаще.
Подающих лотков два, расположение стандартное: выдвижной находится в самом низу, он рассчитан на 150 листов (здесь и далее — с плотностью 80 г/м², если не указано иное).
В середине нижней кромки лотка есть вырез для захвата, поэтому выдвигать можно и одной рукой. Как часто бывает в бюджетных моделях, конструкция примитивна: никаких роликовых направляющих, доводчиков и прочих незаметных удобств не предусмотрено, поэтому манипуляции при загрузке бумаги требуют некоторых усилий и сопровождаются громкими звуками.
Немного выше расположен лоток однолистовой подачи, который может использоваться для носителей с повышенной плотностью — верхняя граница у выдвижного лотка на уровне 100 г/м², а здесь возможно использование бумаги до 165 г/м² и конвертов.
Автоподатчик сканера не позволяет работать с обеими сторонами документов, но ставить это в упрек недорогой модели вряд ли разумно. При укладке оригинала на стекло крышку надо открывать полностью, на угол чуть более 90° — фиксация в промежуточных состояниях не предусмотрена. Петли не позволяют приподнять заднюю часть крышки, чтобы при работе с объемными оригиналами (книгами или подшивками документов) избежать излишней засветки по краям.
Высота МФУ с поднятой крышкой сканера составляет 55 см, это нужно учитывать при размещении в нише или под нависающей полкой.
Дуплекс (устройство автоматической двусторонней печати) в аппарате есть — без него трудно себе представить современный принтер.
Приемный лоток расположен между печатающим блоком и сканером, он вмещает до 100 листов. Предусмотрен откидной сегмент для выходящей бумаги формата А4, приподнимающий ее передний край.
Фронтальная стенка принтера вместе с передней частью приемного лотка откидывается, открывая доступ к месту установки картриджа.


Слева на задней стенке расположены интерфейсные разъемы USB type B (female) и Ethernet, справа — гнездо для кабеля питания и выключатель. Подключаемые кабели потребуют некоторого расстояния за аппаратом, вплотную к стене его не поставишь.


Среднюю часть задней стенки занимает еще одна откидная крышка, скрывающая доступ к механизмам принтера.


На нижних кромках боковых поверхностей есть вырезы для удобного захвата руками при переноске, а на правом боку имеются вентиляционные решетки.


Виды сверху и снизу:


Панель управления
Сразу надо отметить: загрузить руководство пользователя из русскоязычного раздела сайта компании не удается, приходится переходить в раздел на английском — оттуда скачивается нормально, причем материал двуязычный, на русском и английском, но вот беда: это не полная инструкция, а лишь руководство по быстрому запуску, такое имеется и в печатном виде в комплекте. Чтобы начать работать, достаточно и этого, но некоторые тонкости использования, прежде всего связанные с настройками, остаются «за скобками» — их приходится постигать самостоятельно, на практике.
Панель простенькая: шесть кнопок, четыре светодиодных индикатора и ЖК-дисплей с диагональю 60 мм (по нашему замеру). Расположена она почти горизонтально, но минимальное количество органов управления и индикации не помешает работать как стоя, так и сидя рядом с аппаратом. Разве что кнопки могли бы быть и побольше, хотя и с имеющимися размерами пользоваться ими довольно удобно: срабатывания вполне четкие, чрезмерных усилий прикладывать не приходится.
Дисплей двухстрочный монохромный, без подсветки, которой здорово не хватает при работе с неярким внешним освещением. Углы обзора скромные, разрешение низкое — на символах зачастую отчетливо видны формирующие их точки. Но нельзя не отметить: подобное сплошь и рядом встречается у бюджетных устройств.

Относительно использования панели управления есть лишь полстранички в руководстве по быстрому запуску — функции кнопок там расписаны вполне понятно, поэтому не будем их воспроизводить и остановимся подробнее на том, что в эту инструкцию не вошло: меню и доступные в нем настройки.
Пока опишем структуру и некоторые общие моменты, а связанные с конкретными режимами установки рассмотрим в соответствующих разделах обзора.
Меню содержит следующие пункты: Copy Setting, Paper Setup, Ticket Copy, System Setup, Network Setup и PrintReports.

Для носителей в Paper Setup предусмотрены такие установки (выбранное значение помечается звездочкой справа):
- Paper Type — Plain, Heavy, Light (в отсутствие полноценной инструкции можно лишь гадать, где проходит граница между этими типами бумаги),




- Paper Size — в зависимости от установки в следующем пункте доступны 11 или 19 стандартных размеров, включая А4 и А5 (остальные в наших краях скорее относятся к экзотике),




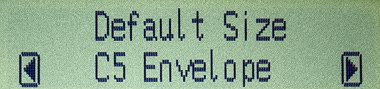

- Paper Source — Paper Tray и Manual Feed, в предыдущем пункте для выдвижного лотка размер задается только для бумаги, а для ручной подачи добавляются конверты.



Системные параметры и установки в System Setup следующие:

- Toner Remain — информация об остатке тонера в процентах,


- Draft Mode — режим черновика (экономия тонера),

- Language — язык: китайский или английский,

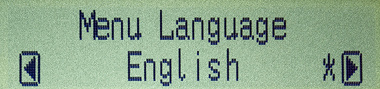

- Sleep Time — время от последней операции до автоперехода в энергосберегающий режим: от 1 до 240 минут,
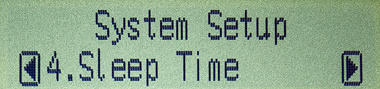

- Cleaning Mode — запуск функции очистки: требуется наличие листа в слоте ручной подачи, идет минуты три, при этом не очень понятно, что именно чистится, но лист выходит с явственно видимой грязной полоской из тонера,
- Factory Reset — сброс к заводским установкам.


PrintReports позволяет напечатать страницу с довольно подробными сведениями, включая статистику использования — количество отпечатков и сканов (раздельно для стекла и АПД).

Благодаря этой распечатке становится понятным, что для беспроводных подключений имеется и режим Wireless Direct, то есть прямое подключение к МФУ без внешнего роутера. Здесь же имеется информация о версии прошивки-firmware.
Автономная работа (копирование)
Единственная доступная без подключений к компьютеру или задействования сети функция — копирование с вариантами для снятия копий с ID-карт и размещения 2 или 4 изображений оригиналов на одном листе копии с соответствующим уменьшением.


Кнопки со стрелками задают количество копий от 1 до 99 (с учетом вместимости подающего и приемного лотков диапазон вполне разумный), остальные установки — через пункт меню Copy Setting:

- Quality — три варианта качества: Text, Text/Photo и Photo,




- Zoom — масштабирование: уменьшение А4 до А5, увеличение А5 до А4 либо задание вручную от 25 до 400 процентов с шагом 1%,


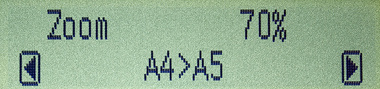



- Collate — способ разбора по копиям при изготовлении нескольких комплектов копий многостраничных документов: если Off — порядок будет «1,1,2,2,3,3...», если On — «1,2,3,1,2,3...»,

- Manual 2SideCopy — изготовление двусторонних копий (можно выбрать параметры Long Edge или Short Edge); при работе со стекла второй оригинал надо будет подкладывать вручную после соответствующего запроса, а для АПД этот режим означает автоматическую печать двух оригиналов на двух сторонах листа копии,




- PagesPerSide — количество страниц оригиналов на копии, варианты: одна, две с ориентацией Landscape или Portrait, четыре с ориентацией Portrait; при работе со стекла следующий оригинал надо будет подкладывать вручную после запроса, а для АПД будет автоматическая печать 2/4 оригиналов на одной стороне копии,





- Density — плотность изображения на копии, варианты: Normal и по две градации увеличения-уменьшения,




- AutoClearSetup — при значении On сделанные для копирования установки, включая количество копий, через небольшое время (не больше минуты) сбрасываются, при Off сохраняются дольше — официальной информации на этот счет нет, а ставить эксперименты на продолжительность мы не стали.

После возврата из меню в режим копирования перечисленные установки никак не отображаются, увидеть можно только заданное количество копий.
Как и у подавляющего большинства МФУ с автоподачей оригиналов, выбор между стеклом и АПД отсутствует — если в автоподатчике есть документ, то сканироваться будет именно он.
Режим копирования ID-карт позволяет получить на одном листе копии двух разворотов или двух сторон небольшого оригинала, в наших условиях это особенно полезно при копировании паспортов. Переход к осуществляется либо долгим нажатием кнопки «Пуск», либо через пункт меню Ticket Copy, в котором есть два варианта: IDCardCopy и InvoiceCopy.

Работа с IDCardCopy вполне привычная по множеству других аппаратов: помещаем на стекло первую сторону (или разворот) документа, после нажатия «Пуск» она сканируется и появляется запрос второй стороны (разворота), по нажатию «Пуск» происходит второе сканирование и оба изображения печатаются на одной стороне листа.




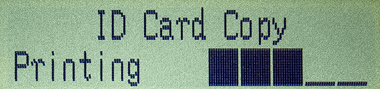
Установка двустороннего копирования при этом игнорируется, получить в автоматическом режиме четыре разворота документа на двух сторонах копии нельзя.
Смысл InvoiceCopy мы понять не смогли: после сканирования сразу происходит печать без каких-то промежуточных запросов-действий. Еще раз выразим сожаление относительно отсутствия полноценной инструкции.

Подключение МФУ
Работа велась с использованием Windows 10 (напомним: Windows 11 не упоминается в списке поддерживаемых ОС).
В комплекте носителей с драйверами нет, мы скачали версию 4.8.3 с официального сайта.
Локальное подключение
Как обычно, сначала начинаем установку драйверов, лишь по требованию программы установки соединяем МФУ и компьютер USB-кабелем.
Выбираем тип подключения, по запросу подключаем кабель и, как рекомендовано, ждем:
Ждем долго, минут пять, но сообщений о благополучном завершении установки нет. Тем временем на рабочем столе появляется иконка для запуска утилиты Deli Print Assistant, а в оснастке «Устройства и принтеры» — новое печатающее устройство, поэтому в окне установки нажимаем «Complete», после чего окно просто закрывается.


Также видим драйвер сканирования, но только один — WIA.

Настройки драйвера печати
Интерфейс драйвера русифицирован и содержит три закладки.
На первой задаются основные параметры: ориентация, одно- или двусторонняя печать, порядок вывода страниц многостраничных документов. Также можно задать печать буклетов или размещение от 2 до 16 страниц на одном отпечатке.
Но количества здесь нет, этот и некоторые другие параметры доступны по кнопке «Дополнительно».
Вторая закладка хоть и носит название «Бумага и качество печати», но непосредственно на ней речь только про носители:
При этом в списке только бумага, конверты не появляются даже при выборе ручной подачи. Кроме того, и здесь граница в плотности между бумагой простой, Light и Thick остается неопределенной.
Но конверты всё же задать можно — по кнопке «Дополнительно»:
Однако на второй закладке в графе «Носитель» всё равно останется бумага.
Установки качества печати появляются в третьей закладке Extension:
Здесь есть три градации качества плюс включение экономии тонера, а также выбор режима — черно-белый (с заданием порога) или градации серого. Предусмотрены и некоторые другие средства, включая увеличение плотности.
Имеющаяся кнопка «Defined Paper» позволит задать пользовательский размер носителя в пределах до А4, присвоив ему понятное название, и он появится в списке доступных форматов.

Настройки драйвера сканирования
После установки ПО доступен драйвер WIA. Его интерфейс стандартный, он позволяет выбирать источник — планшет или АПД, режим цветности (цветной, градации серого, черно-белый), а также разрешение семью ступенями от 75 до 1200 dpi для стекла и шестью до 600 dpi для автоподатчика. При работе с планшетом возможен предварительный просмотр, в окне которого можно вручную изменить область сканирования, а для автоподатчика выбирается один из стандартных форматов.
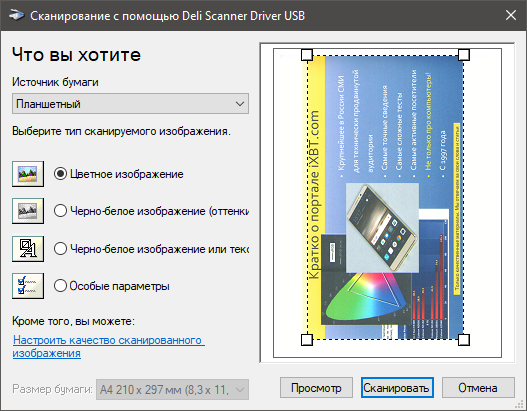
Также есть инструменты для корректировки яркости и контрастности.

Словом, всё как всегда.
Утилита Deli Printer Assistant
Устанавливаемая вместе с драйверами утилита позволит дистанционно отслеживать некоторые аспекты состояния МФУ, включая остаток тонера, а также производить сканирование.

Начнем с кнопок в нижнем ряду окна. Самая первая «Device» является аналогом оснастки «Устройства и принтеры» Windows и позволяет просматривать установленные устройства, добавлять новые и удалять ставшие ненужными.
«Settings» — это установки самой утилиты: язык (английский или китайский) и автозапуск при старте ОС, тогда будут выдаваться оповещения о различных событиях.
«Printing» — вызов стандартной оснастки просмотра очереди печати.
«Maintain» содержит четыре функции: «Printer Reference» — уже знакомые нам настройки печати в драйвере, «Machine Info» — некоторые сведения об устройстве, включая текущий IP-адрес с возможностью его изменения для некоторых случаев, «Replace Cartridges» — процедура замены картриджа в картинках. В «Advanced Setting» единственный пункт с названием «Turn off consumables alarm», то есть отключить предупреждение о расходных материалах; в отсутствие инструкции не очень понятно, как выглядит такой сигнал, а чтобы проверить на практике, пришлось бы дождаться окончания тонера.
Кнопки «Order» и «Support» переводят на официальный сайт производителя.
Пожалуй, наиболее интересна и полезна кнопка «Scan», которая в отсутствие каких-либо графических приложений позволит сканировать документы и изображения, сохраняя их в виде файлов.
Возможности такие: выбираем источник — Flat (стекло) или ADF (автоподатчик), режим (цвет, градации серого, монохром), разрешение — от 75 до 1200 dpi для стекла и до 600 dpi для автоподатчика; возможен предварительный просмотр с изменением области сканирования.
Не очень понятно, как может осуществляться функция сканирования в электронную почту «Scan to Email» — вероятно, просто задействуется почтовый клиент, если он установлен (на нашем тестовом компьютере такого не было). А «Media Selection» содержит единственную строчку: ту, что на скриншоте.
Для сохранения выбираются следующие форматы:

Кнопка «Advanced» открывает окно с важными параметрами: выбором папки для сохранения (мы задали C:\scan) и шаблоном имени файла, по умолчанию используется слово deli с добавлением даты-времени. Кроме того, можно задать размер сканируемой области, а также задействовать удаление фона.
Набор установок, который предполагается часто использовать в дальнейшем, можно сохранить, задав ему понятное наименование, и вызывать по мере необходимости.
После сканирования сохранение происходит не сразу, сначала полученное будет показано в окне утилиты (при работе со стекла сначала будет запрос: не надо ли отсканировать еще один оригинал). Предусмотрены некоторые возможности обработки: для конкретного изображения — поворот (на 90 градусов влево-вправо либо на произвольный угол с помощью движка «Tilt Adjustment»), регулировка яркости-контрастности; для набора сканов — изменение порядка и удаление лишних.

Последнюю кнопку «Wi-Fi» мы рассмотрим в соответствующем разделе обзора.
Сетевое подключение
Процедуры подключения к проводным и беспроводным сетям в руководстве по быстрому запуску описаны более чем лаконично — две строчки на страничке А5 для первого варианта и три для второго. Возможно, в некоторых случаях этого достаточно (а то и вовсе можно обойтись без этих строчек), но порой необходимы подробности, которые мы попробуем воспроизвести самостоятельно.
Возвращаемся к пункту меню «Network Setup», где первым подпунктом идет «Setup» с вариантами: «Wi-Fi» и «Ethernet» (есть и третий — «Proxy Server», но в данном случае он нас не интересует).


Проводное подключение Ethernet
Для Ethernet на первом шаге выбираем источник IP-адреса — автоматическое получение от DHCP или задание вручную.




С первым всё понятно, для второго есть следующий шаг: кнопками-стрелками на панели управления выставляем первое трехзначное число, нажатием «ОК» переходим ко второму и задаем его, и так для всех четырех.


Затем таким же образом задаются маска подсети, адреса шлюза и DNS-сервера. Нельзя сказать, что процедура очень уж удобная, но и безумно обременительной ее не назовешь.
Подключаем патч-кордом МФУ к сети и переходим к установке драйверов. Если она производится после USB-подключения, то инсталлятор запускать бесполезно: на первом шаге вместо кнопки «Installation» будет «Update», нажатие приведет лишь к появлению номера версии и красивых картинок, а при наличии более свежего ПО произойдет обновление (мы использовали единственную доступную версию, она же и самая свежая, поэтому рассказать, как идет обновление, не можем).
А если ПО Deli ранее не устанавливалось, то начало процедуры будет полностью аналогичным описанному выше, но после указания соответствующего способа подключения поиск успехом не завершается — ни автоматический, ни с указанием IP-адреса вручную.
Выходим из программы установки и пытаемся пойти стандартным путем: добавление принтера через соответствующую оснастку Windows. Устройство быстренько обнаруживается, но настройки в драйвере получаются усеченными по сравнению с описанными выше:
Драйвер сканирования WIA не устанавливается, а в Deli Printer Assistant аппарат попросту не виден (и не обнаруживается после нажатия «Add Printer» в окне «Device» этой утилиты), соответственно кнопка «Scan» является неактивной, то есть любое сканирование остается недоступным. И всё потому, что подключение произошло к порту WSD, а не TCP/IP, и драйвер установлен Microsoft, а не Deli, что можно увидеть в свойствах принтера.
Заменить драйвер можно легко, достаточно зайти в свойства принтера и на закладке «Дополнительно» нажать «Драйвер → Сменить», в дальнейших диалогах установить «Deli M2500ADNW» и выбрать его вместо автоматически установленного «Microsoft IPP Class Driver».
Можно использовать и порт TCP/IP, тогда устанавливать через оснастку Windows надо не автопоиском, а по IP-адресу или имени узла (его можно подсмотреть на распечатке Configuration Report), подробности опускаем.
Но желаемого результата мы добились лишь частично: с любым из портов (WSD или TCP/IP) сканирование оставалось недоступным — ни через WIA, ни в утилите (после установки драйверов Deli кнопка «Scan» в ней стала активной, но при нажатии лишь появлялось сообщение «Unconnected printer»). Все попытки исправить ситуацию успеха не принесли, разве что на каком-то этапе наших «изысканий» драйвер WIA (причем сетевой, с буквами NW вместо USB) даже обозначился в используемом нами графическом приложении, но при попытке сканирования лишь выдавалось сообщение об ошибке.

Надеемся, что разработчики компании обратят серьезное внимание на обнаруженное нами.
Беспроводное подключение
Теперь желательно подключить МФУ к существующей беспроводной сети в режиме инфраструктуры. Особых хитростей мы не обнаружили, но описываем максимально подробно: инструкции-то нет.


Сначала пользуемся меню аппарата: «Network Setup → Setup → Wi-Fi», запускаем «Search SSID» и получаем список доступных сетей. Находим нужную путем перебора кнопками-стрелками и выбираем ее нажатием «ОК», дальше надо вводить пароль.


Алгоритм такой: для каждого знакоместа стрелками перебираем доступные символы — сначала цифры, затем буквы и т. д., нужный вводим кнопкой «ОК» и переходим к следующему (стереть последний можно кнопкой возврата), подтверждаем полностью введенный пароль нажатием «Пуск». Некоторое время идет установка соединения, которая завершается сообщением «Connection Completed».


Установленное подключение сохраняется после выключения-включения МФУ и/или роутера (всегда ли и навсегда ли — утверждать не беремся).
В «Network Status» можно посмотреть качество сигнала и полученный IP-адрес.
Вот информация о подключении с тестового роутера:

Теперь надо разбираться с драйверами. Снова запускаем в Deli Printer Assistant (утилита осталась после предыдущих тестов) функцию «Device → Add Printer», на этот раз принтер поиском обнаруживается. Добавляем его, он появляется и в оснастке «Устройства и принтеры».
Стало доступным и сканирование — как из утилиты, так и через сетевой драйвер WIA, при этом принтер без дополнительных усилий установился не на WSD, а на TCP/IP и с драйвером Deli.
Гадания на тему «почему с проводным подключением всё иначе» мы оставляем разработчикам Deli, и не только: беспроводное подключение порой работает нестабильно — пару минут назад документы печатались нормально и полностью, но вдруг очередное задание начинает отрабатываться медленно, а порой после некоторого ожидания и вовсе выдается сообщение об ошибке, хотя состояние подключения по сведениям из меню МФУ и из роутера не поменялось, а окружающий «эфир» не забит соседними сетями; кроме того, есть проблемы со скоростью двусторонней печати (о них ниже).
Словом, компании есть над чем подумать; предположения о том, что виновато наше тестовое оборудование, отвергаем сразу — на этом наборе, включая даже патч-корды, успешно протестирован не один десяток печатающих устройств.
Теперь вспомним о еще одной кнопке в окне Deli Printer Assistant, которую ранее мы отложили: это «Wi-Fi». Нажатие на нее вызывает сообщение о том, что требуется принтер с USB-подключением — организуем это и снова жмем кнопку, получаем сначала окно с изображением необходимой конфигурации, а нажатие «Next» в нем выдаст список доступных беспроводных сетей:
Выбираем нужную, по запросу вводим пароль и через несколько секунд получаем сообщение об успешном подключении. То есть при наличии кабеля USB для подключения к сети Wi-Fi вовсе не обязательно возиться с кнопками панели управления, перебирая символы для пароля.
И еще один вывод: МФУ может быть подключено и к ряду компьютеров через беспроводную сеть, и одновременно к одному из них локально.
На этом связанные с Wi-Fi кнопки не заканчиваются — осталась еще одна, самая левая на панели управления. Она связана с Wi-Fi Direct, прямым подключением к МФУ без использования внешних роутеров — например, чтобы взаимодействовать с мобильными гаджетами.
Нажимаем и удерживаем ее, на экране появляется сообщение об ожидании подключения.

В это время на смартфоне можно увидеть появление сети с SSID, соответствующим имеющемуся в соответствующем разделе Configuration Report и содержащим название МФУ; подключаемся.

Но дальше-то требуется какое-нибудь приложение или служба — ищем в Google Play, однако по слову Deli там в основном «делимобили» и «delivery club» с вариациями. В спецификации на англоязычной странице официального сайта, посвященной данной модели, есть вот такие строчки:

Но и «Deli e+» найти не удается — по крайней мере для Android, да и на сайте в «Загрузках» такое приложение отсутствует; двойка со звездочкой в скобках явно подразумевает какую-то сноску (в спецификации есть и другие цифры со звездочками), но никаких пояснений нет. Остается предположить, что это из серии «планов громадье», и ждать.
Поскольку другие сервисы и технологии вроде Mopria также не упоминаются, перебирать их в надежде на «что-нибудь да сработает» мы не стали. Приходится констатировать: если вам нужна печать и/или сканирование с мобильного устройства, то техника Deli не для вас. Надеемся — пока не для вас.
Веб-интерфейс
При обращении из браузера к IP-адресу МФУ открывается страница веб-интерфейса с сильно ограниченными возможностями: можно лишь посмотреть состояние устройства. Для полного доступа требуется ввод пароля — еще один привет инструкции, которой нет! Хорошо еще, что подошло слово «admin».
В Device Configuration можно сделать часть установок, уже знакомых нам по меню самого МФУ:
На странице Network также всё знакомое, но менять настройки удобнее, чем в меню.
Order Supplies переводит на страницу официального сайта для заказа расходных, Login Password — смена того самого пароля.
Тестирование
Среднее время выхода на готовность после включения составило 23 секунды. Выключение моментальное, поскольку осуществляется механическим размыканием цепи питания.
Скорость копирования
Время копирования в масштабе 1:1, со стекла, от старта до полного выхода листа (два замера с усреднением):
| Качество | Время, с |
|---|---|
| Text | 10,2 |
| Text/Photo | 17,1 |
| Photo | 21,6 |
Смена градаций качества существенно влияет на продолжительность копирования, немного позже мы увидим, как при этом меняется качество отпечатка.
Максимальная скорость копирования оригинала со стекла, 10 копий одного документа (два замера с усреднением):
| Качество | Время, с | Скорость, стр/мин |
|---|---|---|
| Text | 32,1 | 18,7 |
| Text/Photo | 36,7 | 16,3 |
| Photo | 61,9 | 9,7 |
При смене установки с Text на Text/Photo заметно меняется время, затрачиваемое на сканирование оригинала, а печать идет с примерно равными скоростями. Установка Photo еще больше увеличивает время сканирования, печать идет медленнее.
Заявленная в спецификации максимальная скорость копирования (до 28 стр/мин для А4) заметно больше полученных нами значений, но, возможно, не учитывалось время, затраченное на сканирование. Кроме того, при большем количестве копий с одного оригинала скорость будет несколько выше.
Максимальная скорость копирования пакета оригиналов из 10 листов в одном экземпляре, масштаб 1:1, с АПД.
| Качество | Время, с | Скорость, стр/мин |
|---|---|---|
| Text | 83,6 | 7,2 |
| Text/Photo | 84,5 | 7,1 |
| Photo | 88,8 | 6,7 |
Здесь значительное время занимает протяжка листа механизмом автоподатчика, причем процесс сканирования следующего листа сопровождается печатью предыдущего, поэтому разница при изменении установок качества не столь уж велика.
Во время копирования на индикаторе отображается прогресс-индикатор.
Скорость печати
Тест скорости печати А4 (текстовый файл PDF, печать 11 листов, установки по умолчанию, отсчет времени с момента выхода первого листа, чтобы исключить время передачи данных), два замера с усреднением.
| Качество | Время, с | Скорость, стр/мин |
|---|---|---|
| Text (600 dpi) | 21,1 | 28,4 |
| Text and Picture (600 dpi) | 21,3 | 28,2 |
| Picture (1200 dpi) | 44,3 | 13,5 |
| Text (600 dpi), бумага Thick (толстая) | 44,1 | 13,6 |
Максимальная скорость печати А4 для первых двух установок фактически одинаковая и вполне соответствует заявленному значению. При повышении разрешения производительность падает вдвое, такой же эффект дает выбор толстой бумаги при низком разрешении (напомним: остается непонятным, с какого значения плотности следует делать эту установку).


Печать 20-страничного файла PDF формата А4 (установки по умолчанию, качество Text 600 dpi).
| Режим печати | Локальное USB | Ethernet | Wi-Fi | |||
|---|---|---|---|---|---|---|
| Время, мин:сек | Скорость, стр/мин | Время, мин:сек | Скорость, стр/мин | Время, мин:сек | Скорость, стр/мин | |
| Односторонний | 1:20 | 15,0 | 1:31 | 13,2 | 1:06 | 18,2 |
| Двусторонний | 1:33 | 12,9 | 1:38 | 12,2 | 2:52 | 7,0 |
Во всех случаях скорость получилась меньше, чем в предыдущем тесте — требуется время на обработку и передачу данных.
Двусторонняя печать при проводных подключениях получилась очень быстрой: бумаги израсходовали вдвое меньше, а производительность упала максимум процентов на 15, такое встречается редко. Обозначенная в спецификации скорость печати для двустороннего режима несколько выше, но для нее, вероятно, не учитывалась передача данных.
Проводные варианты работы с ПК показали небольшую разницу в скорости, локальное подключение USB чуть быстрее. Односторонняя печать в сети Wi-Fi получилась еще быстрее, но двусторонняя по каким-то причинам существенно медленнее, чем в двух других случаях; мы даже повторили тест дважды — результаты оказались близкими.
И надо учитывать, что в нашей тестовой сети присутствовали только МФУ и компьютер, с которого производилась печать; при наличии существенного трафика от других устройств соотношение скоростей может быть иным.
Печать 20-страничного файла DOC (А4, поля по умолчанию, текст набран шрифтом Times New Roman 10 пунктов, заголовки 12 пунктов, из MS Word), качество Text 600 dpi, прочие настройки по умолчанию.
| Режим печати | Локальное USB | Ethernet | Wi-Fi | |||
|---|---|---|---|---|---|---|
| Время, мин:сек | Скорость, стр/мин | Время, мин:сек | Скорость, стр/мин | Время, мин:сек | Скорость, стр/мин | |
| Односторонний | 0:58 | 20,7 | 1:09 | 17,4 | 0:57 | 21,0 |
| Двусторонний | 1:28 | 13,6 | 1:43 | 11,7 | 2:42 | 7,4 |
Часто бывает, что обработка PDF-файлов занимает заметно больше времени, чем DOC, но в данном случае время выполнения заданий в предыдущем и в этом тестах получилось довольно близким, хотя здесь скорости получились ближе к заявленным максимумам.
Распределение производительностей сохранилось: самое медленное Ethernet, локальное подключение быстрее, еще чуть быстрее Wi-Fi — но опять если речь не идет о двусторонней печати: для нее, как и ранее, беспроводное подключение показывает значительное снижение скорости.
Скорость сканирования
Использовался пакет из 10 листов А4, подаваемых с помощью АПД. Время засекалось от нажатия кнопки «Scan» в окне сканирования утилиты Deli Printer Assistant до открытия набора изображений в этом окне. Все прочие установки, кроме упомянутых в таблице, в значениях по умолчанию.
Подключение Ethernet не тестировалось: напомним, что нам не удалось добиться сканирования для этого случая. Разрешение 1200 dpi доступно только при работе со стекла (планшета).
| Установки | Локальное USB | Wi-Fi | ||
|---|---|---|---|---|
| Время, мин:сек | Скорость, стр/мин | Время, мин:сек | Скорость, стр/мин | |
| 300 dpi, монохромный | 1:18 | 7,7 | — | |
| 300 dpi, оттенки серого | 1:22 | 7,3 | 1:20 | 7,5 |
| 300 dpi, цвет | 2:10 | 4,6 | 2:09 | 4,7 |
| 600 dpi, оттенки серого | 2:51 | 3,5 | 2:34 | 3,9 |
| 600 dpi, цвет | 7:20 | 1,4 | 7:19 | 1,4 |
Каких-либо данных о времени сканирования в спецификации нет.
Разница для двух вариантов сканирования с ПК получилась очень небольшой, чуть быстрее сетевое беспроводное подключение, но вновь напомним, что при наличии значительного трафика в сети соотношение может измениться.


Измерение шума
Замеры производятся при расположении микрофона на уровне головы сидящего человека и с расстояния в один метр.
Фоновый уровень шума менее 30 дБА — тихое помещение, из работающей техники только само МФУ и тестовый ноутбук.
Замеры делались для следующих режимов:
- (A) сканирование со стекла 300 dpi,
- (B) сканирование со стекла 1200 dpi,
- (C) сканирование с АПД 300 dpi,
- (D) сканирование с АПД 600 dpi,
- (E) копирование одностороннее со стекла,
- (F) копирование двустороннее с АПД,
- (G) печать тиража односторонняя,
- (H) печать тиража двусторонняя,
- (I) максимальное значение при инициализации после включения.
Поскольку шум неравномерный, в таблице приведены максимальные значения уровня для перечисленных режимов, а через дробь — кратковременные пиковые.
| A | B | C | D | E | F | G | H | I | |
|---|---|---|---|---|---|---|---|---|---|
| Шум, дБА | 36,0/36,5 | 33,5/36,5 | 49,0/50,5 | 45,5/50,5 | 49,5/60,0 | 51,0/60,0 | 49,0/60,0 | 50,0/60,0 | 43,0 |
В режиме готовности шум от аппарата не выше фонового.
При сканировании со стекла самый громкий звук получается при быстром возврате каретки в исходное положение по окончании процесса, а ее прямой ход зависит от выбранного разрешения, скорость и соответственно шум меняются в некоторых пределах. При любом варианте сканирования при смене разрешения меняется тональность звука, из-за чего шум при сканировании с высоким разрешением субъективно кажется более сильным, хотя замер показывает обратное.
При изготовлении копий вклад сканера минимален, поэтому шум получается почти одинаковым для копирования и печати.
Бесшумного режима, который встречался нам в разных принтерах и МФУ, у данной модели нет.
Если сравнить с другими протестированными нами аппаратами, то шумность Deli M2500ADNW средняя.
Тест тракта подачи и другие наблюдения
За время предыдущего тестирования нами было напечатано более 300 страниц на обычной бумаге плотностью от 80 до 100 г/м², из них около четверти с использованием дуплекса; замятий не было.
Перейдем к другим носителям. Мы опробуем работу с бумагой, плотность которой превосходит заявленную, оценивая и факт ее подачи, и фиксацию на ней отпечатков. При этом не ставим задачу непременно заставить аппарат «подавиться», просто опробуем бумагу с плотностью, которая на одну-две ступени (из числа имеющихся у нас) превосходит заявленный максимум.
МФУ нормально справилось со следующими заданиями:
- сканирование с АПД: бумага 120 г/м², дважды по 10 листов (заявлено до 90 г/м²);
- двусторонняя печать с подачей из выдвижного лотка: бумага 120 г/м², дважды по 5 листов, установка «Простая бумага» — выбрать «Thick paper» для двустороннего режима нельзя, закрепление тонера нормальное (заявлено до 80 г/м² для дуплекса и до 100 г/м² для лотка);
- односторонняя печать с ручной подачей: 200 г/м², 5 листов, установка «Thick paper», закрепление тонера нормальное (заявлено до 165 г/м²).
То есть работа с более плотной, чем обозначено в спецификации, бумагой всё же возможна, однако следует предупредить: подобные действия всегда ведутся на страх и риск владельца.
Мы упоминали наличие откидной крышки на задней стенке; в некоторых принтерах при печати ее можно открыть, чтобы лист выходил сзади, тем самым будет исключен его перегиб на 180 градусов, который получается при выводе в приемный лоток, и использовать более плотные носители. В данном случае подобное не получится: процесс начинается, но протяжка вскоре останавливается с выдачей сообщения о замятии.
С печатью на 5 конвертах размера, близкого к С5, аппарат тоже справился нормально (подача вручную).
Качество отпечатков
Текстовые образцы
При печати с разрешением 600 dpi (настройки печати — «Text», прочие установки по умолчанию) передача текстовых образцов получается нормальной для принтера такого класса: разборчивость шрифтов без засечек начинается с 4-го кегля, хотя передача c некоторыми огрехами, с засечками тоже, но с большим трудом. Заливка достаточно плотная, однако уже при небольшом увеличении становится заметным растр, а контуры букв получаются неровными, что особенно сказывается на малых кеглях.
Повышение разрешения до 1200 dpi (установка «Picture») даже несколько ухудшает передачу текста (подобное нам уже встречалось и в других моделях, а ведь интуитивно ожидаешь обратного), хотя отпечатки, сделанные с двумя разрешениями, отличить можно только при непосредственном сравнении — при 1200 dpi печать чуть бледнее, а с помощью лупы видно: на малых кеглях больше заметен растр, что снижает их читаемость.
Включение экономии тонера делает заливку еще более бледной, растр становится заметнее, но сказывается это в основном на крупных символах, хотя даже у них контуры остаются четкими, а читаемость малых кеглей практически на прежнем уровне. Поэтому в таком режиме можно печатать не только черновики, но и более важные документы без крупных шрифтов, вот только вряд ли при этом экономится много тонера.
Напомним, что на приводимых сканах мелкие детали полностью передать не получается — сказывается формат со сжатием.
На копиях заливка более плотная, чем при печати, а растр даже с увеличением остается незаметным. Мы делали их с отпечатка, на котором отчетливо различимы шрифты 2-го кегля, и на сделанных с установками «Text» и «Text/Photo» при средней плотности копиях нормально читается 4-й кегль шрифта любого типа, но 2-й остается неразборчивым. Включение режима «Draft» заметного влияния не оказывает, а установка «Photo» немного ухудшает читаемость малых кеглей.
Образцы с текстом, графическим оформлением и иллюстрациями
Отпечатки такого типа при любой из установок «Text» или «Text/Picture» получаются практически одинаковыми, с «Picture» чуть бледнее, но это заметно лишь при непосредственном сравнении. Области с заливкой или изображениями имеют нормальную плотность, растр виден только при увеличении, но кое-где есть полосы поперек движения листа — правда, еле заметные.
На основе анализа чисто текстовых и комбинированных образцов можно сказать, что повышение разрешения для подобных документов не имеет смысла — скорость печати заметно падает, а качество печати становится даже чуть хуже. Еще раз отметим: подобное встречалось нам уже не раз.
При включении экономии тонера печать изображений и областей с заливками становится совсем бледной, а растр заметнее. Однако читаемость текста с мелким шрифтом сохраняется, поэтому однозначный отказ от такого режима для более-менее важных документов мы не рекомендуем — всё зависит от содержимого страниц (как много там крупных изображений и букв) и приоритетов (экономия или качество).
Копии, сделанные с качественного цветного оригинала, получаются излишне плотными, что особенно заметно на областях с темной заливкой. Текст читается весьма неплохо, изображения передаются нормально, выраженных полос нет, растр даже при увеличении заметить сложно.
Тестовая полоса
При печати качество такого образца самое обычное для аппарата данного класса: на текстовых полях при нормальной печати 4-й кегль для любых шрифтов разобрать можно, но с трудом, а вывороткой различимость начинается с 5-го кегля. У декоративных шрифтов читаемость начитается от 8-го кегля, но не слишком уверенная.
Различимость шкалы нейтральных плотностей на светлом конце отличная — от 1-2 процентов, но на темном простирается лишь до 90-91 процентов. Плашки плотные, растр заметен при небольшом увеличении.

На градиентах много резких переходов.
В областях с заливкой заметных полос поперек движения листа, как на предыдущем образце, не замечено.
Максимальное количество различимых линий на дюйм 65-70.
Отпечатки с разрешениями 600 и 1200 dpi можно отличить лишь при непосредственном сравнении: высокое разрешение дает чуть более бледные заливки, а при низком количество различимых линий на дюйм достигает 80.
При копировании результаты получаются хуже: контрастность слишком высока, страдает передача мелких деталей.

Фотографии
Печать и особенно копирование фотографий для подобной техники не являются основными функциями, а потому подробно рассматривать их мы не будем, ограничимся только примерами и выскажем оценочное мнение: с учетом класса МФУ отпечатки и копии получаются неплохо.
Итог
По заложенной функциональности, производительности, качеству отпечатков и копий аппарат Deli M2500ADNW достаточно хорош, прежде всего с учетом цены.
Наличие в комплекте полноценного картриджа вместо часто встречающихся у других моделей «учебно-тренировочных» (попробовал печатать — беги в магазин за новой расходкой) тоже добавляет положительных эмоций. И даже такая мелочь, как USB-кабель, кому-то наверняка пригодится.
Внешний вид вполне современный, эргономика тоже не вызывает особых нареканий (за исключением отсутствия подсветки у ЖК-экрана, но это в подобных устройствах встречается сплошь и рядом).
Однако дальше начинаются нюансы, которые несколько портят изначальную благостную картину.
Как мы уже упоминали в начале обзора, принтеры Deli появились не вчера, а в 2015 году. Но мобильного приложения для них нет до сих пор — и это при том, что взаимодействие со смартфонами-планшетами на Android и iOS стало стандартом де-факто минимум лет пять назад даже в бюджетных устройствах, исключая разве что отдельные откровенно дешевые модели, к которым продукция Deli всё же не относится. Ситуация тем более удивительная, что необходимым для такого взаимодействия «железом» рассматриваемое МФУ обеспечено — есть и просто Wi-Fi, и Wi-Fi Direct.
Возможно, кому-то печать со смартфона не очень нужна, но ведь есть еще и недоработки с драйверами для Windows: всё безоблачно только при локальном подключении, но при любом сетевом возникают те или иные проблемы, порой весьма существенные (вроде отсутствия сканирования по Ethernet).
На этом фоне отсутствие русификации встроенного меню, веб-интерфейса и фирменной утилиты выглядит несущественной мелочью, хотя кому-то тоже может доставить неудобства.
Важно отметить, что в рамках нашего обзора мы не в состоянии оценить такие важные характеристики, как надежность и долговечность.
Словом, впечатления от данного МФУ получились неоднозначными. Тем не менее, мы не будем и усердно отговаривать от его покупки. Первая причина — в нынешние непростые времена выбор уже не столь широкий, как год или два назад. А еще подобная техника покупается не на месяц-другой, и есть надежда, что выявленные нами недоработки, которые связаны исключительно с софтом, всё же будут решены, причем в обозримом будущем. До этого момента следует просто соотнести свои потребности с описанными нами выше реальными возможностями аппарата: если в целом они устраивают (особенно в сочетании с ценой), а решения выявленных проблем можно и подождать — тогда всерьез думаем о покупке. Нет — ищем другие предложения, но помним: там тоже не всё может быть гладко.
Примечание
Через некоторое время после того, как тесты были закончены, а обзор написан, мы получили от представительства компании дополнительную информацию. Первая ее часть касается реально свершившегося, а потому вполне приятная: полная инструкция, причем на русском языке, стала доступна для скачивания; посмотрели — действительно: материалы есть, на 86 страницах, достаточно подробные, с возможностью поиска.
Еще два момента пока оценивать не будем и скажем лишь, что звучат они многообещающе: мобильное приложение для печати на устройствах с iOS и Android появится в конце 2023 или в начале 2024 года, а обновленная утилита Deli Print Assistant и прошивка-firmware с поддержкой русского языка появятся в июне этого года.
Отметим: приведенные в только что упомянутой инструкции скриншоты веб-интерфейса выглядят несколько иначе, чем мы видели при тестировании — в частности, появился пункт «Firmware Update», то есть обновлять прошивку впредь можно будет без труда. Однако веб-интерфейс поменяется только вместе с прошивкой, поэтому хочется пожелать, чтобы вместе с появлением новой версии не забыли и про информацию относительно способа ее обновления для тех, кто уже купил аппарат с той же версией, что досталась нам — HR_1.00.000 (206141EMS28). Попутно еще одна «хотелка»: сделать возможность выбора русского языка и для веб-интерфейса.
В заключение предлагаем посмотреть наш видеообзор МФУ Deli M2500ADNW: