Производители струйных печатающих устройств, оснащенных встроенными СНПЧ (системами непрерывной подачи чернил), предлагают не только цветные принтеры и МФУ, но, зачастую, и монохромные модели. Обычно они заявляются как альтернатива лазерным аналогам, отличающаяся более дешевыми расходными материалами и меньшим потреблением электроэнергии.
Есть такие устройства и в линейке Pixma G компании Canon: в одном из обзоров мы упоминали черно-белый принтер GM2040, а теперь рассмотрим монохромное МФУ «3 в 1» (или, как его именуют в официальных материалах, многофункциональный принтер) Canon Pixma GM4040.
Характеристики, комплектация, расходные материалы
Как обычно, начинаем с характеристик, заявленных производителем:
| Общие характеристики | |
|---|---|
| Функции | монохромные: печать, копирование дополнительно приобретаемый цветной картридж цветное и монохромное сканирование |
| Технология печати | струйная система с пополняемой чернильницей |
| Размер (Ш × Г × В) | 403×369×234 мм (лотки сложены) |
| Вес нетто | 9,2 кг |
| Электропитание | 100—240 В, 50/60 Гц |
| Потребляемая мощность: выключенный в режиме ожидания при печати/копировании |
≤ 0,3 Вт ≤ 0,8 Вт (подключение через порт USB), ≤ 1,7 Вт (все порты подключены) ≤ 10 Вт |
| Экран | ЖК, монохромный двухстрочный |
| Процессор, память | н/д |
| Жесткий диск | нет |
| Стандартные порты | USB 2.0 (Тип В) Ethernet 10/100 Мбит/с Wi-Fi IEEE802.11 b/g/n |
| Месячная нагрузка: рекомендованная максимальная |
20-30 тыс. отпечатков до 40 тыс. отпечатков |
| Ресурс одной бутылочки с чернилами | 6000 страниц А4 (в комплекте 3 бутылочки) |
| Условия эксплуатации | температура: +5 — +35 °C, влажность: 10%—90% |
| Уровень акустического шума (ISO7779) | около 50,5 дБА |
| Гарантия | 1 год |
| Устройства работы с бумагой | |
| Стандартные лотки (вместимость при 80 г/м²) | подающие: кассета — до 250 листов, задний лоток — до 100 листов приемный: до 50 листов |
| Дополнительные подающие/приемные лотки | нет |
| Встроенное устройство двусторонней печати (duplex) | есть |
| Поддерживаемые форматы носителей | Задний лоток: бумага: A4, A5, B5, Letter, Legal; конверты: DL, COM10; формат карточки (91×55 мм); пользовательский формат: ширина 55—215,9 мм, длина 89—676 мм Кассета: бумага: A4, A5, B5, Letter; пользовательский формат: ширина 148,0—215,9 мм, длина 210—297 мм |
| Поддерживаемые материалы для печати | обычная бумага, конверты, карточки бумага для печати с высоким разрешением High Resolution Paper (HR-101N) |
| Поддерживаемая плотность бумаги | обычная бумага: 64—105 г/м² |
| Печать | |
| Разрешение | до 600×1200 dpi |
| Время печати первой страницы | н/д |
| Скорость печати (A4, ISO/IEC 24734): черно-белая цветная (с опциональным цветным картриджем) |
до 13 изобр./мин до 6,8 изобр./мин |
| Печать без полей | нет |
| Сканер | |
| Тип | планшетный CIS |
| Автоподатчик документов | есть, односторонний, на 35 листов (при 75 г/м²) плотность 60—95 г/м² |
| Разрешение при сканировании | 1200×2400 dpi (оптическое) |
| Скорость сканирования (подключение USB) | цвет: 3,5 мс/линия (300 точек на дюйм) оттенки серого: 1,5 мс/линия (300 точек на дюйм) |
| Глубина цвета (на входе / на выходе) | цвет.: 16/8 бит; оттенки серого: 16/8 бит |
| Максимальный размер документов | А4/Letter (216×297 мм) |
| Копирование | |
| Макс. количество копий за цикл | 99 |
| Изменение масштаба | 25%—400% с шагом 1%; печать на весь лист |
| Скорость (ч/б): sFCOT sESAT ESAT (АПД) |
прибл. за 12 с прибл. 10,7 изобр./мин. прибл. 11,5 изобр./мин. |
| Время копирования 1-й страницы | н/д |
| Прочие параметры | |
| Поддерживаемые операционные системы | Windows 7 SP1, 8.1, 10 Windows Server 2008 R2 SP1, 2012 R2, 2016, 2019 |
| Безопасность сети | WPA-PSK, WPA2-PSK, WEP |
| Печать с мобильных устройств | iOS, Android (через приложение Canon Print Inkjet/Selphy) |
| Совместимые картриджи | GI-40 |
| Описание на сайте производителя | canon.ru |
В комплекте поставляются:
- три контейнера (бутылочки) с черными чернилами PGBK — запас, способный обеспечить до 18 тысяч отпечатков А4 (ISO/IEC 19752),
- черная печатающая головка,
- кабель питания,
- комплект бумажной документации и компакт-диск с ПО.
Черные чернила (пигментные) те же, что в уже знакомом нам аппарате Pixma G6040, в таком же контейнере-бутылочке GI-40 на 170 мл и с той же наработкой в 6000 отпечатков.
При первой заправке заметная доля заливаемых чернил расходуется на заполнение тракта подачи и головки, поэтому количество отпечатков будет несколько меньше.
Печатающая головка (в данном случае она одна, черная), как и ранее, очень похожа на картриджи для других моделей серии Pixma. И точно так же владелец устанавливает эту головку перед началом эксплуатации, но никаких пользовательских процедур для ее замены в случае неисправности не предусмотрено, наоборот: извлекать головки самостоятельно не рекомендуется.


Забегая вперед, скажем: в меню настройки мы нашли пункт «Start Replacement (Начать замену)», про который в инструкции ничего не сказано. Судя по тому, что при его выборе следует предложение открыть крышку, вполне вероятно, что речь как раз и идет о замене головки, но продолжать мы не стали: санкции на такие эксперименты у нас не было.


И не надо забывать про абсорбер или «памперс» — устройство сбора чернил, вытекающих из головок, например, во время их прочистки соответствующими сервисными процедурами. Абсорбер тоже время от времени надо заменять, а его счетчик сбрасывать; владельцы картриджных струйных принтеров редко сталкиваются с подобной проблемой, прежде всего по причине дороговизны картриджей, которая поневоле ограничивает объемы печати (если, конечно, используются именно оригинальные расходные материалы, а не «совместимые» заправочные комплекты или СНПЧ той или иной степени кустарности).
Обслуживание абсорбера в большинстве струйных моделей любых производителей относится исключительно к компетенции сервисных центров, то есть при активном использовании аппаратов серии Pixma G это будет еще одна причина для визитов в АСЦ. И в инструкции «памперс» упоминается лишь в перечне ошибок — код 1700 означает, что он почти полон, и надо готовиться к визиту в сервисный центр, хотя печать какое-то время можно продолжать.
Единственной опцией является цветной картридж, который превратит GM4040 из монохромного устройства в цветное (это относится и к принтеру GM2040). На этот раз речь идет именно о «классическом» картридже, который содержит и печатающую головку, и небольшие резервуары с чернилами трех цветов, а потому подлежит замене при окончании чернил любого цвета.
Предлагаются две разновидности: CL-441, содержащий по 8 мл чернил каждого цвета и рассчитанный на печать до 180 страниц формата А4, и CL-441XL по 15 мл на 400 страниц. Как и любые подобные картриджи, сто́ят они немало: на время написания обзора средняя цена первого составляла 1750 рублей, второго 2100 рублей, соответственно весьма заметной получается и стоимость цветного отпечатка, особенно если сравнивать с монохромным, сделанным на том же МФУ: средняя цена бутылочки GI-40, рассчитанной на 6 тысяч отпечатков, была 740 рублей. Поэтому если цветная печать планируется как регулярная, а не эпизодическая, лучше присмотреться к аппаратам Pixma G с четырехцветной СНПЧ. Но наличие подобной опции надо отнести к достоинствам модели GM4040: если печать в цвете однажды потребуется, придется искать не принтер, а всего лишь картридж, купить который не составит труда — такие используются в целом ряде моделей картриджных принтеров Canon Pixma линеек MG и MX, а потому встречаются часто.

Внешний вид, органы управления
Аппарат поставляется в коробке из качественного картона с хорошим полиграфическим оформлением. Вес брутто около 14 кг — не так уж мало, и для удобства переноски по бокам сделаны прорези для захвата руками.
МФУ Canon Pixma GM4040 имеет вид, обычный для подобных устройств — «чемоданчик» со скругленными вертикальными ребрами. Цвет черный матовый, на слегка шероховатой поверхности корпуса отпечатки рук сильно выделяться не будут.


Подающих лотков два, задний рассчитан на 100 листов (здесь и далее с плотностью 80 г/м², если не указано иное), в рабочем положении его наружная крышка откидывается назад, лоток выдвигается вверх и фиксируется под углом около 45 градусов от вертикали. Имеются боковые ограничители для выравнивания стопки бумаги, на них предусмотрены отметки максимального уровня загрузки.


В рабочем положении лотка его откинутая наружная крышка выглядит несколько чужеродно, к тому же заметно увеличивает глубину МФУ, но то же самое наблюдается и в уже знакомом нам аппарате Pixma G6040.


Заметим: проем в верхней части принтера для подачи бумаги из этого лотка имеет собственную узкую крышечку из полупрозрачного пластика, которая не должна находиться в вертикальном положении, иначе бумага подаваться не будет. Кроме того, такое положение этой крышечки не позволит нормально закрыть упомянутую чуть выше наружную крышку задвинутого заднего лотка, а в некоторых случаях может вызвать индикацию ошибки — нам встретился код 1270, не имеющий расшифровки в инструкции. Не очень понятно, зачем вообще у этой крышечки сделана фиксация в вертикальном положении.
Второй лоток сделан в виде выдвижной кассеты и находится спереди внизу, его вместимость до 250 листов, а в правом углу есть прозрачное окошко для оценки остатка бумаги.
Приемный лоток с заявленной вместимостью 50 листов горизонтальный, он расположен в передней части аппарата над подающей кассетой. Этот лоток имеет одну выдвижную часть (удлинитель) без боковых и переднего ограничителей, но с откидным элементом, приподнимающим передний край выходящего отпечатка — благодаря ему листы не выскакивают далеко вперед и не падают, хотя и укладываются в лоток не идеально ровно. Минус такого решения очевиден: выдвинутый удлинитель мешает добавлять бумагу в кассету, и приходится либо двигать его туда-сюда, либо мириться с неудобством, либо пользоваться в основном задним лотком, вместимость которого меньше.


Выбором подающего лотка можно менять изгиб листа при проходе через механизм аппарата: при подаче из заднего лотка он относительно небольшой, что обычно позволяет работать с носителями повышенной плотности, для кассеты угол будет 180°. Однако в спецификации для обоих этих лотков указан весьма скромный верхний предел плотности — всего 105 г/м², хотя для точно такого же заднего лотка у МФУ Pixma G6040 допускается использование фотобумаги до 300 г/м². Конечно, при тестировании мы попробуем и более плотную бумагу, но получается, что изготовитель никакой ответственности за подобную «самодеятельность» не несет и претензий принимать не будет.
Сканер расположен стандартно для подобных МФУ — продольно в верхней части. В отличие от уже упоминавшейся модели Pixma G6040, имеется автоподатчик, вместимость лотка которого в спецификации обозначена как 35 листов с плотностью 75 г/м², то есть стандартной офисной бумаги 80 г/м² поместится немного меньше. В лотке имеется откидная крышка и боковые направляющие для выравнивания стопки оригиналов.


АПД односторонний, что вполне приемлемо для недорогой модели. Он открывается вверх на угол около 60 градусов, при этом общая высота устройства составит 46 см, что надо учитывать при размещении в нише или под нависающей полкой. Фиксация в промежуточных положениях предусмотрена (начиная примерно с 25°), а при копировании объемистых оригиналов, книг или подшитых документов, можно немного приподнимать заднюю часть для уменьшения нежелательной засветки по краям.
Верхняя часть МФУ откидывается вверх на угол около 35° с фиксацией в открытом состоянии, предоставляя доступ к узлам и механизмам принтера, а также к расположенному слева встроенному чернильному контейнеру.


Немного глубже находится каретка с держателем печатающей головки, чернила к которой подаются через аккуратно проложенную трубочку. Рядом закреплен аналогичный держатель для цветного картриджа (естественно, уже без трубочек), в отсутствие которого там находится заглушка.


Справа можно увидеть парковочное место с приемной частью абсорбера и компонентами для очистки сопел.
Ближе к фронтальной панели имеется серый рычажок чернильного клапана, при работе он должен находиться в правом положении, а перед транспортировкой его нужно повернуть влево.
Заливная горловина контейнера находится слева под синей крышечкой и снабжена резиновой пробкой на откидном держателе.


Стенки контейнера полупрозрачные, а в пластиковом корпусе аппарата спереди и слева сделаны окна для визуального отслеживания уровня чернил. Имеются отметки минимального и максимального уровней, а выше линий минимума еще и отчетливо видимые точки, показывающие нижний уровень, при котором еще можно производить прочистку печатающих головок без риска осложнений (эта процедура расходует немало чернил).
Справа, где у аналогичных цветных моделей Canon Pixma G расположены емкости для цветных чернил, находится выемка, назначение которой в инструкции никак не поясняется, но и специфическая форма, и изображение на дне говорят о том, что туда следует помещать заглушку цветного картриджа, когда он устанавливается.
Есть датчик, свидетельствующий о том, что крышка открыта — на экране отобразится соответствующее предупреждение.


Панель управления с небольшим монохромным ЖК-экраном и набором кнопок расположена спереди и реализована в виде поворотной планки с четырьмя фиксированными положениями от вертикального до почти горизонтального.
МФУ оснащено устройством автоматической двусторонней печати (дуплексом) — если с односторонним податчиком документов сканера в относительно недорогой модели можно смириться, то отсутствие дуплекса сегодня простительно лишь откровенно дешевым печатающим устройствам.
Все три разъема — для кабелей питания, интерфейсные USB и Ethernet — расположены сзади, причем в небольшой нише, а потому вставляемые в них коннекторы практически не выходят за габариты принтера. Тем не менее, откинутая крышка заднего подающего лотка потребует оставить позади аппарата не менее 12-14 см свободного места.
В центре задней стенки имеется съемная панель, закрывающая тракт прохождения бумаги. Пользоваться ею придется для извлечения застрявших листов.


Подготовка к работе
Подготовительные процедуры очень просты, все действия отображены в прилагаемых руководствах по началу работы, в том числе на русском языке.
После распаковки и удаления транспортировочных креплений надо установить головку, залить чернила и провести заполнение системы.
Конструкция горловин бутылочек не позволяет чернилам свободно выливаться, что весьма полезно в плане безопасности: жидкость не выльется ни при случайном толчке или встряхивании, ни во время установки над заливным отверстием контейнера при заправке. Иногда чернила не перетекают нормально, тогда надо слегка нажать на донышко бутылочки (сжать ее, чтобы ускорить вытекание, не получится — боковые стенки очень жесткие, а дно немного мягче).
емкость контейнера в точности соответствуют объему бутылочки (проверено), поэтому выливать чернила при первой заправке нужно полностью, не опасаясь переполнения. При последующих дозаправках следует ориентироваться на отметку максимального уровня.
Вылить чернила обратно нельзя, но меры безопасности при перемещении заправленного принтера все же предусмотрены. Необходимые предосторожности описаны в руководстве, в разделе «Транспортировка принтера».

Прежде чем закрыть крышку, убеждаемся, что серый рычажок чернильного клапана находится в правом положении.
При первом включении должна быть выполнена инициализация — процедура первоначального заполнения чернилами тракта подачи и головки. Это потребует и времени, и некоторого объема чернил, поэтому количество отпечатков с первой заправки будет меньше декларируемого.
Пока система не заполнена, принтер в готовность не выйдет: индикатор Power мигает, на экране отображается слово «Canon». Примерно через 50 секунд индикатор загорелся постоянно, экран перешел к меню выбора языка (русский тоже доступен), а затем появилось предложение провести выравнивание головок для улучшения качества печати.
Но сразу перейти к этой процедуре не получится — еще около трех минут МФУ выполняет какие-то процедуры, слышен звук работающих механизмов. Когда все затихнет, можно откинуть блок сканера и посмотреть на трубку подачи чернил: она целиком заполнена, вот теперь соглашаемся на выравнивание. Правда, сразу после этого аппарат перешел в режим готовности к подключению, но от него можно отказаться, нажав кнопку «Стоп» (красный кружок с вписанным треугольником) и затем кнопками со стрелками выбрав на экране «Не подключаться» с последующим нажатием «ОК».
После этого инициализация продолжается, идет процедура выравнивания и начальные настройки, на что потребовались один лист бумаги (хотя надпись на экране затребовала два листа) и около двух минут времени (экран предупреждал о четырех минутах), затем МФУ перешло в режим копирования. Полный набор действий от открытия крышки бутылочки с чернилами до этого момента занял чуть больше десяти минут.
Уровень чернил по визуальной оценке снизился совсем немного, но надо учитывать немалый объем встроенного контейнера.
Панель управления, меню
Сразу отметим: фиксация панели управления в положении, отличном от вертикального, не очень жесткая, и на кнопки надо нажимать без усилия, чтобы не повернуть заодно всю панель. Но к этому быстро привыкаешь, к тому же сами кнопки довольно мягкие.
В центре панели находится ЖК-экран с диагональю (по нашему замеру) 45 мм. Этот дисплей монохромный двухстрочный, с невысоким разрешением, при хорошем освещении надписи читаются неплохо, однако часто мешает отсутствие подсветки. А яркий внешний свет зачастую дает тень от символов на подложке (это заметно на приводимых нами снимках, что создает впечатление нерезкого изображения и не улучшает читаемость.
Слева от экрана расположены сначала три кнопки режимов — копирования, сканирования и настроек, затем еще две: одна для вызова меню в режимах копирования и сканирования, вторая для настроек беспроводного подключения (для срабатывания ее надо нажимать не менее 3 секунд). Самая левая — кнопка Power с индикатором зеленого цвета.
Под дисплеем находятся четыре кнопки для навигации по меню.
Справа две кнопки: «Пуск» для копирования и сканирования, над ней «Стоп». Еще правее желтый треугольный индикатор наличия ошибки.
Установки для режимов копирования и сканирования, а также для сетевых подключений мы рассмотрим ниже, а пока остановимся на других пунктах меню, посвященных различным настройкам (прежде всего на тех, которые не являются тривиальными).
Язык меню, выбранный при первом включении, всегда можно заменить на другой. В целом русификация нареканий не вызывает (замеченные исключения отметим ниже), но сокращения часто не самые удачные.



«Парам. устройства», подраздел «Параметры печати». Первым здесь идет установка «Предтвр. потертость», которую инструкция рекомендует включить, если поверхность печатаемого документа смазана (не очень понятная формулировка: смазываться может текст или изображение, но другой нет, имеется только предупреждение, что включение этого параметра может привести к снижению скорости или качества печати).
«Пол. бум. при печати» позволит центрировать область печати, если левое и правое поля не одинаковые. Делается это отдельно для заднего лотка и кассеты в диапазоне от −2 до +2 миллиметров с шагом 0,1 мм; часто ли на практике будет востребована подобная коррекция, да еще с такой точностью, сказать трудно, но наличие какой-то настройки всегда лучше ее отсутствия.



Недоумение вызывает установка «Автоперекл. на ч/б» — принтер-то и так черно-белый. Все верно, но вспомним про опциональный цветной картридж, после его установки надо поставить значение «Выкл.».



Подраздел «Друг. парам.устр-ва». Здесь есть пример некорректного перевода «Повтор ключа» (на английском «Key repeat», сразу вспоминается ошибка перевода, немало забавлявшая в начале эры всеобщей компьютеризации: keyboard — доска с ключами); эта установка позволит быстро отображать подходящие цифры или символы, удерживая кнопку со стрелкой влево или вправо во время ввода символов.
«Напом. о заб. докум.»: выдача предупреждения, если на стекле сканера после сканирования остался оригинал. Подобные предупреждения мы видели у очень многих МФУ разных производителей, иногда они полезны, но чаще раздражают, и хорошо, когда их можно включать или отключать по желанию.



«Обслуживание»: стандартный набор сервисных процедур струйного принтера — печать тестового образца для проверки работы сопел, автоматическое выравнивание печатающих головок, очистка (обычная и глубокая). Есть пункт с не самым удачным переводом «Прочистка чернил» — подразумевается прокачка большого количества чернил как способ восстановить качество печати в случаях, когда даже глубокая очистка не помогла.



«Знач. вырвн. голов.» — распечатка значений положения печатающей головки; при автономой работе смысла в этих цифрах нет, но в инструкции имеется упоминание ручной регулировки положения головки, которое производится с компьютера, вернемся к этому вопросу при рассмотрении ПО.
Есть также два пункта, связанных с очисткой подающих роликов и внутренних компонентов устройства (чистка поддона), подробности приведены в инструкции.
В настройках есть раздел, посвященный печати шаблонов (имеется в виду не тот, что используется для проверки работы сопел), их целый набор, хотя и поменьше, чем в G6040 — отсутствуют цветные шаблоны вроде линованной бумаги или миллиметровки, остались нотная бумага двух видов, недельный-месячный графики и некая контрольная таблица.






Перед печатью такого шаблона можно задать формат и тип бумаги, одно- или двустороннюю печать, а также количество экземпляров. Все это вполне можно считать полезным бонусом — не для всех и не на каждый день, но потребность в каких-то из этих «заготовок» наверняка возникнет у кого-то из владельцев МФУ, раз уж есть возможность их быстро получить.



Как и во многих современных печатающих устройствах, предусмотрен бесшумный режим, эффективность которого мы оценим при тестировании. По умолчанию он выключен.



Не остались без внимания и различные факторы экономии: бумаги — можно задействовать по умолчанию дуплекс при копировании и печати шаблонов, энергии — задается интервал бездействия, после которого питание автоматически выключится (от 15 до 240 минут, можно и совсем отключить эту функцию, что вполне логично: потребление МФУ в режиме ожидания очень небольшое, даже если задействованы все интерфейсы); есть и обратная установка — автоматическое включение при поступлении задания на печать. А дисплей отключается через 10 минут, для его включения достаточно нажать любую кнопку.
Еще можно посмотреть количество напечатанных страниц, но в виде диапазона: «1—50» или «251—300». Как и во многих других струйных принтерах Canon, чуть более детальные счетчики можно посмотреть на листе проверки работы сопел.



Для опционального цветного картриджа в меню тоже есть некоторые пункты (например, «Уровень цв. чернил»), но в его отсутствие в них будет лишь строчка с напоминанием о том, что такой картридж не установлен.
Установок типа и размера носителя в лотках встроенное меню не имеет; напомним: в Pixma G6040 они были. Если быть точным, то связанный с типом носителя пункт все же присутствует и в GM4040, но он находится в меню настроек копирования, не относится к конкретному лотку и содержит единственный вариант — обычная бумага; зачем он вообще нужен — загадка.


Копирование
Процедура копирования стандартная: кладем оригинал на стекло или стопку документов в автоподатчик, убеждаемся в наличии бумаги в том или ином лотке, при необходимости меняем настройки (по умолчанию делается одна копия в масштабе 100%; одно- или двусторонняя — зависит от предварительно сделанной установки) и нажимаем «Старт». Количество копий меняется кнопками со стрелками влево-вправо под экраном.


Небольшая хитрость есть разве что в случае, когда по умолчанию задействован дуплекс: с автоподатчиком тут все понятно — делаем двустороннюю копию с двух односторонних оригиналов, а если используется планшет (документы укладываются на стекло), то после сканирования на дисплее возникает запрос: сканировать ли следующий оригинал для создания двусторонней копии или печатать скан на одной стороне бумаги.
Еще один момент довольно неожиданный, в инструкции есть предупреждение: «Перед печатью обязательно откройте панель управления. Если панель управления закрыта, принтер не начинает печать». И действительно: если панель находится в вертикальном положении, происходит сканирование, но печать не начинается; на дисплее появляется соответствующее предупреждение с кодом ошибки 1240. Надо повернуть панель вверх хотя бы «на один щелчок» и нажать «ОК».
Как чаще всего и бывает, ручного выбора между АПД и планшетом нет: приоритет имеет автоподатчик.
Для изменения настроек нажимаем кнопку «Menu» слева от дисплея. Выбор довольно широкий.






Имеются все привычные установки: масштаб (ступенчато — например, увеличение B5 до А4, либо прямым заданием масштаба от 25% до 400%), интенсивность (подразумевается плотность, регулироваться может вручную плюс-минус четыре условных градации или автоматически), размер страницы, тип носителя и источник бумаги — кассета, задний лоток или автовыбор в соответствии с выбранным типом/размером носителя (так говорит инструкция, но остается непонятным, как это реализуется в отсутствие задания соответствующих параметров для лотков).






Кроме того, есть три установки качества: экономно, стандартное и высокое. В экономном режиме с полной заправки теоретически можно напечатать не 6000 листов, а до 8300; насколько подобные отпечатки окажутся читаемыми, оценим в соответствующем разделе обзора.




Предусмотрены специальные режимы копирования: копия без рамки (что это такое — инструкция не комментирует; можно предположить, что речь про уменьшение черных полей, возникающих из-за засветки краев при копировании книг или подшивок — действительно: эти поля становятся немного меньше, хотя и не исчезают совсем), размещение двух или четырех оригиналов на одном листе копии (с уменьшением), копирование удостоверений.



Можно также установить одно- или двусторонний режим, задать сортировку.



Все эти установки делаются для ряда последовательных операций копирования и сохраняются либо до нажатия любой из кнопок выбора режима слева от дисплея, либо до отключения питания.
При копировании в нескольких экземплярах на индикаторе отображается количество копий, которое еще предстоит сделать; выбранный для этих цифр шрифт жирный и сильно вытянутый вверх, поэтому читается плохо, а при не самой лучшей освещенности и вовсе с большим трудом. В это время можно заменить оригинал и нажать «Старт» — копирование нового документа начнется сразу по завершении предыдущего задания, что сэкономит немного времени; правда, количество копий при этом изменить нельзя.
Отменить запущенную процедуру можно кнопкой «Стоп».
Локальное подключение по USB
Для тестирования использовался компьютер с Windows 10 (32-битной).
Установка ПО
При установке мы пользовались диском из комплекта поставки. Порядок обычный: сначала ставим ПО, потом физически соединяем включенное МФУ и компьютер кабелем USB (например, по запросу программы установки, если он будет).
Запустив инсталлятор, выбираем нужный тип соединения:
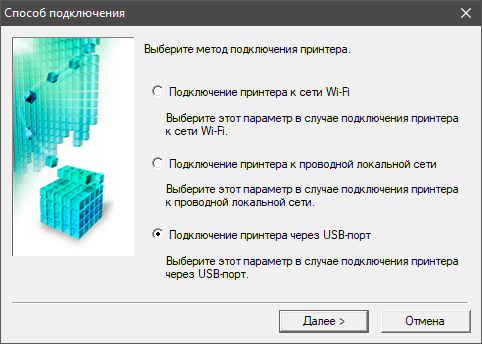
После некоторого ожидания, во время которого устанавливаются необходимые файлы, появляется запрос на подключение:

Обнаружение устройства после соединения кабелем происходит автоматически, предлагается назначить принтер используемым по умолчанию. По окончании получаем установленные драйверы — один для печати и два для сканирования.

Как и при копировании, печать не будет происходить, когда панель управления находится в вертикальном положении. Надо повернуть ее в любое из трех других положений и нажать «ОК».
Настройки в драйверах печати и сканирования
Окно драйвера печати выглядит так:

В целом содержимое первой закладки «Быстрая установка» очень похоже на то, что мы видели при тестировании модели Pixma G6040, но отсутствует установка «Печать без полей», а также кнопка «Информация о носителе в принтере», по которой выводились сведения о настройках для содержимого лотков, которых нет во встроенном меню GM4040.
По умолчанию установлена печать в оттенках серого, но даже в отсутствие цветного картриджа «птичку» можно снять, при этом невозможность цветной печати обнаружится только при попытке распечатать что-либо — будет выдано сообщение:

Все прочее имеется: включение двусторонней печати и экономного режима, выбор градации качества из тех же трех, что и для копирования: высокое, стандартное и экономное — последнее автоматически устанавливается при установке экономного режима в расположенном чуть выше поле (и наоборот), размера носителя и подающего лотка.

Кроме стандартных форматов, для бумаги можно задать собственный размер, ограничения видны на скриншоте:

По понятным причинам для очень длинных носителей придется использовать задний лоток.
Как часто бывает у разных производителей, предельное количество копий никак не соответствует возможностям лотков — подающих и особенно приемного: даже если в задании всего один лист, то при задании максимума в 999 штук придется четыре раза пополнять кассету и двадцать раз вынимать отпечатки (если ориентироваться на заявленную вместимость приемного лотка). Для копирования предел в 99 комплектов выглядит гораздо логичнее.
Выбор типов носителя не столь уж богатый, он включает всего два вида бумаги — обычную и High Resolution Paper (подразумевается продукция Canon с артикулом HR-101N, предназначенная для качественной печати графиков и презентаций с высоким разрешением, ее плотность 106 г/м² — если придираться, то это на 1 г/м² больше, чем обозначенный в спецификации предел, можно было бы просто поправить значение).


Еще можно выбрать конверты и не очень понятную российскому потребителю Hagaki — используемую в Японии плотную бумагу высокого качества для открыток (с ней тоже не все понятно: найденные нами сорта такой бумаги имеют плотность от 270 до 400 г/м², что в несколько раз выше заявленного для GM4040 предела).
В подразделе «Поддерживаемые типы носителей» инструкции перечислены и различные виды фотобумаги (конечно, из перечня продукции Canon) с плотностью, значительно превышающей обозначенный в спецификации предел, однако соответствующих установок в драйвере нет, в том числе если в качестве источника выбирается задний лоток. Хотя для струйных принтеров правильное задание плотности и не играет столь большой роли, как для лазерных, но печать на фотобумаге производится иначе, чем на обычной (об этом, в частности, говорят проведенные нами для G6040 замеры времени печати на обычной и фотобумаге — разница при прочих равных получается существенная), поэтому здесь тоже хорошо бы что-то поправить: либо инструкцию, либо драйвер.
Закладка «Главная» частично дублирует первую, добавляется только ручная настройка некоторых параметров печати вроде яркости и интенсивности (для цвета в отсутствие опционального картриджа настройки остаются недоступными).
На закладке «Страница» обычные параметры макета: размер страницы (допустимы и форматы больше А4, но тогда печать будет с уменьшением) и бумаги (до А4/Letter/Legal, а также конверты и карточки).

Предусмотрены: автомасштабирование по размеру бумаги и возможность ручного задания масштаба при выводе на печать (от 20 до 400 процентов), размещение от 2 до 16 страниц документа на одном отпечатке, разбиение страницы на 2, 4, 9 или 16 частей с увеличением для печати баннера, создание буклетов.



Можно задать и печать с последней страницы, а также внедрить на отпечатки штамп и фоновое изображение.

Четвертая закладка содержит единственную кнопку «Обслуживание и настройки», по которой вызывается утилита Canon IJ Printer Assistant Tool, ее функции лучше всего передает скриншот:

В пункте «Выравнивание печатающих головок» есть как автоматическая, так и ручная процедуры. Для последней используются упоминавшиеся выше значения положения печатающей головки, распечатка которых предусмотрена во встроенном меню аппарата и в данной утилите; задействуется она в другом пункте — «Специальные параметры», здесь же есть и другие настройки, включая изменение времени задержки на просушку для предотвращения смазывания отпечатков.

Бесшумный режим можно включить или отключить совсем, а также автоматически задействовать в определенный интервал времени.

Из утилиты также можно дистанционно выключить аппарат.
Перейдем к драйверам сканирования.
Интерфейс WIA самый обычный, он позволяет выбирать источник (планшет или АПД) и разрешение от 50 до 600 dpi. Предварительный просмотр доступен только при работе с планшета (стекла).
Драйвер TWAIN — это хорошо знакомый нам по другим МФУ Canon продукт ScanGear, подробно мы его уже разбирали, поэтому снова описывать не будем и обойдемся скриншотами, которые соответствуют двум режимам — упрощенному (основному) и расширенному.


При работе со стекла разрешение можно задавать от 75 до 1200 dpi (напомним, что заявлено оптическое разрешение 1200×2400 dpi), с АПД — от 75 до 600 dpi. Предпросмотр также доступен лишь для планшета.


Предусмотрен ряд корректировок. Набор часто используемых установок можно сохранить с понятным наименованием для последующего быстрого вызова.
Подключение к локальной сети
Одновременно использовать проводную и беспроводную сети нельзя, но любое из сетевых подключений может работать вместе с локальным USB.
При установленном сетевом подключении любого типа выводится соответствующий значок во время переключения режимов:


МФУ изначально настроено на подключение Wi-Fi, но мы будем следовать обычному нашему порядку тестирования.
Проводная сеть Ethernet
По умолчанию проводная сеть выключена, ее надо включить в пункте меню «Парам. устройства → Настройки сети → Проводная сеть».



Дальше проще: параметры будут получены по DHCP, хотя есть возможность и ручной настройки.






Когда аппарат подключен к сети (убедиться в этом можно еще и с помощью «Парам. устройства → Настройки сети → Печать свед. о сети», потребуются три листа бумаги), запускаем установку ПО с диска.
Выбираем соответствующий тип подключения:

Далее предлагается либо прямо указать IP-адрес, либо запустить автопоиск, с помощью которого через несколько секунд принтер был обнаружен.


Получаем установленный драйвер печати, а также TWAIN (ScanGear) и WIA для сканирования.

Беспроводная сеть Wi-Fi
Возможны два варианта: простое подключение устройств (без внешнего роутера или точки доступа — само МФУ выступает в этой роли, к нему могут подключаться до пяти устройств, но они не будут взаимодействовать друг с другом) и работа в беспроводном сегменте существующей сети (инфраструктура). Мы рассмотрим второй вариант, как более универсальный.
Сначала включаем интерфейс Wi-Fi, если ранее использовалось проводное подключение.



В меню настроек выбираем «Настройка Wi-Fi → Подключ. вручную».



Появляется сообщение о поиске маршрутизаторов беспроводной сети, затем список найденных — на экране обнаруженные SSID отображаются по одному, добираемся до нужного кнопками со стрелками и нажимаем ОК.



Дальше требуется ввод пароля, а эту процедуру в отсутствие сколь-нибудь полноценной клавиатуры (хотя бы буквенно-цифрового блока) простенькой не назовешь: до каждого символа приходится добираться, переключая наборы символов (строчные/прописные буквы, цифры, прочие знаки) кнопкой входа в меню настроек и перебирая символы в наборе кнопками со стрелками — вот тут-то помогает включенный «Key repeat» (он же упомянутый выше «Повтор ключа»). Ввод нужного символа осуществляется нажатием ОК, а когда пароль введен полностью, эту кнопку надо нажать и удерживать пару секунд до появления запроса «Применить? (Да, Нет)». Если не дождаться этого запроса, то будет повторен ввод последнего символа, и пароль станет неправильным.
Запоминать все это не обязательно, надо просто внимательно смотреть на дисплей, где имеются подсказки: что, для чего и когда нажимать.



Затем происходит вход в сеть, при успешном подключении появляется соответствующее сообщение.
Параметры подключения у нас получились следующие:

Есть и еще один способ подключения к роутеру: с помощью кнопки WPS.
Установка драйверов идет точно так, как при проводном подключении, только при выборе метода подключения надо отметить верхнюю строчку.


Сканирование с панели управления МФУ
Инициировать сканирование можно не только из приложения на компьютере, но и с самого МФУ, что особенно удобно, когда оба устройства «общаются» по сети и находятся не рядом друг с другом.
При сетевом подключении устанавливается утилита IJ Network Scanner Selector EX, которая включается в автозагрузку. При наличии нескольких сканеров в сети она позволяет выбрать нужный для работы с данного компьютера, а для МФУ «помечает» компьютеры, которые будут доступны для отправки сканов при работе с панели управления.

Список таких компьютеров можно увидеть на ЖК-экране (отображаются по одному, перемещение по списку кнопками со стрелками).



Можно выбрать режим цветности, тип документа или его автоматическое определение.









Другие параметры сканирования, а также способ именования, место и формат сохранения получаемого файла, задаются с помощью утилиты Canon IJ Scan Utility, которая устанавливается вместе с драйверами.

Ее можно использовать и как самостоятельную программу сканирования при работе с компьютера.
Веб-интерфейс
При подключении к сети появляется возможность использовать веб-интерфейс аппарата.
Для входа нужно набрать IP-адрес МФУ в браузере, далее потребуется пароль (по умолчанию используется серийный номер) — без него можно посмотреть только уровень чернил и убедиться, что аппарат в состоянии готовности.
Серийный номер имеется на задней стенке аппарата, а если лень туда заглядывать, то номер можно посмотреть и в меню, и на распечатке теста проверки сопел.
После ввода пароля открывается полноценный интерфейс на русском языке (очевидно, автоматически выбирается язык системы). Русификацию можно было бы назвать вполне нормальной, если бы не странные сокращения, среди которых надпись «Зкз чрнл счс» не самая выдающаяся, гораздо сильнее впечатляет фантазия переводчика, например, на экране ввода пароля — «Аут-я ч/з прл адм».
Линейка, отображающая остаток чернил, дает лишь приблизительную оценку (о чем честно написано), однако для дистанционного мониторинга по сети и это будет полезным.
Веб-интерфейс почти полностью заменяет меню самого аппарата и делает некоторые настройки более удобными; перечислим коротко.
«Служебные программы» — это функции обслуживания:
«Параметры устр.» — набор установок, включая бесшумный режим, тайм-аут автоматического отключения.



«Нст пдкл веб-сл» (еще один пример «замечательного» сокращения) — параметры взаимодействия с интернет-сервисом печати.



«Защита» — изменение пароля администратора, а также настройки безопасности сетевого взаимодействия.

В «Сист./лок.парам» можно посмотреть некоторые сведения об аппарате, включая серийный номер и MAC-адреса, а также состояние счетчика (тоже в виде диапазона с точностью до 50 страниц). Там же находятся различные настройки сети.



«Обновление микропрограммы», «Выбор языка» и вызов онлайн-руководства в комментариях не нуждаются.
Работа с мобильными устройствами
Мы опробовали работу со смартфоном на ОС Android. Мобильное устройство и МФУ должны находиться в одном сегменте сети, причем не обязательно оба в беспроводном — МФУ вполне может быть подключено по Ethernet.
При этом следует использовать приложение Canon Print Inkjet/Selphy, актуальной во время тестирования была версия 2.8.0. Оно позволяет и печатать, и сканировать; есть вариант для устройств с iOS.

Первое действие после установки — поиск принтеров в сети. Выбираем нужный (если их несколько) и приступаем к работе. Возможно, появятся страницы проводимого компанией Canon опроса об использовании принтера, но это можно пропустить.



На странице «Парам принт» можно вызвать веб-интерфейс (экранная кнопка «Сведения о принтере», потребуется ввод пароля) и список процедур обслуживания (кнопка «Служебные программы», также через веб-интерфейс).



Различается печать документов и фотоизображений. Для фотографий можно выбрать несколько снимков, каждый можно кадрировать и/или повернуть.



Задается количество отпечатков (до 100), размер и тип бумаги (как в драйвере печати).



Доступен и выбор цветной печати, даже если опционального картриджа нет (конечно, в этом случае печати не будет, на смартфоне и на дисплее принтера появится ошибка с кодом 147В).



В настройках при печати фотографий имеется и пункт «Поле», но без полей на любой доступной бумаге печатать не получится, единственный предлагаемый вариант — печать с полями.
При печати документов для многостраничных PDF доступен просмотр всех страниц и выбор нужных для вывода на печать (в виде диапазона «от ... до ...», но не вразбивку «3, 7, 12—15»). Задаются режим цветности, использование дуплекса, формат и тип бумаги, а также количество отпечатков. Установок (в явном виде) качества нет ни для документов, ни для фотоизображений.



Для сканирования задаются наиболее существенные параметры, но без прямого указания разрешения и выбора между планшетом и автоподатчиком (приоритет имеет АПД):



После сканирования со стекла предлагается либо сделать новый скан, либо выйти с сохранением результата в виде файла (создается папка CanonIJ), при работе с АПД результат сохраняется автоматически.



Кроме того, с мобильного устройства можно управлять копированием, но почему-то для этого требуется ввести пароль (по умолчанию это серийный номер). Интересно, что имеются две кнопки для запуска — отдельно для монохромного и цветного копирования, но в отсутствие цветного картриджа нажатие «Цветное копир.» выдаст лишь сообщение о том, что скопировать не удалось.



Есть еще функция «Копировать со смартфона», которая означает распечатку изображения непосредственно с камеры мобильного устройства (потребуется разрешение на использование камеры). Для снимка предусмотрены некоторые корректировки вроде устранения искажений перспективы, после которых он распечатывается с заданием тех же параметров, что и для печати документов.

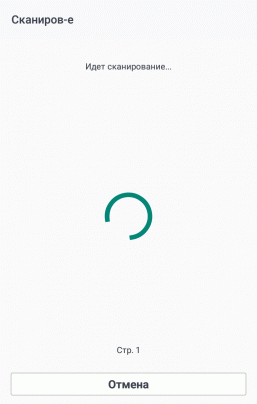

Тестирование
Включается МФУ быстро — начальный экран режима копирования возникает уже через 3-4 секунды после нажатия Power, но затем еще минуту-полторы (с перерывами) могут идти какие-то процедуры, сопровождающиеся звуками работающих механизмов.
Выключение МФУ занимает 7-8 секунд; делать это нужно корректно — кнопкой Power, чтобы произошла нормальная парковка головок.
Иногда в состоянии готовности или в процессе печати МФУ запускает процедуры «самообслуживания», что может немного затянуть процесс выполнения заданий.
Поскольку цветного картриджа нам не досталось, тестируем только монохромный режим печати/копирования.
Скорость копирования
Время копирования оригинала А4 с графическими элементами по всей поверхности, со стекла, бесшумный режим выключен, от старта до полного выхода листа, два замера с усреднением.
Здесь и далее масштаб 1:1, бумага обычная, подача из кассеты.
| Режим | Качество | Время, с |
|---|---|---|
| Черно-белый | экономное | 11,2 |
| стандартное | 11,4 | |
| высокое | 52,9 |
Разница при смене качества со стандартного на экономное очень мала, а на высокое — весьма существенная.
Сравнение полученных нами значений с приведенными в спецификации будет не очень корректным: там время копирования дается в соответствии со стандартом ISO/IEC 29183, а мы пользуемся собственной, более простой методикой. Близким по смыслу для данного теста будет значение sFCOT — не более 12 секунд, и здесь соответствие при стандартном качестве очень хорошее.
Максимальная скорость копирования текстового монохромного оригинала А4 (со стекла, 10 копий одного документа).
| Качество | Бесшумный режим | Время выполнения, мин:сек | Скорость, стр/мин |
|---|---|---|---|
| экономное | выключен | 1:15 | 8,0 |
| стандартное | 1:16 | 7,9 | |
| высокое | 7:04 | 1,4 | |
| стандартное | включен | 2:58 | 3,4 |
При установке высокого качества скорость падает почти в шесть раз, при задействовании бесшумного режима — более чем в два раза. Как при этом изменяются качество копии и уровень шума, мы расскажем ниже.
Сравнивать со спецификацией не получится — замер для sESAT хоть и имеет значение в изображениях (страницах) в минуту, но проводится совсем иначе и дает более высокие результаты.
Максимальная скорость копирования комплекта из 4 текстовых оригиналов в масштабе 1:1 (5 копий одного комплекта, с автоподатчика).
| Качество | Установки | Время выполнения, мин:сек | Скорость, стр/мин |
|---|---|---|---|
| стандартное | бесшумный режим выключен, 1-стор. оригинал в 1-стор. копию |
2:18 | 8,7 |
| высокое | 13:35 | 1,5 | |
| стандартное | бесшумный режим включен, 1-стор. оригинал в 1-стор. копию |
5:56 | 3,4 |
| бесшумный режим выключен, 1-стор. оригинал в 2-стор. копию |
5:55 | 3,4 |
Пропорции практически те же, что и в предыдущем тесте: копирование с высоким качеством почти в шесть раз медленнее, чем со стандартным, бесшумный режим снижает скорость в два с половиной раза.
На экране при этом отображается количество еще не изготовленных отпечатков (по мере сканирования листов с АПД цифры сначала нарастают до 20, затем отсчет идет вниз).
Печать двусторонних копий происходит с значительными, в 14-15 секунд, паузами перед переворотом листа в дуплексе, поэтому скорость падает более чем в два раза — такова цена экономии половины бумаги.
Для предыдущей рассмотренной нами модели Pixma G6040 в официальных материалах было предупреждение: «При непрерывной печати скорость работы принтера может снизиться во избежание повышения внутренней температуры». Хотя подобного в инструкции для GM4040 мы не нашли, но все же проверили поведение аппарата при выполнении больших заданий: изготовление 99 копий подряд со стандартным качеством (текстовый оригинал А4).
Процесс занял не так уж много времени — 11 минут 36 секунд, а скорость печати получилась даже чуть меньше, чем в первой строчке предыдущей таблицы (8,5 вместо 8,7 стр/мин): по большей части печать шла равномерно, но аппарат пару раз запускал недолгие, в пределах 20-25 секунд, циклы «самообслуживания». Возможно, если бы копировались фотооригиналы либо иные документы со сплошным изображением по всему листу, ситуация стала бы иной, но подобное использование такого МФУ вряд ли является типичным.
Листы в выходной лоток укладывались хоть и не особенно ровно, но все же не рассыпа́лись, и проблем не было до самого конца.
Заодно мы оценили реальную вместимость приемного лотка, для которой в спецификации сказано «до 50 листов при 80 г/м²». На самом деле, помещается заметно больше: все 99 листов вышли в лоток без особых проблем. Поместилось бы и больше — вполне вероятно, что именно с этим связано требование перевести панель управления из вертикального положения, в котором она ограничивает проем для выхода бумаги.
Скорость печати
Подача во всех тестах производилась из выдвижной кассеты, формат А4, плотность 80 г/м², установка «обычная бумага».
В процессе выполнения заданий на дисплее отображается надпись «Печать...».
При беспроводном подключении МФУ тестовый компьютер находился в проводном сегменте сети; никаких других устройств не было.
Тест скорости печати (текстовый файл PDF, печать 11 листов, отсчет времени с момента выхода первого листа, чтобы исключить время передачи данных).
| Качество | Бесшумный режим | Время, с | Скорость, стр/мин |
|---|---|---|---|
| экономное | выключен | 46,3 | 13,0 |
| стандартное | 42,9 | 14,0 | |
| высокое | 269,1 | 2,2 | |
| стандартное | включен | 141,6 | 4,2 |
Максимальная скорость печати для экономного и стандартного качества вполне соответствует заявленной. При этом экономная печать немного медленнее, хотя интуитивно ожидаешь обратного, поэтому мы провели эти замеры дважды — ситуация фактически не изменилась, в таблице даны усредненные результаты.
Переход к высокому качеству увеличивает время выполнения задания более чем в шесть раз, в том числе из-за того, что во время печати наблюдалась пауза (не слишком длительная), во время которой принтер проводил процедуры «самообслуживания»; наверняка подобное будет и при других установках качества, но через существенно большее количество отпечатков.
Бесшумный режим на скорость также влияет, однако несколько меньше: производительность уменьшается в три с лишним раза, при этом печать нашего тестового задания шла равномерно. Включать бесшумный режим при высоком качестве нет смысла: печать идет медленно, поэтому шум и без того снижается.
Печать 20-страничного файла PDF (качество стандартное, прочие установки по умолчанию) при разных способах подключения:
| Печать | USB | LAN | Wi-Fi | |||
|---|---|---|---|---|---|---|
| Время, мин:сек | Скорость, стр/мин | Время, мин:сек | Скорость, стр/мин | Время, мин:сек | Скорость, стр/мин | |
| односторонняя | 5:09 | 3,9 | 5:06 | 3,9 | 5:12 | 3,8 |
| двусторонняя | 7:14 | 2,8 | — | |||
В одностороннем режиме регулярно (но бессистемно) наблюдаются паузы длительностью по 14-16 секунд, во время которых принтер простаивает, что серьезно затягивает процесс.
Дуплекс быстрым назвать нельзя: после печати первой стороны листа процесс приостанавливается на 14-15 секунд, затем лист втягивается и печатается вторая сторона. Скорее всего, эти паузы связаны не только с переключением механизмов реверса, а имеют и другое назначение — например, для высыхания чернил; кроме того, наблюдалась и более длительная пауза для «самообслуживания», в итоге скорость в пересчете на страницы в минуту падает почти в полтора раза.
По скоростям сетевые способы подключения оказались примерно равноценными, но надо помнить, что при наличии в сети многих устройств с активным обменом данными ситуация может стать совсем иной.
Печать 20-страничного файла DOC (текст набран шрифтом Times New Roman 10 пунктов, заголовки 12 пунктов, из MS Word), настройки по умолчанию, подключение по USB.
| Печать | Время, мин:сек | Скорость, стр/мин |
|---|---|---|
| односторонняя | 2:09 | 9,3 |
| двусторонняя | 5:39 | 3,5 |
Печать данного образца в одностороннем режиме идет гораздо бодрее, чем предыдущего: не было никаких пауз, поэтому скорость получилась существенно выше, и это может свидетельствовать о том, что драйвер печати не очень-то «дружит» с форматом PDF (подобное мы нередко наблюдали и у других печатающих устройств разных производителей). А двусторонняя печать происходит с точно такими же остановками после первой стороны, что и в предыдущем тесте, поэтому скорость получается лишь немного больше.
Скорость сканирования
Первый этап тестирования — сканирование со стекла. Его мы опробовали при разных вариантах подключения, замер времени от нажатия кнопки «Сканировать» в ScanGear, вызванного из графического приложения, до появления скана в окне этого приложения; различные улучшения средствами драйвера отключены. Для первых трех строчек таблицы замеры производились дважды с усреднением результатов; если запустить ScanGear после перерыва либо изменить установки вскоре после предыдущего сканирования, на инициализацию сканера тратится 3-4 секунды, поэтому такие замеры в расчет не принимались.
Использовался оригинал формата А4 с графическим изображением по всей площади.
В процессе выполнения заданий на дисплее отображается надпись «Сканир...».
| Установки | Время, с | ||
|---|---|---|---|
| USB | LAN | Wi-Fi | |
| 300 dpi, оттенки серого | 9,0 | 9,3 | 9,5 |
| 600 dpi, оттенки серого | 19,8 | 20,3 | 20,6 |
| 600 dpi, цвет | 54,8 | 60,4 | 61,2 |
| 1200 dpi, цвет | 251,6 | 252,4 | 254,5 |
При попытке установить разрешение 1200 dpi (в цвете и в оттенках серого) результирующий размер данных превышает 100 мегабайт, и вместо сканирования лишь появляется такое сообщение:

Отключить просмотр эскизов можно в окне, появляющемся по нажатию кнопки «Настройка...» в ScanGear.

После этого скан с предельным разрешением получить можно, но будет предупреждение:
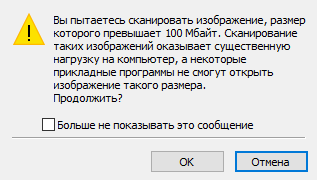
А результаты в таблице вполне ожидаемые: чем больше объем полученной при сканировании информации, тем больше затрачиваемое время. Порой оно настолько большое, что использовать установку 1200 dpi для оригиналов с форматом, близким к А4, в большинстве случаев не имеет смысла. Но здесь это значение хотя бы соответствует оптическому разрешению сканера, в то время как в большинстве офисных МФУ оптика дает не больше 600 dpi, а все доступные в драйвере установки с бо́льшими значениями — это интерполяция, то есть чистая математика, которая чаще всего не дает улучшения качества скана, но серьезно увеличивает и время сканирования, и особенно объем данных.
Затраченное на сканирование время при разных способах подключения получилось очень близким.
Теперь сканируем пакет из 10 листов А4, используя автоподатчик. Напомним, что в этом случае выбор значений для разрешения иной, причем не более 600 dpi.
Время засекалось от нажатия кнопки «Сканировать» в ScanGear, вызванного из графического приложения, до открытия последней страницы пакета в окне приложения.
| Установки (TWAIN) | USB | Ethernet | Wi-Fi | |||
|---|---|---|---|---|---|---|
| Время, мин:сек | Скорость, стр/мин | Время, мин:сек | Скорость, стр/мин | Время, мин:сек | Скорость, стр/мин | |
| 150 dpi, оттенки серого | 1:46 | 5,7 | 1:49 | 5,5 | — | |
| 300 dpi, оттенки серого | 1:49 | 5,5 | 1:52 | 5,4 | 1:53 | 5,3 |
| 600 dpi, оттенки серого | 3:20 | 3,0 | 3:25 | 2,9 | 3:27 | 2,9 |
| 300 dpi, цвет | 3:21 | 3,0 | 3:26 | 2,9 | — | |
| 600 dpi, цвет | 6:31 | 1,5 | 6:37 | 1,5 | 6:39 | 1,5 |
Здесь время, затрачиваемое на инициализацию, заметить практически невозможно.
Во время сканирования отображается окно с прогресс-индикатором и подсчетом обработанных оригиналов.

Никаких сюрпризов и здесь не обнаружилось: чем сложнее задание, тем дольше оно выполняется. В первых двух строчках объем обрабатываемых данных небольшой, документы протягиваются примерно с одной скоростью, поэтому время выполнения получается очень близким.
При увеличении разрешения не только увеличивается объем данных, но и уменьшается скорость протяжки листов, поэтому время существенно возрастает, и это еще раз подтверждает вывод: не надо без нужды увеличивать разрешение, особенно при сканировании в цвете.
У подключений и здесь не выявилось однозначного лидера по скорости — результаты примерно одинаковые. Вновь напомним: в наших тестовых сетях, проводной и беспроводной, обмен шел только между МФУ и тестовым компьютером, а в реальных сетях с большим трафиком от разных устройств ситуация и для печати, и для сканирования может стать иной.
Измерение шума
Замеры производились при расположении микрофона на уровне головы сидящего человека и на расстоянии одного метра от МФУ.
Фоновый уровень шума менее 30 дБА — тихое офисное помещение, из работающей техники, включая освещение и кондиционер, только само МФУ и тестовый ноутбук. Установка качества для печати и копирования — «стандарт», бумага обычная, подача из кассеты.
Замеры делались для следующих режимов:
- (A) максимальное значение при инициализации после включения,
- (B) максимальное значение в цикле «самообслуживания»,
- (C) сканирование с планшета (300 dpi),
- (D) сканирование с автоподатчика (300 dpi),
- (E) копирование с автоподатчика,
- (F) печать тиража односторонняя,
- (G) печать тиража двусторонняя,
- (H) печать тиража односторонняя, бесшумный режим.
Поскольку во многих режимах шум неравномерный, в таблице приведены максимальные значения уровня для перечисленных режимов, а через дробь — кратковременные пиковые.
| A | B | C | D | E | F | G | H | |
|---|---|---|---|---|---|---|---|---|
| Шум, дБА | 50,0 | 50,5 | 37,0/49,0 | 45,5/51,0 | 55,0/60,0 | 54,0/59,0 | 55,0/59,5 | 46,0/51,5 |
При сканировании с планшета самый громкий звук получается при обратном ходе каретки, но он кратковременный и нерегулярный. Если же работать с использованием АПД, то звуки и громче, и тональность у них неприятная (скрежещущая), и повторяются они с небольшими интервалами до исчерпания уложенного в лоток пакета.
Мы не случайно уточнили, при каком разрешении или качестве проводились замеры: при более высоких значениях или высоком качестве скорость снижается, поэтому шум немного меньше (хотя пиковые значения те же).
В бесшумном режиме издаваемые звуки становятся заметно тише, однако за счет существенного снижения скорости печати.
Если сравнивать с другой струйной техникой, аппарат очень уж громким не назовешь, в том числе и по пиковым значениям: кратковременные щелчки, возникающие при энергичной подаче бумаги, здесь не столь оглушительные, как у некоторых струйных принтеров и МФУ.
В режиме готовности аппарат практически не шумит, разве что порой включается цикл «самообслуживания» (столбец В), но и тогда очень уж громких звуков нет.
Тест тракта подачи
За время предыдущего тестирования на обычной бумаге плотностью от 80 до 100 г/м² нами было напечатано около 550 страниц, из них примерно 80 с использованием дуплекса. Проблем, в том числе с двусторонней печатью, не было.
Теперь перейдем к другим носителям. Напомним: спецификация говорит о пределе в 105 г/м² и для заднего лотка, и для кассеты (для дуплекса отдельных данных не приводится), хотя для других аппаратов Canon Pixma с такой же конструкцией заднего лотка допускается использование фотобумаги с плотностью до 300 г/м².
Поэтому попробуем «накормить» GM4040 бумагой поплотнее, используя оба подающих лотка, но не забывая о том, что из-за разного изгиба листа диапазон возможных плотностей у них должен быть разным.
Для кассеты и дуплекса использовали бумагу 120 г/м²; дважды по десять таких листов прошли через аппарат в одно- и двусторонних режимах без каких-либо замечаний.
При подаче из заднего лотка аппарат вполне нормально справлялся с листами плотностью 250 г/м², автоподатчик сканера — с документами на бумаге 120 г/м² (заявлено до 95 г/м²). Возможно, справились бы и с большей плотностью, но мы не пытаемся непременно заставить аппарат «подавиться» бумагой.
Конверты загружаются в задний лоток стороной для печати вверх и с подачей короткой стороной, максимальное количество определяется соответствующей меткой лотка. Поддерживаемых форматов всего два: DL (110×220 мм) и №10 (или Com10, 105×241 мм); к сожалению, близких по размеру конвертов у нас не нашлось, но сомневаться в нормальной работе с конвертами при соблюдении изложенных в инструкции требований не приходится.
Все же бюджетность конструкции приемного лотка дает о себе знать: при печати некоторых многостраничных документов или копировании в большом количестве экземпляров с двумя низшими градациями качества выходящие листы А4 могут рассыпа́ться. С высоким качеством скорость получается меньше, и листы ложатся ровнее.
Качество отпечатков
Поскольку какой-либо специальной бумаги для струйной печати нам не досталось, для всех образцов использовалась офисная бумага класса А плотностью 100-120 г/м².
Текстовые образцы
При печати со стандартным качеством передача текстовых образцов получается хорошей: разборчивость начинается с 4-го кегля как для шрифтов без засечек, так и с засечками (но чуть менее уверенно). Если смотреть невооруженным глазом, контуры букв достаточно четкие, заливка плотная. При увеличении становятся заметны неровности по краям символов — даже хорошая офисная бумага далека от гладкости фотобумаги, к тому же у нее больше поры, по которым происходит растекание чернил.
Отличить отпечатки текстового образца, сделанные со стандартным и высоким качеством, практически невозможно даже при непосредственном сравнении с помощью лупы.
Если учесть существенное падение скорости печати при установке высокого качества, то такой режим вряд ли можно рекомендовать для текстовых документов.
В экономном режиме плотность заливки снижается, однако не так уж сильно, и на читаемость это влияет не очень существенно — «степень экономии» выбрана небольшой, и отпечаток вполне можно использовать не только как черновик, но и как документ (например, для внутреннего употребления).
Сделанные со стандартным качеством с отпечатка, на котором отчетливо читаются шрифты 2-го кегля, копии получаются неплохо: 4-й кегль без засечек читается (хотя и с некоторым трудом), с засечками буквы такого размера скорее угадываются, заливки достаточно плотные, контуры букв ровные, хотя при увеличении можно заметить некоторые дефекты.
Высокое и стандартное качество дают практически одинаковые отпечатки, в экономном режиме читаемость похуже — для шрифтов с засечками более-менее уверенно можно различить 6-й кегль, однако и такую копию вполне можно считать приемлемой.
Образцы с текстом, графическим оформлением и иллюстрациями
Такие образцы, напечатанные со стандартным качеством и в экономном режиме, выглядят почти одинаково, разве что с экономией получается немного бледнее. Оценить их можно на «хорошо с минусом»: на сплошных заливках, особенно темных, наблюдаются регулярные полосы поперек движения листа.
Правда, там, где таких заливок нет, обнаружить полосы сложно. А текст в обоих случаях читается нормально, разве что долгая работа с «экономными» отпечатками сильнее напрягает глаза.
При установке высокого качества полосы исчезают, но читаемость текста сколь-нибудь заметно не улучшается. При этом время печати возрастает существенно, поэтому для конкретных документов, исходя из требований к ним, придется выбирать между скоростью и отсутствием дефектов.
Все то же можно сказать и в отношении копий смешанных документов.
Тестовая полоса, фотоизображения
При печати тестовой полосы разницу в качестве печати с установками «Стандарт» и «Высокое» также нельзя назвать сколь-нибудь заметной, разве что со стандартным качеством на протяженных полях с темной заливкой и здесь можно заметить полоски поперек движения листа. Если не считать этого, то заливки получаются плотными, а градиенты равномерными.

Текстовые поля воспроизводятся неплохо: при нормальной печати шрифты с засечками и без читаются от 4-го кегля, вывороткой — без засечек от 5-го, с засечками от 6-го кегля. Декоративный шрифт реально читается с кеглем от 6-го нормальный, а вывороткой даже 8-й кегль читается с трудом.
Различимость шкалы нейтральных плотностей посредственная: на «светлом конце» от 8%-9%, на темных участках заканчивается на 94%-95%.
Количество линий на дюйм — 100-110.

При копировании результаты получаются похуже: различимость шкалы нейтральных плотностей становится еще меньше, разборчивость всех шрифтов ухудшается, но не столь уж значительно.
Как обычно, отметим: печать и копирование фотографий для подобной техники не являются сколь-нибудь типичными функциями. Поэтому ограничимся несколькими примерами отпечатков.


Итог
При подведении итогов мы не будем вновь вспоминать всем известные достоинства струйных принтеров со встроенной СНПЧ, а сразу перейдем к балансу плюсов и минусов рассматриваемого МФУ.
Модель Canon Pixma GM4040 нельзя назвать уникальной, подобные монохромные устройства есть и у других производителей. Выделяет ее из общего ряда возможность установки картриджа CMY, чтобы получить цветную печать; правда, реализовано это на основе изменения конструкции полноценного цветного МФУ, а не в виде самостоятельной разработки, что привело к некоторым шероховатостям, хотя и не слишком значительным. Тем не менее, эта опция вполне может склонить потребителя, выбирающего подобный аппарат, к покупке данной модели Canon: можно долго спорить, что лучше — струйная или лазерная печатающая техника, но уж точно ни один лазерный принтер не может предложить такого расширения возможностей.
В прочем оснащение вполне соответствует современным требованиям к офисному МФУ: есть и два лотка с приличной по меркам класса суммарной вместимостью, и дуплекс, и автоподатчик документов (пусть и односторонний), и три интерфейса.
Заявленные параметры в целом подтверждаются нашими тестами, а качество печати вполне достаточное для офисных задач.
Пожалуй, самая серьезная претензия к аппарату — это ЖК-экран, который как будто перекочевал из середины 90-х годов прошлого столетия, и дело даже не в архаичности, а в элементарном неудобстве использования; при этом скидку на бюджетность модели вряд ли можно сделать — не такое уж и дешевое это МФУ. Подобные дисплеи встречаются в недорогих аппаратах и других производителей, но это тоже не оправдание.
Зато немалый запас черных чернил в комплекте поставки станет приятным бонусом.
В заключение предлагаем посмотреть наш видеообзор МФУ Canon Pixma GM4040:
Наш видеообзор МФУ Canon Pixma GM4040 можно также посмотреть на iXBT.video






























