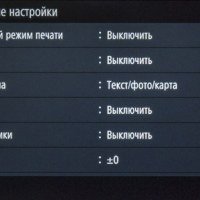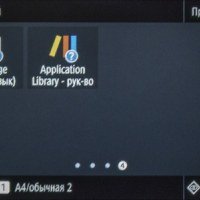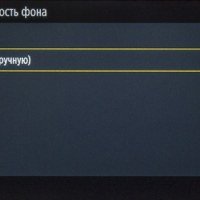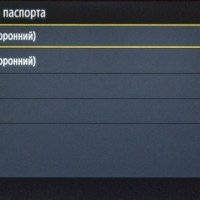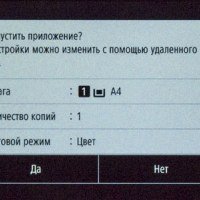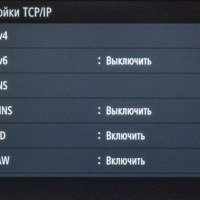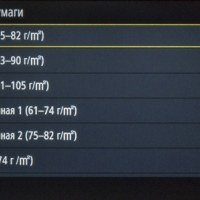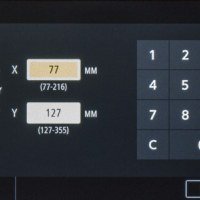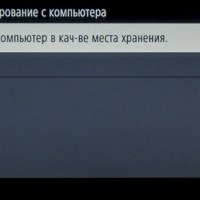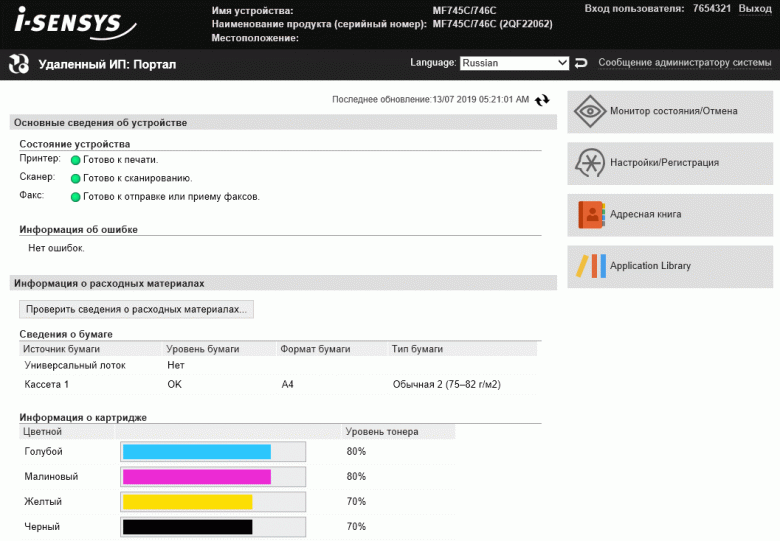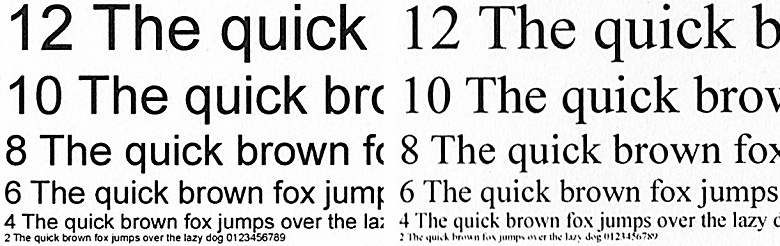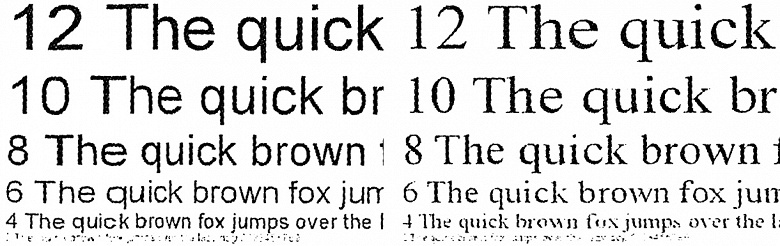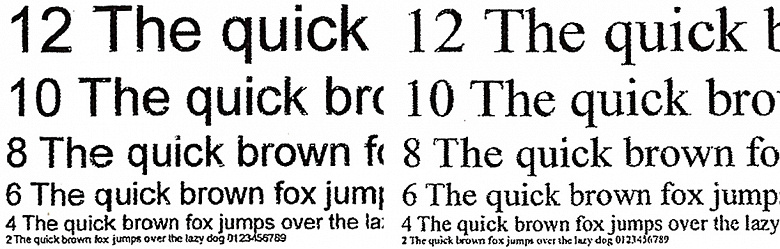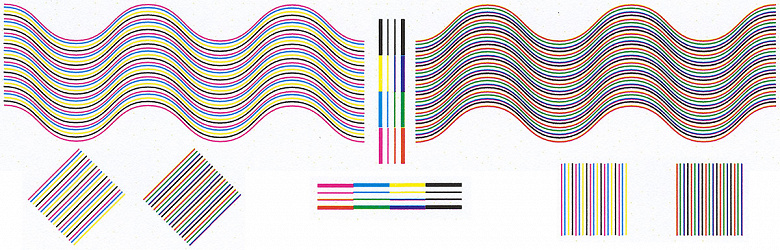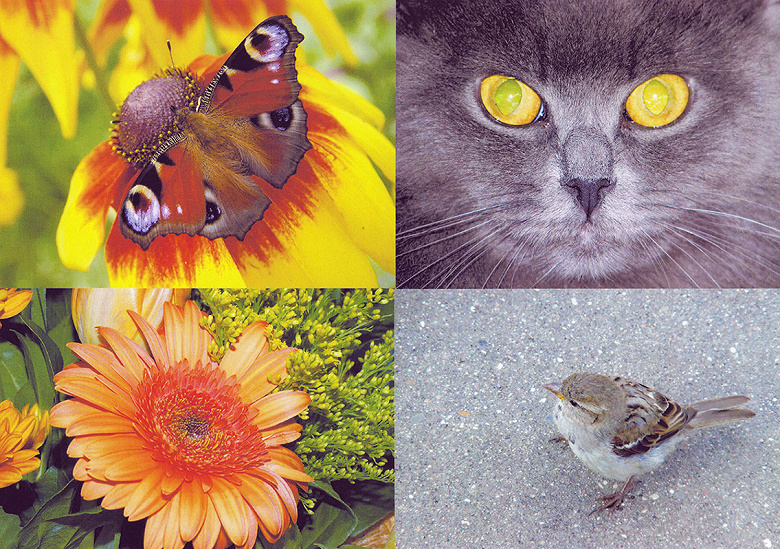В серию цветных лазерных многофункциональных устройств Canon i-Sensys MF740 в настоящее время входят модель «3 в 1» и два аппарата «4 в 1» (или «All-in-One»), имеющие схожие основные характеристики, но отличающиеся деталями оснащения, наличием дополнительных возможностей и, конечно, ценой. Эти устройства производитель предназначает небольшим офисам, где имеется потребность не только в черно-белой, но и в цветной печати. Мы рассмотрим старшую модель серии — МФУ (или, по терминологии производителя, многофункциональный принтер) Canon i-Sensys MF746Cx.
Характеристики, комплектация, расходные материалы, опции
Как обычно, начинаем с характеристик, заявленных производителем:
| Общие характеристики | |
|---|---|
| Функции | цветные и монохромные: печать, сканирование, копирование, факс |
| Технология печати | цветная лазерная |
| Размер (Ш×Г×В), мм | 471×469×460 |
| Вес нетто, кг | 24,5 (без картриджей) |
| Электропитание | 220—240 В AC, 50/60 Гц |
| Потребляемая мощность: выключенный в спящем режиме в режиме Standby при печати максимальная |
≤ 0,3 Вт ≤ 0,7 Вт ≤ 18 Вт ≤ 530 Вт ≤ 1370 Вт |
| Экран | цветной сенсорный ЖК, диагональ 12,7 см |
| Процессор, память | 2 × 800 МГц, 1 ГБ |
| Жесткий диск | нет |
| Стандартные порты | USB 2.0 (Тип В) Ethernet 10/100/1000 Мбит/с Wi-Fi IEEE802.11b/g/n 2 × USB 2.0 (тип А) для внешних устройств |
| Месячная нагрузка: рекомендованная максимальная |
750—4000 50 000 |
| Условия эксплуатации | температура: от +10 до +30 °C; влажность: 20%—90% (без конденсации) |
| Уровень акустического шума | не более 63 дБ |
| Гарантия | н/д |
| Устройства работы с бумагой | |
| Стандартные лотки (вместимость при 80 г/м²) | подающие: кассета (до 250 листов), универсальный лоток (до 50 листов) приемный: до 150 листов |
| Дополнительные подающие/приемные лотки | есть / нет |
| Встроенное устройство двусторонней печати (duplex) | есть |
| Формат носителей для печати | мин.: 76×127 мм макс.: 216×356 мм |
| Поддерживаемые материалы для печати | бумага, конверты, открытки, этикетки |
| Поддерживаемая плотность бумаги | кассета: 60—163 г/м², универсальный лоток: 60—176 г/м² глянцевая бумага: до 200 г/м² дуплекс: 60—200 г/м² |
| Печать | |
| Разрешение | 600×600 dpi (до 1200×1200 dpi с технологией Image Refinement) |
| Время прогрева после включения питания | ≤ 13 с |
| Время печати первой страницы (моно/цвет) | ≤ 7,7 с / 8,6 с |
| Скорость печати (A4, цвет и монохром): односторонняя двусторонняя |
до 27 стр./мин. до 24,5 изобр./мин. |
| Поля при печати | 5 мм с каждой из сторон (10 мм для конвертов) |
| Сканер | |
| Тип | планшетный |
| Автоподатчик документов | есть, двусторонний однопроходный, вместимость до 50 листов (80 г/м²) |
| Разрешение при сканировании | 600×600 dpi (оптическое) |
| Глубина цвета (на входе / на выходе) | 24/24 бит |
| Скорость сканирования (моно/цвет) одностороннее двустороннее |
до 27 / 14 изобр./мин. (300×600 dpi) до 47 / 27 изобр./мин. (300×600 dpi) |
| Максимальная ширина документов | 216 мм |
| Копирование | |
| Макс. количество копий за цикл | 999 |
| Изменение масштаба | 25%—400% с шагом 1% |
| Скорость (А4, моно и цвет): одностороннее двустороннее |
до 27 стр./мин. до 21,9 изобр./мин. |
| Время копирования 1-й страницы (А4): ADF цвет/моно стекло цвет/моно |
≤ 12 с / 10,3 с ≤ 11,3 с / 9,8 с |
| Факс | |
| Скорость модема | 33,6 Кбит/с (до 3 страниц в минуту) |
| Разрешение | от 200×100 до 400×400 dpi |
| Память факса | до 512 страниц |
| Прочие параметры | |
| Поддерживаемые операционные системы | Windows 7, 8, 8.1, 10 Windows Server 2008/R2, 2012/R2, 2016 Mac OS X 10.9.5 и выше, macOS 10.14 и выше Linux |
| Безопасность сети, режим Infrastructure | WEP(64/128 bit), WPA-PSK(TKIP/AES), WPA2-PSK(TKIP/AES) |
| Печать с мобильных устройств | да |
| Описание на сайте производителя | canon-europe.com |
| Розничные предложения | |
Во время написания обзора русскоязычный раздел сайта производителя не содержал описания данной модели, поэтому ссылка ведет на общеевропейский раздел. Однако руководство пользователя на русском языке уже доступно, но имеющиеся в нем значения некоторых параметров немного отличаются от размещенных на сайте; значения для таблицы мы брали из обоих этих источников.
Кроме того, МФУ еще не было широко представлено на российском рынке, поэтому цену указываем лишь ориентировочно: 31—35 тысяч рублей.
Аппарат поставляется с уже установленными расходными материалами — стартовыми картриджами, рассчитанными на 2300 черно-белых отпечатков А4 и 1200 цветных (здесь и далее по стандарту ISO/IEC 19798). Во всяком случае, так обозначено на сайте, хотя в инструкции для черного стартового картриджа говорится о ресурсе в 1200 отпечатков.
В комплекте имеются:
- телефонная трубка с витым шнуром и подставка для нее, которая закрепляется на левом боку МФУ,
- два телефонных кабеля (2- и 4-проводный), переходник для подключения к розеткам РТШК-4,
- кабель питания,
- комплект бумажной документации, включающий руководство по началу работы на разных языках (в том числе русском),
- компакт-диск с драйверами и ПО.
Расходными материалами являются картриджи. Хотя в инструкции они именуются «картриджами с тонером», но отдельных drum-картриджей в устройствах данной серии нет, используемые картриджи содержат еще и фотобарабаны. Таким образом, замена расходных сводится к очень простой операции, да и номенклатура для закупки сводится всего к четырем позициям, хотя, возможно, это и не самый лучший вариант с точки зрения себестоимости отпечатка.
Картриджи можно приобрести двух видов с разным ресурсом:
- 055 (с добавлением цвета — Black, Cyan, Magenta, Yellow), рассчитаны на 2300 черно-белых и 2100 цветных отпечатков,
- 055H (также с добавлением цвета) на 7600 черно-белых и 5900 цветных отпечатков.
В картриджах имеются чипы (их контактные площадки на фото показаны стрелками), определяющие тип каждого из них.

Конечно, есть и другие детали, заменяемые после определенной наработки, но подобные операции не относятся к компетенции пользователя, а потому списка таких компонентов в инструкции нет.
Есть и опции, наиболее полезной мы бы назвали дополнительный лоток для бумаги Cassette Feeding Module-AF вместимостью 550 листов офисной бумаги 80 г/м² (допустимый диапазон плотности 60—200 г/м²). Его установка увеличит высоту устройства примерно на 14 см, а вес на 6 кг (естественно, без учета бумаги).
Вторая доступная опция — считыватель магнитных карт Copy Card Reader-F. Карты используются для управления доступом к аппарату.
Внешний вид, особенности конструкции
Компоновка аппарата самая обычная: внизу печатающий блок, вверху сканер, между ними выводной или приемный лоток вместимостью 150 листов (здесь и далее при 80 г/м², если не указано иное). Печатающий блок почти квадратный в горизонтальной проекции, по размерам он заметно больше сканера.
Справа от приемного лотка находится панель управления, оснащенная шарниром, позволяющим менять положение панели от горизонтального до почти вертикального. Таким образом, обеспечено удобство работы для оператора практически любого роста и из любого положения, стоя или сидя.


В нижней части фронтальной панели находится выдвижная кассета для подачи бумаги, ее вместимость до 250 листов.

Над ней второй подающий лоток, откидной универсальный, рассчитанный на 50 листов.

Универсальный лоток закреплен на еще одной откидной крышке, которая открывает доступ к внутренним частям принтера, включая выдвижной лоток для картриджей.
Спереди находится и выключатель питания.
Слева от выводного лотка имеется порт USB для подключения сменных носителей.
Почти всю площадь задней стенки занимает откидная крышка тракта подачи бумаги, вокруг нее — различные разъемы.


Ближе к правому боку расположен набор портов: Ethernet, два USB 2.0 (тип B для подключения к компьютеру и тип А для внешних устройств вроде клавиатуры стороннего производителя), три телефонных разъема (для трубки, для подключения к линии и для внешнего телефонного аппарата).
Возле левой боковой стенки находится гнездо для кабеля питания.
На левом боку решетка имеется встроенного динамика и закрытые заглушками отверстия для крепления подставки телефонной трубки. На правом боку — только вентиляционные прорези.
Сканер оснащен двусторонним однопроходным автоподатчиком, то есть обе стороны документа сканируются одновременно, без промежуточного переворота, что существенно ускоряет работу с двусторонними оригиналами.
Для работы со стекла автоподатчик откидывается на угол примерно в 65-70 градусов, при этом высота устройства увеличивается до 71 см, что нужно учитывать при выборе места для размещения. Есть фиксация и в промежуточных положениях, начиная с 25-30 градусов от горизонтали, а петли предусматривают подъем задней кромки автоподатчика при работе с толстыми оригиналами (книгами, журналами, подшивками), чтобы минимизировать засветку краев.
Вместимость лотка автоподатчика — 50 листов.
Первое включение, панель управления, особенности экранного меню
Поскольку аппарат поставляется с установленными картриджами, подготовка занимает минимум времени: распаковываем, удаляем немалое количество оранжевых транспортировочных полосок-наклеек, подключаем к сети переменного тока и нажимаем кнопку Power.
На экране появляются стандартные настройки: выбор языка (включая русский, замечаний принципиального плана к переводу нет), страны, часового пояса, установка времени-даты. Можно задать пароль для ограничения доступа, но можно и отложить эту процедуру.
Затем появляется предложение провести корректировку цветов (надо положить в кассету немного бумаги А4). Дальше печатается и сканируется тестовый шаблон.
Следуют еще предложения — настроить автоочистку блока закрепления, сеть Wi-Fi и использование Application Library, это также можно сделать позднее.
Наконец, на экране появляется домашняя страница меню, хорошо знакомая нам по другим современным моделям МФУ Canon; все, можно работать.
Времени это занимает не больше, чем потребовалось автору, чтобы набрать предыдущие пять абзацев.
Экранное меню
На панели управления, помимо ЖК-экрана, всего три кнопки: управления режимом энергосбережения, возврата к «домашней» странице меню и стоп/отмена, все сенсорные. Под ними два светодиодных индикатора — данных и ошибки. На левом торце имеется небольшая кнопка управления громкостью для факса, а справа находится дополнительная панелька с меткой NFC (ее нет в младшей модели MF742Cdw «3 в 1»).
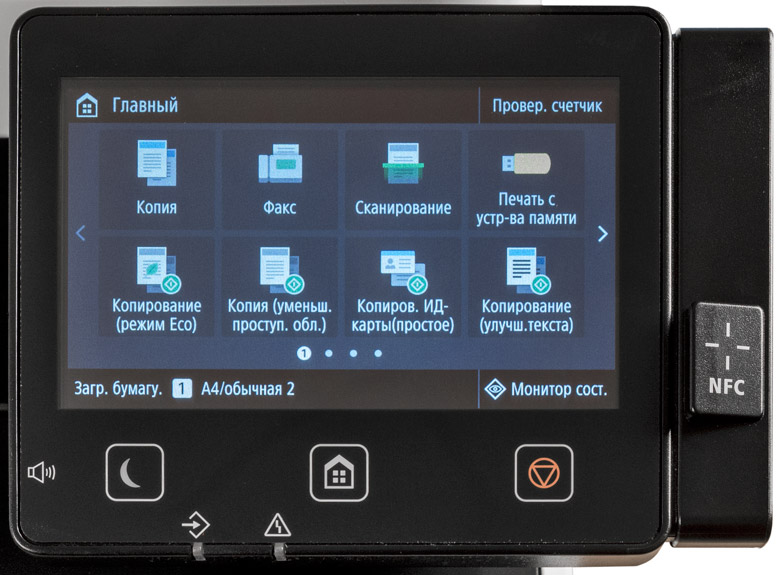
Поверхность панели, как водится, глянцевая — и область экрана, и площадка с тремя кнопками. О бликах и хорошо заметных отпечатках пальцев на этой «красоте» мы уже столько раз говорили, что повторять просто не хочется. И только панелька NFC, к которой прикасаться если и будут, то лишь изредка, сделана матовой.
Как сказано чуть выше, экранное меню очень похоже на имеющееся в других моделях Canon, что облегчает «общение» с новым аппаратом в случаях, когда уже имеются другие МФУ данного производителя, пусть и иного класса. Соответствие не полное, в деталях отличий немало, поэтому рассмотрим структуру поподробнее.

«Домашняя» страница экранного меню по умолчанию состоит из четырех частей с горизонтальной прокруткой. На них находятся иконки основных операций — копирования, сканирования, работы с факсимильными сообщениями и со сменными носителями, вызова меню настроек, экранной справки и прочее.
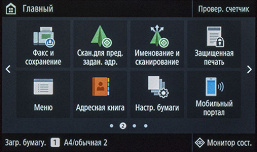
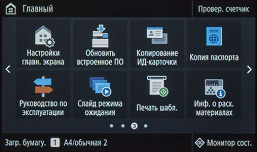
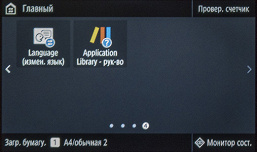
Большое количество иконок, для отображения которых потребовались четыре страницы, обусловлено не огромным количеством принципиально отличающихся функций (хотя и их немало), а заданным по умолчанию наличием отдельных иконок для сходных операций, выполняемых с разными параметрами — так, для различных вариантов копирования мы насчитали целых семь иконок.
Конечно, содержимое страниц и расположение иконок на них можно менять в соответствии со своими предпочтениями.
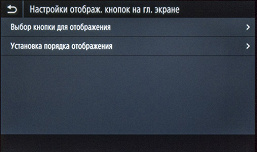
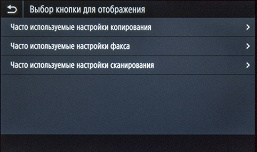
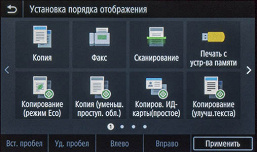
Отдельная иконка помогает задать тип и формат носителя — это удобно: не надо долго путешествовать по меню. Задается размер и вид бумаги (для плотности есть список с указанием диапазонов; формат можно задавать и как пользовательский, вводя размеры в миллиметрах), при использовании конвертов выбирается их формат из списка. Для универсального лотка можно выбрать и запрос типа/формата при каждой загрузке носителей.
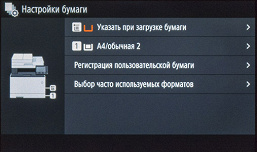
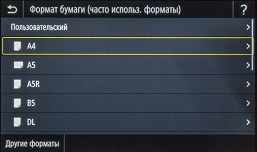
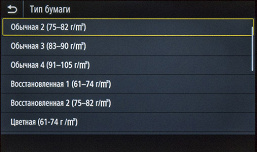
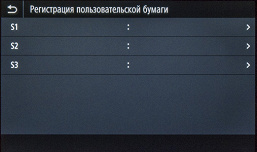
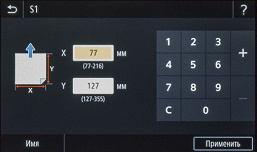
Для доступа к некоторым настройкам, включая персонализацию «домашних» страниц и установки сети, нужно ввести ИД и PIN администратора. Такие пункты меню помечены символом замочка.
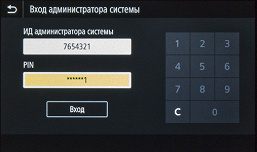
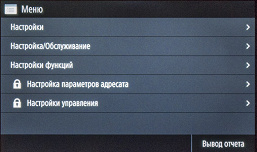
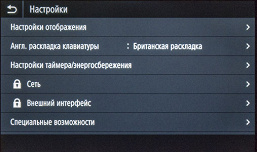
Для обоих этих значений «умолчания» те же, что и в других аппаратах Canon — 7654321, подсказка есть в инструкции. ИД и PIN можно менять для обеспечения безопасности.
В верхнем правом углу экрана находится кнопка «Провер. счетчик», которая выводит довольно подробные сведения о наработке. Дополнительные кнопки на странице с этими сведениями позволят вывести и другую информацию, включая конфигурацию и серийный номер устройства.


К чувствительности сенсорного экрана особых претензий нет: работать можно и пальцем, и каким-то подручным инструментом вроде тупого кончика карандаша (но злоупотреблять подобным нельзя: экран надо беречь). Иногда нажатия не отрабатываются, но такое случается редко, с жестами (прокрутка) ситуация чуть хуже. Размеры иконок и иных предназначенных для нажатия элементов, как правило, вполне достаточны для уверенной работы пальцем — если, конечно, палец не толщиной с сардельку или не украшен наманикюренным коготком рекордной длины. Используемый для надписей шрифт без засечек читается хорошо.
Ниже приведен набор скриншотов ЖК-экрана.
Автономная работа
По умолчанию установлено очень малое время перехода в спящий режим — одна минута. Порой это мешает, и тогда можно выбрать более длительный интервал, вплоть до 60 минут.

Копирование

На странице функции копирования вверху отдельными кнопками вынесены основные установки: масштаб (от 25 до 400 процентов), выбор источника бумаги (и соответственно заданный для него тип носителя), плотность (отдельно для фона) и количество копий; все числовые значения вводятся с появляющейся экранной клавиатуры.
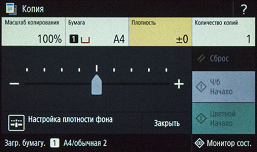
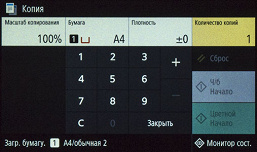
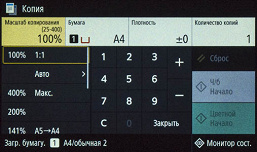
Режим цвета (цветной или черно-белый) выбирается отдельными кнопками в правом нижнем углу экрана.
Отдельными группами иконок выведены управление одно- и двусторонним режимом, а также размещением нескольких документов (до 4) на одном листе копии с соответствующим уменьшением.

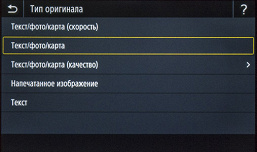
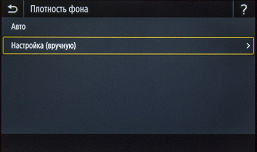
И эти, и прочие менее употребимые установки вызываются экранной кнопкой «Прочие настройки»: тип оригинала (текст, напечатанное изображение, а также три варианта для смешанных документов, называемых «Текст/фото/карта»), резкость, стирание рамки и другие. Здесь же находится управление сортировкой для многостраничных документов.
Прямого выбора между сканированием со стекла и с автоподатчика нет, приоритет имеют оригиналы, помещенные в АПД.
Максимальное задаваемое количество копий равно 999, что не соответствует возможностям подающих лотков даже при наличии опционального на 550 листов, и существенно превосходит вместимость приемного лотка даже в том случае, когда документ имеет всего одну страницу. Сложно сказать, чем объясняется такой выбор разработчиков, но подобный «максималистский подход» часто встречается в аппаратах любого класса разных производителей.
Из имеющихся на «домашней» странице иконок для специальных режимов копирования рассмотрим предназначенные для работы с ИД-картами (документами небольшого размера, имеющими две стороны или два разворота, которые можно разместить на одной странице копии). Таких иконок даже две: «Копирование ИД-карточки» и «Копиров. ИД-карты(простое)».

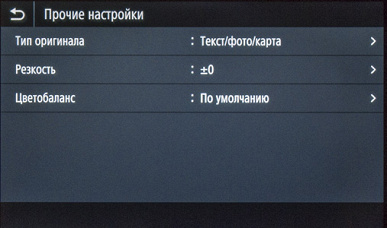
Экран, появляющийся при нажатии первой из них, отличается от ранее рассмотренного для копирования отсутствием многих настроек (например, кнопка масштабирования присутствует, но нажать ее, чтобы поменять масштаб, нельзя) и в наличии подсказок относительно места расположения документов на стекле. Двустороннее копирование здесь не будет доступным, но если, например, нужно разместить четыре разворота паспорта на двух сторонах одного листа копии, то в «домашнем» меню есть отдельная иконка — «Копирование паспорта», в котором предусмотрена и такая возможность.
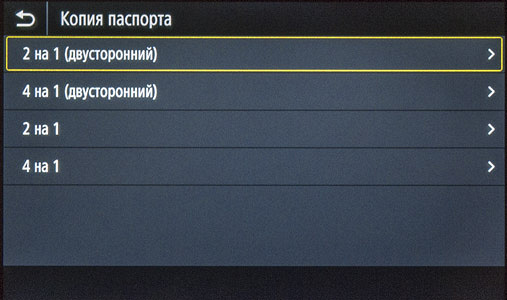
Экран «простого копирования» ИД-карты предоставляет единственный выбор — источника бумаги. Количество копий, режим цветности и некоторые другие параметры тоже можно задать, но лишь заранее, через веб-интерфейс.
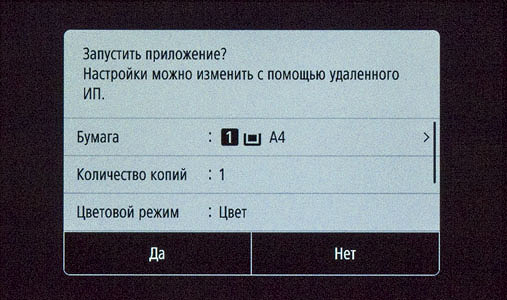
Работа со сменными носителями
Инструкция содержит перечень ограничений на использование USB-носителей, вполне обычных: файловая система FAT16 или FAT32, нельзя подключаться с помощью удлинителей или концентраторов, не будут восприняты карты через картоводы.

Перед использованием сменных носителей следует разрешить эту возможность в меню: «Настройки функций — Хранение/доступ к файлам — Настройки устройства памяти», причем отдельно для печати и сканирования. По умолчанию такие операции запрещены, изменение настроек потребует перезапуска — надо выключить и включить аппарат.
Печать со сменных носителей
Поддерживаются файлы форматов JPEG, TIFF и PDF.
Для печати со сменных носителей имеется отдельная иконка, нажатие которой вызовет появление подобия проводника Windows с содержимым носителя, папками и файлами, причем можно выбирать три варианта показа: списком с вертикальной прокруткой или плитками, на которых файлы поддерживаемых форматов отображаются миниатюрами двух размеров — поменьше (строчками, в каждой помещается четыре миниатюры, прокрутка тоже вертикальная) и побольше, по одной миниатюре на экране, прокрутка здесь будет горизонтальной. Для многостраничный файлов отображается миниатюра первой страницы.
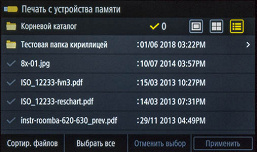
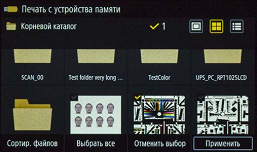
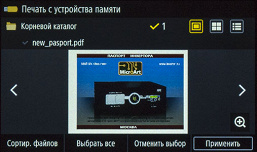
Длинные имена и кириллица отображаются нормально, для файлов присутствуют дата и время создания, но без уточнения размера. Можно задавать и порядок отображения: по возрастанию/убыванию имени или даты-времени создания.
Показываются только поддерживаемые форматы, что при наличии большого количества разных файлов облегчает поиск нужного.
Выбираем файлы, один или несколько, но только из одной папки и либо PDF, либо JPEG/TIFF, нажимаем «Применить» и попадаем в экран настроек — печататься все выбранное будет с одним набором установок.

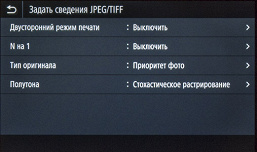
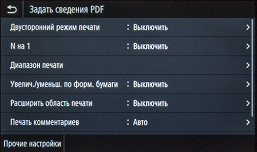
Набор для печати немного иной, чем для копирования — например, нельзя задать масштаб. Вместо плотности и резкости имеется регулировка яркости. Прямых установок качества вроде разрешения печати нет.
Для каждого из трех форматов есть своя специфика. Так, для PDF можно размещать до восьми уменьшенных страниц файла на одном отпечатке, для JPEG и TIFF — выбирать между приоритетом текста или фото, а также способ растрирования, то есть в некоторой степени влиять на качество печати.
Многостраничные документы PDF и TIFF поддерживаются, предусмотрен и выбор диапазона страниц для печати (в виде «от ... до ...», вразбивку страницы печатать нельзя). Но предварительного просмотра нет, и номера нужных страниц придется определять на компьютере.

С файлами JPEG и PDF (одно- и многостраничными) проблем не возникало, но при попытке напечатать некоторые файлы TIFF из числа тех, что мы обычно используем при тестировании, выводился лист с единственным словом ERROR, а на экране появлялось сообщение «Произошла ошибка»; подобное мы наблюдали и в одном из ранее побывавших у нас МФУ Canon с такой же структурой управления. И дело не в многостраничности: ошибка возникала и с одностраничными TIFF, но не со всеми; вероятно, дело в отсутствии поддержки некоторых алгоритмов сжатия или иных параметров сохранения в этом формате.
Кстати, при отображении плитками подобные TIFF-файлы будут показаны не миниатюрами, а символом вопросительного знака.

Для безопасного извлечения носителя следует нажать небольшую кнопку «Монитор состояния» в правом нижнем углу, после чего в нижнем левом углу открывшейся страницы нажать «Извл. уст-во пам.».
Сканирование на сменный носитель
Подключаем флешку и нажимаем на иконку «Сканирование», первая появившаяся страница предлагает выбор места сохранения, нам сейчас требуется «Устройство памяти USB».


Файлы будут сохраняться в автоматически создаваемых папках с именами «SCAN_хх», где последние два символа — номер. Имена файлов будут «SCANxxхx», форматы сохранения те же, что и при печати — PDF и TIFF (для обоих доступен выбор вариантов), а также JPEG.
Разрешение сканирования прямо не задается, но список настроек довольно большой: формат оригинала и его тип (текст — текст/фото — фото), одно- или двусторонние, регулировка резкости, установка размера файла — малый (низкое качество), средний и большой (приоритет качества).
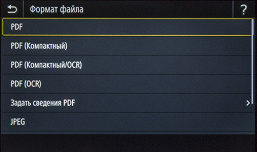
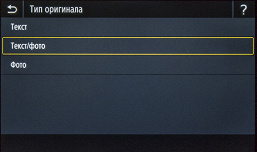
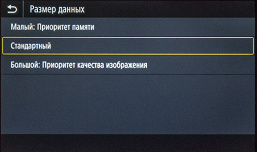
Можно оперативно задать имя файла, отличное от приведенного выше умолчания. Как и при печати, черно-белый или цветной режим определяется отдельными кнопками запуска сканирования.
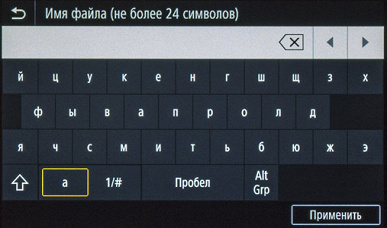

Прямого выбора между работой со стекла и с АПД нет, приоритет имеет автоподатчик. Возможность предпросмотра отсутствует.
По окончании процесса возникает сообщение с указанием: в какую папку и с каким именем сохранен скан, если файлов несколько — указывается имя первого.
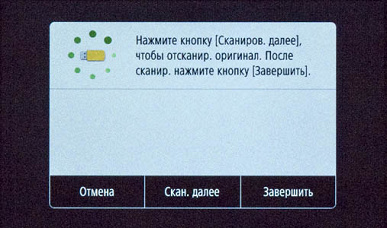
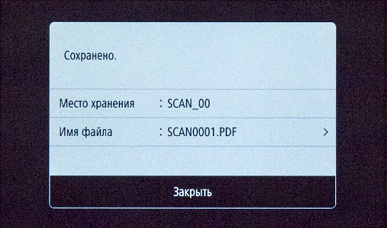
При работе со стекла после сканирования предоставляется выбор: отменить запись файла, сканировать следующий оригинал либо завершить процедуру и записать результат.
Сканы до записи на носитель хранятся в памяти МФУ, объем которой ограничен. Но каким-либо образом использованный или оставшийся объемы не отображаются, просто надо учитывать, что в какой-то момент свободная память может закончиться, и при работе со стекла время от времени сохранять файлы. Похоже, что при использовании АПД это происходит параллельно со сканированием следующего документа из пакета.
Способ безопасного извлечения носителя тот же, что и при печати.
Обслуживание
Встроенное меню МФУ содержит целый ряд процедур настройки качества изображения и обслуживания, доступных пользователю. Все они описаны в инструкции, поэтому перечислять их мы не будем, а просто дадим скриншоты соответствующих страниц меню:
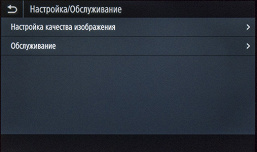
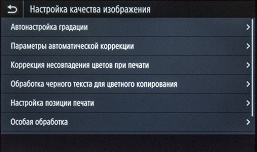
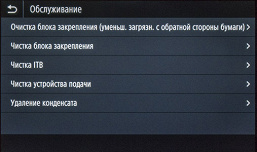
Заметим: здесь «всплывает» еще один вид расходных материалов — ремень переноса (ITB, Image Transfer Belt). Пользователь может только запустить его очистку при ухудшении качества печати, но наверняка после определенной наработки потребуется и замена ремня, однако эта процедура отнесена к компетенции АСЦ и не упоминается в инструкции.
Отдельным пунктом в описании операций обслуживания значится замена картриджей. Сами по себе действия очень простые и не требуют каких-либо предварительных манипуляций с меню, мы лишь вкратце опишем предшествующие ей сообщения (основываясь не на собственном опыте — до окончания тонера при тестировании мы не добрались, а на сведениях из мануала).
Первый этап: при малом количестве тонера в каком-то картридже появится предупреждение «Подготовьте картридж», но печать или копирование остаются вполне возможными. Критически малый остаток вызовет появление сообщения «Низк. уровень тонера в картр.», на этом этапе печатать можно и дальше, но желательно все же установить свежий картридж, особенно если выводится документ с большим количеством страниц.
Наконец, когда аппарат сочтет, что тонер закончился совсем (что в подобных устройствах может не вполне соответствовать действительности: остаток зачастую оценивается не физически, а «математикой»), пользователь увидит сообщение «Истек срок службы картриджа». И дальше все будет зависеть от сделанных в соответствующих пунктах меню (см. инструкцию) установок: либо печать остановится, либо продолжится, но на страх и риск пользователя — качество отпечатков уже не гарантируется.
Для факса принятые документы и отчеты перестанут выводиться на печать уже после первого этапа, но они будут сохраняться в памяти (в нее помещается до 512 страниц). И остался открытым только один вопрос: можно ли будет сканировать после останова печати по окончанию тонера.
Локальное подключение по USB
Для тестирования использовался компьютер с Windows 10 (32-битной).
Установка ПО
При установке мы пользовались диском из комплекта поставки. Порядок обычный: сначала ставим ПО, потом физически соединяем включенное МФУ и компьютер кабелем USB (например, по запросу программы установки, если он будет).
Запустив инсталлятор, задаем выборочную установку и выбираем нужный тип соединения:
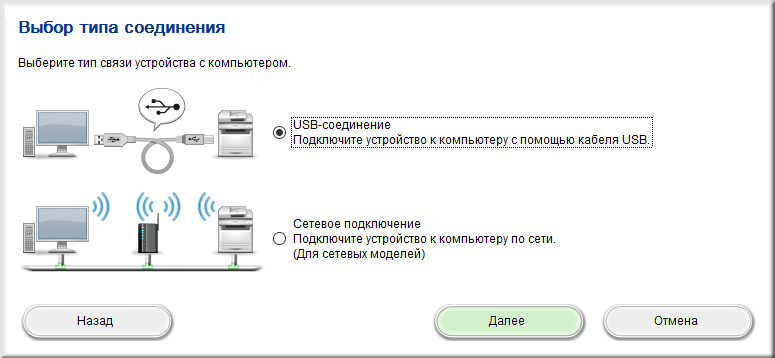
Для выбора предлагаются следующие компоненты:
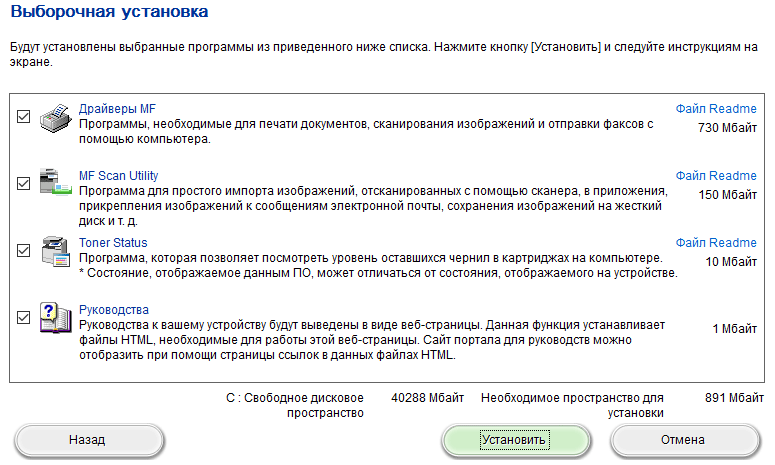
В русских переводах многие производители никак не могут избавиться от путаницы с типами расходных: как видите, программа Toner Status позволит посмотреть «уровень оставшихся чернил» — и это в лазерном принтере...
Процесс начинается с установки драйверов MF, через некоторое время следует запрос на подключение:
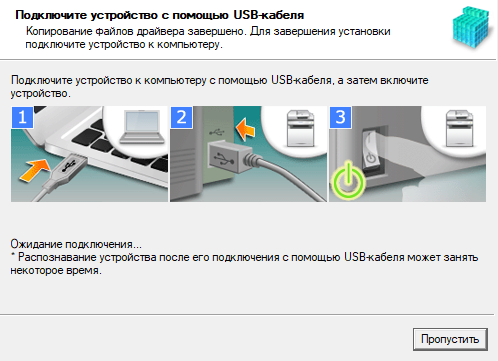
Затем устанавливается Canon MF Scan Utility и уже упомянутая Toner Status. По окончании потребуется перезагрузить компьютер.
В результате получаем установленные драйверы печати Canon Generic Plus UFR II V120 и факса Canon Generic FAX, а для сканирования — WIA и Canon ScanGear MF (TWAIN).
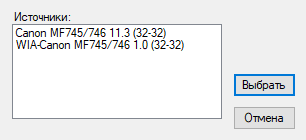
Настройки в драйверах печати и сканирования
Интерфейсы этих драйверов хорошо знакомы нам по другим моделям Canon, поэтому остановимся на них кратко.
Окно драйвера печати выглядит так:
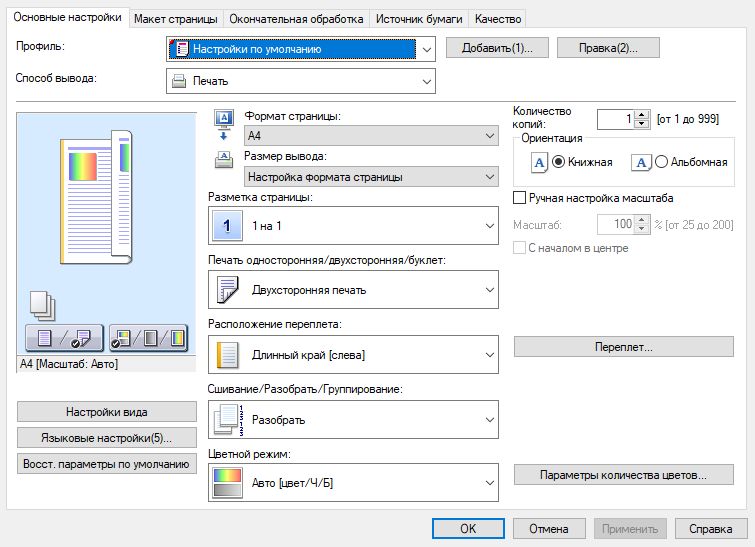
Можно выбрать печать до 16 страниц на одном листе либо создание плаката до 4×4 (с соответствующим масштабированием), полноцветную печать заменить на двухцветную — черный плюс один из цветов по выбору:
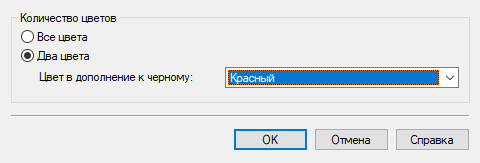
Есть режим экономии тонера:
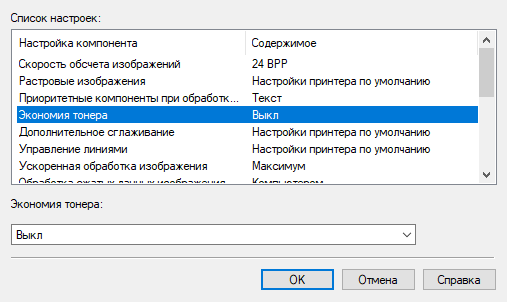
В дополнительных настройках имеется и пункт, связанный с разрешением, но не печати, а шаблона:
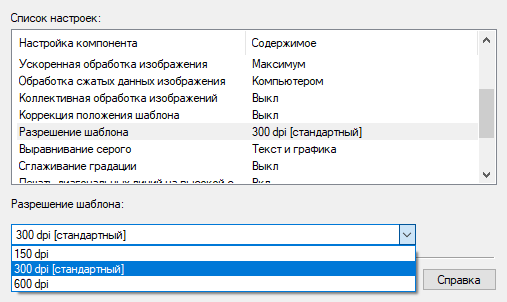
Справка особой ясности не вносит: это «разрешение, используемое для создания шаблонов без перекрытия». По умолчанию установлено 300 dpi.
Здесь же есть включение режима CanoFine, автоматически регулирующего контраст и цветовой баланс для отчетливости печатаемых изображений.
Возможна ручная настройка цвета:
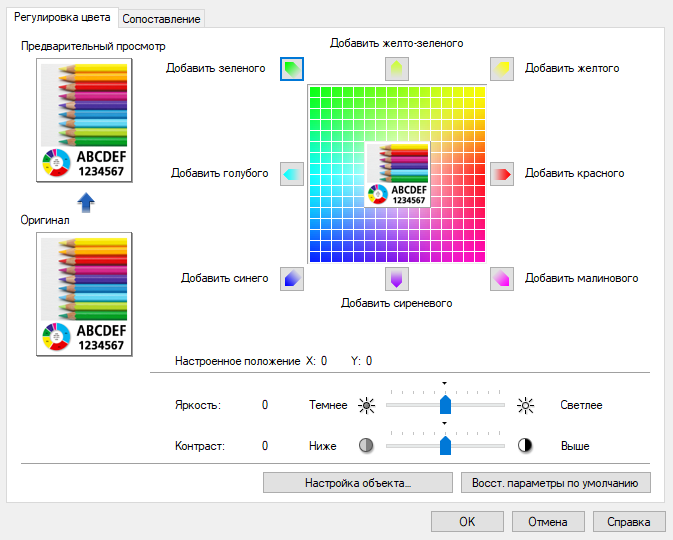
Утилита Toner Status в графическом виде и в процентах отображает остаток тонера.
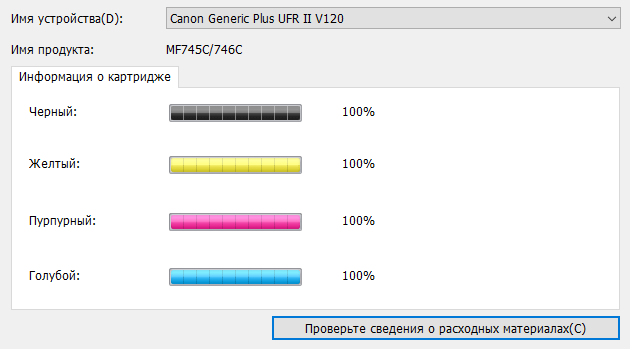
Драйвер сканирования WIA позволяет выбрать в качестве источника планшет или автоподатчик (но без двустороннего режима) и задать разрешение до 600 dpi, то есть не выше оптического.
За подробным описанием ScanGear MF мы отошлем к одному из предыдущих обзоров, приводим скриншот расширенного режима:
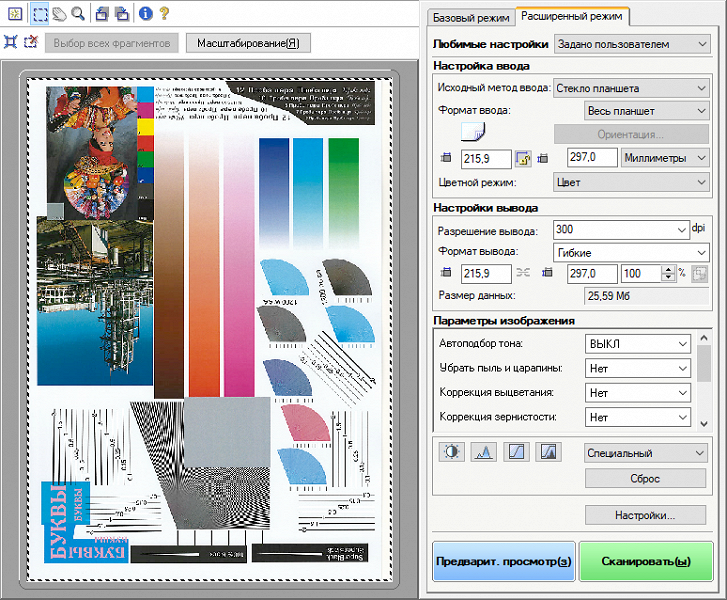
Разрешение тоже задается не выше 600 dpi, но для АПД можно выбрать и двусторонний режим.
Но запуск сканирования при USB-подключении возможен не только с компьютера: если на экране сканирования панели МФУ выбрать «Сканирование с компьютера», то появится страница с именем подключенного к МФУ компьютера и четырьмя наборами параметров, задавать которые можно только в настройках, но нельзя менять оперативно.
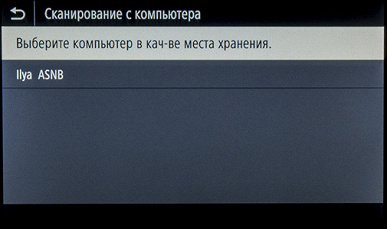
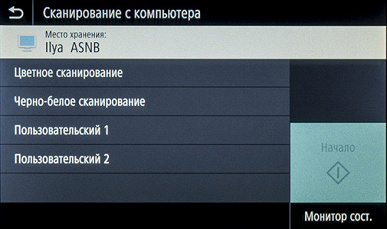
Подключение к локальной сети
Использовать аппарат одновременно в проводной и беспроводной сетях нельзя, нужно предварительно выбрать какую-то одну. По умолчанию параметры будут получены автоматически, с помощью DHCP (если этот механизм присутствует в вашей сети), но можно задавать и вручную.
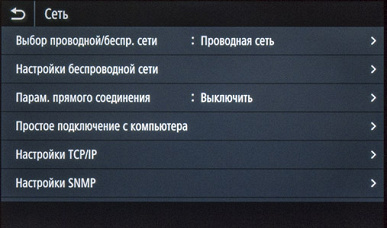
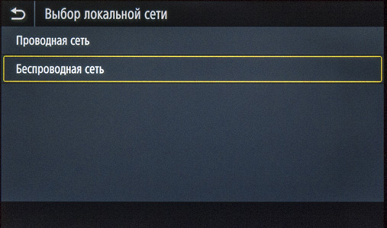
Проводная сеть
Выбрав проводную сеть, можно еще убедиться, что задан оптимальный режим. Для этого в меню есть пункт с не очень удачным названием в русском переводе: «Настройки драйвера Ethernet», в нем речь о таких установках, как режим связи (полудуплекс или полный дуплекс) и тип (с ним связана предельная скорость обмена: 10Base-T, 100Base-TX или 1000Base-T). По умолчанию для этих настроек используется автоопределение.
Этапы установки ПО те же, что и при локальном подключении, только вместо запроса на подключение будет этап поиска устройств в сети и предложение выбрать нужное из найденных (если их больше одного).
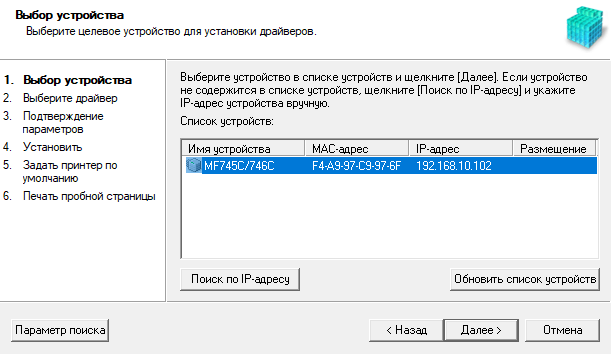
Поиск затруднений не вызвал, последовал этап выбора устанавливаемых драйверов — печати, сканирования, факса.
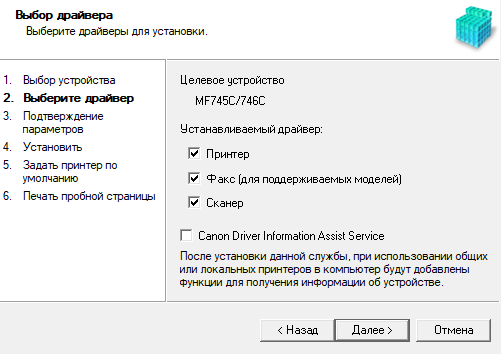
При этом для печати можно установить не только драйвер UFR II, как для USB, но еще PCL6 и PS3, мы решили опробовать и их.
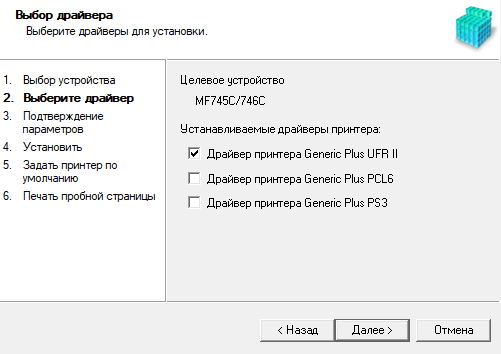
В процессе установки любой из них можно назначить используемым по умолчанию. Перезагрузка компьютера потребуется и в этом случае.
Получаем три драйвера для печати и два для сканирования:
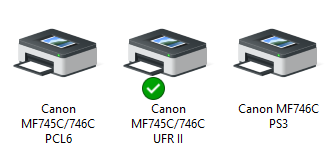
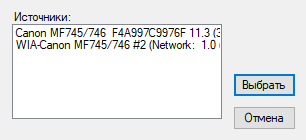
Драйверы печати при сетевых подключениях
Устанавливаемый для сетевого подключения драйвер UFR II несколько иной, это видно даже из названия: для USB — Canon Generic Plus UFR II V120, для сети — Canon MF745C/746C UFR II. И разница не только в названиях, имеются и дополнительные возможности: на закладке «Качество» появляется поле «Объект» с выбором типа печатаемого документа, которого не было в Generic-драйвере.
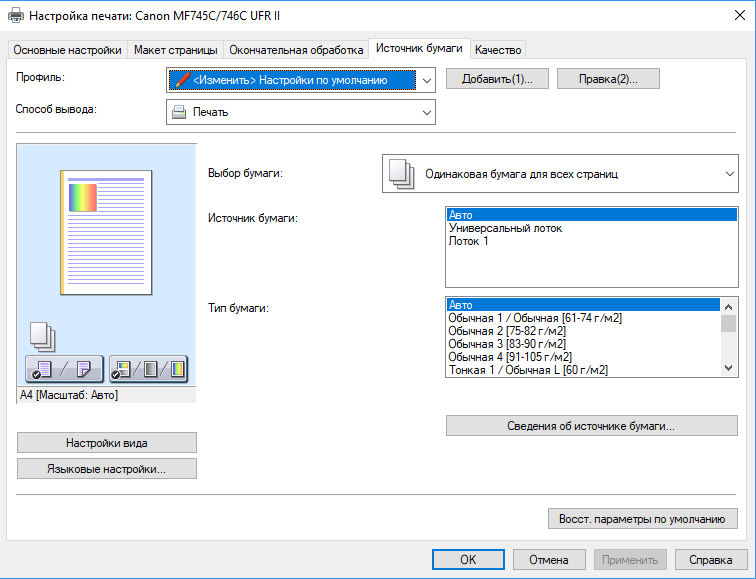
А в дополнительных настройках есть и прямое указание разрешения печати, а не только непонятное разрешение шаблона:
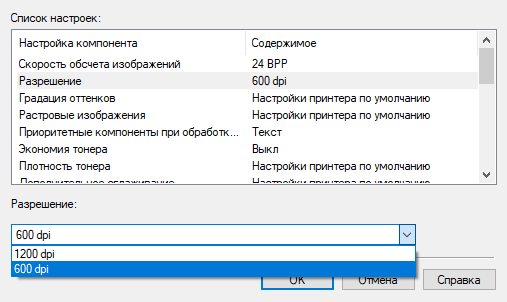
Драйвер PCL6 практически такой же — во всяком случае, каких-то отличий мы найти не смогли.
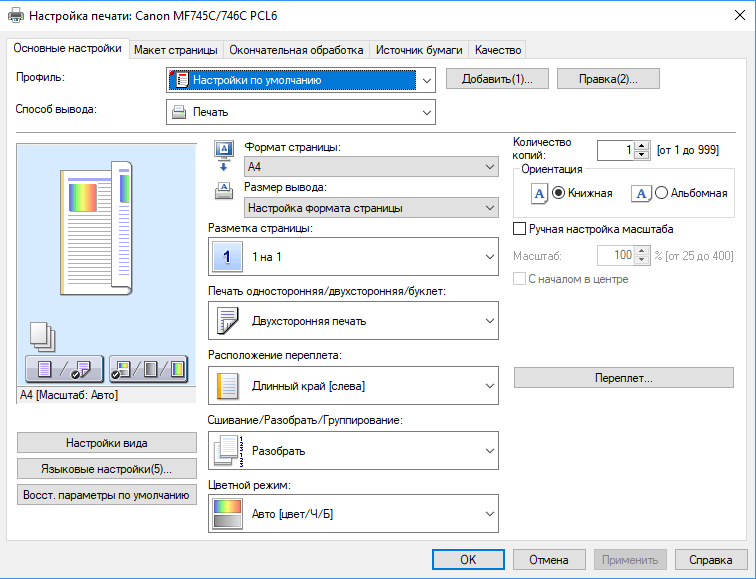
В драйвере PS3 появляется дополнительная закладка для настройки цветопередачи, к тому же некоторые полезные установки, включая разрешение, не спрятаны за кнопкой «Дополнительные настройки», а находятся непосредственно на закладке «Качество».
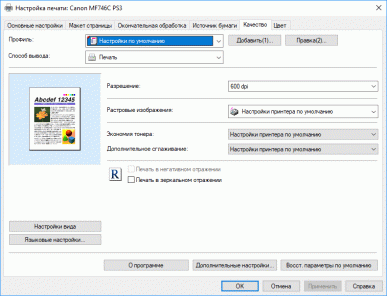
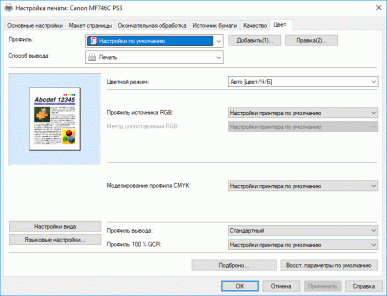
Утилита Toner Status при сетевых подключениях работает корректно, правда, в ней появляется выбор принтеров по числу установленных драйверов: UFR II, PCL6, PS3.
Кроме того, устанавливается утилита Canon MF Network Scanner Selector, позволяющая при работе с панели управления МФУ пересылать сканы в компьютер.

Беспроводная сеть
При беспроводном подключении сначала выбирается нужная сеть по SSID, который можно выбирать из списка доступных или вводить вручную.
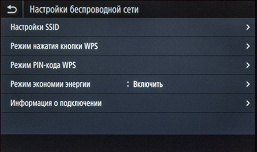
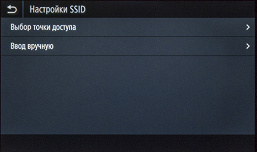
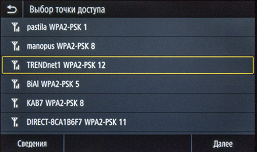
В соответствии с параметрами безопасности, установленными для данной сети, может появиться и запрос пароля.
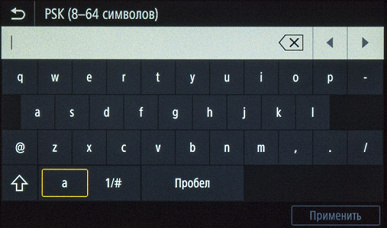
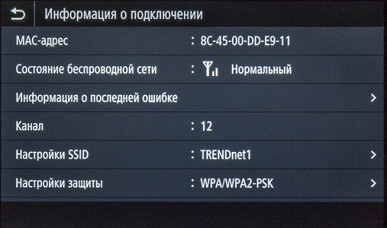
Веб-интерфейс (Remote UI или «Удаленный ИП»)
Для сетевых подключений становится доступным веб-интерфейс. Но обращения к нему с удаленных компьютеров должны быть разрешены в настройках.
Набрав в адресной строке браузера IP-адрес МФУ, получаем требование авторизоваться. На начальном этапе из пользователей существует только администратор (или System Manager), вводим уже знакомые нам цифровые логин-пароль и получаем окно портала, оформление и состав которого мы уже видели в других моделях Canon. Для интерфейса доступен русский язык.
На экране авторизации можно войти и как обычный пользователь (General User) без пароля, но тогда ряд настроек и функций (например, Application Library) не будут доступными.
Подробно перечислять возможности не будем, отметим лишь, что можно посмотреть состояние аппарата, включая основные расходные материалы и показания счетчиков, а также некоторую статистику.
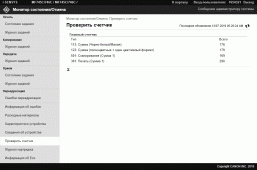
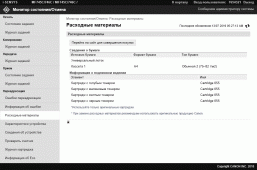
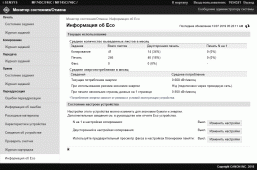
Отдельно остановимся на Application Library. В данном случае это функция управления содержимым меню МФУ. Помните, мы говорили об операциях копирования с минимальным набором оперативно изменяемых параметров? Так вот: прочие настройки для таких операций задаются именно тут.
Кроме того, можно менять порядок расположения иконок на страницах ЖК-экрана.
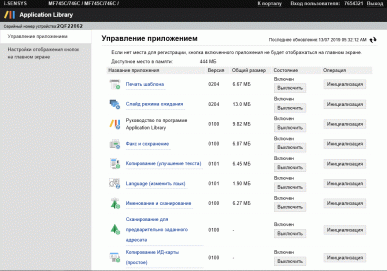
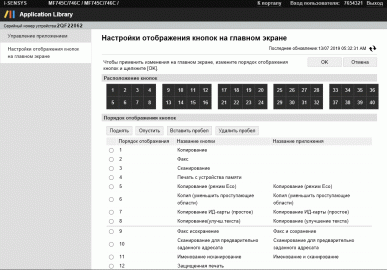
Работа с мобильными устройствами
Для начала на смартфон или планшет нужно установить приложение Canon Print Business (на момент тестирования версия 6.1.0), которое доступно для iOS и Android. При первом запуске оно запрашивает еще и приложение Canon Print Service, но от его установки можно отказаться.
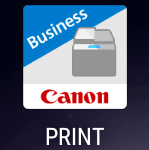
Естественно, мобильное устройство и МФУ должны находиться в одном сегменте сети (не обязательно оба в беспроводном — МФУ вполне может быть подключено по Ethernet).
Первым делом «прописываем» принтер в приложении. Для этого есть несколько способов, мы воспользовались сканированием QR-кода, который доступен на странице экрана по иконке «Мобильный портал».
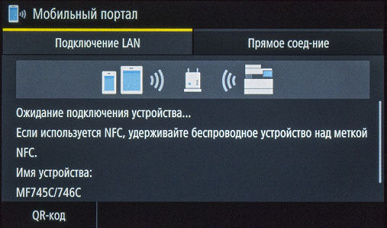

Но, конечно, можно пользоваться и поиском принтеров в сети.
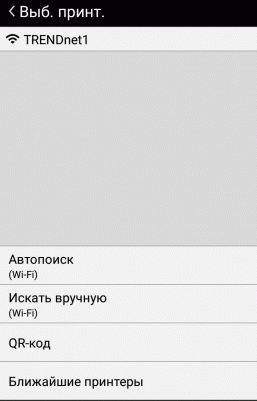
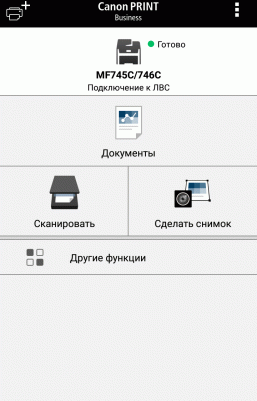
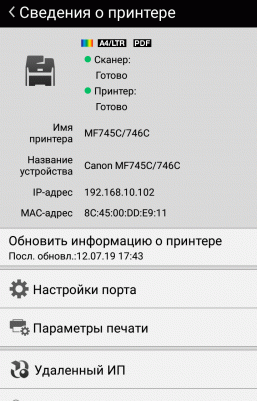
После этого становятся доступными печать и сканирование.
Печать происходит уже привычным для нас образом: выбираем изображение или документ (есть возможность предпросмотра) и переходим к настройкам, в данном случае доступны основные. Задав нужное, нажимаем кнопку «Печать» приложения и получаем отпечаток.
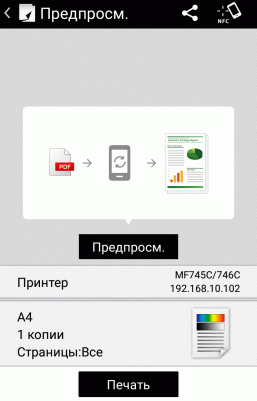

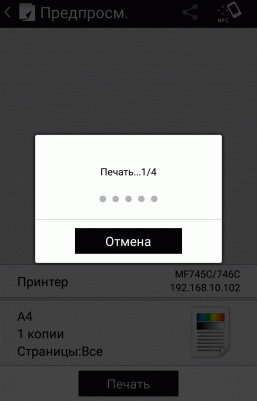
Для сканирования с мобильного устройства основные настройки также доступны. Правда, для разрешения всего два варианта — 150×150 и 300×300. Зато можно использовать возможности двустороннего автоподатчика.
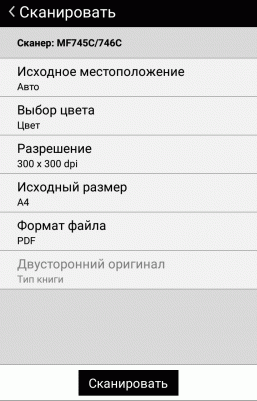
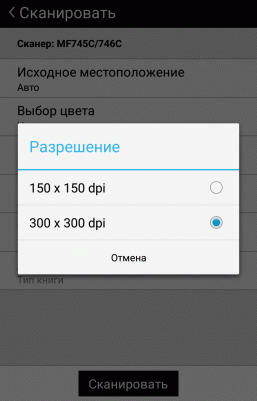
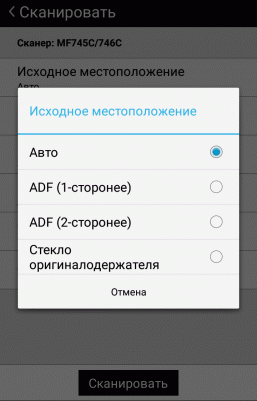
Скан можно сохранить в одном из двух форматов: PDF или JPEG, а затем распечатать или отослать по электронной почте.

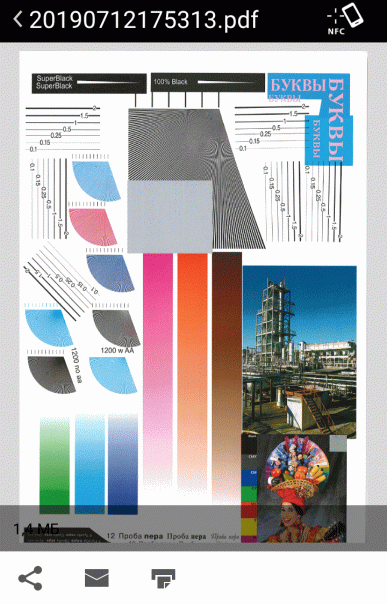
Из дополнительных функций можно лишь посмотреть статус аппарата — очень краткие сведения в самом приложении либо максимально подробные, в том числе с возможностью изменения настроек, через веб-интерфейс, который открывается в окне браузера мобильного устройства (правда, не все компоненты, доступные при обращении с компьютера, будут отображаться в «Удаленном ИП» для мобильного устройства).
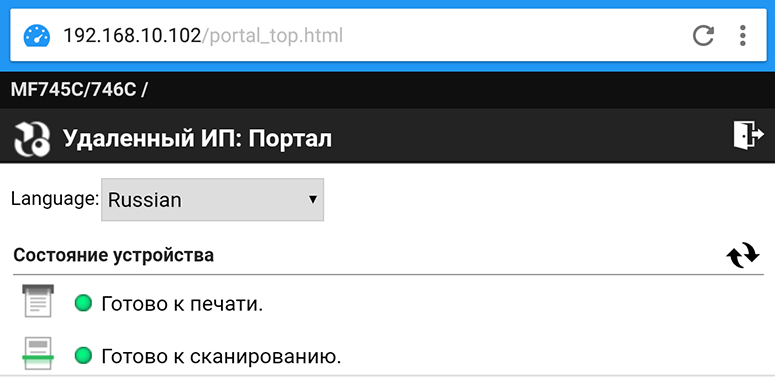
Другие полезные функции при работе в сети
Как и при USB-подключении, инициировать сканирование можно не только с компьютера, но и с панели управления МФУ. Для этого на компьютере следует запустить программу «MF Network Scanner Selector» и выбрать в ней соответствующий сетевой сканер. Далее этапы те же, что описаны выше для USB: экраны с выбором компьютера и типа сканирования (цветное — черно-белое — два пользовательских набора).
Надо только учитывать, что подобное возможно только при подключениях по протоколу IPv4, для IPv6 такой способ сканирования не сработает.
Кроме того, можно сохранять сканы в сетевую папку (сканирование в SMB) и отправлять на электронную почту.

Адресаты при этом вводятся вручную или выбираются либо из ранее зарегистрированных в адресной книге МФУ, которую удобнее пополнять и корректировать через веб-интерфейс, либо с сервера LDAP. Задавать параметры почтового сервера тоже удобнее с помощью веб-интерфейса, в нем же можно прописать сетевые папки в адресной книге.
Работа с мобильными устройствами возможна и в отсутствие внешнего маршрутизатора с использованием прямого подключения, при котором само МФУ является точкой доступа.
Смартфоны и планшеты с Android и установленным приложением Canon Print Business могут взаимодействовать с МФУ через NFC, а устройства Apple — использовать AirPrint.
Наконец, при наличии учетной записи Google можно использовать службу «Виртуальный принтер Google» (но IPv6 для нее тоже не подойдет).
Тестирование
О моменте полного выхода на готовность после включения судить сложно: экран отображает «домашнюю» страницу не более чем через 11-12 секунд, но различные процессы, сопровождающиеся звуками работающих механизмов, могут идти еще примерно 6-8 секунд. В любом случае это не слишком противоречит заявленному значению в 13 секунд.
Выключение быстрое, хотя и не моментальное: после нажатия кнопки Power придется подождать всего 4-5 секунд.
Скорость копирования
Время копирования полноцветного оригинала А4 в масштабе 1:1, со стекла, подача из кассеты, от старта до полного выхода листа, два замера с усреднением.
| Режим | Тип оригинала | Время, с |
|---|---|---|
| Цветной | текст/фото/карта | 13,5 |
| напечатанное изображение | 18,3 | |
| Черно-белый | текст | 10,5 |
| текст/фото/карта | 9,8 |
Цветное копирование ожидаемо происходит заметно медленнее черно-белого. Разница при смене типа оригинала тоже есть, порой существенная. Интуитивно кажется, что оригинал типа «текст» должен копироваться быстрее смешанного (текст/фото/карта), но на деле все наоборот, хотя разница и не очень большая; возможно, считается, что передача текста требует более высокого качества.
Сравниваем лучшие из полученных результатов с заявленными «до 11,3 / 9,8 с (цвет/чб)» при сканировании со стекла: для черно-белого копирования при установке «текст/фото/карта» в точности, для цветного — чуть хуже, но вполне похоже.
Максимальная скорость копирования текстового монохромного оригинала А4 в масштабе 1:1 (10 копий одного документа; тип оригинала «Текст», подача из кассеты).
| Режим | Время выполнения, мин:сек | Скорость |
|---|---|---|
| 1 в 1-стор (со стекла) | 0:33 | 18,2 стр./мин. |
| 2 в 2-стор (с АПД) | 1:06 | 9,1 листов/мин. |
Полученные нами значения заметно меньше заявленных в характеристиках максимальных скоростей, но это дело обычное: все зависит от методики, и если ориентироваться на значения, полученные нами для других аппаратов того же класса, результат вполне приличный.
Скорость двустороннего копирования в пересчете с листов на изображения получилась точно такой, как и в одностороннем режиме. Сказалась и конструкция автоподатчика, который обрабатывает обе стороны документа за один проход, да и сам дуплекс (устройство автоматической двусторонней печати) работает достаточно быстро.
Скорость печати
Подача бумаги во всех тестах производилась из выдвижной кассеты, формат А4, плотность 80 г/м².
Тест скорости печати (текстовый файл PDF, печать 11 листов, установки по умолчанию, отсчет времени с момента выхода первого листа, чтобы исключить время передачи данных), два замера с усреднением.
| Режим | Время, с | Скорость, стр./мин. |
|---|---|---|
| Черно-белый | 22,0 | 27,3 |
| Цветной | 22,1 | 27,1 |
Максимальная скорость печати в точности соответствует заявленной и не зависит от режима цветности — разница получилась на уровне погрешности измерений.
При использовании очень плотной бумаги (с соответствующей установкой в настройках) скорость заметно падает, что вполне объяснимо.
Печать 20-страничного файла PDF (настройки для USB-флешки производились с панели МФУ, для печати с компьютера — из драйвера).
С USB-флешки:
| Режим | Время, мин:сек | Скорость, стр./мин. |
|---|---|---|
| Цвет, односторонний | 0:54 | 22,2 |
| Ч/б, односторонний | 0:51 | 23,5 |
| Цвет, двусторонний | 1:12 | 16,7 |
Печать происходит равномерно, без пауз. Скорость меньше заявленной, но разница не столь уж значительная, особенно если учесть, что требуется время для обработки.
Монохромная печать немного быстрее цветной, двусторонняя примерно на четверть медленнее односторонней, то есть вновь дуплекс работает достаточно быстро.
С компьютера при разных способах подключения:
| Установки | USB | LAN (драйвер PS3, 600/1200 dpi) | Wi-Fi (драйвер PS3, 600 dpi) | |||
|---|---|---|---|---|---|---|
| Время, мин:сек | Скорость, стр./мин. | Время, мин:сек | Скорость, стр./мин. | Время, мин:сек | Скорость, стр./мин. | |
| Цвет, односторонний | 1:05 | 18,5 | 1:04 / 1:05 | 18,8 / 18,5 | 1:06 | 18,2 |
| Ч/б, односторонний | 0:58 | 20,7 | — | |||
| Цвет, двусторонний | 1:24 | 14,3 | — | |||
| Ч/б, двусторонний | 1:18 | 15,4 | — | |||
Печать в основном идет равномерно, но иногда наблюдаются небольшие паузы. Соотношения между цветной/монохромной и одно-/двусторонней печатью те же, что и в случае с флешкой. Увеличение разрешения с 600 до 1200 dpi на скорость практически не влияет (напомним: 1200 dpi — это не физическое разрешение, а технология Image Refinement).
По скоростям способы подключения оказались примерно равноценными, разница близка к погрешности измерений. Но надо помнить, что при наличии многих устройств в сети с активным обменом данными результат может быть совсем другим.
Печать 20-страничного файла DOC (монохромная, текст набран шрифтом Times New Roman 10 пунктов, заголовки 12 пунктов, из MS Word), настройки по умолчанию, подключение по USB.
| Печать | Время, мин:сек | Скорость |
|---|---|---|
| Односторонняя | 0:55 | 21,8 стр./мин. |
| Двусторонняя | 1:14 | 8,1 листов/мин. |
Скорость односторонней печати в данном тесте также меньше максимальной заявленной, хотя и чуть больше, чем в случае с PDF-файлом; пауз не наблюдается. Для дуплекса результат (в пересчете на страницы) также очень неплохой.
Скорость сканирования
Использовался пакет из 10 листов А4, подаваемых с помощью АПД.
Для работы с USB-флешки задавалось сохранение в виде многостраничного PDF-файла (размер: стандартный), время замерялось от нажатия кнопки «Пуск» до появления сообщения об окончании записи файла, при сканировании с компьютера (драйвер ScanGear) — от старта кнопкой приложения до появления последней страницы в его окне.
| Режим | Установки | USB-флешка | Компьютер (USB) | Компьютер (LAN) | Компьютер (Wi-Fi) | ||||
|---|---|---|---|---|---|---|---|---|---|
| Время, мин:сек | Скорость | Время, мин:сек | Скорость | Время, мин:сек | Скорость | Время, мин:сек | Скорость | ||
| 1-сторонний | PDF (OCR), текст/фото, ч/б | 0:32 | 18,8 стр./мин. | — | |||||
| PDF (компактный), текст/фото, ч/б | 0:29 | 20,7 стр./мин. | |||||||
| PDF (OCR), текст/фото, цвет | 0:35 | 17,1 стр./мин. | |||||||
| 300 dpi, оттенки серого | — | 0:31 | 19,4 стр./мин. | 0:29 | 20,7 стр./мин. | 0:32 | 18,8 стр./мин. | ||
| 600 dpi, оттенки серого | 1:07 | 9,0 стр./мин. | 1:05 | 9,2 стр./мин. | 1:09 | 8,7 стр./мин. | |||
| 600 dpi, цвет | 1:57 | 5,1 стр./мин. | 1:52 | 5,4 стр./мин. | 2:05 | 4,8 стр./мин. | |||
| 2-сторонний | PDF (OCR), текст/фото, ч/б | 0:53 | 11,3 листов/мин. | — | |||||
| 300 dpi, оттенки серого, ч/б | — | 0:42 | 14,3 листов/мин. | — | |||||
Чем больше объем полученной при сканировании информации, тем ниже скорость и тем меньшую долю времени занимает процесс протяжки пакета через АПД. Тем не менее, и скорость работы автоподатчика, и особенно его способность одновременно обрабатывать обе стороны документа играют свою роль: при двустороннем сканировании в пересчете на страницы в минуту скорость получается заметно больше.
Как и при печати, скорости сканирования при разных способах подключения получились близкими, разве что в проводной сети чуть быстрее, для USB и Wi-Fi немного медленнее, но разница не настолько значительна, чтобы отдавать предпочтение какому-то из подключений (конечно, надо еще учитывать степень загруженности сети, о чем говорилось выше).
Измерение шума
Замеры производятся при расположении микрофона на уровне головы сидящего человека и на расстоянии одного метра от МФУ.
Фоновый уровень шума менее 30 дБА — тихое офисное помещение, из работающей техники, включая освещение и кондиционер, только само МФУ (печать и сканирование производились с использованием флешки).
Замеры делались для следующих режимов:
- (A) режим готовности,
- (B) сканирование со стекла (пиковое значение),
- (C) сканирование с АПД,
- (D) одностороннее копирование с АПД,
- (E) печать тиража односторонняя,
- (F) печать тиража двусторонняя,
- (G) цикл коррекции,
- (H) максимальные значения при инициализации после включения.
Поскольку во многих режимах шум неравномерный, в таблице приведены максимальные значения уровня для перечисленных режимов, а через дробь — кратковременные пиковые. Для режимов сканирования приведены только пиковые значения.
| A | B | C | D | E | F | G | H | |
|---|---|---|---|---|---|---|---|---|
| Шум, дБА | 42,5 | 65 | 58/66 | 60,5/66,5 | 57/58,5 | 57,5/60 | 50/56 | 62,5 |
В режиме готовности аппарат не совсем бесшумный (столбец А): работают какие-то механизмы — например, вентилятор. Однако этот шум и негромкий, и монотонный, без выраженных высокочастотных составляющих, к нему быстро привыкаешь и перестаешь замечать даже в условиях тихого офисного помещения, где работают лишь еще два компьютера.
Правда, иногда включается «самонастройка» — в нижней строчке экрана появляется надпись «Идет коррекция», издаваемые при этом звуки более громкие (столбец G).
Если сравнивать с другими МФУ подобного класса, то в режиме печати данный аппарат не особо шумный, даже если рассматривать пиковые значения. При сканировании с использованием АПД тоже, но картину немного портят кратковременные щелчки значительной громкости.
В режиме энергосбережения аппарат практически не шумит.
Тест тракта подачи
За время предыдущего тестирования на обычной бумаге плотностью от 80 до 120 г/м² нами было напечатано более 350 страниц, из них около 100 с использованием дуплекса. Через автоподатчик оригиналов пропущено свыше 200 документов. Проблем, в том числе с двусторонней печатью, не было.
Теперь перейдем к другим носителям. Напомним: спецификация говорит о пределе в 200 г/м² для обоих лотков и дуплекса, для автоподатчика данных найти не удалось.
Поэтому тестирование начали именно с АПД. Десять листов бумаги плотностью 200 г/м² дважды прошли через него без каких-либо замечаний. Надо помнить, что обработка обеих сторон документа происходит без промежуточного переворота, поэтому значение для двустороннего режима такое же.
Плотность 200 г/м² обозначена для глянцевой бумаги, но такого типа носителя мы не нашли ни в меню самого МФУ, ни в драйверах. Для очень высокой плотности в меню есть установка «Плотная 3 (151—200 г/м²)», а в драйверах несколько иная: «С односторонним покрытием 3 / с покрытием 3 (151—200 г/м²)». Отметим: хорошо, что в настройках прямо указан диапазон плотностей, то есть не надо каждый раз уточнять его в мануале.
Для прочих вариантов мы не ставили задачу непременно заставить аппарат «подавиться», просто опробовали бумагу с плотностью, которая на одну ступень (из числа имеющихся у нас) превосходит заявленный максимум.
МФУ нормально справилось со следующими заданиями:
- односторонняя печать, бумага 220 г/м² в выдвижной кассете, установка «Плотная 3 (151—200 г/м²)», дважды по 5 листов;
- двусторонняя печать, бумага 220 г/м² в верхнем выдвижном лотке, дважды по 5 листов.
При этом заметных проблем с закреплением тонера тоже не наблюдалось, но скорость работы была существенно ниже.
С конвертами есть маленькая хитрость: в меню МФУ при выборе формата бумаги для любого из лотков слово «конверт» отсутствует, надо ориентироваться на формат — DL или ISO-C5, и тогда на следующем экране будет подтверждено, что это именно конверт.
В драйвере на закладке «Источник бумаги» можно поставить «Авто», и тогда будет использован формат и тип носителя, заданный в меню МФУ. Однако в списке «Тип бумаги» драйвера для любого из лотков конвертов нет, есть только этикетки; чтобы конверты появились здесь, надо на закладке «Основные настройки» для формата страницы выбрать один из конвертов. Заодно появится и строчка «Открытка (127—190 г/м²)».
Для тестирования мы используем конверты размером 227×157 мм, мы задавали ближайшую установку — С5 (229×162 мм), дважды по пять таких конвертов через МФУ прошли нормально с подачей короткой стороной из выдвижной кассеты.
Качество отпечатков
Поля по передней и боковым кромкам около 4 мм, по задней чуть больше — 5 мм.
Использовалась офисная бумага класса А плотностью 160 г/м² с соответствующей установкой в настройках (если не указано иное). Все установки, кроме особо упомянутых, оставлены в значениях по умолчанию.
Текстовые образцы
При печати с настройкой 1200 dpi (напомним: в нашем случае в драйверах она стала доступной лишь при сетевом подключении) передача текстовых образцов получается очень хорошей: разборчивость начинается с 4-го кегля как для шрифтов без засечек, так и с засечками, нормально читается даже 2-й кегль без засечек (с засечками гораздо хуже). Контуры букв четкие, заливка плотная, растр сложно заметить даже при сильном увеличении.
При печати с разрешением 600 dpi ситуация заметно хуже: 2-й кегль не читается, 4-й различим с трудом, заливка не столь плотная, растр заметен уже при небольшом увеличении, а контуры букв не такие ровные.
Поскольку выше отмечалось, что изменение разрешения (при прочих равных) на скорость практически не влияет, то если печать ведется с использованием шрифтов малых кеглей либо к качеству предъявляются повышенные требования, вполне можно рекомендовать сделать 1200 dpi установкой по умолчанию, хотя это значение и не является физическим разрешением печати.
Установка «Разрешение шаблона» в драйвере Canon Generic Plus UFR II, который устанавливается для USB-подключения, на качество сколь-нибудь заметно не влияет.
Включение режима экономии тонера делает отпечаток почти нечитаемым, его трудно использовать даже в качестве черновика.
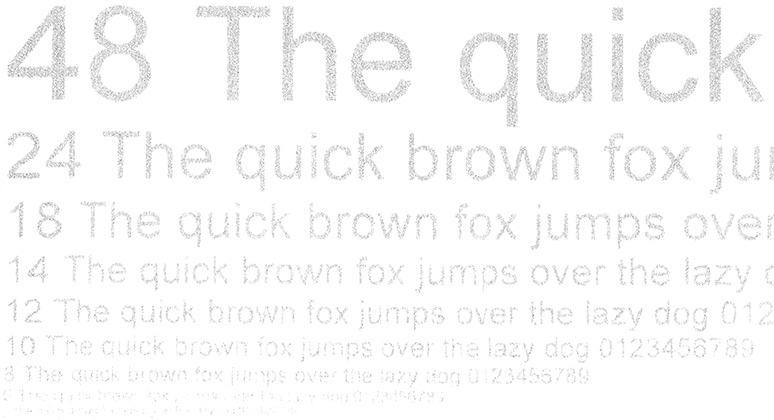
Сделанные с отпечатка, на котором отчетливо читаются шрифты 2-го кегля, копии получаются почти столь же неплохо, что и отпечатки 1200 dpi — про них можно сказать все то же, разве что при увеличении кое-где растр все же заметен да мешают мелкие загрязнения (пылинки и т. п.) в сканере и на оригинале.
Смена типа оригинала дает незначительный эффект, но если копию делать в цветном режиме, то заливка получается бледнее, чем в монохромном, хотя это в основном заметно при непосредственном сравнении.
Образцы с текстом, графическим оформлением и иллюстрациями
Отпечатки такого типа при установках по умолчанию получаются немного бледными. Мы приводим скан для разрешения 600 dpi: каких-либо полос на сплошных заливках нет, сами заливки плотные, однако цвета не столь уж насыщенные, да и текст бледноват, и потому читается не очень хорошо. Все это придется поправлять имеющимися настройками.
Как и тексты, смешанные документы лучше не пытаться печатать с экономией тонера.
Сделанные с установками по умолчанию копии с подобных оригиналов получаются совсем уж бледными, к тому же явно хромает цветопередача.
То есть и здесь для получения нормального результата придется повозиться с подбором настроек.
Тестовая полоса
На подобных образцах изменение разрешения с 600 до 1200 dpi сказывается разве что на самых мелких деталях, разница видна только при непосредственном сравнении, желательно с использованием лупы.
В целом качество печати тестовой полосы вполне нормальное для принтеров такого класса, хотя с установками по умолчанию изображение и здесь получается довольно бледным. Различимость шкалы нейтральных плотностей от 7-8 до 97-98 процентов, для шкал CMYK диапазон примерно тот же.
На текстовых полях при печати нормальной и вывороткой шрифты с засечками и без читаются от 4-го кегля, декоративный шрифт реально читается с кеглем от 6-го нормальный и от 7-го вывороткой. И даже цветной текст на зеленой плашке выглядит неплохо, исключая лишь синий шрифт.
Плашки плотные, растр заметен в основном при увеличении. На градиентах кое-где наблюдается неравномерность, включая довольно резкие переходы. Есть претензии и к цветопередаче.
Максимальное количество различимых линий на дюйм — 110-120.
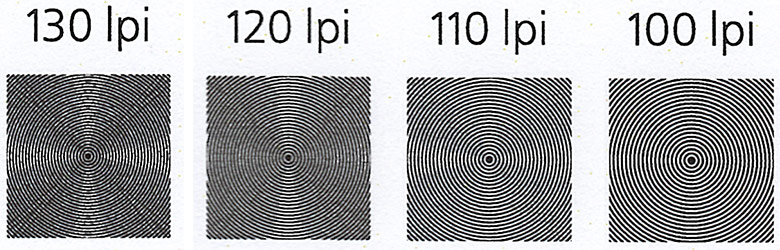
Совмещение красок хорошее. На приведенном ниже участке скана заметно, что по горизонтали совмещение гораздо хуже, чем по вертикали, но штатная процедура коррекции вполне способна улучшить ситуацию.
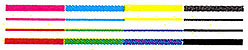
Тонкие линии воспроизводятся хорошо, без заметных даже при некотором увеличении разрывов и ступенек, на тонких изогнутых линиях нет перетеканий и ступенчатой структуры.
При копировании результаты получаются заметно хуже. Правда, каких-либо полос или пятен на копии нет, но искажения цветопередачи при установках по умолчанию такое же, как и на смешанных документах, к тому же изображение получается бледным. Вновь скажем, что все это можно попытаться убрать имеющимися настройками, но подобные действия займут немало времени, да к тому же не гарантируют желаемый результат.
Фотографии
Конечно, печать и копирование фотографий для подобной техники не являются основными функциями.
Тем не менее, мы попробовали получить наилучший результат, используя разные установки и разную бумагу, включая весьма дорогую, специально предназначенную для высококачественной лазерной цветной печати.
Конечно, отпечатки получались разными, но даже лучшие из них оценить можно лишь как приемлемые. Включение функции CanoFine на нашем образце в основном привело к отчетливому искажению цветопередачи.
Еще раз подчеркнем: работу с фотоизображениями для офисной техники мы упоминаем исключительно для сведения читателей, и на общую оценку эти результаты не влияют.
Выводы
Многофункциональный принтер Canon i-Sensys MF746Cx — высокопроизводительное и хорошо оснащенное устройство All-in-One, предназначенное для небольших офисов, в которых есть потребность не только в черно-белой, но и в цветной печати.
Под хорошим оснащением подразумевается следующее: помимо ставшего уже стандартом дуплекса (устройства автоматической двусторонней печати), аппарат имеет три интерфейса — локальный USB и два сетевых, проводной и беспроводной, а также порт для подключения USB-носителей, с которых можно печатать и на которые можно сохранять сканы в автономном режиме. Мобильные устройства могут взаимодействовать с МФУ еще и в режиме прямого подключения Wi-Fi или с использованием NFC.
Для тех, кому часто приходится сканировать двусторонние документы, полезным будет используемый в данной модели однопроходный автоподатчик сканера, не требующий промежуточного переворота листа и потому имеющий высокое быстродействие.
В наших тестах аппарат показал хорошее качество печати текстов, особенно при установке повышенного разрешения, которое не вызывает снижения быстродействия. Копии с таких оригиналов также получаются вполне достойными.
При работе со смешанными документами, в которых содержатся цветные иллюстрации и элементы оформления, дело несколько хуже: копии и отпечатки получаются бледными — во всяком случае, так было в нашем экземпляре и с установками по умолчанию. Поэтому можно рекомендовать перед началом работы проверить свой аппарат и при необходимости подобрать настройки, обеспечивающие наилучшее качество таких отпечатков и копий, а потом «прописать» их в качестве умолчаний, благо такие изменения делаются просто.
Из приятных мелочей упомянем шарнирное крепление панели управления, оснащенной большим сенсорным ЖК-экраном, что позволит легко подобрать оптимальное положение. Из не очень приятных — глянцевое покрытие экрана и дополнительных кнопок, из-за которого панель быстро приобретает неопрятный вид.
Наконец, аппараты подобного класса далеко не всегда имеют какие-либо опции, но в данном случае они есть, причем одна будет весьма полезной для тех, кто захочет утроить запас доступной для печати бумаги: это дополнительный лоток на 550 листов.
В заключение предлагаем посмотреть наш видеообзор МФУ Canon i-Sensys MF746Cx:
Наш видеообзор МФУ Canon i-Sensys MF746Cx можно также посмотреть на iXBT.video