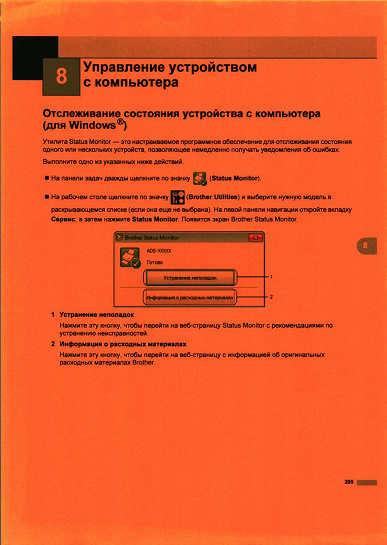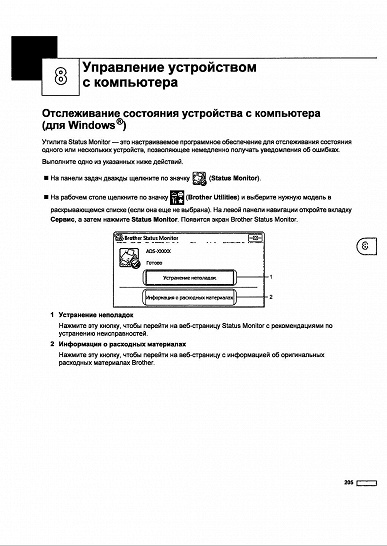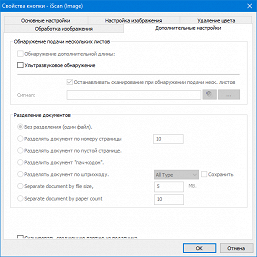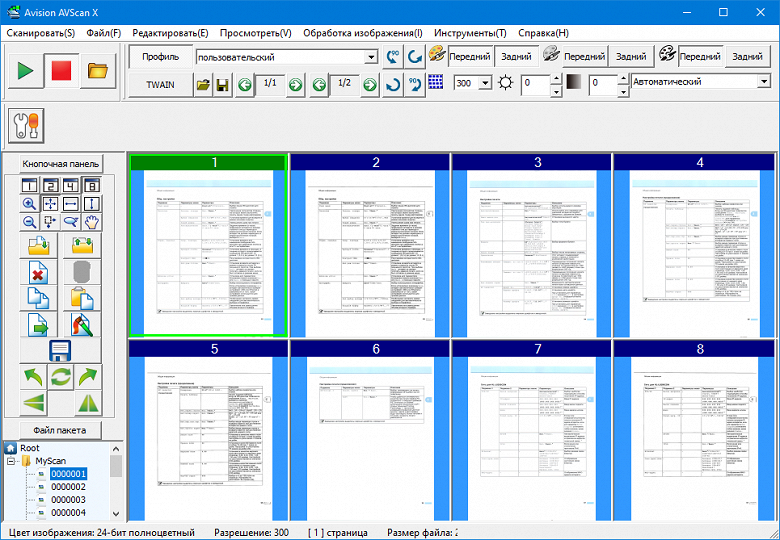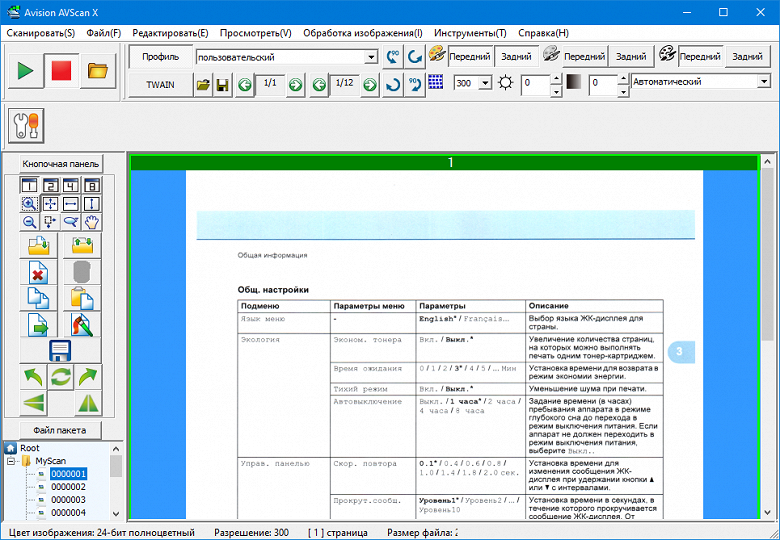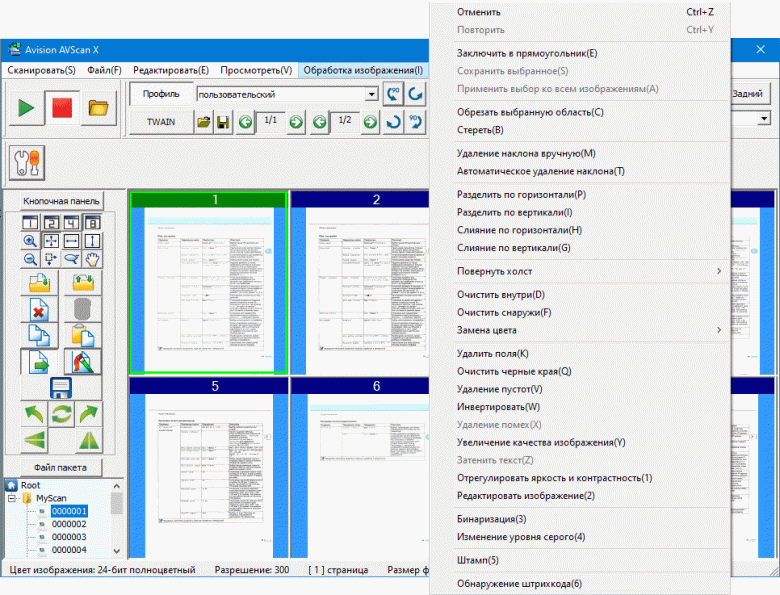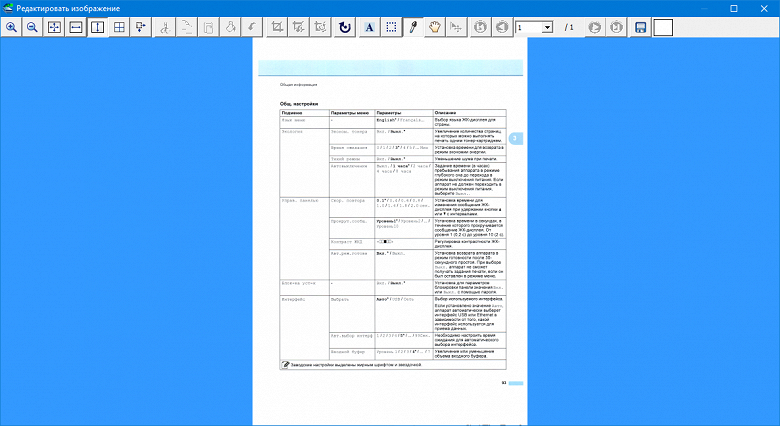Аппарат Avision AV332U относится к классу протяжных сканеров, которые иначе называют поточными или документ-сканерами: они способны работать только с отдельными листами бумаги, которые загружаются в автоподатчик и протягиваются перед неподвижной сканирующей линейкой.
Продвинутые аппараты, к которым относится и рассматриваемое устройство, имеют две таких линейки, что позволяет обрабатывать обе стороны двусторонних документов одновременно.
Производительность данной модели достаточно высока, а относительно низкая стоимость (в российской рознице аппарат предлагается примерно за 20 тысяч рублей) обусловлена сокращением списка интерфейсов до одного и отсутствием ряда дополнительных удобств, которые не всегда бывают востребованы.
Заявленные возможности, характеристики, комплектация
Настольный сканер Avision AV332U предназначен для бесперебойного сканирования больших массивов документов в интенсивно работающем офисе. Он позволяет обрабатывать обе стороны листа за один проход и сохранять сканы в виде файлов (в том числе PDF с возможностью поиска) либо передавать в какую-либо программу.
Для подключения к компьютеру имеется единственный интерфейс USB 2.0.
Среди обрабатываемых могут быть оригиналы, напечатанные на бумаге различной плотности и размера, включая визитные карточки, а также пластиковые карты, в том числе с тиснением.
Помимо TWAIN и WIA, поддерживается драйвер ISIS для интеграции с профессиональным программным обеспечением обработки изображений.
Заявленные характеристики приведены в таблице.
| Размещение | настольный |
|---|---|
| Тип датчика | двойной контактный датчик изображения (CIS) |
| Источник света | LED |
| Дисплей | светодиодный семисегментный одноразрядный |
| ОЗУ | 128 МБ |
| Подключение | USB 2.0 |
| Хост-порт USB | нет |
| Типы и размеры носителей | бумага (простая, тонкая, толстая), визитные карточки, пластиковые карты (в том числе с тиснением, толщина до 1,25 мм); от 74×52 мм до 216×356 мм; формат «длинная бумага»: до 6000 мм; плотность 27—413 г/м² |
| Двустороннее сканирование | да |
| Автоподатчик | 50 листов |
| Разрешение | 600×600 dpi (оптическое), 1200×1200 dpi (интерполяция) |
| Режимы сканирования | цветной 24 бит, серый 8 бит, черно-белый 1 бит |
| Скорость сканирования A4 в одно- и двустороннем режимах | черно-белый, 300 dpi — 40 листов (80 изображений) в минуту цветной, 200 dpi — 40 листов (80 изображений) в минуту цветной, 300 dpi — 32 листа (64 изображения) в минуту |
| Рекомендованная ежедневная нагрузка | до 5000 листов |
| Совместимость с ОС | Windows XP, Vista, 7, 8, 10 |
| Совместимость с TWAIN/WIA | да/да |
| Совместимость с ICA/ISIS/SANE | нет/да/нет |
| Размеры | 282×152×165 мм (лотки сложены) |
| Вес нетто / брутто | 2,48 / 3,7 кг |
| Энергопотребление: рабочий режим готовность спящий режим выкл. |
≤ 15 Вт ≤ 6 Вт ≤ 1,6 Вт ≤ 0,27 Вт |
| Акустический шум | сканирование: ≤ 52 дБ готовность: ≤ 25 дБ |
| Рабочие условия | от +10 до +35 °С, влажность от 10% до 85% |
| Гарантия | н/д |
| Описание на сайте производителя | avision.com |
| Розничные предложения |
Сканер поставляется в коробке из обычного картона с монохромным оформлением, оснащенной ручкой для переноски.
Помимо самого аппарата и адаптера питания (вход AC 100—240 В, 50/60 Гц, 0,9 А; выход DC 24 В, 1,5 А, выходной кабель 1,45 м; вилки сменные: Europlug CEE 7/16 и британская BS 1363), в коробке находятся кабель USB 2.0 длиной 1,85 м, а также печатная документация и два компакт-диска с ПО.
Внешний вид, обслуживание
Аппарат очень небольшой: даже с приведенными в рабочее положение лотками он занимает на столе место размером около 46 см в глубину (в проекции) и чуть больше 28 см в ширину.
Корпус молочно-белого цвета; хотя большинство поверхностей матовые, со временем наверняка придется уделять внимание очистке от пыли и следов рук.
Спереди находится приемный лоток — «раскладушка» из двух ступеней, вторая задействуется в соответствии с размерами обрабатываемых документов и приподнимает передний край выходящих листов. В нерабочем состоянии он складывается и поворачивается вверх, к фронтальной панели сканера. Как и у подавляющего большинства подобных моделей, особой прочностью лоток не отличается, и обращаться с ним нужно осторожно. Кроме того, отсутствуют боковые ограничители, но наши тесты показали, что даже при максимальной скорости стопка выходящих листов получается достаточно ровной.


Подающий лоток расположен сзади вверху, он также складной, и в закрытом положении тоже поворачивается к передней части. У него имеются один выдвижной сегмент-удлинитель и перемещаемые боковые ограничители для выравнивания стопки оригиналов (в рабочем положении их следует еще и повернуть на 90°, установив перпендикулярно поверхности лотка).
С укладкой бумаги в этот лоток есть важная тонкость: нижний край стопки оригиналов должен иметь небольшой скос, как показано на рисунке:
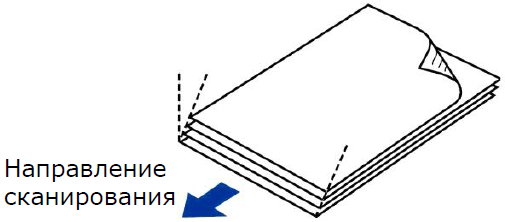
В чем это требование проявляется на практике, мы посмотрим во время тестирования.
Справа на верхней кромке фронтальной панели корпуса имеется рычажок, нажатие на который позволяет откинуть переднюю часть сканера, после чего открывается доступ к сканирующим линейкам, подающим роликам и другим компонентам.


Это нужно для извлечения застрявших листов и периодического обслуживания: после прохождения через сканер многих тысяч документов внутри неизбежно будет накапливаться бумажная пыль, ухудшающая качество сканирования, да и поверхности роликов будут загрязняться, что может вызвать сбои в подаче.


Процедуры обслуживания описаны в руководстве пользователя, там же упомянуты и заменяемые детали: фрикционный ролик (ориентировочная наработка 10 тысяч листов) и ролик автоподатчика (200 тысяч).


Если делать даже по сотне сканов в среднем каждый рабочий день, то наработка в десять тысяч получится менее чем через полгода, поэтому лучше лучше сразу найти дилера, у которого можно покупать ЗИП.
Сзади внизу расположены разъемы питания и USB type B (female) для локального подключения к компьютеру. Они находятся «в тени» подающего лотка, да к тому же заметно утоплены внутрь, а потому подключенные кабели не будут увеличивать площадь, занимаемую сканером.



Сканер управляется с помощью пяти кнопок, расположенных у правой кромки лицевой панели.
Три нижних — прямоугольные, первая включает-выключает аппарат и имеет встроенный светодиодный индикатор зеленого цвета, он горит постоянно в режиме готовности и мигает при первоначальной инициализации после включения и при переходе в режим энергосбережения. Для выключения сканера кнопку надо нажимать в течение 3 секунд.
Следующие две кнопки Scan и Cancel запускают и отменяют сканирование при работе с панели управления.
Две верхние кнопки треугольные и поменьше, они встроены в черную накладку, за которой находится индикатор, отображающий цифру, показывающую способ обработки сканов (об этом ниже), который и выбирается этими кнопками. Он же отображает и коды ошибок в виде сменяющих друг друга букв «Е» и цифр. Почему-то в руководстве пользователя индикатор обозначен как «ЖК-экран», хотя в действительности он светодиодный, зеленого свечения.
На днище сканера имеются небольшие ножки в виде круглых резиновых наклеек.
Установка ПО, настройки
Сканер может работать под управлением ОС семейства Windows, начиная с XP. Мы рассмотрим наиболее распространенный вариант — Windows 10.
Как и для большинства USB-устройств, не нужно торопиться соединять сканер и компьютер USB-кабелем, это делается по запросу программы установки.
Подключение сканера и установка ПО
Мы воспользовались дисками из комплекта, на одном находятся драйверы и «собственный» софт, на другом — программа PaperPort SE 14 от Nuance; используем первый диск.
Как обычно, сначала отображается меню с перечнем программ.

В соответствии с имеющейся вверху подсказкой, начинаем с драйверов. WIA устанавливается по умолчанию, TWAIN и ISIS — по желанию; поскольку программ, поддерживающих ISIS, у нас нет, выбираем только TWAIN.
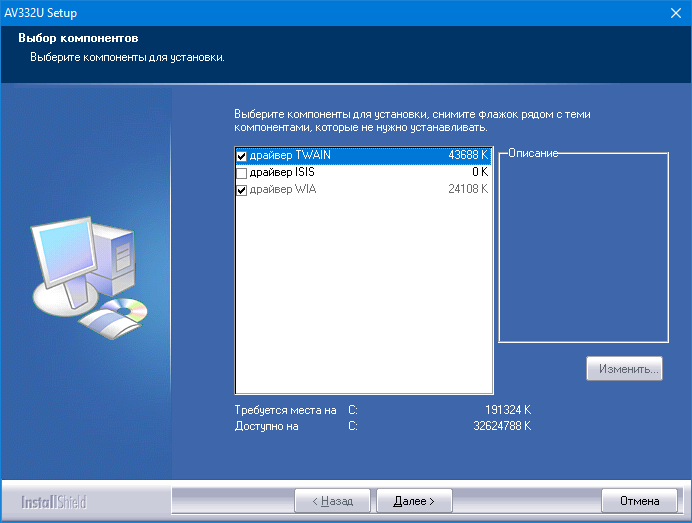
По запросу подключаем сканер (его питание должно быть включено) к порту USB нашего компьютера, установка вскоре завершается.
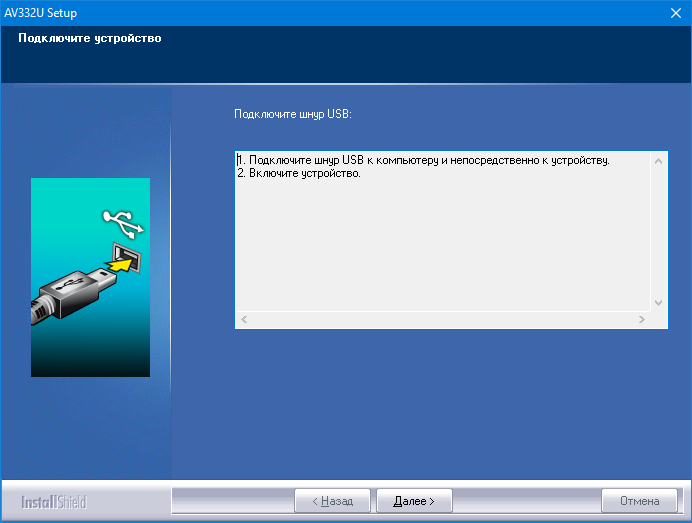
Далее следуем по списку: устанавливаем Button Manager и AVScan X, каких-то комментариев эти процедуры не требуют.
По окончании в автозагрузку включается утилита A+ Manager Client — клиентская часть сервиса, который позволяет удаленно администрировать устройства Avision: сканеры, принтеры, МФУ. Можно отслеживать текущее состояние каждого устройства, включая значения счетчиков и наличие извещений о необходимости замены расходных материалов, обновлять драйверы и firmware сразу для всех одинаковых моделей. Все эти действия производятся через удаленный сервер, на котором нужно завести учетную запись.
Понятно, что подобное имеет практический смысл, если в организации не один-два аппарата Avision. Но даже в ситуации с целым парком таких устройств не все будет просто: каких-либо инструкций по работе с данным сервисом мы найти не смогли, исключая лишь брошюру с описанием самого общего характера.
Настройки утилиты не предусматривают отключение ее автозагрузки, делать это приходится штатными средствами Windows.
Настройки драйверов
Как сказано выше, установлены два драйвера — WIA и TWAIN. Тем не менее, в списке доступных из имеющихся на компьютере графических приложений сканеров имеется только одна строчка, соответствующая TWAIN, что становится понятным после обращения к драйверу:
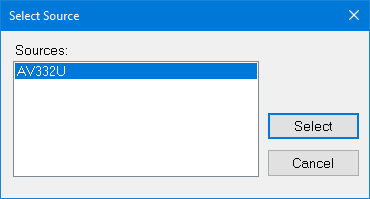
Драйвер WIA присутствует в виде дополнительной иконки в оснастке «Устройства и принтеры».

Двойной клик по этой иконке вызывает типичное для WIA окно, где можно выбрать одно- или двустороннее сканирование, режим цветности, разрешение ступенями от 75 до 600 dpi (то есть в пределах заявленного оптического), отрегулировать яркость и контрастность, а также выбрать формат сохранения. Возможен и предварительный просмотр, после которого придется уложить оригинал обратно в подающий лоток.
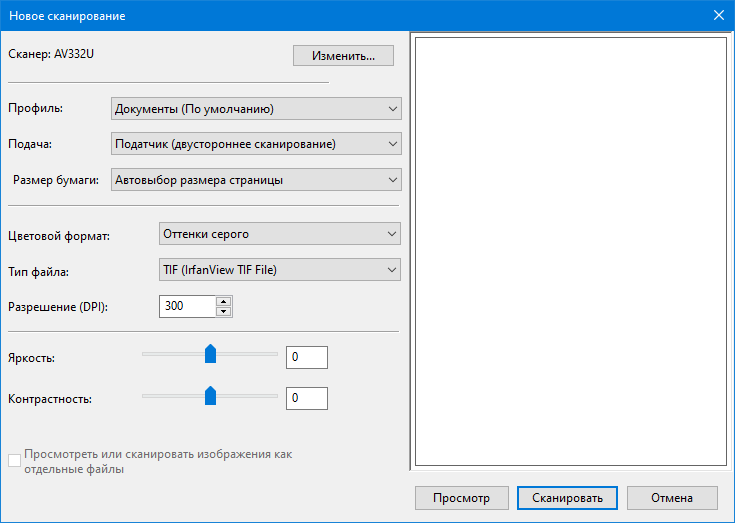
WIA можно вызвать и из стандартной оснастки «Факсы и сканирование» Windows.
Интерфейс драйвера TWAIN довольно своеобразный (конечно, для тех, кто не имел дела со сканерами Avision), поэтому рассмотрим его подробнее. К сожалению, собственной справки не предусмотрено, а в руководстве пользователя комментарии есть, порой весьма подробные, но не по всем позициям и не всегда однозначно понятные, а названия установок часто не соответствуют наблюдаемому на экране компьютера (по крайней мере, в русском переводе). К тому же переводчики руководства порой путают термины — например, «resolution» переводят и как «разрешение», и как «расширение», иногда даже в пределах одного абзаца.
В нашу задачу не входит исследование всех настроек и установок с целью уточнения инструкции, поэтому мы обратим внимание лишь на отдельные моменты. Да и владелец сканера вряд ли станет заниматься такими экспериментами, самостоятельно выясняя все непонятное, и попросту будет игнорировать незнакомые установки, хотя среди них могут оказаться вполне полезные.
Справедливости ради заметим: подобное часто происходит даже при наличии подробнейших и точных справочных материалов — старания у пользователей хватает лишь на освоение самых «ходовых» кнопок и наиболее очевидных настроек, а все прочее никогда не используется. И вряд ли такого пользователя можно осуждать: описание настроек TWAIN в инструкции занимает 81 страницу, даже на прочтение потребуется немало времени, а уж чтобы опробовать, освоить и усвоить — тем более.
По умолчанию окно имеет такой вид:
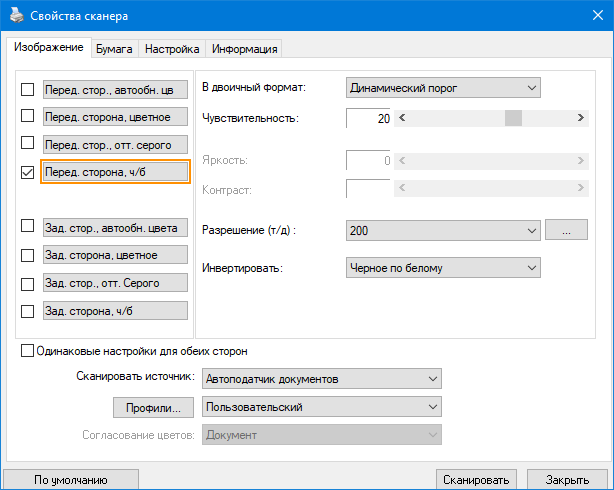
Первая закладка — «Изображение». Здесь нет прямого выбора между одно- и двусторонним режимами, вместо этого имеются раздельные настройки режима цветности для сканирования каждой стороны, при этом отсутствие выбора для задней (верхней) или передней (обращенной к лотку) стороны означает, что «невыбранная» сторона сканироваться не будет. И выбор непременно должен быть сделан хотя бы для одной стороны.
Такая раздельная настройка для двух сторон порой может быть полезной, если лицевую сторону непременно нужно передать в цвете, а обратную можно и в черно-белом режиме (например, чтобы уменьшить размер файла).
Также можно поставить «птичку», чтобы заявить настройки одинаковыми для обеих сторон, однако возможны коллизии такого рода:

Мало того, что настройки для двух сторон разные, несмотря на установку «Одинаковые настройки для обеих сторон», так еще и для каждой можно выбрать взаимоисключающие режимы цветности (на скриншоте два, но можно и три).
Мы проверили на практике: первое — наличие «птички» одинаковых результатов для двух сторон не дает (похоже, эта установка попросту игнорируется, для режима цветности уж точно); второе и вовсе удивительное — отрабатываются все установки цветности, то есть если для данной стороны одновременно задать и цвет, и градации серого, и черно-белый режим, мы получим по три соответствующих скана для каждой страницы. Сразу возникает классический вопрос «это баг или фича?», и если второе — попробуйте представить практическую ситуацию, когда подобное может быть полезно.
И лишь выбор верхних строчек с не очень внятными названиями «Перед.(Зад.) стор. автообн. цвета» исключает все прочие режимы цветности. В отношении «автообн.» инструкция поясняет: это автоопределение цветного оригинала, который и будет передан в цвете, а монохромные документы будут сканироваться в градациях серого или в однобитном черно-белом режиме в соответствии с полем «Тип нецветного изобр.» (оно находится правее).
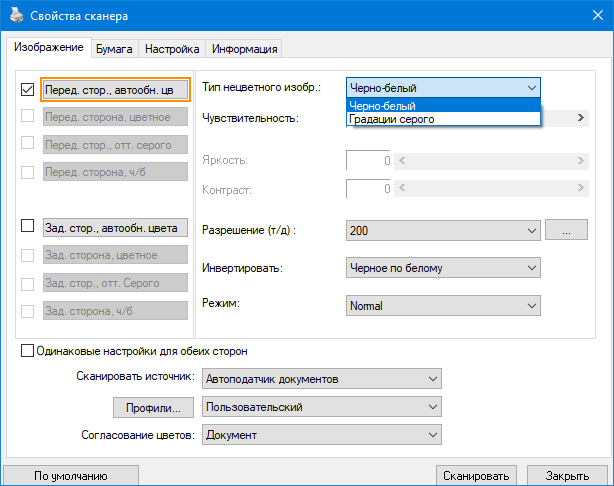
Прочие настройки действительны для обеих сторон. Разрешение устанавливается ступенями от 75 до 600 dpi (но можно добавить и пользовательское значение от 72 до 1200 dpi с шагом в 1 dpi, нажав кнопку с тремя точками справа), предусмотрены возможности инвертировать полученное изображение, отрегулировать яркость и контрастность, а также игнорировать цвет бумаги.
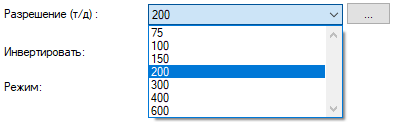
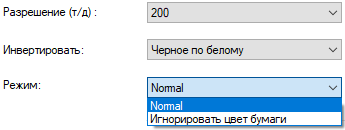
Между некоторыми установками есть зависимость: так, яркость и контрастность регулируются не при любых настройках, что видно на приведенных выше скриншотах, а цвет бумаги можно удалять лишь в режиме автообнаружения цвета, при всех остальных вариантах цветности эта функция не будет доступной.
На приведенном примере видно, что удаление цвета работает, но есть нюансы — игнорируется не только фон, но также и «нужные» цвета, имеющиеся на изображениях и областях с заливкой в документе, однако функция будет весьма полезной, например, когда скан сделанного на цветной бумаге оригинала предназначен для распознавания текста (точность работы OCR будет выше) или распечатки на монохромном принтере (да и на цветном тоже: экономится немалое количество чернил или тонера).
Есть возможность склеить два оригинала А4 в один А3 (она отнесена в поле «Сканировать источник»), что позволит работать и с документами формата А3: достаточно сложить его вдвое и отсканировать в двустороннем режиме, задав склейку. Подробности есть в инструкции.
Несколько непонятным является название поля «Согласование цветов» — обычно подобное именуется «тип оригинала».
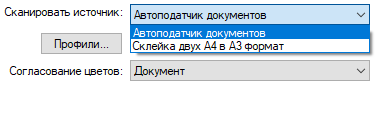
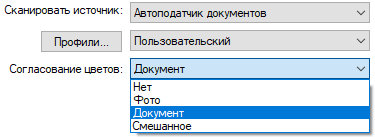
Как выяснилось, правильный выбор параметра «Согласование цветов» очень важен для цветопередачи. В показанном выше примере скана цвет бумаги был желтый, но с используемой по умолчанию установкой «Документ» он был передан как морковно-оранжевый, а если выбрать «Фото», то результат будет гораздо ближе к действительности, сравните фрагменты:
Для быстрой настройки есть ряд готовых профилей, но можно создавать и собственные.

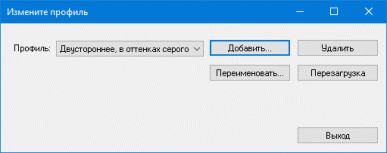
Закладка «Бумага»: здесь немало параметров, о назначении которых легко можно догадаться, но сложно представить, что могут означать на практике многие из предлагаемых для них значений.
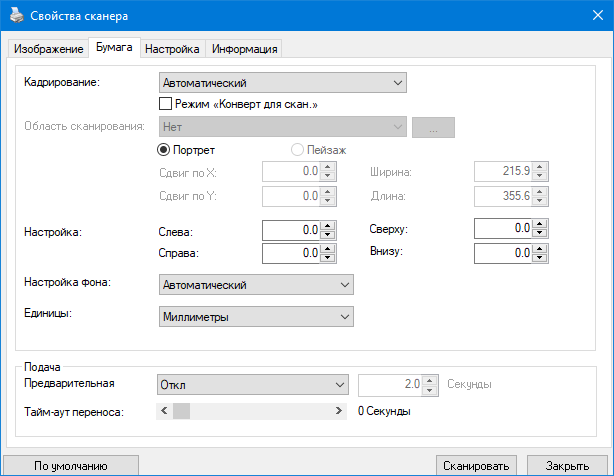
Попробуйте, например, с уверенностью сказать, что может дать установка «Кадрирование — Настроено на транспортировку». Мы догадаться не смогли, и хорошо еще, что инструкция поясняет: это задание области сканирования вручную, то есть налицо неудачный перевод.
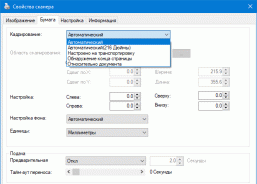
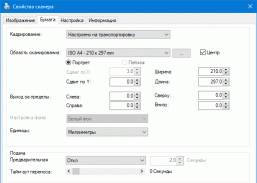
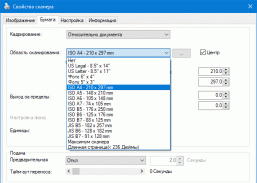
На закладке «Настройки» наиболее понятными являются параметры энергосбережения — интервалы времени от последнего действия до перехода в режим сна (1—60 минут) и до полного отключения (20—480 минут).
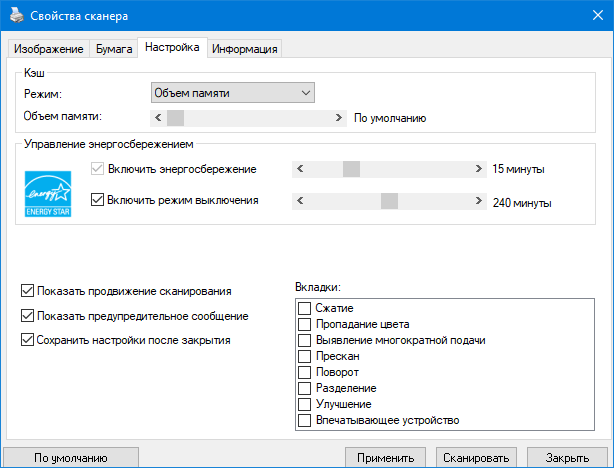
Про поле «Кэш» без справочных материалов остается лишь догадываться, что означает и на что влияет любая из имеющихся в нем установок: объем памяти (1—785 МБ или «по умолчанию»), номер страницы (от 1 до 25) или «нет» (счетчик изображений от 1 до 100 страниц или бесконечно). Инструкция пояснения дает, но довольно расплывчатые, неоднозначные, пользователь если и удосужится прочитать их, то вряд ли поймет, какая именно установка будет оптимальной для него.
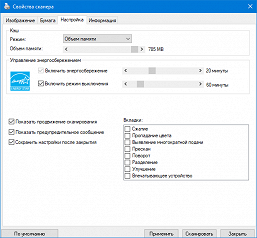
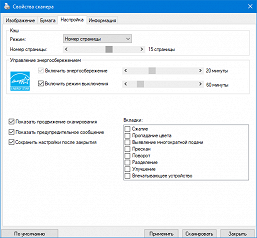
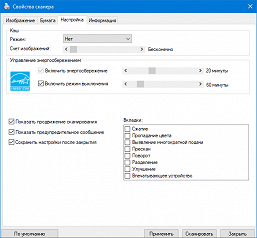
Здесь же можно задать отображение дополнительных вкладок, то же можно сделать, если кликнуть правой кнопкой мыши на верхней полосе окна и в появившемся меню выбрать «Вкладки».
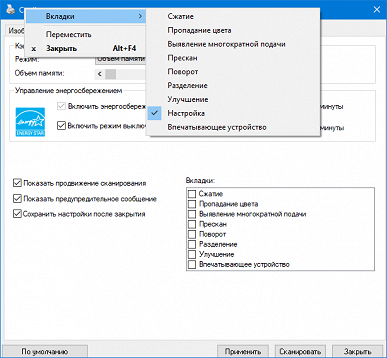
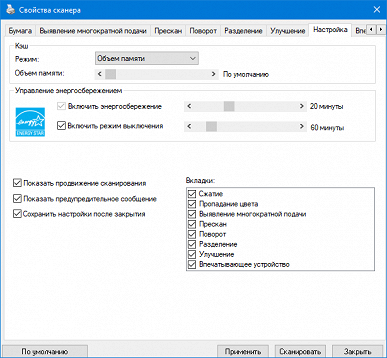
То есть количество возможных функций, настроек и установок не ограничивается тем, что мы получаем в изначальном окне интерфейса: есть и предварительный просмотр, и настройки сжатия (правда, вариантов только два — без сжатия и JPG, для черно-белых вместо JPG предлагается G4), и выявление подачи нескольких листов с помощью имеющегося ультразвукового датчика (почему-то по умолчанию оно отключено)

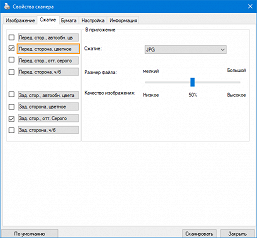

Полученные изображения можно поворачивать (на 90° влево или вправо, на 180° или основываясь на содержании), отображать зеркально, включить удаление пустых страниц и обнаружение штрих-кодов. Есть некоторые функции улучшения — удаление следов от перфорации, заполнение краев белым или черным.
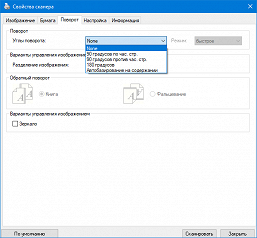
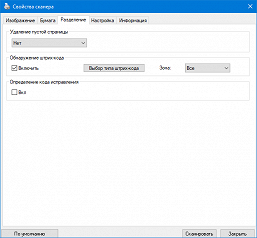
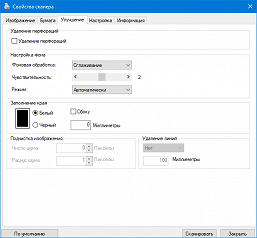
Некоторые установки включить нельзя: интерфейс драйвера общий для ряда моделей, но конкретный аппарат может не поддерживать какие-то функции. А такая опция, как дополнительный принтер (впечатывающее устройство, которое наносит метки с задаваемым содержимым на сканируемые оригиналы), для модели AV332U не предусмотрена, хотя в интерфейсе драйвера можно и включить ее, и задать параметры печати.
В последней закладке «Информация» отображены серийный номер сканера, даты его выпуска и первого сканирования, версия прошивки-firmware. Из особенно полезного здесь находятся счетчики: общей наработки по одно- и двусторонним сканам (к сожалению, воспринимать их показания трудно — при русификации названия строчек получились слишком длинными, они накладываются на цифры), «пробега» упоминавшихся выше роликов с возможностью сброса после замены, а также происшествий — замятий и обнаруженных мультиподач. Наконец, есть «счетчик моточасов» — общего времени включения.
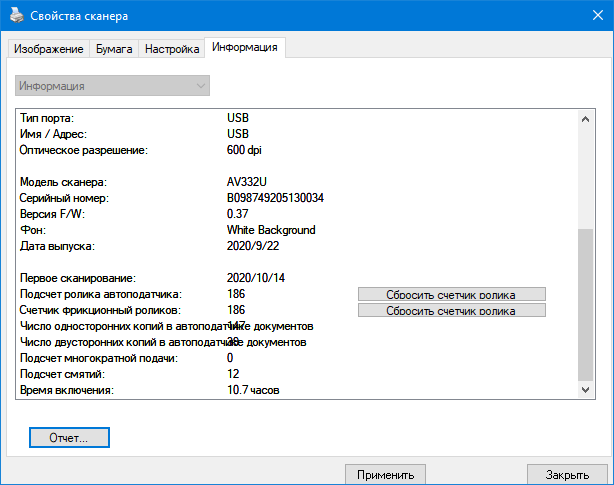
Для работы с TWAIN-драйвером можно использовать утилиту Avision Capture Tool, которая устанавливается вместе с комплектом ПО.
Ее возможности очень скромны: кнопка «Настройка» вызывает интерфейс драйвера для установки параметров, после нажатия «Сканировать» получаем отображение набора сканов, которые затем можно сохранить в выбранном формате. Однако для ряда случаев практического использования и этого будет достаточно.
Использование панели управления с помощью Button Manager
Мы установили программу Button Manager V2, которая позволяет использовать панель сканера для управления сканированием: треугольными кнопками перебираем номера на индикаторе, после достижения нужного нажимаем «Scan» и запускаем сканирование.
После запуска программы в области уведомлений появляется иконка, клик левой кнопкой мыши по которой выводит панель с функциями, зарегистрированными для каждого номера.
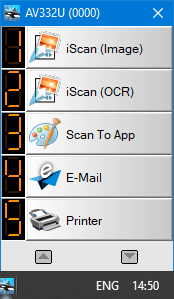
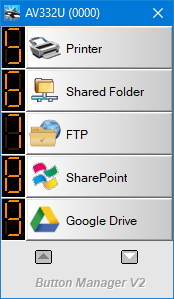
Одновременно отображается лишь пять кнопок, доступ к другим возможен с помощью треугольничков в нижней части этого окна. И это не только чисто информационное окно, клик по любой кнопке в нем запускает соответствующую функцию без использования панели управления сканера.
Но сначала лучше правым кликом вызвать меню:
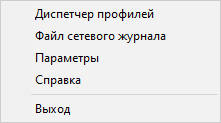
И выбрать в нем диспетчер профилей, чтобы уточнить, а при необходимости и изменить параметры, заданные для каждой из функций.
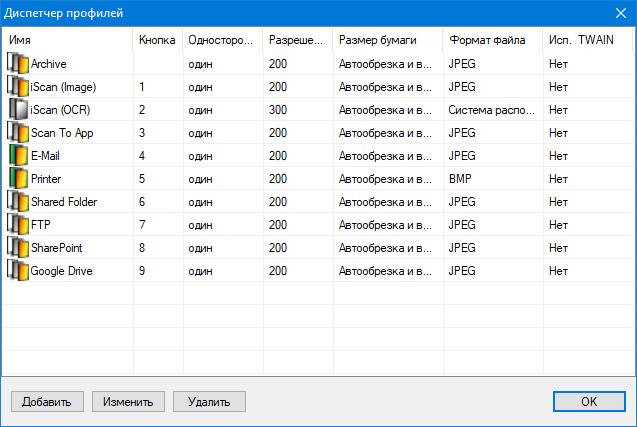
Как видите, несмотря на отсутствие сетевого интерфейса у самого сканера, вполне возможна отправка сканов на удаленные ресурсы, включая FTP и облачные хранилища, при этом будет использоваться сетевое подключение компьютера.
Индикатор сканера при этом отображает цифры от 1 до 9, ноль для выбора функции не используется и отображается, например, когда компьютер выключен.


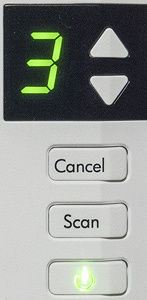


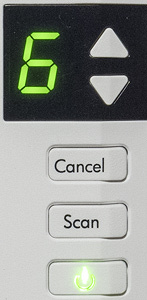
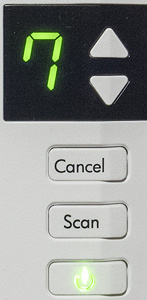
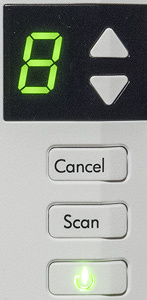

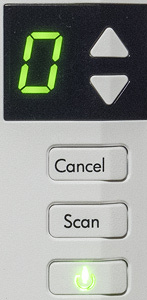
А в диспетчере сейчас 10 строчек, за верхней номер кнопки не закреплен, но это легко исправить: правый клик по ячейке для номера кнопки вызовет окно, в котором можно выбрать любой из номеров, который будет присвоен данной функции, ранее закрепленное за этим номером действие окажется недоступным с панели сканера.
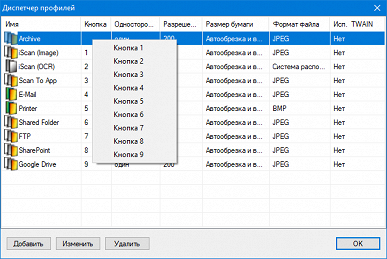

Выбираем строчку с нужной функцией и нажимаем «Изменить» в нижней части окна диспетчера профилей, получаем окно с различными параметрами — и сканирования, и обработки-сохранения полученного изображения.
В частности, предлагается большой набор форматов сохранения:
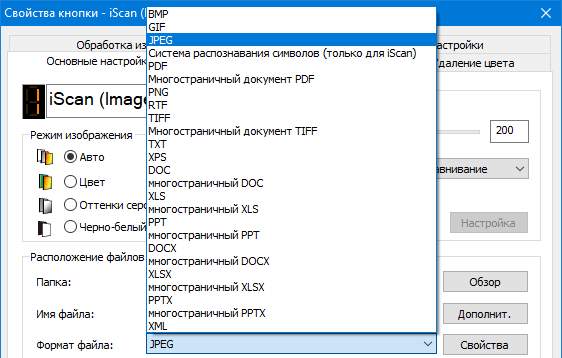
Для некоторых из них предусмотрены и дополнительные настройки:
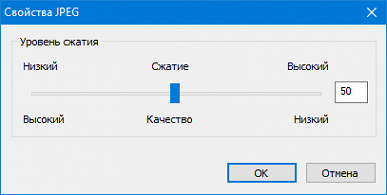
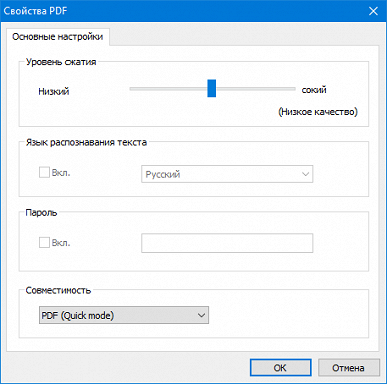
Можно определять место сохранения и способ именования файлов:
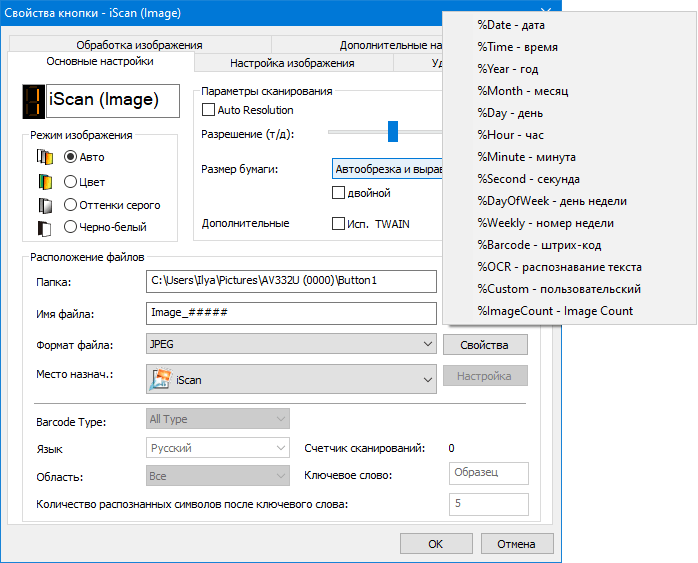
Если задано сохранение в виде файла, можно задать его открытие после сохранения (например, для контроля).
Клик в поле с наименованием кнопки позволит задать ей другое название.
Единственное, что сразу не удается обнаружить, это выбор одно- или двустороннего режима. Нужное поле есть, только его название в русском переводе неудачное — «двойной»:
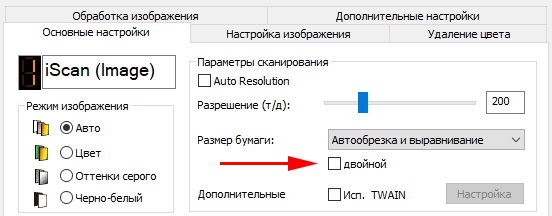
Как видите, выбор количества сторон здесь прямой, а не как в TWAIN. Но если вам понравился тот способ, что используется в этом драйвере, можно использовать и его интерфейс, поставив «птичку» в следующей строчке и нажав ставшую активной кнопку «Настройка».
Удалять «нумерованные» профили нельзя, можно лишь менять их настройки. Однако предусмотрено создание дополнительных профилей и закрепление за ними номеров, но только в пределах от 1 до 9. Оставшиеся без номеров профили уже можно будет удалить.

Помимо диспетчера профилей, в меню есть вызов окна с параметрами самой программы Button Manager V2, где можно изменить язык (русский доступен), единицы измерения и т. д. Имеется информация о сканере, включая упоминавшиеся выше счетчики (есть терминологические нестыковки вроде «подсчет сканирования с планшета», но понять все можно), а также раздельные подсчеты сканов, сделанных по каждой кнопке.

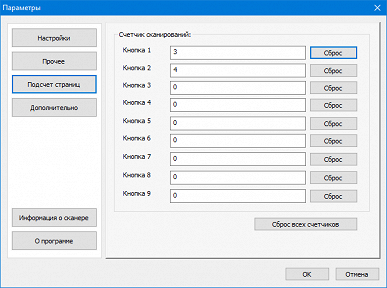
Также можно задать статическое отображение информации о всех кнопках — вместо окна с пятью кнопками, появляющегося по клику и исчезающего через заданное в настройках время, будет постоянно отображаться полупрозрачная панель со всеми девятью.
На случай, если подобных сканеров несколько и все они используются в одинаковых целях, предусмотрены экспорт-импорт набора профилей — достаточно сделать настройку один раз и потом перенести ее на остальные компьютеры, к которым подключены сканеры.
Если после нажатия «Scan» нет никакой реакции, то надо обратить внимание на «Параметры — Дополнительно»: возможно, кнопки сканера попросту отключены (стоит «птичка» в соответствующей строчке), а если этого нет, надо нажать «Зарегистрировать».
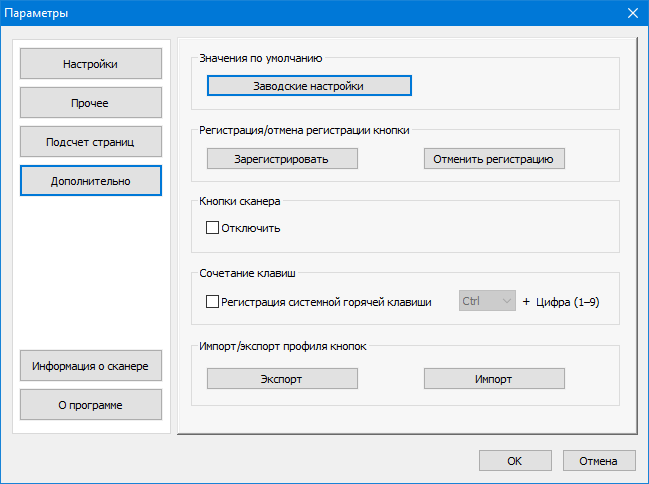
Приложение AVScan X
Это приложение также имеется на компакт-диске из комплекта, оно позволит сканировать с компьютера в случае, когда требуется расширенный по сравнению с предыдущим случаем набор возможностей, стандартная оснастка Windows «Факсы и сканирование» или утилита Avision Capture Tool не устраивают, а иных программ с функцией «Acquire (Получить изображение)» нет.
Вместе с программой устанавливается и подробное описание, поэтому мы лишь обозначим ее возможности.
Параметры сканирования выбираются либо с помощью профилей, установки в которых задаются непосредственно в программе, либо через промежуточный вызов уже знакомого нам интерфейса драйвера TWAIN.
Обратите внимание: как и в TWAIN, нет прямого выбора одно- или двустороннего сканирования, он осуществляется заданием режима цветности для каждой из сторон, причем можно выбрать более одного режима, и тогда для каждой из соответствующих страниц будет два или три скана — например, на скриншоте для передней стороны и цветной, и черно-белый.
Полученные изображения можно просматривать по одному (с возможностью увеличения, см. чуть ниже) либо отобразить в соответствующем поле программы по 2, 4 или 8 (как на скриншоте выше).
В программе имеются некоторые функции редактирования: с помощью кнопок, сгруппированных в левой панели окна, любое изображение можно повернуть, отобразить по вертикали или горизонтали, удалить, поменять порядок в пакете и добавить в этот пакет страницы с помощью нового сканирования либо импортом какого-то изображения из уже имеющегося файла.
Но это не все, список возможного появляется после нажатия «Обработка изображения» в верхней строчке окна.
Для выбранного изображения из этого списка или специальной кнопкой в левой панели можно вызвать и отдельное окно редактирования.
По окончании результат надо будет сохранить в том или ином виде. Для этого предусмотрена функция экспорта с возможностью выбора формата: TIFF и PDF (одно- или многостраничный), BMP, JPEG, PNG, HTML. Для ряда форматов есть настройки — от метода/степени сжатия для TIFF и JPEG до задействования распознавания текста для PDF и HTML. Конечно, выбирается место сохранения и задается нужное имя с помощью стандартной оснастки Windows.
Тестирование
Время выхода на готовность не более 1,5-2 секунд, выключение почти моментальное, если не считать необходимости удерживать нажатой кнопку Power в течение трех секунд.
Скорость сканирования
Использовался пакет из 50 листов A4, сканирование из графического приложения через TWAIN-драйвер, время засекалось от нажатия кнопки «Сканировать» в его интерфейсе до появления последней страницы в окне программы. Настройки по умолчанию, кроме особо отмеченных. В скобках — время прохождения пакета через сканер, также от нажатия кнопки до полного выхода последнего листа.
| Режим | Время, мин:сек | Скорость |
|---|---|---|
| ч/б 100×100 одностор. | 1:15 (1:13) | 40,0 листов/мин. |
| ч/б 300×300 одностор. | 1:16 (1:13) | 39,5 листов/мин. |
| цвет 200×200 одностор. | 1:17 (1:13) | 39,0 листов/мин. |
| цвет 200×200 двустор. | 1:18 (1:13) | 76,9 изобр./мин. |
| цвет 300×300 одностор. | 1:35 (1:31) | 31,6 листов/мин. |
| цвет 300×300 двустор. | 1:37 (1:31) | 61,9 изобр./мин. |
| цвет 400×400 одностор. | 6:33 (6:28) | 7,6 листов/мин. |
| цвет 600×600 одностор. | 6:36 (6:28) | 7,6 листов/мин. |
| цвет 600×600 двустор. | 6:39 (6:28) | 15,0 изобр./мин. |
Для двустороннего сканирования мы учитывали удвоение количества изображений.
Поскольку полное время, затраченное на получение конечного результата, будет зависеть от ряда факторов, включая возможности компьютера, с которого производится сканирование, полученные нами значения следует оценивать не как абсолютные, а как цифры для сравнения опробованных вариантов.
Тем не менее, результаты (с учетом выбранных режимов) получились очень близкими к заявленным в спецификации.
Время прохождения пакета через сканер при разрешениях до 300×300 dpi включительно при любом режиме цветности и любом количестве сторон одинаковое и минимальное. При повышенных разрешениях (400×400 и 600×600 dpi) протяжка существенно медленнее, скорость падает в четыре раза.
Во всех случаях разница между временем протяжки пакета и получением полного набора сканов в приложении остается незначительной, на уровне нескольких процентов.
Теперь выясним, влияет ли способ получения сканов на производительность: в предыдущих тестах сканирование инициировалось из компьютерного приложения, а теперь воспользуемся возможностями, предоставляемыми Button Manager, и для запуска процедур будем пользоваться кнопками на панели управления сканера, задавая для них те же параметры, что и выше, но в качестве результата выбираем сохранение в формате TIFF с LZW-сжатием. Попутно отметим огрехи в русификации — почему-то в окне параметров TIFF в трех верхних строчках перевод сделан на белорусский язык:
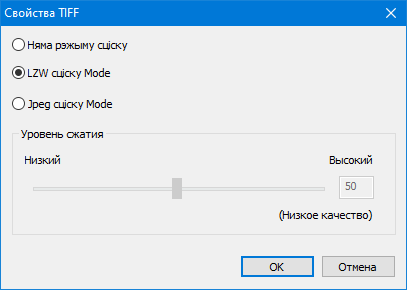
Использовался тот же набор из 50 листов, время засекалось от нажатия кнопки на сканере до открытия файла со сканами (это было задано в настройках профиля), и тоже фиксировалось время прохождения пакета.
| Режим | Время, мин:сек | Скорость |
|---|---|---|
| цвет 200×200 одностор. | 2:01 (1:16) | 24,8 листов/мин. |
| цвет 200×200 двустор. | 3:01 (1:16) | 33,1 изобр./мин. |
| цвет 400×400 одностор. | 9:18 (6:31) | 5,4 листов/мин. |
Как видите, протяжка документов занимает лишь чуть больше времени, чем в предыдущих тестах, причем за счет немного большей задержки между нажатием кнопки и началом подачи.
Но до получения окончательного результата ждать приходится гораздо дольше, и скорость получается совсем скромной, особенно при повышенном разрешении. Однако давайте вспомним: чаще всего сканы требуются именно в виде файлов, и если сначала открывать их в графическом приложении, то на последующее сохранение вручную тоже нужно время. Кроме того, обработка ведется не сканером, а компьютером, и многое будет зависеть от его производительности — например, наш тестовый можно назвать лишь средненьким офисным (хотя он и оснащен SSD), а более мощный справится с задачей быстрее.
Во время сканирования в правом нижнем углу экрана компьютера отображается небольшое окно с информацией и кнопкой отмены операции:

Шум
Выше мы выяснили, что скорость протяжки документов зависит от разрешения, по субъективному восприятию и шум при этом разный. Проверим это инструментальным замером, который делался в помещении с фоновым уровнем менее 30 дБА и с расстояния в 1 м, результаты в таблице. Поскольку шум неравномерный, через дробь приведены максимальные рабочие и кратковременные пиковые значения:
| Разрешение | Уровень шума |
|---|---|
| 300×300 dpi | 52,0 / 53,5 дБА |
| 600×600 dpi | 45,5 / 46,5 дБА |
При высоком разрешении звук заметно тише, но и скорость протяжки оригиналов существенно меньше.
Если сравнивать с уже знакомыми нам подобными компактными документ-сканерами, то Avision AV332U немного менее шумный, но надо еще учитывать и производительность, которая у разных моделей может отличаться.
Работа с различными пакетами документов
Сначала надо вспомнить об упомянутых выше особенностях укладки пакета оригиналов в автоподатчик, о которых предупреждают официальные справочные материалы: торец должен быть не прямой, а скошенный (ступенчатый), причем в определенном направлении.

В инструкции по быстрой установке говорится, что это поможет избежать подачи сразу нескольких листов, но наша практика показала: если пакет толстый, то без скошенного края документы попросту могут не подаваться, после трех безуспешных попыток подхвата будет лишь сообщение об ошибке.
Подача одновременно нескольких листов также вероятна, причем порой даже не двух-трех, а десяти-пятнадцати. Естественно, они застревают, сканирование останавливается с выдачей сообщения об ошибке, приходится открывать фронтальную крышку сканера, извлекать документы и начинать все сначала.
Сразу надо отметить: не все так уж страшно — ситуация будет зависеть от ряда факторов, прежде всего от заполнения подающего лотка. Если в стопке не более 20-25 оригиналов с плотностью 80 г/м², то о способе укладки можно вообще не задумываться, с 30-40 такими листами скос лучше сделать, иначе возможны неприятные варианты, хотя их вероятность далека от 100%. То есть в большинстве случаев укладка со скошенным краем является скорее рекомендацией, чем императивом.
Если же заполнение близко к максимальному (50 документов, как в наших тестах выше), то скос нужен непременно. Но даже его наличие у толстой пачки оригиналов ничего не гарантирует, причем с небольшими разрешениями (не выше 300 dpi) проблемы бывают немного реже, а при 400-600 dpi, когда скорость протяжки существенно более низкая, неподачи либо подхват чуть ли не половины пачки (порой не сразу, а после нормального прохождения нескольких листов) происходят с печальной регулярностью. И при любом разрешении подача очень часто начиналась лишь со второй-третьей попытки, при этом тратилось заметное время — на каждую попытку подхвата до 6 секунд, что в реальной практике не очень критично, но во время тестов было недопустимым с точки зрения корректности замера времени-скорости сканирования, поэтому при тестировании нам пришлось немало попыхтеть.
Вряд ли к этому можно привыкнуть даже после долгого общения с данной моделью, а всякий свежий человек, решивший воспользоваться сканером для сканирования пакета в 45-50 листов, с высокой вероятностью будет неприятно удивлен.
Конечно, можно предположить, что мы делали какой-то неправильный скос края (хотя старались действовать в точности по инструкциям), но напомним: нами протестировано немалое количество документ-сканеров разных моделей и производителей, однако со столь «интересной» особенностью механизма подачи столкнулись впервые.
Тем не менее, еще раз подчеркнем: речь именно о случаях полного или почти полного заполнения подающего лотка (в пределах заявленной для него емкости). Если укладывать в него меньшее количество документов, то вероятность возникновения проблем существенно снижается, даже если забыть про скошенный край пакета.
При этом мы использовали пакеты документов, сделанных на качественной офисной бумаге класса А с плотностью 80 г/м², без замятых краев или углов. Если же оригиналы на более толстой бумаге (напомним: допустима плотность до 413 г/м²), их количество для беспроблемной работы должно быть меньше.
Теперь о приемном (выходном) лотке. Выше мы отмечали, что даже без боковых ограничителей выходящие документы укладываются достаточно ровно, теперь уточним: только по ширине. А по длине при разрешениях не выше 300 dpi, то есть в режимах с более высокой скоростью, передний край стопки листов А4 на выходе получается весьма неровным, отдельные листы могут выскакивать вперед на несколько (порой на 6-7 и даже более) сантиметров, и очень не хватает ограничителя в передней части лотка. При 400-600 dpi ситуация гораздо лучше.
Работа с носителями разного размера и толщины
Допустимо использование в пакете документов разного формата, но перед сканированием их придется расположить в порядке убывания размера — самый большой сзади, самый маленький впереди. И укладывать не как получится, а выравнивать по оси лотка.

Если оригиналы отличаются еще и по толщине (плотности бумаги), то сортировка должна быть более сложной: сначала подбираем одинаковые по размеру документы и наиболее плотные кладем вниз (ближе к лотку), а потом эти подборки размещаем в порядке убывания размера.
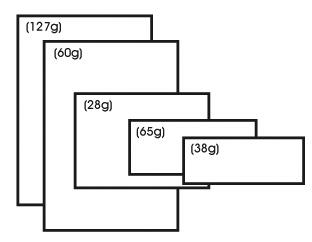
Насколько такая предварительная подготовка будет трудоемкой и не проще ли отсканировать документы по отдельности, в общем случае сказать трудно, но принципиальная возможность работы с «разноформатными» пакетами имеется. Специальных настроек на этот случай нет, равно как не предусмотрено установок, учитывающих плотность бумаги.
Визитные карточки: если они односторонние, то сторону с текстом надо ориентировать вниз (к лотку), а не вверх (к оператору) — именно нижняя сторона в драйвере называется передней. Либо следует задавать сканирование задней стороны в драйвере.
Возможности перемещения боковых ограничителей подающего лотка позволяют уложить карточки только длинной стороной. А дальше начинает сказываться специфика механизма подачи, которой мы посвятили немало времени выше: сначала опробовали стопку из 12 визиток (плотность бумаги, из которой они изготовлены, неизвестна, приводим лишь замер толщины стопки, сделанный штангенциркулем: 4,3 мм, и это меньше, чем у ранее использовавшегося нами пакета из 50 листов 80 г/м²). В полном соответствии с инструкцией у нижнего торца сделали скос в нужном направлении.
Сделали три попытки сканирования, все они заканчивались неудачей: ни один лист не подавался.
Тогда изъяли две визитки, толщина оставшихся десяти уменьшилась до 3,6 мм. Без скоса опять были сплошные неподачи, со скосом дело пошло лучше, хотя и пришлось приспосабливаться, делая скос под все более острым углом. Приноровившись, снова взяли двенадцать, а потом и четырнадцать визиток: с остроугольным скосом тот и другой пакеты по два раза прошли нормально. Но даже 3-4 карточки без должного скоса не подаются.
Пластиковые карты, в том числе с тиснением, также значатся в перечне допустимых оригиналов. Мы взяли пять дисконтных карт (с тиснением и без) и, основываясь на предыдущем опыте, обеспечили сдвиг их нижних краев около миллиметра для каждой следующей карты. Такой пакет трижды нормально прошел через сканер.
Подводим итог этому этапу тестирования: пакеты визиток и пластиковых карт, включая кредитные, сканировать можно, но их непременно надо подготовить, обеспечив значительный (0,7-0,8 мм и более) сдвиг между нижними краями отдельных карточек. Кроме того, толщина пакета должна быть такой, чтобы он без усилия вставлялся в прорезь подающего механизма.
Еще один вариант — очень длинные документы. У нас имеется тестовый образец длиной в один метр, его также укладывали лицевой стороной вниз (к лотку), но можно и наоборот, надо лишь правильно выбрать переднюю или заднюю сторону в настройках драйвера.
Если использовать установки по умолчанию, то после прохождения примерно трети листа сканирование остановится и будет выдана ошибка «Е4». Поэтому сначала в закладке «Бумага» интерфейса TWAIN надо выбрать правильное значение поля «Кадрирование» — например, «Автоматический(216 Дюймы)».

После этого сканирование происходит нормально.
В спецификации обозначен предел в 413 г/м², столь плотной бумаги у нас не было — ближайшие образцы из имеющихся имели плотность 220 г/м².
Мы по два раза пропустили через сканер пакет из 10 таких листов с разрешениями 300 и 400 dpi (то есть с двумя разными скоростями протяжки), обеспечив упоминавшийся выше сдвиг нижних краев примерно на миллиметр; все они прошли без каких-либо проблем. Больше того: 6-8 листов такой плотности также по два раза нормально прошли вообще без сдвига, с ровным торцом пакета.
И тут надо заметить: для десяти и даже пятнадцати листов довольно плотной бумаги сдвиг нижних краев обеспечить можно без особых хлопот, а вот для 45-50 документов на обычной офисной бумаге правильный скос сделать заметно сложнее, поэтому такие пакеты лучше попросту делить пополам и забыть о сдвигах-скосах-ступеньках. А объединить два набора сканов позволяют многие программы, включая AVScan X из комплекта сканера.
Итог
Рассмотренный нами документ-сканер Avision AV332U имеет достойную производительность (до 40 листов или до 80 изображений в минуту в двустороннем режиме), подтвержденную нашими тестами, довольно широкий спектр возможностей, и при этом весьма привлекательную цену. Отметим также компактные размеры, небольшой вес и скромное энергопотребление.
Сомнение может вызвать специфическое требование к подготовке пакета оригиналов — его торец должен быть не прямым, а скошенным. Как показала практика, этот момент становится критическим лишь при работе с документами на носителях значительной толщины (очень плотная бумага или пластиковые карты), для которых обеспечить необходимый сдвиг краев довольно просто. Если же речь идет об оригиналах на обычной офисной бумаге, то проблемы с подачей возникают в основном при близком к полному заполнении подающего лотка, и тогда можно попросту разделить пакет на два более тонких.
Данная модель является младшей и самой недорогой в линейке подобных сканеров Avision, рассчитана она только на локальное подключение через порт USB, хотя сохранение сканов на удаленных ресурсах возможно через сетевое подключение компьютера, который работает со сканером. Если же этого мало, у компании есть аппараты с более высокой скоростью работы (до 70 листов или 140 изображений в минуту), автоподатчиком вместимостью до 100 документов на офисной бумаге, сетевыми интерфейсами (беспроводным, проводным), цветным ЖК-экраном. Можно также выбрать модели, в которых протяжный сканер сочетается с планшетным.
Таким образом, потребителю предоставлена возможность выбрать аппарат, наилучшим образом соответствующий и потребностям, и финансовым возможностям.
В заключение предлагаем посмотреть наш видеообзор документ-сканера Avision AV332U:
Наш видеообзор документ-сканера Avision AV332U можно также посмотреть на iXBT.video