Когда мы слышим слова «Профессиональная фототехника», в нашей голове вырисовывается картина, связанная с чем-то очень сложным, дорогим и непонятным обычному (то есть нам с вами) обывателю. Не то чтобы очень непонятным, но мудреным — это факт. Обычно дело обстоит именно так. Но, как известно, из каждого правила есть исключения. И порой работать с такими устройствами, выпадающими из общих правил, не намного сложнее, чем с обычными любительскими (домашними). О таком исключении мы сегодня и поговорим.

А познакомимся мы с профессиональным цветным цифровым принтером Sony UP-DR150/1 для скоростного вывода фотоотпечатков размером 9x13, 10x15, 13x18 или 15x20 см. Принтер использует термосублимационную технологию фотопечати и обещает очень высокое качество отпечатков. Пожалуй, стоит упомянуть и о скорости печати, являющейся самой высокой среди устройств такого класса. Судите сами, на печать фотографии размером 9x13 см или 10x15 см принтеру требуется всего 8 секунд, а для печати фотографии формата 13x18 см — 15 секунд, наконец, для получения готового отпечатка размером 15x20 см — каких-то 18 секунд. На мой взгляд, скорость впечатляющая.
Но, как говорится, не цифрами едиными…
Знакомство
Технические характеристики (заявленные производителем) | |
| Метод печати | Термическая сублимация красителей |
| Разрешение | 334 точки/дюйм |
| Число градаций яркости | 8 бит на цвет |
| Передаваемое число элементов изображения | 2UPC-R153 — 1210 x 1712 пикселей 2UPC-R154 — 1382 x 2048 пикселей 2UPC-R155 — 1712 x 2380 пикселей 2UPC-R156 — 2048 x 2724 пикселей |
| Размер бумаги | 2UPC-R153 — 89 x 127 мм (3,5 x 5 дюймов) 2UPC-R154 — 102 x 152 мм (4 x 6 дюймов) 2UPC-R155 — 127 x 178 мм (5 x 7 дюймов) 2UPC-R156 — 152 x 204 мм (6 x 8 дюймов) |
| Время печати | 2UPC-R153 — около 7 секунд 2UPC-R154 — около 8 секунд 2UPC-R155 — около 15 секунд 2UPC-R156 — около 20 секунд |
| Память подкачки данных | Для одного дополнительного изображения |
| Интерфейс | Высокоскоростной USB 2.0 |
| Требования к электропитанию | ~100-240 В, 50/60 Гц |
| Потребляемая мощность | 5-2,5 A |
| Стандарты безопасности | UL1950 (UC), CSA C22.2 № 950 (UC), EN60950 (CE) |
| Принадлежности, входящие в комплект | Сетевой шнур электропитания (1) |
Комплект попавший к нам на тестирование:
- принтер;
- лоток для бумаги;
- держатели бумаги;
- сетевой шнур;
- CD-ROM с драйверами;
- инструкция по эксплуатации (русский язык присутствует);
- разного рода «бумажное наполнение» (гарантийный талон, лицензионное соглашение, информация о сервис-центрах и т. д.).
Принтер хоть и «небольшой» 280х362х434 мм, но довольно увесистый, около 17,5 кг без учета расходников, а с ними и все 20 кг. Так, что понятие «мобильный» можно использовать только в контексте передвижной фотолаборатории или подготовки специального рабочего места (в котором, по сути, нет ровным счетом никакой необходимости).
Для функционирования Sony UP-DR150/1 достаточно всего двух компонентов: источника питания (розетка 220 В) и компьютера (ноутбук) с любым графическим редактором или программой просмотра графических файлов. Находясь на рабочем столе, принтер занимает места немного больше, чем обычный системный блок, поэтому дополнительных неудобств создать не должен, не считая разве что звук. Скоростной механизм протяжки специальной (рулонный тип) фотобумаги и гильотинный нож создают довольно ощутимое звуковое сопровождение процесса печати. Его можно сравнить со звуком работы лазерного принтера Konica-Minolta magicolor 2400w, который мы нарекли «бум-боксом». Но справедливости ради, отмечу, что «паразитной» вибрации UP-DR150/1 выдает гораздо меньше.

Какой-то особой изысканностью UP-DR150/1 не отличается, да это ему и не нужно. Зачем увеличивать цену устройства (и без того не самую малую) на дизайн с претензиями, если ему уготовлена судьба рабочей лошадки, а не декоративного элемента интерьера? Светло-серый цвет металлического корпуса неплохо вписывается в любую рабочую обстановку, будь то фотоателье или фотостудия, просто офис или передвижной фотокиоск.

Лицевая часть принтера хоть и выглядит довольно просто, но имеет в своем распоряжении ряд необходимых функциональных элементов. В самом верху расположены двухстрочный ЖК-экран и индикатор предупреждений (ALARM), выполненный в виде вертикальной полоски и загорающийся красным цветом в случаях, описанных в инструкции к устройству. Далее можно увидеть небольшую панель управления, в рабочем положении закрытую перфорированной пластиковой панелью. Под ней находятся вентиляционные отверстия со сменным сетчатым фильтром.

В самом низу расположен приемный лоток. Сам лоток можно назвать многофункциональным: он одновременно служит приемником готовых фотографий и корзиной для обрезков бумаги.

В положении с фиксатором, лоток способен принять около 40 отпечатков. В случае увеличения объема разовой печати или смены формата, пластина с фиксатором откидывается, и в дополнение к основному лотку крепится специальный лоток высокой емкости. Места крепления показаны на приведенной фотографии, они выделены красным.

Конструкция
Конструкция устройства неплохо продумана, что помогает избежать ошибок на этапе обслуживания, даже в случае не изучения, а лишь беглого просмотра инструкции по эксплуатации.

Подготовим принтер к работе. Так как устройство попало к нам уже готовым к использованию, мы проведем обратные мероприятия, а затем вернем все в исходное положение.
На верхней части принтера, над дисплеем, находится защелка, при нажатии на кнопку которой вся передняя панель принтера откидывается, что предоставляет свободный доступ к основным обслуживаемым компонентам UP-DR150/1.

Печатающая головка расположена на откинутой крышке. Не стоит смущаться ее доступности, повредить термоэлементы, даже в таком положении, довольно трудно. Хотя если поставить себе такую цель, то это вполне возможно. Обслуживание этого элемента довольно простое: достаточно перед закрытием аппарата протереть ее салфеткой или материалом, не оставляющим ворсинок.
Остальные обслуживаемые элементы расположены на самом блоке. В верхней части можно увидеть две бобины с красящей лентой, а ниже — корзину для установки рулона специальной фотобумаги.

Непосредственно перед корзиной с бумагой находится рычаг запора, нажав на который основание для установки красящей ленты поднимается вверх. В таком положении «картридж» с бумагой (либо пустую корзину), можно выдвинуть на себя, а также удалить или установить бобины с красящей лентой.




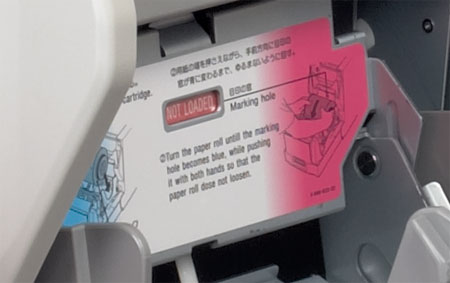
Все не так сложно, как может показаться. Немного аккуратности и «нежности», грубая сила здесь ни к чему.

Заправка нового комплекта расходных материалов (для нас возвращение в исходное состояние), занимает столько же времени, что и разбор, только действия происходят в обратном порядке.
Единственный момент, на который стоит обратить особое внимание: правильная насадка рулона бумаги на держатели. Этот процесс подробно описан в инструкции по эксплуатации принтера, и останавливаться на нем я не буду.
Поместив рулон на держатели, укладываем его в корзину. Каждая из сторон держателя имеет свой цвет, поэтому при загрузке бумаги в корзину обращаем внимание на подсказку (наклейка с объяснениями), имеющую соответствующее цветовое оформление.

Придерживая рулон пальцами, заправляем бумагу в приемник. Язычок направляет ленту бумаги точно к захвату. Жесткость бумаги позволяет проделать эту операцию без проблем, после чего красный транспарант на механическом датчике сменяется голубым. Затем задвигаем корзину и опускаем основание для красящей ленты вниз. Устанавливаем ленту и закрываем откинутую крышку принтера.
Закрытие принтера, «оживляет» механизм устройства, загорается индикатор предупреждений (ALARM), слышен звук протяжки бумаги, и буквально через считанные секунды принтер выбросит в приемный лоток шесть листов отсеченной бумаги. Последнее делается для того, чтобы исключить печать на бумаге, к которой мы прикасались на этапе извлечения ее из упаковки, насадки на направляющие и заправки в устройство захвата. Отсеченные листы не учитываются счетчиком, так как этот участок бумаги в рулоне изначально предназначался для среза принтером.
Устанавливаем драйверы и подключаем устройство к компьютеру. На все описанные выше процедуры уходит не более 5–10 минут.
Панель управления и экран

Панель управления состоит из пяти кнопок.
Кнопка MENU служит для входа в меню, при ее нажатии принтер переходит в дежурный режим (off-line).
Кнопка EXEC позволяет напечатать образец регулировки серой шкалы.
Центральная четырехпозиционная кнопка-курсор позволяет передвигаться по меню и выбирать параметры принтера.
Кнопка CAL позволяет регулировать баланс серого.
Кнопка PRINT STOP (нажатие и удерживание ее в этом положении более одной секунды) отменяет задание печати и стирает изображения, загруженные в память устройства.
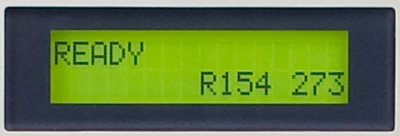
На экране отображается текущая информация о числе напечатанных страниц или оставшемся количестве красящей ленты. Также на нем отображаются сообщения об ошибках или дополнительная информация, соответствующая тому или иному процессу. Например, после включения принтера на экране можно увидеть информацию о прошивке, а когда устройство будет готово к печати, появится надпись READY (верхняя строка), на нижней строке — номер (тип) используемых расходных материалов и число оставшейся бумаги или ленты (выводится наименьшее число). Во время загрузки изображения с компьютера в принтер, в верхней строке появляется надпись TRANSFER, а в процессе печати сообщение верхней строки указывает количество посланных на печать файлов (PRINTING Х), нижняя строка отображает процесс нанесения того или иного цвета (MAGENTA).
После каждого распечатка счетчик, отображающий число оставшихся расходных материалов, уменьшает число на единицу.
Калибруем по балансу серого
Калибровка может производиться как из меню принтера, так и из драйвера устройства. Этот процесс чрезвычайно прост и рассчитан на визуальную оценку.
Для калибровки (рассмотрим работу с драйвером) необходимо выбрать вкладку Gray Balance.
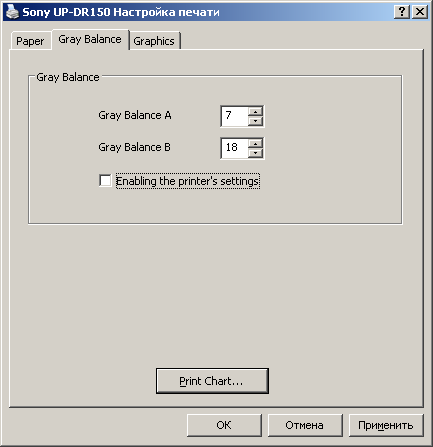
По умолчанию включена функция Enabling the printer`s settings — установки по умолчанию (0,0). Нажимаем кнопку Print Chart… Принтер напечатает две группы (A и B) калибровочных серых квадратов, по 88 штук на каждом листе.
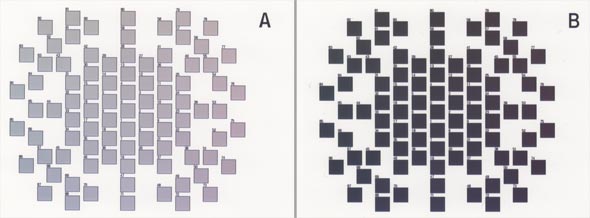
Далее, в случае несогласия с заводскими установками, выбираем номера с нейтральным серым, наиболее подходящие, на наш взгляд, в группах A и B. Затем, убрав галочку из строки Enabling the printer`s settings, вписываем новые значения. После нажатия кнопок «Применить» и «ОК» установки сохранятся в памяти принтера, они будут использоваться до новой калибровки.
Драйвер

Драйвер принтера не изобилует большим количеством настроек и имеет всего три закладки, одну из которых (Gray Balance) мы рассмотрели выше.
На первой вкладке выбирается размер бумаги, горизонтальная или вертикальная ориентация распечатываемого файла, число копий и размер запечатываемой области в процентах. В драйвере нет установки печати без полей. Изначально в поле «Scale» установлено 100%, при этом фотография имеет поля (по 2 мм с каждой стороны). Для печати без полей необходимо увеличить размер запечатываемой области до 102%.
На этой же вкладке можно установить тип ламинирования (глянцевое, матовое, текстурное), но рассчитывать на эту функцию всерьез не стоит. Ни заметного текстурного рисунка, ни действительного матирования мы не увидим, пока не начнем крутить фотографию, пытаясь поймать на ее поверхности блик от лампы или дневного света.
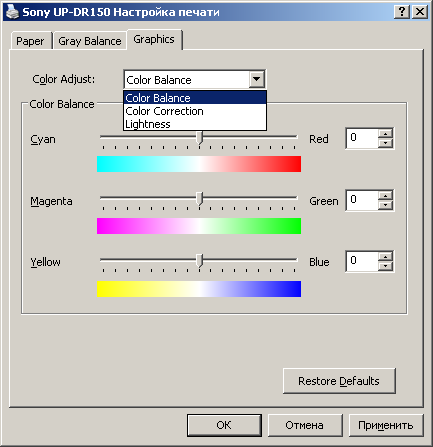
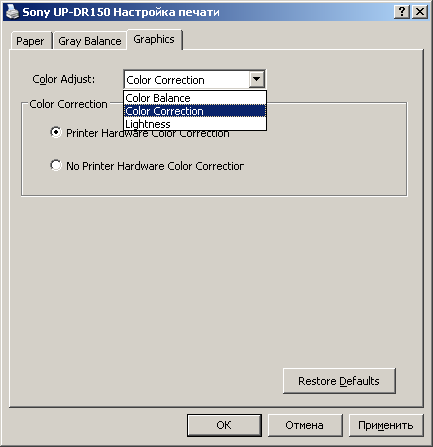
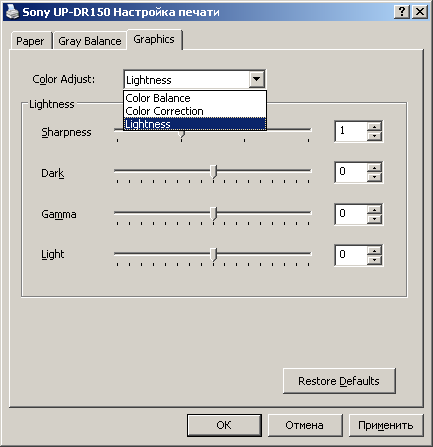
Наибольший интерес представляет третья вкладка (Graphics). Она, по сути, является основной и предлагает неплохой набор настроек для цветокоррекции. Здесь можно подправить цветовой баланс, использовать автопрофиль принтера или отказаться от него в пользу своего, а также увеличить или уменьшить резкость отпечатка, поработать с гаммой и увеличить или уменьшить детализацию в светах и тенях.
Как видите, все довольно просто. Достаточно поработать с принтером минут 20–30, распечатать пару десятков разноплановых фотографий, меняя установки в драйвере, и весь процесс необходимой коррекции становится простым и понятным. После этого отпадает необходимость печатать один и тот же снимок несколько раз, подбирая правильные настройки. За это короткое время появляется необходимый навык работы с данным устройством, ведь установки по умолчанию не всегда позволяют добиться идеального изображения, пересвечивая его или уводя снимок к преобладанию одного из цветов.
Тест
Мы подошли к основной, но, как ни странно, довольно короткой части нашего обзора — к печати.
Печать проводилась на расходном комплекте 2UPC-R154 (стоимость комплекта $317). Отличие этого набора от 2UPC-R154PF ($210) состоит не только в цене, но и в качестве используемой бумаги. На ощупь, да и на глаз, отличить фотографии, напечатанные на разных типах бумаг, довольно трудно, разве что, если посмотреть на обратную сторону более дорогой фотобумаги, то можно увидеть надпись Print By Sony. Этот тип фотобумаги полностью синтетический и представляет собой многослойный пирог. Порвать такой отпечаток руками практически невозможно. Можно измять, расслоить, разрезать на худой конец, но не порвать (защита от вандалов). Многослойная структура, при определенных условиях освещения и картинки на отпечатке, создает интересный оптический эффект. Картинка на фотографии становится глубокой (слово «объемная» здесь вряд ли подойдет), с металлическим оттенком. Полное ощущение металлизации при печати. А при сканировании получается все наоборот. Откалибровать сканер для таких фотографий довольно трудно. Цвета начинают незначительно «прыгать», зеленый проседает, фотографии не хватает насыщенности, а конечный результат так и тянет к красному. Без дополнительной работы в графическом редакторе не обойтись.
Тестовая полоса
Результат печати тестовой полосы, можно оценить как очень хороший. И это несмотря на то, что наша тестовая полоса для сублимационных принтеров — удар ниже пояса.

Придраться к отпечатку (точнее, к отпечаткам, их было 5 шт.) можно разве что по мелочам, причем эти самые мелочи в основном заметны только при сильном увеличении картинки. На глаз воспринимается только то, что черному недостает плотности (на плашке) и появляются полосы на градиентных растяжках, когда они расположены вертикально на печатаемом документе. Многоцветная растяжка имеет заметные границы цветовых переходов.
При сильном увеличении изображения можно рассмотреть незначительное замыливание ровных геометрических объектов (в горизонтальной или вертикальной плоскости), что, скорее, не недостаток, а следствие безрастровой технологии печати. В остальном все просто великолепно.
Печать фотографий
Здесь принтер показал все, на что способен. Качество фотографий действительно радует глаз. Отпечатки получаются четкими, с отличной цветопередачей и высокой детализацией.
Ни памятные цвета, ни телесные оттенки, ни металлические (золото и серебро) не вызывают у принтера никаких проблем. Примеры того, что удалось получить, можно увидеть ниже, но не стоит забывать о том, что каждый отпечаток имел небольшую «страховку», в виде настроек в драйвере (ни одна фотография не напечатана с установками по умолчанию).

Я уже писал выше, что довольно быстро привыкаешь к работе устройства и начинаешь понимать, какие настройки необходимы той или иной фотографии. Увидев, какие снимки принтер пересвечивает или, наоборот, темнит, легко понять какая регулировка требуется данному файлу.

Единственно, чего, на мой взгляд, не хватает в драйвере, так это опции регулировки насыщенности. Приходится задействовать весь механизм настроек, вместо того, чтобы сделать это одним ползунком.



Sony Ericsson S700i
Примечания
Принтер использует не универсальные расходные материалы (комплекты), а наборы под определенный формат печати. В таблице технических характеристик приведен список расходных материалов, поддерживающихся данной моделью принтера.
Замена одного типа комплекта на другой возможна, даже если комплект, установленный в принтер, не закончился. Информация об оставшемся количестве красящей ленты записывается в чип, расположенный на одной из бобин (на держателе с бумагой его нет).
Примечательно, что какой бы тип комплекта не был установлен в принтер, драйвер позволяет выбрать любой из четырех форматов печати. Правда, при отправке файла на печать на экране компьютера появится надпись, что выбран неправильный формат бумаги.

Для чего оставлена такая возможность, не совсем понятно, ведь можно было закрыть активность неиспользуемых типов во избежание недоразумений.
После каждой напечатанной фотографии в корзину приемного лотка выбрасывается отрезок бумаги шириной 22 мм. Это происходит независимо от того, печатаем мы фото с полями (100%) или без (102 и более %). Не трудно посчитать, что на выходе, с одного комплекта расходных материалов мы имеем 551 отрезок, а это 12 метров 12 сантиметров фотобумаги (без учета среза первых шести листов).
Для информации, при печати с заполнением в 102%, высота запечатываемой области составляет 13 см (по 1,5 мм с каждой из сторон). Соответственно, чтобы избежать, повторной печати на уже использованном участке, его необходимо срезать. Чем выше процент заполнения, тем больше получается вылет. Максимальный процент запечатки соответствует вылету порядка 19 мм. Поэтому разработчики драйвера пошли по самому простому пути — не дали программе дополнительной возможности управления принтером, урезав тем самым их двухстороннюю связь. В виду того, что красящая лента имеет фиксированный размер (рассчитана точно на 550 отпечатков) такой подход полностью оправдан.
Имей принтер информацию о зависимости процента запечатки и размера срезаемого участка, можно было бы сэкономить изрядное количество бумаги, но установки дополнительной ленты было бы не избежать.
Дополнительная информация
Буквально за неделю до публикации данной статьи, компания Sony заявила о доступности нового режима печати. В споре о качестве печати профессиональных принтеров данного формата, она рассматривает его, как Ultima Ratio Regina. Текущая прошивка 1.20 уже позволяет задействовать этот режим, но для этого придется обзавестись расходными материалами с индексом "Н" или "НF".
При работе в режиме повышенного качества, время печати увеличивается вдвое.
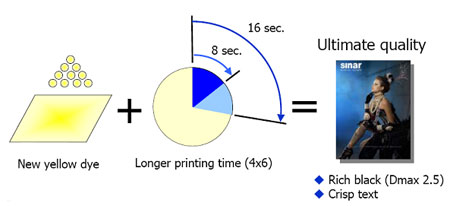
Цена
На момент написания статьи, цена на принтер Sony UP-DR150/1 составляла $1950.
Стоимость расходных материалов:
2UPC-R154PF/HF (без надписей на обратной стороне, 2 рулона бумаги по
550 отпечатков 10x15 см каждый и 2 ленты красителей) — $210.
То есть ламинированный отпечаток 10x15 см обходится владельцу принтера в
19 центов.
2UPC-R156PF/HF (без надписей на обратной стороне, 2 рулона бумаги по
295 отпечатков 15x20 см каждый и 2 ленты красителей) — $395.
2UPC-R154/R154H (надпись Print By Sony на обратной стороне, 2 рулона бумаги по
550 отпечатков 10x15 см каждый и 2 ленты красителей) — $317.
2UPC-R156/R156H (надпись Print By Sony на обратной стороне, 2 рулона бумаги по
295 отпечатков 15x20 см каждый и 2 ленты красителей) — $472.
Все расходные материалы оригинальные и изготавливаются в Японии.
Заключение
Перед нами отличный вариант студийного (профессионального) фотопринтера, который можно использовать как дополнение к уже имеющемуся дорогостоящему оборудованию фотолаборатории, а также как самодостаточный вариант для организации мини-фотолаборатории с нуля.
Отсутствие необходимости в специальном помещении, несложный процесс обучения, простота в работе, многоформатность, высокая скорость и качество печати, делают этот принтер действительно заманчивым предложением.



