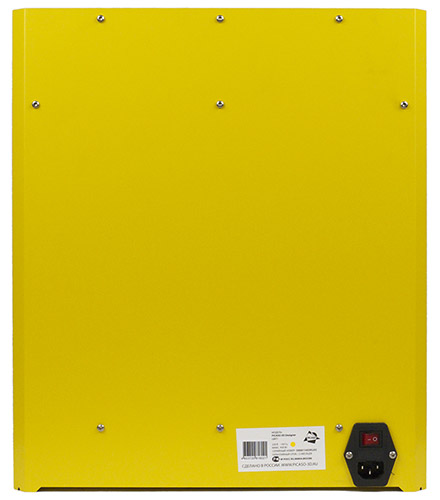Вновь перед нами разработка отечественных конструкторов — принтер Picaso 3D Designer, основанный на технологии FDM (Fused Deposition Modeling), иначе называемой FFF — Fused Filament Fabrication. Он выпускается компанией «Научно-Производственное Предприятие Интеллектуальные Информационные Системы» («НПП ИИС»), которая занимается разработкой 3D-принтеров, предназначенных для массового потребителя, с 2011 года. Тогда же был создан и первый прототип Gen X, который уже в начале 2013 года превратился в товарный образец Picaso 3D Builder, поступивший в продажу. В этом аппарате отчетливо прослеживались «корни» проекта RepRap, но, конечно, с применением собственных разработок. Тогда же началось и использование собственного программного обеспечения для работы с 3D-принтером.
Параллельно с конструкторскими работами компания занялась и «коммерциализацией» продукта — созданием дистрибуторской сети, в которую сегодня входят шесть компаний на территории России, а также партнер на Украине. Естественно, дистрибуторы обеспечивают техническую поддержку и сервисное обслуживание, поэтому владельцам принтеров Picaso вовсе не обязательно общаться лишь с головным офисом компании, находящимся в Зеленограде.
Сегодня Picaso 3D Builder уже снят с производства, его место заняла гораздо более самостоятельная и совершенная разработка — Picaso 3D Designer, представленная в декабре 2013 года, которой и посвящен наш обзор.
Естественно, мы не сможем обойтись без сравнений с рассмотренным ранее принтером PrintBox3D One: общим для них является не только «место рождения» и используемая технология 3D-печати, и даже не только то, что оба принтера имеют по одной печатающей головке, рассчитанной на использование нити диаметром 1,75 мм, подогреваемую платформу, позволяющую работать с разными типами пластиков, и даже не одинаковая максимальная заявленная скорость печати 30 см³/час. У них еще и совершенно одинаковая розничная цена в 99 тысяч рублей. Таким образом, это явные конкуренты на рынке.
Надо сказать, что перечисленными свойствами сходство двух 3D-принтеров в основном и заканчивается, исключая разве что некоторые мелкие черты вроде использования композитного материала для корпусов. Отличий очень много, в том числе концептуальных — на уровне «снаряд один, но подходы к нему разные», и это мы увидим из дальнейшего описания.
Параметры и комплектация
Как обычно, начинаем с заявленных производителем характеристик:
| Точность позиционирования (X/Y/Z) | 11 / 11 / 1,25 мкм |
| Минимальная толщина слоя печати | 0,05 мм |
| Размер рабочего поля печати | 200×200×210 мм (210 мм — это предельная высота) |
| Сопла для печати | 0,30 мм *) |
| Максимальная скорость печати | 30 см³/час |
| Материалы для печати | Пластик PLA, ABS, PVA и др., диаметр нити 1,75 мм |
| Максимальная потребляемая мощность | 400 Вт (в инструкции) 450 Вт (на сайте) |
| Размер принтера (В×Ш×Г, по нашему замеру) | 451×492×373 мм, включая выступающие детали |
| Вес принтера (нетто) | 11 кг |
| Описание на сайте производителя | |
*) в будущем принтер будет комплектоваться соплом с отверстием меньшего диаметра, об этом ниже.
Гарантийный срок составляет 12 месяцев, сервисное обслуживание производится на территории России, доступна и поддержка пользователей.
Сразу можно отметить, что рабочий объем у Picaso заметно больше, чем у PrintBox3D, и особенно велика прибавка по оси Z: 210 мм вместо 150. Что касается размеров по горизонтальным осям, то тут вопрос неоднозначный: печатать большие фигуры всё равно может не получиться — для них становится критическим изгиб слоев при остывании, зато при изготовлении значительного количества небольших моделей их можно будет сделать больше в одном сеансе печати.
Минимальная толщина слоя, доступная в настройках, составляет 50 мкм. Немного поворчим: производитель не смог удержаться от того, чтобы не вписать микронные значения в строчку с точностью позиционирования. В который раз спросим: какой практический смысл в упоминании позиционирования по оси Z с точностью 1,25 мкм, если слои все равно в сорок и более раз толще? Некоторые пояснения мы приведем ниже, но всё же доля недоумения остается.
Теперь о параметрах важных, но почему-то не отраженных производителем в списке характеристик, прежде всего о температурах хот-энда и платформы.
В настройках температуру экструдера (хотя правильнее говорить про хот-энд) нельзя выставить более 260 °C, а температуру стола выше 120 °C. Напомним: речь здесь может идти о значениях, получаемых с датчиков, которые всегда имеют какую-то погрешность, связанную в том числе с местом их расположения. Поэтому соотношение установленных температур с реальными мы уточним на одном из этапов тестирования, по крайней мере для платформы.
Вот и второе отличие от PrintBox3D One: у Picaso несколько меньше максимальные температуры печатающей головки и платформы. Для распространенных материалов вроде ABS и PLA их вполне достаточно, но для более экзотических типа поликарбоната может оказаться маловато. Однако разработчики заверили нас, что это ограничение чисто программное, технически хот-энд может нагреваться и до 300 °C, поэтому с появлением в ассортименте компании соответствующих пластиков будет повышена и верхняя граница диапазона температур.
В комплекте с принтером производитель поставляет:
- два кабеля: питания и USB A-B (без ферритовых колец),
- запасное сопло с отверстием 0,3 мм и ключ для его снятия (ручку для более удобного использования ключа предлагается напечатать самостоятельно, подготовленный файл прилагается),
- шаблон для калибровки платформы (металлическая полоса со скругленными краями и нарисованным логотипом),
- набор инструментов: небольшие кусачки-бокорезы (полезная штука), стамеска с лезвием шириной 6 мм (с ее помощью предлагается отделять напечатанные модели от платформы; на наш взгляд, лопаточка-мастихин из комплекта PrintBox3D для этого гораздо удобнее, да и для удаления поддержек стамеска не всегда годится — тут нужен целый набор приспособлений), а также два Г-образных ключа с наконечниками Torx для регулировок,
- килограммовую катушку с пластиком,
- пленки для наклеивания на платформу: две полноразмерные и одну «четвертушку»,
- карту памяти microSD (нам досталась емкостью 4 ГБ) с файлами ПО, нескольких моделей и руководства в формате PDF, плюс адаптер-переходник на SD,
- бумажную инструкцию по эксплуатации (цветную, но нам досталась распечатка, сделанная на монохромном лазерном принтере, поэтому о качестве полиграфии ничего сказать не можем) и гарантийный талон.
В настройках есть выбор «сопла повышенного разрешения» — оно обозначается HR (очевидно, от High Resolution), в отличие от 0,3-миллиметрового SR (Standart Resolution), однако такого сопла в комплекте нет, как нет и указаний ни на диаметр отверстия, ни на возможность приобретения.
Мы уточнили у производителя: сопло HR имеет диаметр отверстия 0,15 мм, в комплекте его нет по простой причине — работа с ним еще всесторонне не опробована. По нашей просьбе нам предоставили такое сопло для тестов, а в обозримом будущем 0,15-миллиметровые сопла станут доступны всем желающим, их можно будет приобрести у производителя или его официальных представителей, список которых имеется на сайте.
Помимо этого, доступны и другие расходные материалы, которые можно приобретать в том числе и с почтовой доставкой. Среди них:
- сопла 0,3 мм по цене 390 руб.;
- пленки для платформы: комплект из 3 штук за 300 руб., из 10 штук за 850 руб.; в отношении типа пленки производитель допускает использование других самоклеящихся пленок, предназначенных для лазерной печати, но никаких рекомендаций на этот счет не дает и лишь настоятельно советует приобретать их у своих официальных представителей;
- запасное стекло для платформы.
И, конечно, пластик в ассортименте — как по материалу, так и по цветовой гамме. Причем также рекомендуется покупать нить у представителей производителя, поскольку заявляется, что ее качество проверено, а параметры стабильны от партии к партии — настолько, что в настройках печати есть предустановки Picaso ABS и Picaso PLA, параметры которых заданы и не могут быть изменены пользователем.
Какой-либо ЗИП не поставляется, поскольку замена элементов конструкции принтера отнесена к компетенции сервисных центров.
Рекомендаций по техническому обслуживанию в текущей версии инструкции нет, исключая описание процедур замены пленки и сопла, а также обновления ПО — но всё это вряд ли можно отнести к ТО. На сайте указания есть, очень краткие: в профилактических целях рекомендуется раз в месяц смазывать направляющие и подшипники обычным машинным маслом (видимо, имеется в виду масло, которое продается в хозяйственных магазинах для бытовых целей).
Еще есть рекомендация подключать принтер через источник бесперебойного питания, чтобы избежать прерываний печати при проблемах с питающей сетью. Совет хорош, но лишь в случаях, когда электропитание прерывается на короткое время: ИБП с комплектом аккумуляторов, способный в течение многих часов (а модели большого объема печатаются отнюдь не 15–20 минут) поддерживать нагрузку в 400–450 Вт, будет иметь цену, соизмеримую со стоимостью самого принтера, да и габариты его будут немалыми.
Особенности конструкции
Вот здесь как раз и имеются главные отличия Picaso и PrintBox — общим является разве что использование для стенок композитного «бутерброда» из двух слоев тонкого алюминия снаружи и более толстого пластика внутри (суммарная толщина 3 мм).
Дальше идут сплошные отличия.
Внешний вид
Если «принтбокс» утилитарен и напоминает станок (пусть и очень аккуратно сделанный), в котором доступ к механическим частям практически полный — есть только защитные пластины, да и то не везде, то «пикасо дизайнер» больше похож на небольшой шкафчик, закрытый со всех сторон и имеющий единственную дверцу. И даже многие части, находящиеся за дверцей, тоже закрыты — это касается направляющих оси Y и части тракта перемещения по оси X. Правда, у обоих принтеров полностью закрыт доступ к электронным компонентам, находящимся в основании.
Столь мощной пространственной рамы, какую мы видели в PrintBox3D One, у Picaso 3D Designer нет. Если обратиться к автомобильной терминологии, то у «принтбокса» рамная конструкция, а у «пикасо дизайнера» несущий кузов: его конструктивной основой является короб из листов того самого композитного материала, образующих внешние стенки принтера. Причем снаружи они окрашены, в настоящее время доступны пять цветов — молочно-белый, черный, серый, желтый, красный.
Повышению общей жесткости способствуют внутренние пластины из того же композита — фигурные, с вырезами, вверху и сплошной горизонтальный поддон внизу. Вот только ножки подкачали: это просто выступы наружных стенок корпуса, лишенные каких-либо амортизирующих накладок, а ведь вибрации при работе принтера бывают, и достаточно сильные.
Изнутри окраска черная, исключая некоторые элементы, имеющие тот же цвет, что и снаружи. Откидывающаяся вверх дверца сделана из оргстекла толщиной немного более трех миллиметров, изогнутого в форме буквы «Г»; в открытом состоянии она опирается на заднюю часть верхней крышки принтера, поэтому класть туда что-либо не надо.
Ниже дверцы на фронтальной плоскости принтера выделяется панель управления с ЖК-экраном, имеющим диагональ 8 см, и круглой рукояткой джойстика. Для удобства наблюдения панель наклонена, а угол обзора ЖК-экрана по вертикали вполне достаточный, чтобы читаемость сохранялась при любом положении оператора — сидя или стоя. Пожалуй, в этом плане замечание единственное: если оператор стоит близко к принтеру, то верхняя строчка дисплея перекрывается краем закрытой дверцы, приходится делать полшага или шаг назад, но тогда к джойстику надо будет тянуться. Если же сидеть рядом с принтером, то никаких проблем нет.
Угол обзора дисплея по горизонтали несколько меньше, чем по вертикали, но это не столь существенно. Белые символы на синем фоне читаются хорошо, запас яркости и контрастности достаточный. Правда, по высоте на экране одновременно помещается не более 4 строчек, зато буквы крупные, и напрягаться при чтении не придется даже людям с не очень хорошим зрением.
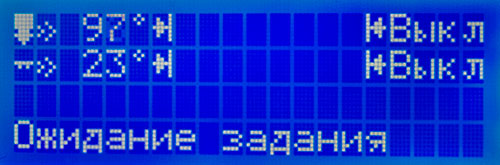
Один из пунктов меню отображает информацию о принтере. Интересно, что помимо вполне привычного указания версий hardware и software, указываются еще и время работы (что-то вроде счетчика моточасов — общая продолжительность пребывания принтера во включенном состоянии), и даже количество прошедшей через головку нити в метрах.
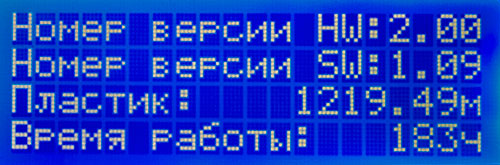
Ниже панели управления есть прорезь картовода для microSD-карт и разъем USB (тип B) для подключения к компьютеру. Конечно, подключать к нему кабель удобно, но вот с эстетической точки зрения это явно не лучшее решение. К тому же торчащий вперед кабель можно случайно задеть и нарушить связь между компьютером и принтером, что в процессе печати может привести к крайне неприятным последствиям.
А вот про расположенный внизу сзади выключатель питания можно сказать прямо противоположное: он достаточно аккуратный, с подсветкой, и лучшим для него с точки зрения как эстетики, так и удобства было бы место спереди или хотя бы сбоку — не очень приятно каждый раз тянуться к задней панели, чтобы включить или выключить принтер. Разъем для кабеля питания находится там, где и положено: в нижней части задней стенки; очевидно, выключатель как раз и расположен рядом с ним, чтобы не тянуть лишние провода — логика в этом есть, но для пользователя неудобно.
Между прорезями картовода и USB-порта находится кнопка Reset для перезагрузки принтера, она используется еще и при обновлении firmware. Нажать ее можно только с помощью какого-то инструмента с тонким кончиком.
В целом Picaso 3D Designer выглядит настоящим щеголем. Насколько всё это удобно при эксплуатации и полезно при печати, мы оценим во время тестирования. Но однозначно можно сказать: закрытая конструкция безопаснее, хотя тоже до известной степени — любознательному ребенку не составит труда открыть крышку или выдернуть торчащий спереди USB-кабель.
Напомним: у PrintBox3D ни панели управления, ни картовода нет — принтер управляется только с компьютера. Выключатель тоже находится в задней части, но в отсутствие стенок спереди и сзади добраться до него проще. Там же, сзади, находится и USB-порт.
Внутреннее устройство
Откидываем крышку и осматриваем принтер изнутри.
К сожалению, очень многое скрыто от взгляда, а санкции на вскрытие нам никто не давал, поэтому подробного описания дать не получится.
При включении питания сразу бросается в глаза подсветка — справа и слева наклеены отрезки светодиодной ленты. Они дают довольно яркий белый свет, но, к сожалению, далеко не всегда светят туда, куда хотелось бы, поскольку расположены чуть ниже нулевого уровня по оси Z. Поэтому при печати первых слоев модели они освещают боковые торцы платформы, еще несколько десятков слоев модели получаются освещенными сбоку, и лишь потом нормально видным становится и текущий печатаемый слой. Наверно, имело бы смысл наклеить еще несколько полосок со светодиодами выше имеющихся. К тому же оргстекло крышки хоть и прозрачное, но сильно тонированное, почти черное, наблюдать за процессом через него можно, но какие-то мелкие детали различаются с трудом, а открывать крышку во время печати не всегда желательно.
Зато подсветка даже в нынешнем ее виде выручает при снятии напечатанной модели, а также при обслуживании принтера, включая смену пластика или сопла: без нее делать какие-то процедуры в ящике, свет в который попадает лишь спереди и немного сверху, было бы затруднительно.
В левом заднем углу поддона, под которым скрывается электронная «начинка», имеется вентилятор — обычный 80-миллиметровый компьютерный. Он перемешивает воздух внутри принтера, что полезно в плане недопущения локального перегрева в каких-то местах, но одновременно является дополнительным источником шума. Этот вентилятор после включения питания работает постоянно, и работа принтера даже в режиме простоя получается шумной, особенно при открытой крышке. Причем шум не от того, что вентилятор некачественный, а именно от потока воздуха в закрытом пространстве.
Вентилятор установлен горизонтально на четырех стойках и закрыт пластиковой решеткой — при заправке или других манипуляциях внутри принтера лопасти не ударят по пальцу, случайно попавшему в них. В моделях ранних выпусков этой решетки не было, поэтому жалобы на подобное встречаются, однако проблема давно решена.
Но известно, что вентиляторы, даже качественные, имеют ограниченный срок службы, и их порой приходится менять. На первый взгляд, сделать это будет непросто: мало того, что к крепежным винтам подбираться неудобно, так еще и двухпроводный кабель питания уходит в закрытую нижнюю часть принтера. Однако принципиальных сложностей нет: купить подобный вентилятор проблемы не составит, для его замены с помощью ключа Torx 8 из комплекта снимаем днище корпуса и получаем доступ к креплению стоек вентилятора и к разъемному электрическому соединению.
Одновременно можно будет увидеть и еще два вентилятора: один в блоке питания, второй обеспечивает температурный режим платы с электроникой.
Во внутреннем объеме размещается и катушка с пластиком. На левой боковой стенке изнутри закреплена цилиндрическая ось, на которую и подвешивается катушка, при этом диаметр ее посадочного отверстия не может быть менее 4,8 см. Конечно, если брать нить у производителя принтера, то проблем с установкой катушек быть не должно, однако нам попадались катушки с отверстием в 37 и даже 20 мм — их в Picaso Designer установить не получится.
Играет роль и ширина катушки: у «фирменных» она составляет 7 см, а бывает 8 и даже 11 см. Восьмисантиметровая в принтер поместится, но это предел: при большей ширине катушка начнет задевать за платформу.
Лимит по внешнему диаметру определить труднее: если посадочное отверстие катушки большое, то при том же внешнем диаметре она опустится ниже и будет задевать или за поддон, или за вентилятор, причем скорее за вентилятор — расстояние от центра оси держателя катушки до него меньше, чем до поддона. Поэтому вряд ли удастся установить катушку с внешним диаметром более 20 см, хотя катушки такого диаметра нам и не попадались: у поставляемых с принтером и имеющихся у нас он не превышает те самые 20 см.
Таким образом, Printbox3D One в плане использования различных катушек более универсален, чем Picaso 3D Designer: совсем уж нестандартную катушку можно попросту положить рядом с «принтбоксом» или придумать какой-то подвес в дополнение к штатному, а для «пикасо дизайнера» подобное сделать будет очень сложно — это один из минусов закрытой конструкции, хотя и не из числа определяющих.
Несколько хуже, что в «дизайнере» нет никаких приспособлений для очистки поверхности нити, подобных тем, что мы видели в «принтбоксе» и «феликсе». А ведь на примере Felix 3.0 мы имели возможность убедиться, что даже у качественной нити поверхность далеко не стерильно чистая, и эти загрязнения станут нагаром в головке и сопле.
Кстати: некоторые пластиковые детали, имеющиеся в принтере, включая подвес для катушки, явно выполнены на FDM-принтере (вероятно, самом же «дизайнере»), что видно по характерной структуре.
При длительной печати внешние стенки принтера заметно нагреваются, и больше всего верхняя. Ожога, конечно, не получишь, но разница с температурой в помещении может достигать 20 °C.
Механизмы перемещения
Здесь разница с «принтбоксом» также очень существенная: для всех трех осей использованы не линейные, а цилиндрические направляющие — в общем случае считается, что они обеспечивают меньшую точность печати. Хотя бы потому, что крепятся всего в двух точках, на концах, а линейные могут иметь множество точек крепления, как в PrintBox3D One.
Правда, количественные сравнения в этом плане сделать очень сложно, в том числе и потому, что разница может проявляться не сразу, а после многих сотен часов печати. К тому же немало зависит и от конкретного выбора направляющих (и линейные могут быть сделаны халтурно, а цилиндрические вполне качественно), поэтому далеко идущих выводов на основе одной лишь их формы делать не будем.
Еще одно отличие — в Picaso Designer головка перемещается по обеим осям горизонтальной плоскости, а в PrintBox3D она двигается только по одной оси, зато платформа передвигается и по вертикали, и по второй горизонтали. Проверенных на практике доводов в пользу одного из этих конструктивных решений у нас нет, поэтому просто отмечаем факт.
Для перемещения платформы и головки используются шаговые двигатели 17HS4402NP1-22D — правда, маркировка видна только на одном из них, отвечающим за перемещение по оси Y, но вполне логично предположить, что и остальные той же модели. Этот двигатель практически такой же, как и у «принтбокса», по крайней мере, основные мощностные характеристики у них одинаковые.
Привод головки по обеим осям горизонтальной плоскости осуществляется зубчатыми ремнями, а платформа перемещается валом с резьбой. Отсюда вывод: всего двигателей три, хотя увидеть сейчас можно только два из них (для перемещения по X и Y).
Для перемещения по оси Z использована шариковинтовая пара (ШВП) класса точности С7, обеспечивающая ошибку 50 мкм на перемещении в 300 мм; но дело даже не в величине погрешности: в отличие от более дешевых винтовых подач, использование ШВП позволяет добиться лучшей равномерности толщины слоев, что благотворно сказывается на внешнем виде печатаемых образцов. Упомянутые в спецификации 1,25 мкм — это минимальный шаг перемещения по оси Z, столь малая величина также призвана уменьшить возможные погрешности при печати.
О концевых датчиках также приходится судить по единственному доступному, размещенному на каретке печатающей головки: он механический.
Пучки проводов, подходящие к головке и платформе, защищены от повреждений по-разному. Для кабелей головки используется гибкий кабель-канал в виде цепи пластиковых звеньев, как в «принтбоксе», а для платформы защита попроще — гофрированная трубка.
Печатающая головка
Про этот важный узел мы сможем рассказать совсем мало: он не предназначен для обслуживания пользователем, а потому сделан «трудносъемным», «сложноразборным» и не имеет никаких регулировок. И в этом главное отличие от PrintBox3D One, где головку можно и разобрать при необходимости, и подрегулировать усилие прижима нити в экструдере. Однако производитель Picaso уверяет, что конструкция головки «дизайнера» никаких регулировок и не требует.
Еще меньше получится показать на фотографиях, и не только потому, что закрытый корпус ограничивает выбор ракурсов: обзор закрывает еще и кронштейн, к которому крепятся детали головки.
Единственное, что может предпринять владелец принтера, это сменить сопло. Напомним: в принтере есть 0,3-миллиметровое сопло, в комплекте есть еще одно такое же, и у производителя в обозримом будущем можно будет заказать сопла с отверстием 0,15 мм.
Поэтому рассказать о работе экструдера и устройстве хот-энда мы не сможем, опишем лишь то, что удалось рассмотреть.
Начнем всё же не с самой головки, а с детали, которой не было в «принтбоксе» и «феликсе» — с приспособления для очистки сопла. Это небольшой кронштейн слева вверху, в который вставлен отрезок толстостенной трубки из мягкого термостойкого материала. Головка перед началом печати непременно проезжает над приспособлением, задевая за него отверстием сопла. Штука в целом полезная, но не всегда действует так, как задумано: сопло касается лишь края чистилки, и «сопля» из пластика может так и остаться свисать из сопла либо попасть на близлежащий край стола, а порой головка и вовсе подцепляет часть мусора, оставшегося в чистилке после предыдущих сеансов печати.
Для подачи нити использован шаговый двигатель, этикетки с маркировкой у которого в нашем экземпляре принтера не было. Но его размер в поперечном сечении примерно вдвое меньше, чем у используемых для приводов по осям, соответственно и мощность его существенно меньше, в то время как в «принтбоксе» двигатель экструдера той же модели, что и в приводах, то есть мощнее, чем у «дизайнера». Однако мощность двигателя не всегда является определяющим фактором: есть ведь редукторы.
Заправка нити реализована весьма непросто. От середины левого переднего ребра принтера, рядом с которым устанавливается катушка, изнутри до головки проложена трубка (вероятно, фторопластовая), которая поднимается вверх, в гибком кабель-канале проходит вдоль левого верхнего ребра, и затем вместе с кабель-каналом, образующим петлю для обеспечения движения головки, подходит к экструдеру. Нить выходит из трубки горизонтально, и потом с очень небольшим радиусом изгиба вертикально входит в экструдер. Общая длина трубки весьма приличная — целых 80 сантиметров.
На входе в экструдер есть извлекаемая пластиковая воронка специфической формы с металлическим роликом (подшипником на оси), уменьшающим трение нити. Она свободно вставляется сверху в отверстие экструдера, и при извлечении нити ее лучше слегка придерживать, чтобы воронка не выскочила и не свалилась куда-нибудь. Кстати, сама воронка наверняка тоже сделана на FDM-принтере. «Воронкой» мы назвали это приспособление из-за формы внутреннего канала: верхнее отверстие шире нижнего, что обеспечивает удобство заправки кончика нити — не надо попадать в узенькую дырочку.
Про механизм подачи мы можем судить лишь частично: если снять воронку и заглянуть в заправочное отверстие головки, то видны два ролика, имеющие округлые проточки с насечкой. Они и протягивают нить, довольно надежно — за время нашего общения с принтером особых проблем не было, но не слишком нежно: кончик извлеченной из экструдера нити заметно сплющен и с обеих сторон имеет мелкую насечку.
Сзади на головке имеется 40-миллиметровый вентилятор, охлаждающий экструдер и потому включенный постоянно (это, кстати, еще один источник постоянного шума). С его заменой проблем не будет: подобные вентиляторы есть в продаже, винты при максимально выдвинутой вперед головке доступны, хотя и без удобства, разъем находится снаружи головки.
Второй вентилятор того же размера, но очень малой толщины закреплен спереди снизу в специальном кожухе, направляющем поток воздуха от него чуть ниже сопла для охлаждения слоев печатаемой модели. Причем часть кронштейна головки, окружающая сопло, не случайно имеет загнутые вниз края — они отражают часть воздушного потока таким образом, чтобы слои обдувались со всех сторон.
Сменить этот вентилятор самостоятельно будет непросто: это более редкая модель, к тому же два из четырех крепежных винтов недоступны без разбора всей головки, да и провода уходят в ее недра. Правда, этот вентилятор включается лишь по соответствующей команде G-кода, а потому есть надежда, что прослужит он долго.
Заправка пластика
Сама по себе процедура заправки не очень затруднительна, хотя из-за длинной трубки, в которую приходится просовывать нить, всё же несколько сложнее, чем в «принтбоксе» или «феликсе».
Чаще всего нить не просто заправляется, а меняется, поэтому начнем с ее извлечения.
Джойстиком выбираем в меню принтера «Сервис — Извлечь пластик — Извлечь ABS (или PLA, в соответствии с заправленной нитью)», начинается прогрев экструдера.
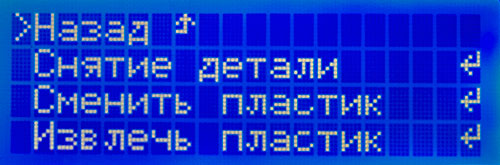
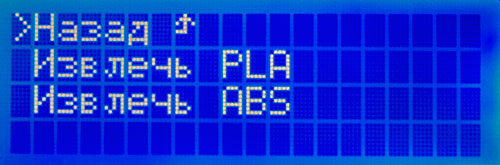
Температура нагрева задается достаточно низкая — 100 °C для ABS и 70 °C для PLA, однако этого вполне достаточно для извлечения, да и ждать долго не приходится. Затем головка выезжает вперед по сложной траектории, включающей посещение чистилки для сопла. При этом двигается и стол — приподнимается до нулевого положения, а потом немного опускается; это нужно, чтобы обеспечить доступ к катушке, хотя платформа опускается чуть ниже, чем было бы удобно — установке катушки немного мешает боковое ребро кронштейна стола.
Экструдер включается в режиме реверса, выталкивая нить вверх. Оператору остается только вынуть ее совсем, а потом вытянуть из трубки (тянуть приходится с некоторым усилием: трубка-то длинная, да к тому же в нескольких местах изогнутая) и намотать вытянутую часть на катушку. Последний этап — нажать на джойстик, чтобы выйти из режима извлечения и остановить двигатель экструдера, об этом на ЖК-экране есть напоминание. И, конечно, снимаем катушку.

Заправка также начинается с джойстика и меню: «Сервис — Заправить пластик». При этом выбора типа уже нет, прогрев для любого пластика ведется до 230 °C, поэтому ждать придется дольше, чем при извлечении.
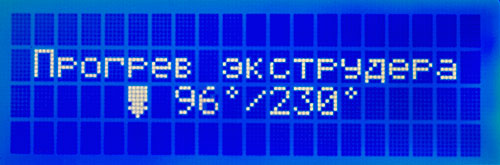
Пока головка нагревается, устанавливаем катушку так, чтобы нить из нее выходила снизу, и протаскиваем нить в трубку, пока кончик не покажется возле входа в экструдер. Когда на экране появится сообщение «После заправки нажмите на кнопку», двигатель экструдера включится на подачу, и можно заправлять нить в головку.

Причем если вставлять нить в извлеченную воронку и потом пытаться вставлять в головку всё вместе, то нить часто ломается — очень уж мал радиус изгиба. Поэтому лучше, чтобы воронка была вставлена в головку, а нить заправлялась в ее отверстие, то есть именно так, как изображено на иллюстрациях в инструкции.
И желательно, чтобы на ролике воронки лежала не трубка, а сама нить; в противном случае трубку можно немного подать внутрь кабель-канала. Это также видно на фото в инструкции, только в тексте данный момент не отмечен.
Потом дожидаемся, когда из сопла потечет нить из пластика, который мы только что заправили, и нажимаем на рукоятку джойстика. При этом лучше не экономить и дать вытечь побольше, иначе, например, при смене цвета пластика первые слои следующей модели могут получаться пегими, особенно если цвет меняется на контрастный.
Вообще-то в меню «Сервис» есть и пункт «Сменить пластик» (с последующим выбором ABS или PLA), но он является комбинацией перечисленных выше операций.
Систему подачи пластиковой нити мы бы назвали узким местом принтера. У нас нить PLA несколько раз обрывалась, правда, это всегда происходило в начале процесса — очевидно, во время простоя принтера в месте сильного изгиба на входе в экструдер заправленная нить подвергается значительной деформации, что после начала печати приводит к обрыву. Поэтому перед сколь-нибудь длительными перерывами (скажем, на выходные) мы стали извлекать нить — проблема исчезла, а с ABS такого и вовсе не наблюдалось даже более длительного простоя с заправленной нитью.
К тому же не очень понятно, как быть, если нить обломится так, что ее кусок останется внутри трубки; хорошо, если его удастся вытолкнуть, а если нет?! Вероятность этого невелика, но «закон Мерфи» никто не отменял.
Нами использовались качественные расходные материалы, предоставленные производителем, а для нити сомнительного происхождения обрывы могут быть в любой момент: нить протягивается со значительным усилием — надо ведь не только повернуть катушку на оси, но еще и преодолеть трение о стенки длинной трубки (пусть и фторопластовой) с несколькими изгибами. Поэтому малейший дефект в нити вполне способен привести к неприятным последствиям, а если это случится после нескольких часов печати, будет особенно обидно. Конечно, обрыв некачественной нити не исключен при любой конструкции экструдера, но в закрытом корпусе принтера его еще и сложнее заметить вовремя.
Рабочий стол
Конструкция платформы тоже существенно отличается от того, что мы видели в PrintBox3D One: если там рабочей поверхностью служила алюминиевая пластина толщиной 4 мм, то в Picaso 3D Designer разработчики использовали стеклянную пластину той же толщины, которая накладывается на подложку из двухмиллиметрового алюминиевого листа и прижимается к нему с четырех сторон плоскими пружинами.
Таким образом, стекло получается легкосъемным, однако это скорее «фича», чем неоспоримый плюс: сразу по окончании печати оно достаточно горячее даже при работе с PLA, а если заправлен пластик ABS, то можно серьезно обжечься, поскольку температура платформы превышает 100 °C. Ждать, пока стекло остынет, тоже нет смысла: снимать модель проще с нагретой платформы, для этого в меню даже есть специальная функция «Снятие детали» с нагревом стола до 90 °C для ABS и до 50 °C для PLA.
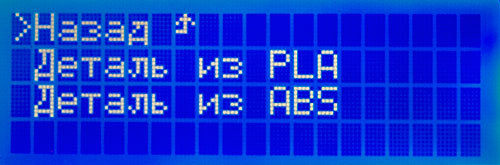
Поэтому извлекать стекло для удобства снятия напечатанной модели вряд ли есть смысл, и это при том, что удобства этого явно не хватает: закрытый корпус не позволяет подобраться инструментом со всех сторон, и порой приходится повозиться.
Поначалу пружинное крепление стекла вполне прочное, хотя при нажатии пальцем наблюдается небольшой люфт в горизонтальной плоскости. Впоследствии пружины неизбежно ослабнут, и их рекомендуется подгибать.
Интересный факт: в интернете можно найти информацию о том, как владельцы PrintBox3D One прилаживают на его рабочий стол стекло, а с Picaso 3D Designer ситуация прямо противоположная — люди обсуждают, как бы заменить стекло на алюминиевую пластину. Вывод один: «нет в жизни счастья!».
Размер платформы лишь немного больше рабочей области печати: 210×210 мм. Покоится она на довольно мощном основании, передвигающемся по двум вертикальным цилиндрическим направляющим с помощью подшипников линейного перемещения длиной 52 мм, обеспечивающих прочное крепление — во всяком случае, данная конструкция гораздо прочнее и надежнее того, что мы видели в Felix 3.0, где для перемещения по оси Z также используется вал с резьбой, но с одной линейной направляющей.
Спереди и снизу основание платформы имеет защитные пластины, поэтому и о конструкции нагревателя что-то конкретное сказать мы не сможем.
Как уже говорилось, для улучшения адгезии пластика в комплекте с принтером поставляются самоклеящиеся пленки.
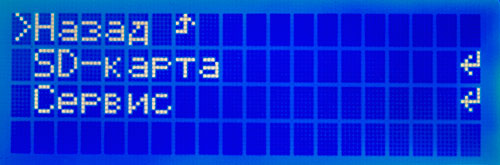
Процедура калибровки осуществляется из меню принтера: достав из комплекта принадлежностей калибровочный шаблон и ключ Т10, выбираем «Сервис — Настройка стола» (в инструкции он называется «Выравнивание платформы»; возможно, название поменялось в новых версиях firmware) и ждем, пока прогреется головка — это нужно для того, чтобы остатки пластика, которые могли застыть на выходе из сопла, размягчились и не влияли на калибровку. Температура нагрева 230 °C, поэтому надо соблюдать осторожность и не касаться сопла.
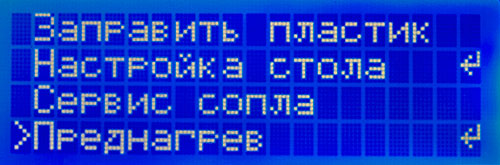
Для повышения точности можно было бы нагревать еще и рабочий стол, но производитель посчитал это и небезопасным, да и излишним — коэффициент линейного расширения у алюминия порядка 22 мкм/(м·°C), а у стекла и того меньше, то есть в диапазоне рабочих температур и с учетом толщины алюминиевой и стеклянной пластин погрешность будет незначительной по сравнению с высотой печатаемых слоев.
Платформа поднимается в нулевое положение, а головка, проехав над устройством очистки, устанавливается в центре задней границы рабочей области. Корректировка этой точки осуществляется программно: вращая рукоятку джойстика, мы меняем положение стола с шагом 0,05 мм до тех пор, пока шаблон не станет входить в зазор между соплом и стеклом плотно, с небольшим усилием. Здесь всё удобно и просто, только отвлекаться надолго не надо: через некоторое время нагрев отключается.
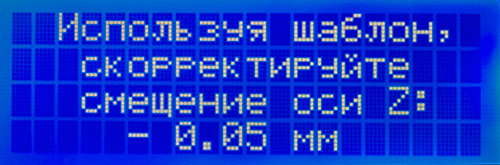
Затем нажимаем на джойстик, после чего головка переходит ко второй калибровочной точке в левой части передней кромки платформы. И вот здесь нас поджидает первая неудача: эта точка находится как раз возле пружины, прижимающей стекло и чуть-чуть возвышающейся над ним, и потому действовать шаблоном спереди, как на фотографии в инструкции, получается плохо — шаблон входит не горизонтально, а под углом. Приходится просовывать руку внутрь принтера и вставлять шаблон изнутри.
Сама регулировка на этот раз механическая — с помощью винта, который надо вращать ключом. Но винт этот спрятался так, что разглядеть его непросто, поэтому сначала внимательно посмотрите на фотографию в инструкции, находящуюся на странице 25 вверху справа (пункт 3а).

Закончив с этой точкой, опять нажимаем на джойстик и переходим к третьей точке, также расположенной спереди и тоже рядом с пружиной… На фотографии в инструкции шаблон вставляется слева, но у нас такое не очень-то получалось: шаблон заходит лишь самым краешком, и трудно уловить, насколько плотно он входит под сопло, поэтому вновь пришлось просовывать руку внутрь. Последнее действие — еще одно нажатие на джойстик.

Платформа вместе с основанием немного пружинит, что до известной степени нивелирует грубые ошибки в калибровке: подъем платформы чуть выше нулевого уровня не повредит ни стекло, ни сопло. Это является и частью работы автокалибровки стола, заявленной производителем: датчик определяет момент касания сопла и стола, после чего происходит коррекция на величину, заданную на первом шаге вышеописанной процедуры. Таким образом, исключаются регулярные проверки калибровки платформы, в том числе при смене сопла или замене пленки.
Мы решили проверить; пластины из теплопроводящего материала нужного размера и толщины под рукой не было, поэтому положили на основание платформы две алюминиевые полоски, тем самым приподняв стекло на их толщину в 0,4 мм — это явно больше, чем установленный нами программно зазор 0,05 мм в первой точке калибровки, и запустили печать из PLA, поскольку вряд ли можно было ожидать нормального нагрева стекла. Надо сказать, что начала ждали с опаской, держа указатель мыши над кнопкой аварийной остановки, но ничего особого не произошло: принтер нормально начал и завершил печать.
Осталось не очень понятным, почему при наличии автокалибровки платформы вообще нужна пользовательская регулировка первой точки — возможно, ее оставили для первоначального запуска принтера: вдруг при транспортировке что-то собьется. Но все же мы рекомендовали бы для подстраховки время от времени контролировать и эту, и остальные две точки, не дожидаясь, пока первые слои моделей начнут печататься с дефектами. Справедливости ради отметим: за время нашей работы с принтером поправлять калибровку платформы не пришлось.
Автономная печать
В принципе, после заправки нити и калибровки стола принтер готов к печати с SD-карт — если, конечно, есть подготовленные файлы G-кода либо в собственном формате принтеров Picaso .PLG, либо в более общем формате .GCODE: оба они отображаются принтером в меню «SD-карта — Выбор файла» и могут быть запущены на печать. Но, конечно, файл в формате .GCODE должен быть подготовлен именно для принтера Picaso 3D Designer, причем с учетом типа заправленного пластика.
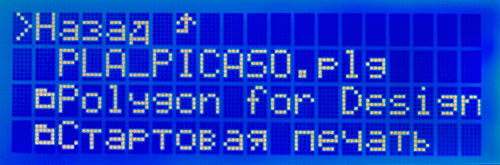
В чем отличия формата .PLG от .GCODE, сказать сложно — внутренняя структура и синтаксис файлов очень похожи.
Использование только собственного формата лишило бы владельца принтера возможности использовать различные слайсеры, а ошибочное использование G-кодов, подготовленных для других принтеров, является маловероятным. Поэтому хорошо, что принтер воспринимает оба формата.
Помимо выбора файла, в меню автономной печати с SD-карты есть функции паузы и продолжения печати, а также отмены задания («Стоп»). Во время печати отображаются температуры хот-энда и рабочего стола, название печатаемого файла и процент выполнения задания, а нажатие на рукоятку джойстика позволит вернуться в меню для управления процессом печати.
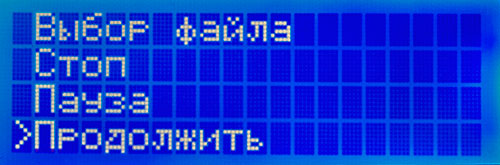
А вот чего порой не хватает, так это ручного управления положением головки и рабочего стола из меню принтера. В управляющей программе такие функции есть, о них мы расскажем ниже, но полезно было бы иметь их и при автономной печати.
Подготовка к работе с компьютером
Имеем: Windows XP HE SP3 со всеми доступными обновлениями, но без Microsoft .NET Framework.
На прилагаемой SD-карте инсталлятора для ПО нет, скачиваем его с сайта изготовителя и запускаем установку. Обнаруживается отсутствие необходимых компонентов и предлагается установить драйверы для устройства и Microsoft .NET Framework 3.5.
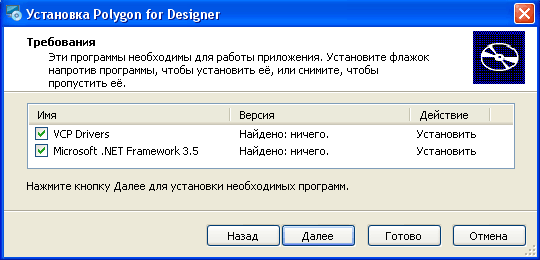
При установке драйверов FTDI CDM система безопасности дважды ругается на то, что они не тестировались на совместимость, но мы подтверждаем необходимость установки. Получаем два установленных драйвера:
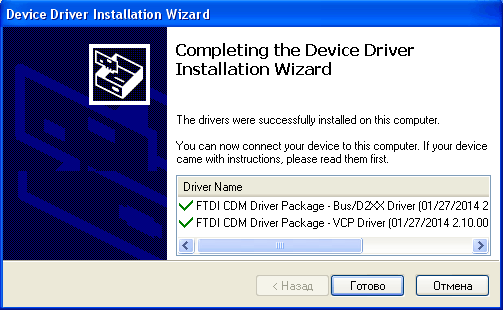
Затем довольно долго загружается (требуется соединение с интернетом) и устанавливается .NET Framework, а потом и сама программа Polygon for Designer. Инструкция рекомендует устанавливать ее «на свободный от операционной системы диск» — причина не очень понятна, как непонятно и другое: имеется ли в виду другой раздел или вообще другой накопитель. Накопитель в нашем тестовом компьютере один, но всё же по запросу задаем его раздел, не являющийся системным.
По окончании всех этих процедур подключаем 3D-принтер USB-кабелем к компьютеру и включаем питание. Обнаруживаются и устанавливаются два новых устройства — USB Serial Converter и USB Serial Port (COM3), номер последнего запоминаем: он нам потребуется.
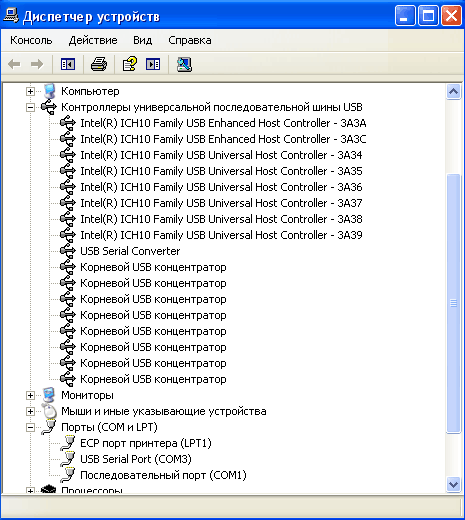
Запускаем программу Polygon for Designer и настраиваем конфигурацию принтера (Ctrl+P или «Конфигурация — Настройки принтера») — надо всего лишь задать нужный номер порта, в нашем случае COM3. Заодно можно задать и другое название для принтера вместо default, например, Picaso Designer.
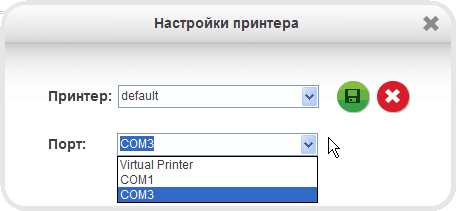
Но надо еще подсоединить принтер к программе нажатием кнопки со знакомым по множеству электронных устройств символом включения в левом верхнем углу окна программы. И… получаем сообщение об ошибке:

Программа закрывается. Может быть, надо перезагрузить компьютер? Но и это не помогает.
Вспоминаем промелькнувшую по окончании установки .NET Framework 3.5 фразу о том, что неплохо бы и обновления поставить… Ставим (их много, и дело это долгое), перезагружаемся и наконец-то подключаем принтер к программе — появляется заветное «Принтер готов» и отображение температур хот-энда и рабочего стола (в двух местах: в нижней строке программы и в закладке «Контроль печати» справа).
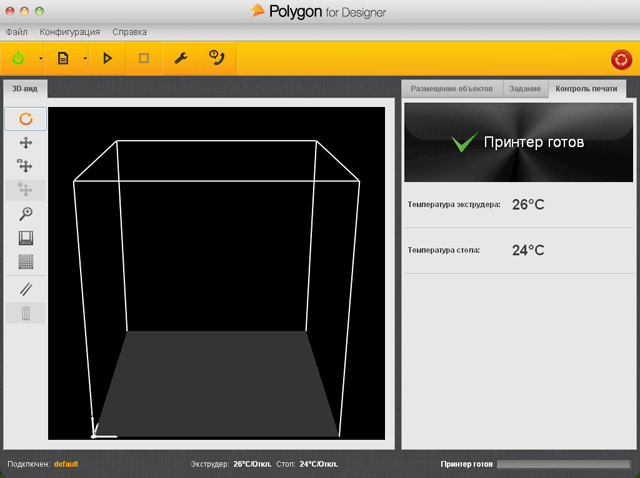
Конечно, те, у кого .NET Framework 3.5 с обновлениями уже установлен, потратят гораздо меньше времени, а вот обладатели этой платформы в версии 4 получат сообщение о несоответствии версий, и придется всё же устанавливать версию 3.5:
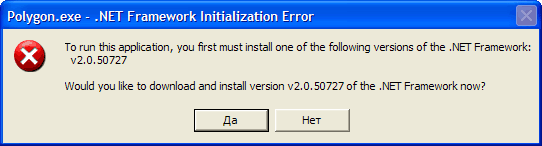
В Windows 7 никаких «приключений» с .NET Framework нет, инсталляция проходит проще и быстрее, и мы уделили столько внимания установке в Windows XP по трем причинам: эта ОС пока еще распространена, для принтера и его ПО заявлена поддержка Windows XP, а каких-то подробностей ни в описании, ни в F.A.Q. на сайте производителя нет.
Программа Polygon for Designer
Использование не только собственного формата сохранения управляющего принтером кода, но и собственной управляющей программы Polygon for Designer — это еще одно отличие принтера Picaso 3D Designer от PrintBox3D One, в котором используется бесплатный, а потому широко распространенный Repetier-Host. Посмотрим, насколько велико это отличие.
Пользовательские интерфейсы программы похожи; собственно, функциональность программ одна и та же, а потому и внешне они вряд ли могут сильно отличаться — конечно, без учета формы кнопок, начертания значков, расцветки и других несущественных факторов.
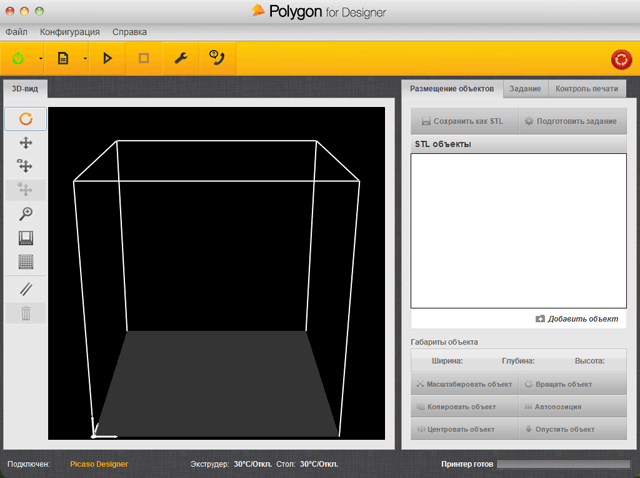
Но это на первый взгляд, а при ближайшем рассмотрении отличий у Polygon много, и не все они со знаком «плюс». Первое из них — отступление от привычного расположения кнопок управления окном (закрыть-свернуть-развернуть), которые в Windows-приложениях обычно находятся в правом верхнем углу и имеют вполне определенную форму и маркировку. Здесь они переместились влево и приобрели вид «светофора» из Mac OS X — разноцветных кружков с появляющими символами-подсказками; конечно, привыкнуть можно, но у нас это получилось далеко не сразу, и осталось непонятным, зачем было так оригинальничать. Тем более что кнопка закрытия в некоторых дополнительных окнах программы (в настройках слайсинга), как мы увидим дальше, осталась на привычном месте справа и имеет привычный вид.

Многие принципы интерфейса те же, что и в Repetier-Host. Очевидно, связь между этими двумя программами не только чисто внешняя: очень уж многое реализовано практически одинаково — конечно, с точностью до оформления и способов вызова той или иной функции (иногда, но далеко не всегда), однако некоторые вполне полезные и удобные вещи исчезли. И лишь русификация «полигона», в отличие от доступной для Repetier-Host (далее для краткости RH), нареканий не вызывает.
Если оценка дизайна пользовательского интерфейса дело субъективное, то вопросы удобства использования гораздо более существенны, поэтому в процессе описания мы будем сравнивать Polygon и RH в надежде, что разработчики (благо они свои, российские) прислушаются и в последующих версиях учтут те из наших замечаний, которые посчитают объективными и существенными.
Как и в RH, слева и вверху у Polygon располагаются меню, очень схожие по структуре: левое вертикальное, практически одинаковое в обеих программах, управляет обзором и перемещением модели, верхнее горизонтальное управляет загрузкой файла, настройками принтера и самой программы, выполнением задания и вызовом дополнительных функций — в Polygon оно сокращено по сравнению с RH. В правой части горизонтального меню, как и у RH, есть крупная кнопка аварийной остановки печати на случай, если что-то пошло не так.
Левую часть окна обеих программ занимает поле, в котором отображается загруженная из файла модель, правую — еще одна группа меню, организованная в виде закладок. Только в RH вертикальную границу между этими частями можно перемещать, делая, например поле с моделью больше размером, чтобы можно было максимально увеличить объект, а в Polygon такой возможности нет.
В этом же поле у RH можно отобразить и графики температур, но разработчики Polygon сочли это излишеством и убрали такую возможность, и тут мы с ними спорить не будем.
Отображение модели в обеих программах реализуется на основе OpenGL, прорисовка при разного рода манипуляциях производится достаточно быстро, качество отображения весьма схожее, что еще раз намекает на близкое родство Polygon с Repetier-Host.
А вот содержимое закладок правого поля у Polygon существенно иное. Так, в «Размещении объектов» уже нет анализа модели и возможности ее сечения перемещаемой плоскостью, но остались масштабирование, копирование, вращение объекта и различные его перемещения. Есть возможность одновременного размещения нескольких разных моделей или копий одной.
Имеющаяся у RH закладка «Слайсер», позволяющая выбрать программу «нарезки» на слои и построения G-кода, в Polygon исчезла, но жалеть об этом особо не приходится: выбирать в RH можно между более-менее удобопонятным Slic3R, который используется и в Polygon, и очень сложным для использования не очень опытными владельцами 3D-принтеров слайсером Skeinforge. А, например, популярный KISSlicer интегрировать в RH всё равно нельзя.
Соответственно находящаяся на этой закладке RH кнопка запуска слайсинга в «полигоне» переехала в первую закладку.
Следующая закладка, позволяющая просмотреть текст G-кода и послойно отобразить модель, осталась и в Polygon. Потрекового просмотра перемещения головки в слоях, как в KISSlicser, нет в обеих этих программах, а в «полигоне», в отличие от RH, не отображается и полный текст G-кода, а только его «шапка», зато в более удобном виде — не как часть кода, а как перечень использованных настроек, названия которых переведены на русский язык.
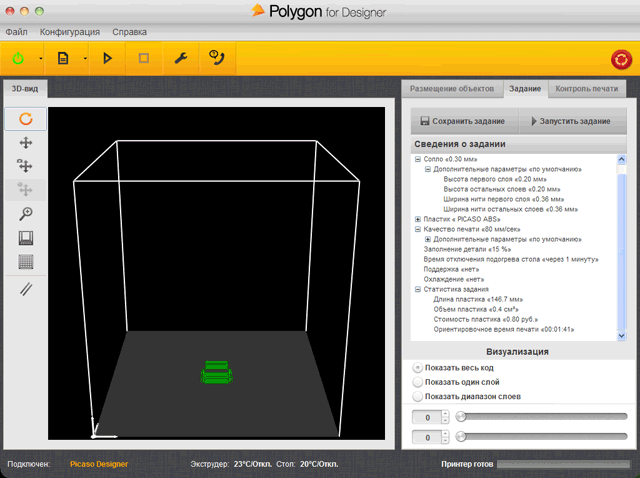
Самому существенному «обрезанию» подверглась последняя закладка, на которой у RH содержатся функции оперативного управления принтером — перемещение головки и платформы, изменение скорости в процессе печати, управление экструзией и вентиляторами охлаждения модели вне этого процесса. Часть из них переехала в отдельно вызываемое окно «полигона», став гораздо менее удобной в использовании, а управление экструзией исчезло вовсе. В закладке осталось только отображение данных с термодатчиков головки и платформы, а также времени, оставшегося до конца печати.
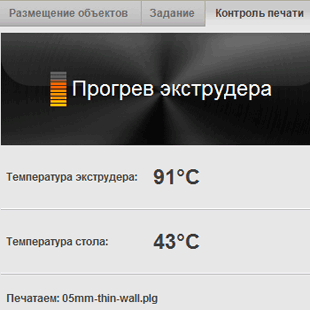
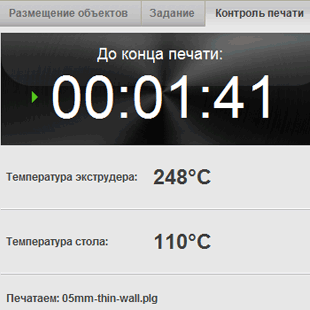
Наконец, внизу окна RH есть еще одно поле, в котором отражается содержимое журнала работы с принтером, а у Polygon такого поля нет. Как и любой подобный журнал, используется это поле при отсутствии каких-либо проблем редко, но если проблемы всё же возникают, то просмотр журнала может быть полезен.
Сервисные функции
В верхнем горизонтальном меню наиболее интересна кнопка с изображением гаечного ключа, которая становится активной после подключения принтера крайней левой кнопкой (символ на ней при этом меняет цвет с черного на зеленый). Появляется новое окно с шестью кнопками:
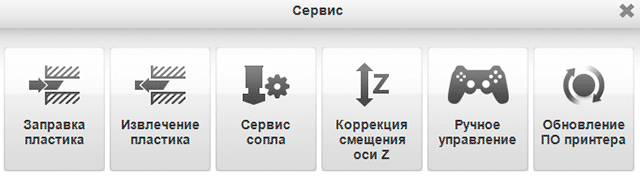
Не все эти функции рассмотрены в описании, поэтому остановимся подробнее.
Процедуры заправки и извлечения пластика, инициируемые из этого окна, ничем не отличаются от имеющихся в собственном меню принтера.
Сервис сопла (такая же функция есть и в меню принтера) никак не комментируется в инструкции, вероятнее всего, имеется в виду замена сопла — это действие в инструкции описано, но без подробностей. Итак, нажимаем эту кнопку в окне «Сервис» или выбираем соответствующую строчку в меню принтера, после чего головка выезжает вперед и начинается ее прогрев до 230 °C. Берем торцевой ключ на 8 из комплекта (к нему хорошо бы заранее распечатать рукоятку, точно такую же, какую мы делали для PrintBox; файл есть на SD-карте) и откручиваем сопло, которое поворачивается достаточно легко.
Осторожно: оно очень горячее, от него быстро нагревается и сам ключ, поэтому после извлечения из головки сопло нельзя вынимать из ключа пальцами или вытряхивать себе в ладонь! Вытряхиваем на что-то термостойкое, осторожно вкладываем в ключ новое сопло (ключ может не успеть остыть) и вкручиваем в головку. Но без энтузиазма, богатырскую силушку применять не надо — можно повредить головку.
По окончании нажимаем «Выключить» в окне сервиса сопла или нажимаем на рукоятку джойстика, если процесс запускался из меню принтера, экструдер подает немного нити, чтобы сопло заполнилось пластиком (при этом из отверстия сопла может вытечь нитка), после чего нагрев отключается. Всё.

Если при печати пластик пойдет не только из отверстия сопла, но и в месте крепления, значит — не докрутили, надо нагреть хот-энд до 230 градусов и немного сильнее закрутить сопло.
Следующая кнопка называется «Коррекция смещения оси Z», про нее в инструкции ни слова, однако это первая часть той самой калибровки платформы, которую мы производили из меню принтера: программная установка нулевой позиции с шагом 0,05 мм, также сопровождающаяся нагревом хот-энда, но без последующих перемещений головки в две другие калибровочные точки на передней кромке платформы. Вероятно, ее смысл в том, чтобы оперативно оценить с помощью металлического шаблона, не «ушла» ли нулевая точка.
Самая интересная и полезная кнопка — «Ручное управление». В него-то как раз и переехала большая часть функций, которые в Repetier-Host находятся в закладке «Управление»: перемещение стола и головки, нагрев панели и хот-энда (кнопка немного некорректно называется «Нагреть экструдер»), управление вентилятором охлаждения модели.
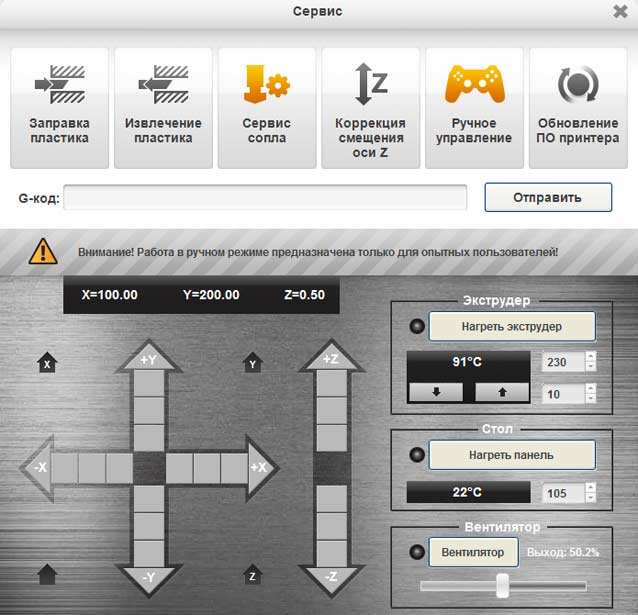
Хотя такие функции в «полигоне» присутствуют, для их использования приходится делать лишние движения и клики мышью, при активной работе с принтером закладка RH в этом плане гораздо более удобна.
Как мы уже говорили, по сравнению с RH отсутствуют множители скорости для оперативной регулировки во время печати, а без печати — управление экструзией и ретракцией (чаще всего это нужно при заправке нити, но иногда требуется и в других ситуациях, например, если появились какие-то проблемы с работой экструдера).
Но самое неприятное отличие от RH в другом: пока открыто это окно, основное окно программы Polygon будет недоступно, а если закрыть окно ручного управления (скажем, для запуска слайсинга или печати), то инициированные из него процессы прервутся. То есть в RH можно включить прогрев стола и хот-энда, а пока идет этот процесс, занимающий немало времени, запустить слайсинг, но в Polygon такое не получится.
Однако некоторые вмешательства в уже запущенный процесс печати Polygon всё же предусматривает, хотя доступ к ним осуществляется не так, как в RH. Кнопка «Сервис» во время печати неактивна, но если нажать на кнопку «Пауза», появится окно, из которого можно запустить смену нити или сервис сопла:
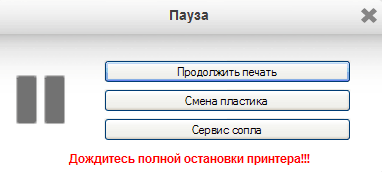
Слайсер
Сравнивать скорость слайсинга в Polygon и Repetier-Host бессмысленно: эту задачу выполняет слайсер, и если он одинаковый, то и скорость не будет отличаться. Напомним: в Polygon используется Slic3r, а в RH обычно можно выбирать между этим слайсером и Skeinforge.
Хотя интерфейс Slic3r проще для понимания и использования, чем у Skeinforge, но всё же различных параметров, не очень понятных неопытному владельцу 3D-принтера, там тоже хватает. Поэтому разработчики Polygon пошли по пути максимального упрощения настроек Slic3r, создав собственный интерфейс:
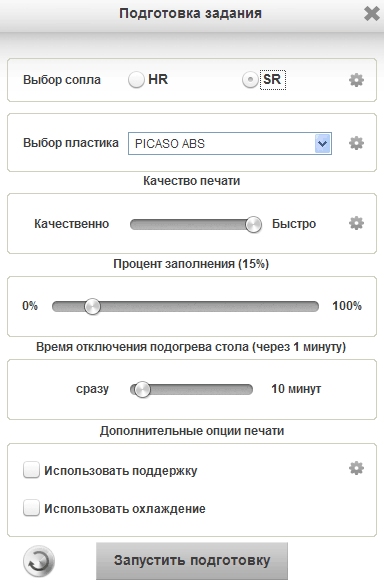
Он настолько не похож на интерфейс Slic3r, что может возникнуть сомнение: а не другой ли это слайсер?! Нет, не другой: каждый слайсер вставляет в код свое название, и в файлах .PLG фигурирует именно эта «фамилия».
В нем есть ряд предустановленных значений, прежде всего касающихся нити: после инсталляции выбор имеется только между Picaso ABS и Picaso PLA, то есть расходными, поставляемыми производителем «пикасо дизайнера». Естественно, подобраны параметры, являющиеся оптимальными для печати очень многих моделей, и на усмотрение владельца оставлены лишь немногие дополнительные настройки, касающиеся поддержек, охлаждения и некоторых других параметров. Причем далеко не все: например, при печати полей (brim, в настройках качества печати называются «Обрамление детали») нельзя задать их ширину, или определить шаблон для заполнения внутреннего объема модели.
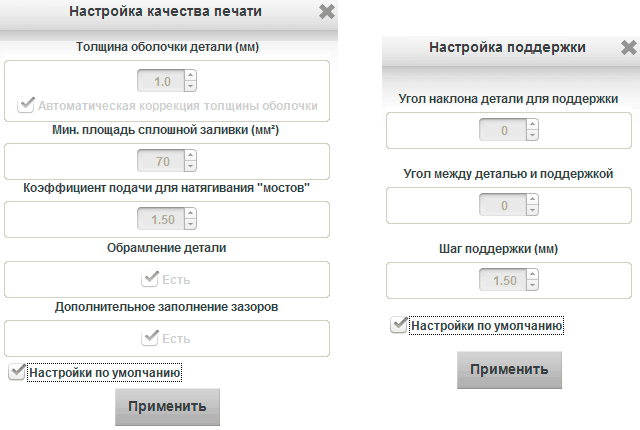
Чтобы поменять значения, надо сначала снять «птичку» в строке «Настройки по умолчанию».
Для пластиков Picaso ничего поменять не получится, но можно создать другой пластик, именуя его по своему усмотрению и задавая нужные значения.
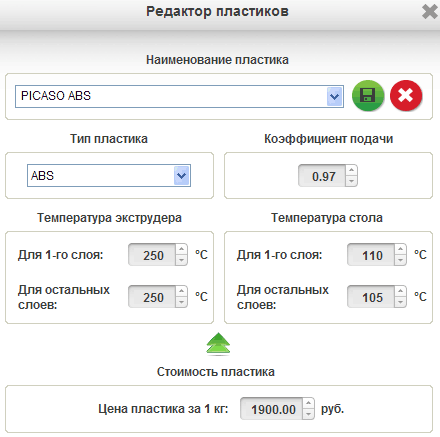
В отличие от RH, здесь есть подсчет не только количества нити, но и итоговой цены израсходованного при печати пластика с учетом задаваемой стоимости одного килограмма. Однако такой подсчет позволяет лишь сориентироваться, ведь он не дает полной себестоимости изделия, в которой должны учитываться еще много разных величин — от переноса части стоимости самого принтера до потребленной электроэнергии и зарплаты оператора.
Подобный набор предустановок вполне имеет право на существование, более того: он очень хорош для начинающих, но с условием, что они будут использовать нить, приобретенную у производителя принтера (и, конечно, если параметры этой нити будут стабильными от партии к партии, что зависит уже от ее производителя).
Однако рано или поздно такие люди столкнутся с моделями, для которых обобщенных и сокращенных установок уже не будет достаточно, потребуется более точная настройка печати. На такой случай при инсталляции ПО устанавливается и полная версия интерфейса Slic3r, которая доступна в папке, в которую устанавливается Polygon for Designer. Но никаких предустановок там нет: она рассчитана на опытных пользователей, способных самостоятельно сделать все необходимые настройки. Естественно, для работы с Picaso 3D Designer ничто не помешает использовать и управляющую программу Repetiet-Host, и другие слайсеры.
Максимальная скорость перемещения печатающей головки в настройках Polygon for Designer составляет 80 мм/с. Конечно, в других слайсерах подобного ограничения не будет, однако на скоростях, близких к 130–150 мм/с, для большинства моделей наверняка сильно упадет качество печати.
Начальный этап тестирования
Прежде, чем перейти к результатам печати тестовых моделей, остановимся на некоторых других моментах.
Начнем с времени, затрачиваемого на прогрев до заданных температур, ориентируясь на показания датчиков, отображаемые на ЖК-экране и в программе Polygon for Designer.
Температура в помещении 24 °C, крышка принтера закрыта.
Прогрев хот-энда до 200 °C занял 1:43 мин., а до 260 °C — 2:38 мин., что почти на минуту больше, чем у PrintBox3D One.
Температура стола достигла 100 °C за 3:22 мин., то есть тоже почти на минуту дольше.
Нагрев перед печатью происходит в два этапа: сначала одновременно нагреваются платформа до заданного значения и хот-энд до 200 градусов (причем на ЖК-экране отображается именно 200 °C, хотя в G-коде может быть задано и больше). Чаще всего хот-энд нагревается быстрее платформы, тогда его нагрев приостанавливается до достижения рабочим столом заданной температуры, и лишь потом на ЖК-экране появляется заданная G-кодом для головки величина и ее нагрев продолжается. Не будем гадать, почему выбран такой алгоритм, но процесс нагрева в целом получается еще более длительным.
Теперь о погрешности измерений встроенными датчиками. Собственно, речь может идти только о датчике стола, поскольку доступ к зоне плавления в хот-энде извне невозможен.
Итак, до начала нагрева датчик платформы рапортовал о температуре в 21 °C, а наш термометр показал в центре стола 25,5 °C — разница в показаниях хоть и немалая, особенно если считать в процентах, но в данном случае не имеющая никакого практического значения.
Затем мы включили прогрев до 100 градусов, а когда ЖК-индикатор показал достижение этой температуры, подождали 6-7 минут, чтобы нагрев наверняка был равномерным по всей площади. Дверца была закрытой.
В центре платформы наши термометры (контактный и пирометр) показали ту же самую температуру, что и встроенный датчик: 100 °C. В этом раунде победителем вышел Picaso 3D Designer — у «принтбокса» разница составляла 8-9 градусов.
А вот по краям рабочей области стола ситуация у «пикасо» похуже: показания нашего пирометра в разных местах колебались от 91 до 94 градусов, у «принтбокса» равномерность прогрева была выше.
Естественно, замер пришлось делать, открыв дверцу, но мы старались, чтобы интервал между ее открытием и каждым из замеров был минимальным. Если же открыть дверцу надолго, то в центре стола температура по показаниям пирометра падала до 98 °C, а по краям его рабочей области разброс становился еще больше — от 88 до 94 градусов (встроенный датчик продолжал показывать 100 °C). Как видите, эффект от закрытого объема в плане равномерности прогрева платформы явно есть, хотя сам разброс даже при закрытой крышке всё же великоват.
После длительной печати температура внутри принтера достаточно высокая: на уровне поддона может достигать 45 °C и даже выше. При этом возможны и неявные эффекты, один положительный — нить достаточно гигроскопична, и при поглощении ею влаги качество печати ухудшается, а здесь катушка с нитью, регулярно нагреваясь, постоянно подсушивается. С другой стороны, сложно сказать, как скажутся на других свойствах нити многократные нагревы (пусть и до не очень высокой температуры) с последующими охлаждениями.
Измерение шума
Замеры производятся при расположении микрофона на уровне головы сидящего человека и на расстоянии одного метра от принтера.
Фоновый уровень шума около 30 дБА — тихое офисное помещение, из техники работает только 3D-принтер (печать производится с SD-карты), освещение (люминесцентные лампы) и кондиционер отключены.
Замеры делались для следующих режимов:
- режим ожидания, работают вентиляторы, закрыта крышка,
- режим ожидания, работают вентиляторы, открыта крышка,
- печать, скорость 60 мм/с, закрыта крышка,
- печать, скорость 60 мм/с, открыта крышка,
- печать, скорость 60 мм/с, закрыта крышка, пиковые значения,
- печать, скорость 60 мм/с, открыта крышка, пиковые значения.
Поскольку шум неравномерный, для ряда режимов в таблице приведены диапазоны значений или максимальные величины.
| В помещении | A | B | C | D | E | F | |
| Шум, дБА | 30 | 50 | 53 | 54–60 | 56–61 | 61,0–61,5 | 63–63,5 |
Как видите, Picaso 3D Designer даже при закрытой крышке значительно более шумный, чем PrintBox3D One или Felix 3.0. К тому же он, как и Felix, еще и «певучий» — тональность звука работающих двигателей при печати не постоянна, а меняется по мере перемещения головки по осям X и Y, и это делает работу принтера еще более заметной.
Конечно, шум — это не самый определяющий параметр, но и к совсем уж незначительным его не отнесешь, особенно когда принтер работает не в производственном помещении, а в офисном или жилом. Да, некоторое офисное оборудование вроде МФУ порой шумит еще сильнее, но оно редко работает в шумных режимах много часов (а то и суток) подряд.
Печать
Предварительные замечания
Сначала несколько наблюдений. Отметим: поскольку и firmware, и «матчасть» принтера постоянно совершенствуются, многое из замеченного нами может относиться к конкретному экземпляру принтера с определенной версией прошивки.
По каким-то непонятным причинам, в ручном режиме управления из окна «Сервис» Polygona выполнение команд на нагрев экструдера и стола порой прерывается, и температуры, не достигнув заданных значений, начинают понижаться. Это происходит регулярно и порядком раздражает, если хочется перед началом печати заблаговременно прогреть стол и хот-энд. И уж точно нагрев прекращается, если закрыть окно ручного управления, чтобы вернуться в основной интерфейс программы, например, для запуска печати.
В меню самого принтера есть функция «Преднагрев» (раздельно для ABS и PLA), но она работает столь же странно: процесс начинается — например, для PLA задан нагрев сопла до 200 °C, стола до 70 °C, но может самопроизвольно прерваться на полпути, после чего и головка, и стол начинают остывать. Если прогрев все же дошел до конца, то через 30–40 секунд нагреватели отключаются — для PLA точно, для ABS нагрев все же держится (по меньшей мере 7 минут, дольше не ждали).
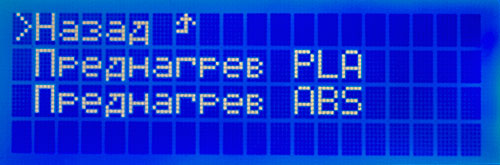
По окончании печати задания нагрев хот-энда отключается сразу, а вот стол почему-то не всегда начинает остывать, в основном при автономной печати с SD-карты — во всяком случае, несколько раз у нас платформа оставалась нагретой более чем до 100 градусов (по показаниям датчика) в течение минимум 8–10 минут, что никак не спишешь на остаточное тепло; в параметрах слайсинга есть строка для задания времени отключения подогрева стола, но мы всегда ставили значение 1 минута. И не очень понятно, что делать в такой ситуации: ни в меню принтера, ни в ручном управлении из Polygon соответствующей функции нет, приходилось просто отключать питание. Хотя, наверно, можно было бы включить нагрев, а потом отключить его, например, из ручного управления Polygon.
Если печать ведется с компьютера, то в программе Polygon отображается время до конца печати, что очень удобно. Естественно, на компьютере должен быть отключен переход в энергосберегающий режим — сон, гибернацию, исключая разве что гашение экрана, но при выходе из него у нас порой пропадала индикация времени до конца печати, равно как и показания температур, но тут скорее виновата не программа, а наш не самый мощный тестовый компьютер.
При печати с SD-карты на ЖК-экране отображается прогресс-индикатор и процент выполнения задания, а вот это уже совсем неудобно: определить, как скоро печать будет завершена, можно лишь «плюс-минус лапоть».
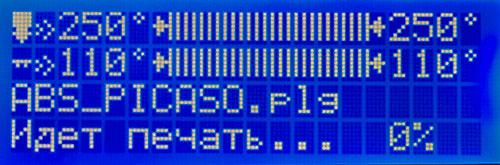
А когда печать ведется с компьютера, то на дисплее принтера есть только надпись «Не отключайте USB-кабель. Идет печать» и заданные/текущие значения температур.
PLA почти не оставляет следов на стекле платформы, а после ABS их достаточно много, и приходится регулярно смывать ацетоном (на холодном столе); напоминаем о вредности паров ацетона и необходимости проветривания.
Еще немного о закрытом корпусе: конечно, пыли в него будет попадать значительно меньше. Зато удалить мелкий мусор вроде кусочков выдавленной из сопла и застывшей нити, которых во время работы образуется немало, гораздо сложнее — просто смахнуть их не получится, нужен пылесос.
Тестовые образцы
Все модели взяты из источников, предлагающих свободное скачивание.
Печатать проводилась соплом 0,3 мм при установках по умолчанию (кроме отдельно отмеченных) и на чистом стекле. Имевшуюся в комплекте пленку не наклеивали преднамеренно, потому что споров на тему «какое покрытие стола лучше» и без того хватает.
Время печати указывается по итогам слайсинга с округлением до целых минут. Приводим мы и объем нити, потребовавшейся для печати (также по данным слайсинга). Использовался пластик, предоставленный производителем — Picaso PLA голубого цвета и белый Picaso ABS.
Паутинка — тест юстировки стола и адгезии пластика, для ABS и PLA при скорости 60 мм/с время печати 10 минут, объем нити 1,4 см³, в плане охлаждения мы следовали рекомендациям: для ABS выключено, для PLA включено.
Результат также получается одинаково хорошим, лишь в плане адгезии можно отметить: наружный слой, окруженный полями, держится прочно, а тонкие внутренние линии снимаются заметно легче.
Образец с тонкими стенками (в один слой, 0,4 см³ нити) мы печатали из PLA трижды: с включенным охлаждением на скоростях минимальной 15 мм/с (время 8 минут) и максимальной 80 мм/с (5 минут) — результат одинаково хороший. Но при отключенном охлаждении на скорости 80 мм/с качество заметно упало: в стенках появились щели. Отметим: время при этом значительно уменьшилось — до 2 минут; дело в том, что под охлаждением слайсеры подразумевают не только и не столько работу вентилятора, обдувающего слои (его в принтере может и не быть), но еще и замедление печати наиболее ответственных слоев, прежде всего тонких стенок, чтобы они успевали застыть. В данной модели все стенки тонкие, поэтому разница во времени получилась столь заметной.

Тот же образец из ABS (охлаждение по умолчанию выключено) на скорости 60 мм/с печатался 2 минуты, получилось чуть хуже, чем с PLA на 80 мм/с при включенном охлаждении, но тоже неплохо.

Тесты на геометрию — прямоугольные «коробочка» 20×20 мм (PLA, 60 мм/с, заполнение 25%, охлаждение вкл, 12 минут, 2,3 см³) и столбик высотой 50 мм (PLA, 60 мм/с, заполнение 25%, охлаждение вкл, 25 минут, 5,0 см³). Качество хорошее: углы и стенки получаются ровными, претензия есть только к верхним граням — они не совсем плоские, что заметно на фото. Замеры показали, что отклонения размеров напечатанных образцов от заданных в файлах моделей не превышают одной десятой миллиметра, или не более полпроцента, но это скорее следствие термоусадки, а не погрешности позиционирования головки при печати.
«Коробочку» мы напечатали еще и с выключенным охлаждением: по качеству отличий мы не заметили, а время печати, в отличие от модели с тонкими стенками, осталось прежним — здесь нет столь критических поверхностей и стенок, которым надо давать время на остывание.
Еще один тест, который вызвал существенные затруднения у принтера Felix 3.0 — печать небольших шестеренок. Данный образец показывает, насколько важным в ряде случаев может быть наличие охлаждения, в том числе с помощью правильно сформированного потока воздуха от вентилятора.
Печатали из ABS и PLA на скорости 60 мм/с, заполнение 15% — собственно, этот параметр здесь не имеет существенного значения: в столь маленькой модели (объем пластика всего-то 0,6 см³) промежутков для заполнения немного.
Но главное: для обоих пластиков печать производилась и при включенном охлаждении (время 5 минут), и при выключенном (4 минуты), хотя для ABS охлаждение рекомендуется не включать, и при установке этого параметра даже появляется предупреждение «Деталь может получиться непрочной!». Кстати, при выборе PLA слайсер сам ставит «птичку» для использования охлаждения, а если пользователь снимает ее, то тоже появляется упомянутое предупреждение.
Результат: без охлаждения шестеренки из обоих материалов получались оплывшими с одного бока, а вертикальные зубчики были сильно искривленными, причем в случае с PLA искажения заметнее. С охлаждением шестеренка из ABS напечаталась хорошо, а из PLA на «четыре с минусом» — верхняя плоскость получилась немного неровной.
Мы напечатали и шестеренку посложнее — двойную Т-образную, при тех же параметрах и со включенным охлаждением. Результаты были очень приличными, но на этот раз у детали из PLA верхняя плоскость получилась хорошо, а у ABS края этой плоскости изогнулись. То есть для многих деталей параметры печати нужно подбирать точнее, и не факт, что для этого будет достаточно параметров, предоставляемых интерфейсом слайсера в Polygon.
Адгезия образцов к стеклу для обоих пластиков получалась хорошая.
Переходим к моделям, которые очень сложно корректно напечатать на FDM-принтерах — к мостам, то есть протяженным горизонтальным участкам, имеющим опоры только по краям. Чтобы получить сколь-нибудь приличный результат, надо тщательно подбирать разные параметры печати. Разработчики ПО специально для мостов предусмотрели еще одну настройку: «Качество печати — Коэффициент подачи для натягивания мостов», значение по умолчанию 1,50, диапазон 1,00–2,00.
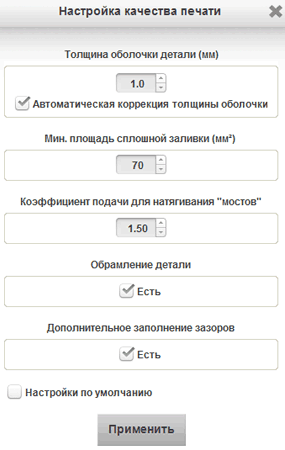
Мы использовали модель с набором из 8 мостов, у которых длина подвешенной горизонтальной части меняется от 20 до 90 мм. Поначалу пробовали доступные настройки печати, включая скорость и коэффициент подачи для натягивания мостов, при неизменных параметрах нити (Picaso ABS и Picaso PLA). Процесс подбора длительный — образец из 8 мостов печатается при разных настройках от 35 до 45 минут, и мы даже поделили его на наборы из 2–4 мостов, чтобы сократить время до 13–15 минут. К тому же всё это связано с заметным расходом пластика: от 2,3 до 9,1 см³.
Однако получить результат даже на «четыре с минусом» мы так и не смогли, а некоторые попытки и вовсе заканчивались полным провалом.
Пришлось взяться за «Редактор пластиков»: создали пользовательский тип пластика, поскольку редактировать пластики Picaso нельзя. При уменьшении температуры hot-end для всех слоев, кроме первого, провисание нитей становится немного меньше: пластик становится более вязким, да и застывает быстрее. При некотором уменьшении коэффициента подачи — того, что в настройках нити — ситуация тоже улучшается.
А вот коэффициент подачи для натягивания мостов лучше увеличить, хотя на фото в инструкции наилучший результат показан при значении 1,0, и почти наверняка дело не в том, что при верстке перепутали фотографии: там совсем другая модель.
Включение охлаждения также играет положительную роль — еще одно подтверждение тому, что для ABS оно не всегда вредно. Правда, реальные модели обычно содержат самые разные элементы, в том числе и те, для которых охлаждение противопоказано.
Обратите внимание: в настройках для ABS установленное охлаждение после редактирования пластика отключается — не забудьте вновь поставить «птичку».
После шестнадцати напечатанных наборов мы добились хорошего результата для 20–30-миллиметровых мостов, неплохого для 40–50 мм, приемлемого для 60 мм, и хотя бы отсутствия совсем провисших и обрывающихся-загибающихся нитей для 70–90 мм.
Печать других моделей
От абстрактных кубиков и мостиков перейдем к более полезным или хотя бы более «художественным» образцам.
Первый из них — воронка. Ее мы напечатали из обоих типов пластика на скорости 60 мм/с, с заполнением 15%, объем получился 26,1 см³. Для ABS охлаждение выключали, и время получилось 2 часа 15 минут, из PLA с включенным охлаждением печать длилась немного дольше — 2 часа 18 минут.
Это модель подходит и для оценки адгезии: площадь соприкосновения основания модели со столом мала, даже с учетом полей, а сама модель большая, печатается долго, и температурные деформации зачастую сказываются — какая-то часть периметра приподнимается. Для PLA это сказалось в меньшей степени: оторвался и на долю миллиметра приподнялся лишь небольшой участок окружности, что сколь-нибудь существенно не сказалось на модели в целом. У ABS термическая деформация сильнее — например, ручка приподнялась заметно (см. фото), да и с адгезией не очень хорошо: всю модель по окончании печати со стола снять можно было без всяких инструментов, легким движением руки.
Еще с одной моделью, ракетой, мы оценили способность печатать высокие и тонкие образцы с малой площадью основания. Напечатали с натуральной высотой 170,5 мм из PLA (60 мм/с, заполнение 25%, охлаждение вкл — 2 часа 14 минут, 22,8 см³), а также из ABS, увеличив высоту до предельных 210 мм при неизменных размерах по другим осям (80 мм/с, заполнение 15%, охлаждение выкл — 1 час 38 минут, 24,8 см³).
Для PLA зрительно результаты получились вполне достойными. Штангенциркулем с ценой деления 0,05 мм сделали замер высоты: соответствие полное — 170,5 мм.
C высокой моделью из ABS ситуация хуже: в верхней четверти ракеты слои стали заметно неровными, а самый кончик и вовсе деформировался, поэтому делать контрольный замер высоты стало бессмысленным.
Неровность слоев вверху нельзя списать на другой материал, на увеличенную по сравнению с моделью из PLA скорость или на меньшее заполнение: нижняя половина ракеты и тут напечаталась нормально, а с увеличением высоты из-за вязкости расплавленной нити тонкая и довольно гибкая «колонна» начала раскачиваться вслед за движениями головки — отсюда и неровности. На последних 4-5 миллиметрах этот эффект стал настолько сильным, что вместо четкого кончика, как на голубой ракете, мы получили нечто оплывшее.
Высокую модель мы делали из ABS, чтобы еще раз проверить адгезию. Нельзя сказать, что основание ракеты держалось на стекле намертво, но всё же в процессе печати объект не отвалился, хотя потом его можно было снять даже без инструмента.
Собственно, вывод прежний: режим печати надо подбирать. Правда, в данном случае это займет немало времени — модель печатается долго, а дефекты проявляются лишь ближе к концу процесса. И лучше не выбирать модели с тонкими и высокими элементами, особенно если их высота близка к предельной для данного принтера.
При печати из ABS мы решили заодно проверить соответствие заявленного времени печати реальному; программа выдала значение 1 час 38 минут 23 секунды, по секундомеру получилось 2 часа 3 минуты 32 секунды — как видите, разница более чем существенная. Хотя при работе с другими принтерами под управлением Repetier-Host мы столь существенных расхождений не наблюдали, но и здесь будем считать это не упреком в адрес принтера или ПО, а просто информацией к размышлению: всегда надо учитывать, что печать может продлиться дольше, чем рапортует та или иная программа. И чем сложнее задание и крупнее модель, тем большей может быть разница.
Теперь лягушка — куда же без нее… Печатали из PLA на скорости 45 мм/с с заполнением 33% и включенным охлаждением (47 мин., 6,6 см³), результат получился вполне нормальным, весьма далеким от того безобразия, которое было получено нами при первой попытке печати на принтере Felix 3.0.
А начали знакомство с принтером мы с еще одной фигурки, код которой в формате .PLG был на SD-карте — такого вот забавного чучундрика:
Как видите, качество вполне достойное. Конечно, с учетом особенностей FDM-печати и используемого сопла.
Что же, пора изложить итоги наших наблюдений и тестов.
Подводим итоги
Начнем с главного: при использовании «фирменных» (то есть поставляемых производителем принтера) расходных материалов качество печати многих опробованных нами моделей на 3D-принтере Picaso 3D Designer получается, как минимум, хорошим. Причем для большинства из них вполне достаточно того набора настроек, включая используемые по умолчанию, который имеется в усеченном варианте интерфейса слайсера, предоставленном программистами компании в составе собственного программного обеспечения Polygon for Designer. А если забраться в эти настройки чуть глубже, то можно добиться вполне приемлемого результата и для более сложных образцов.
Таким образом, владельцу принтера не требуется с самого начала погружаться в дебри множества параметров и их влияния на качество печати, он может сразу приступать к работе, понемногу совершенствуя свои навыки. А по мере приобретения опыта ничто не помешает перейти к использованию полного интерфейса Slic3r или других слайсеров, равно как и использовать управляющие программы типа Repetier-Host.
Предлагаемая программа Polygon вполне функциональна, хотя и не лишена недостатков, прежде всего в плане удобства использования по сравнению с тем же Repetier-Host, но есть надежда, что в дальнейшем она будет совершенствоваться.
То же можно сказать и в отношении автономного управления принтером с помощью джойстика и ЖК-экрана: очень неплохо, но кое-что хотелось бы добавить или доработать.
Для печати очень многих моделей в закрытом объеме проще создать оптимальные условия, особенно при работе с ABS. Помимо этого, упрощается выбор места для расположения принтера: малейший сквознячок уже не будет влиять на качество печати. Полностью закрытый рабочий объем принтера повышает безопасность использования, прежде всего в домашних условиях: если не детям, то хотя бы домашним животным не удастся засунуть любопытный нос в работающий аппарат (хотя кошкам наверняка придется по душе теплая верхняя крышка принтера — вспомните, как любили дремать пушистые мурлыки на ламповых телевизорах). С другой стороны, в закрытом корпусе невозможно наблюдать процесс печати со всех сторон, что порой бывает весьма полезно, к тому же сложнее осуществлять некоторые операции, включая снятие модели с платформы.
А вот итог сравнению Picaso 3D Designer с PrintBox3D One мы подводить не будем: у обоих принтеров есть свои преданные сторонники, и пусть каждый останется при своем мнении.
Отметим лишь еще раз: с учетом совокупности всех особенностей, включая ПО, Picaso 3D Designer очень хорошо подходит тем, кто только собирается делать первые шаги в 3D-печати, причем согласен не экономить, а покупать катушки с нитью у производителя принтера; с учетом внешнего вида это касается и работы в домашних условиях. Что, понятно, ничуть не исключает и его использование хорошо подготовленными владельцами для профессиональных целей.
Но на этом с принтером Picaso 3D Designer мы надолго не прощаемся: его производитель предоставил нам несколько интересных образцов пластика, с которыми мы собираемся познакомиться сами и познакомить читателей. К тому же у нас есть и сопло 0,15 мм, мы опробуем печать с ним как при использовании этих пластиков, так и уже знакомых нам ABS и PLA.