Управление энергопотреблением ноутбуков является одним из наиболее существенных аспектов эксплуатации данного класса устройств. Одна из ключевых задач, важность которой не вызывает сомнений — это достижение минимального энергопотребления ноутбука (в частности, его процессора — одного из основных потребителей электроэнергии) для требуемого на данный момент уровня производительности. Решение этой задачи важно как в случае питания ноутбука от сети, (так как оно позволяет значительно уменьшить шум, создаваемый системой охлаждения процессора и повысить тем самым комфортность работы), так и, особенно, при питании ноутбука от батареи. Ведь в этом случае первостепенную важность приобретает продолжительность работы ноутбука от батареи — фактор, напрямую связанный с потребляемой устройством мощностью.
В большинстве случаев (если рассматривать в качестве примера весьма распространенную мобильную платформу Intel Centrino на базе процессора Intel Pentium M), пользователям приходится довольствоваться стандартным управлением энергопотреблением системы, к счастью, реализованным для данной платформы в ОС Windows без необходимости установки каких-либо дополнительных драйверов и управляющих приложений. Тем не менее, стандартное управление — на то и стандартное, чтобы ограничивать пользователя относительной негибкостью настроек и, уж тем более, своей полной «прозрачностью» (так, оно не позволяет увидеть, какие именно частотные режимы процессора используются в том или ином случае).
В качестве альтернативы стандартным средствам Windows, производители ноутбуков зачастую предлагают свои фирменные утилиты, обладающие, как правило, более богатыми возможностями настроек и предоставляющие ряд дополнительных возможностей но, увы, не лишенные и недостатков — вроде той же «прозрачности» их поведения для пользователя. Одной из таких утилит является программный продукт, предлагаемый компанией ASUS — Power4 Gear, реализующий одноименную технологию «Power4 Gear+». Вот что заявляет производитель в своем рекламном проспекте утилиты (взято из описания модели W1N):
«Battery Saving Technology up to 20%: The exclusive Power4 Gear+ technology allows you to control CPU speed to maximize battery performance. ASUS Power4 Gear+, the all-new battery conservation feature, automatically and intelligently adjusts CPU speed according to system load. Offering eight different modes designed for gaming, watching DVDs, listening to music, processing documents etc., this innovation maximizes battery life for reliable operation»,
Что в переводе на русский с некоторой технической доработкой значит следующее:
«Технология продления времени работы от батареи до 20%: Эксклюзивная технология Power4 Gear+ позволяет вам контролировать скорость процессора для максимизации продолжительности работы от батареи. ASUS Power4 Gear+ — совершенно новая технология экономии электроэнергии батареи, автоматически и интеллектуально подстраивает скорость процессора в соответствии с загрузкой системы. Предоставляя восемь различных режимов, предназначенных для игр, просмотра DVD, прослушивания музыки, работы с документами и т.д., эта инновация максимизирует время жизни батареи для надежной работы ноутбука».
Что ж, звучит довольно громко! Но нас, профессиональных тестировщиков, рекламой можно удивить редко… если вообще можно удивить! Поэтому мы, как всегда, посмотрим, как оно окажется на самом деле. Благо для этого у нас имеются необходимые инструменты :).
Описание утилиты
А для начала, приступим к рассмотрению самой утилиты Power4 Gear. Процедура ее установки весьма проста и не требует перезагрузки системы. По умолчанию, пользователю предоставляется возможность запустить утилиту сразу после процедуры инсталляции, а также при каждой последующей загрузке операционной системы. Иконка программы, отображающая выбранный профиль производительности (которые мы рассмотрим ниже), располагается в области системного трея. Двойной щелчок по иконке открывает довольно незатейливое окошко информации о программе (about box), в котором представлены все 8 иконок, соответствующих режимам производительности. В нем также видно, что реальный разработчик утилиты пожелал остаться неизвестным :).

Контекстное меню, всплывающее при нажатии на иконку правой кнопкой мыши, представляется гораздо более полезным и функциональным.
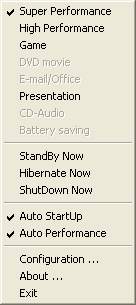
Во-первых, в нем можно выбрать любой из доступных профилей производительности системы (на представленном скриншоте можно выбрать только 4 профиля, так как питание ноутбука осуществляется от сети, остальные 4 профиля относятся к режиму работы от батареи). Во-вторых, можно немедленно отправить систему в спящий режим (Standby, Hibernate), или вовсе ее выключить (Shutdown). Впрочем, все то же самое еще проще сделать стандартными средствами Windows :).
Остальные опции меню представляют собой непосредственно настройки программы. Auto StartUp, как легко догадаться из названия, управляет автоматическим запуском программы при старте системы, а Auto Performance включает, либо выключает автоматическое управление производительностью процессора в зависимости от его загрузки. Вторая половина статьи как раз посвящена рассмотрению поведения реализации этого управления в различных режимах.
Нажатие на Configuration открывает основное окно настроек программы.

Здесь можно задать опции для всех восьми профилей программы. С помощью меню File можно переименовать выбранный профиль (Rename), сохранить конфигурацию профиля (Save Configuration), а также сбросить настройки профиля на значения по умолчанию (Load Default setting). Удалять имеющиеся профили и добавлять новые в программе не предусмотрено.
Назначение остальных опций главного меню далеко не столь очевидно. Они становятся активными только при выборе одного из параметров данного профиля (например, Screen Saver) и позволяют изменить его значение на одно из возможных. То же самое можно сделать двойным нажатием по названию параметра, что продемонстрировано на приведенном ниже скриншоте, являющимся монтажом — на нем совмещены выбор из главного меню и выбор из контекстного меню.
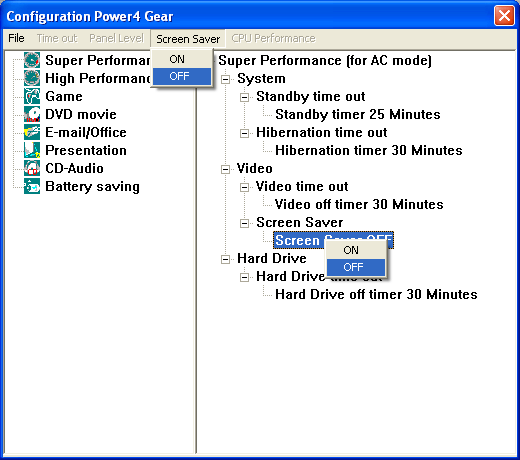
Таким образом, интерфейс окна настроек программы, на наш взгляд, обладает некоторой избыточностью, которая, к тому же, затрудняет его интуитивное восприятие.
Поговорим о самих настройках параметров производительности и энергопотребления системы, которые позволяет нам настраивать утилита. Они разбиты на три категории: «System» (система), «Video» (видео) и «Hard Drive» (жесткий диск).
К категории «System» относятся параметры:
- Standby time out — время бездействия системы, по истечении которого система помещается в спящий режим (Standby).
- Hibernation time out — то же самое, но применительно к режиму Hibernate.
- CPU Performance — уровень производительности процессора, задаваемый в условных единицах — 25%, 50%, 75% и 100%. Опция доступна не для всех профилей.
Категорию «Video» составляют параметры:
- Panel Light — уровень яркости LCD-панели (от 6% до 100% с шагом 7%), доступно только для режимов питания от батареи.
- Video time out — время бездействия системы, по истечении которого происходит гашение LCD-панели.
- Screen Saver — включение/выключение программы-заставки (скринсейвера). Отметим, что в комплекте ПО ноутбука ASUS W5G00A, на котором мы изучаем поведение утилиты Power4 Gear, поставляется весьма интересный скринсейвер, являющий собой мультимедийный рекламный проспект данной модели ноутбука :).
Наконец, категорию «Hard Drive» составляет всего один, вполне очевидный параметр:
- Hard Drive time out — время бездействия системы, по истечении которого происходит отключение жесткого диска.
Для большинства пользователей ноутбуков не будет удивительным тот факт, что большинство перечисленных опций, по сути, дублируют настройки, находящиеся в стандартных настройках электропитания Windows. Кстати, о последних...

Как видно из приведенного выше скриншота, установка Power4 Gear добавляет новую схему управления питанием, которая впоследствии выбирается по умолчанию. Ее настройки прямо отражают значения параметров, которые были настроены пользователем (или выбраны по умолчанию) для активного в данный момент профиля Power4 Gear (на скриншоте — «Turbo Performance»).
Таким образом, большинство опций Power4 Gear — не более чем альтернативный интерфейс к стандартным настройкам электропитания Windows, причем не факт, что более удобный (как минимум, по причине отсутствия в программы локализации под язык пользователя :)). Реальное отличие от стандартных средств Windows составляют лишь настройки уровня производительности процессора (как мы уже отмечали выше, выраженной весьма абстрактными величинами) и уровня яркости LCD-панели ноутбука.
Тем не менее, у утилиты Power4 Gear есть еще одно неоспоримое преимущество над стандартными средствами Windows — это возможность быстрого переключения профилей с помощью специальной кнопки ноутбука. В модели ASUS W5G00A она расположена в левой верхней части передней панели ноутбука (над клавиатурой), рядом с выключателем беспроводных устройств (WiFi и Bluetooth).

Как мы уже отмечали, при питании ноутбука от сети доступно всего 4 профиля производительности, переключение между которыми с помощью кнопки можно изобразить так:

Соответствующая тому или иному профилю производительности картинка всплывает в левой верхней части экрана. Заметим, что представленные на картинках названия «зашиты» в сами картинки, они не изменяются при переименовании профилей в настройках утилиты (переименование изменяет лишь названия, отображаемые в самом окне настроек, а также в контекстном меню иконки приложения, расположенной в системном трее).
Остановимся подробнее на режиме «Presentation» — переключение утилиты в этот режим работы сопровождается изменением разрешения экрана на 800x600, после чего всплывает окно выбора разрешения.
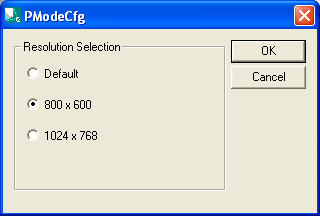
Очевидно, что задействование профиля «Presentation» также включает вывод изображения на внешний видеовыход.
При питании ноутбука от батареи профиль «Super Performance» исчезает из меню выбора профилей (как контекстного, так и «кнопочного»), зато добавляются четыре новых профиля:
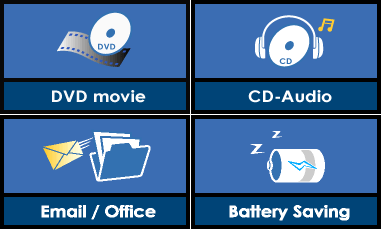
Такое разделение профилей нам представляется вполне естественным — согласитесь, вряд ли кто-либо сочтет уместным использование профиля «Battery Saving» с почти минимальной яркостью LCD-панели при питании ноутбука от сети.
Исследование режимов работы утилиты
На этом, пожалуй, стоит закончить с рассмотрением пользовательского интерфейса и функциональных возможностей программы и перейти к более детальному изучению поведения всех восьми профилей энергопотребления системы, реализованных в утилите. Для этого мы воспользуемся нашей разработкой — утилитой RightMark CPU Clock Utility 1.8, предназначенной, в общем-то, для той же самой цели — управления производительностью и энергопотреблением процессора (в том числе, Intel Pentium M). Тем не менее, сейчас мы воспользуемся лишь предоставляемыми ею возможностями мониторинга частоты и загрузки процессора, а также коэффициента умножения частоты системной шины (FID) и запрашиваемого уровня питающего напряжения процессора (VID).
Итак, выбираем для начала самый «мощный» профиль Power4 Gear «Super Performance» и смотрим на показания мониторинга RMClock (ноутбук питается от сети).

Увы, ничего интересного мы здесь не видим — частота процессора максимальна (1862 МГц = 133 МГц x14), запрашиваемое питающее напряжение также максимально (1.308 В). Скажем несколько слов о загрузке процессора, в частности — наблюдаемом различии в CPU Load (данные самого процессора) и OS Load (данные ОС о загрузке процессора). Связано оно с тем, что большинство мобильных платформ в режиме простоя способно использовать более «глубокие» режимы уменьшенного энергопотребления, нежели стандартное состояние C1/Halt — в частности, разрешенные для Pentium M состояния C3/Sleep и C4/Deep Sleep. В этом-то и заключается проблема — по не совсем понятным причинам, процессор Pentium M правильно считает такты, проведенные в состоянии C1/Halt как «неактивные», однако приравнивает такты, проведенные им в указанных состояниях C3/C4, к числу «полезных» тактов. В результате, для данной платформы имеем разницу примерно в 18%, как раз отражающую процент времени, проведенный процессором в одном из этих состояний. Кстати, по нашему опыту, зачастую разница в показаниях оказывается еще большей — порядка 80-90%, да вдобавок, еще и нестабильной (меняется во времени). Впрочем, данная ошибка счетчиков процессора, хотя и имеет место быть, в данном случае нам нисколько не мешает.
Переходим к профилю «High Performance» и... не видим никаких изменений! (повторять тот же самый скриншот нет смысла). В чем же, в таком случае, различие между уровнями производительности «Super» и «High»? На данной модели ноутбука получается, что ни в чем. Но вполне возможно, что оно может как-либо проявляться на других продуктах ASUS (утилита ведь предназначена не для одной-единственной модели). Например, можно предположить выставление более высокой частоты системной шины в режиме «Super Performance».
Переходим в следующий режим — «Game».

Частота процессора сбрасывается до минимальной (800 МГц = 133 МГц x6), наряду с изменением запрашиваемого напряжения питания до «стандартного минимального» для Pentium M значения 0.988 В (напомним, что фактически поддерживаемое минимальное питающее напряжение процессоров Pentium M, в том числе моделей Dothan, намного ниже и составляет 0.7 В). Оставаясь в режиме «Game», подаем на процессор переменную нагрузку (от 0 до 100%), создаваемую простым тестовым приложением.


И наблюдаем (левый скриншот) вполне стандартную реализацию концепции «Performance on Demand» (изменение производительности процессора в соответствии с его загрузкой). Неужели это и есть так красочно рекламируемая «эксклюзивная, совершенно новая технология экономии электроэнергии батареи, автоматически и интеллектуально подстраивающая скорость процессора в соответствии с загрузкой системы»? Что-то уж очень непохоже, особенно если взглянуть на правый скриншот, на котором представлен результат того же теста, но при отключении Power4 Gear и использовании стандартного управления электропитанием Windows. Таким образом, мы вынуждены констатировать следующий факт: «автоматическая и интеллектуальная» подстройка частоты процессора в зависимости от загрузки системы — не более чем реализация стандартного управления Windows, через драйвер процессора intelppm.sys посредством технологии Enhanced Intel SpeedStep.
Если хорошо приглядеться (разумеется, к процессу работы утилиты, а не скриншоту, хотя и на скриншоте тоже можно кое-что разглядеть :)), можно заметить, что процессор использует следующие состояния производительности (FID): 6x, 8x, 10x, 12x и 14x. То есть, фактически, все доступные четные множители. Что ж, вполне неплохо для «официального» режима управления, но его главный недостаток — весьма высокие значения запрашиваемого напряжения (VID), очевидно, выбранные производителем процессора из соображений максимальной надежности. Впрочем, количество состояний производительности, доступных драйверу процессора, задается вовсе не утилитой Power4 Gear, а ACPI BIOS конкретной модели ноутбука. Все, что может сделать Power4 Gear — это либо использовать представленные в ACPI-таблицах значения, либо отказаться от части из них.
Кстати, не очень понятно, почему «геймерскому» режиму разработчики утилиты предписали минимальную производительность процессора по умолчанию, и динамическое управление его режимом работы в зависимости от его загрузки. Как правило, играм требуется именно максимальный режим производительности, впрочем, игры ведь тоже бывают разные :).
Последний из доступных режимов при питании от сети — «Presentation», в плане управления энергопотреблением процессора, ничем не отличается от рассмотренных выше «Super Performance» и «High Performance».
Следующим этапом, отключаем питание ноутбука от сети, дабы изучить поведение профилей управления энергопитанием, активных в режиме работы ноутбука от батареи. Поведение первого, наиболее производительного DC-профиля «High Performance», отличается от своего AC-аналога. А именно, в режиме простоя устанавливается минимальная частота процессора (800 МГц) при минимальном стандартном питающем напряжении (0.988 В), переменная загрузка процессора приводит к автоматическому переключению частоты процессора от 800 МГц до 1,86 ГГц в зависимости от уровня загрузки.
Таким же поведением обладает и следующий профиль DC-режима — «Game». Скриншоты для этих случаев мы не приводим, ибо та же картина наблюдалась выше, при тестировании AC-режима «Game», а также стандартной реализации управления энергопотреблением процессора в Windows.
Гораздо интереснее выглядит следующий профиль — «DVD movie». Взглянем на скриншот, полученный при бездействии системы.

И увидим весьма интересную картину. Частота и питающее напряжение процессора в основном находятся на минимуме, в этом ничего удивительного нет. Однако даже малейшее увеличение загрузки процессора — всего где-то до 5–10% (по показаниям ОС), приводит к моментальному повышению частоты процессора до 1.33 ГГц. Зачем разработчикам утилиты понадобилась такая сверхчувствительность к загрузке процессора (колебания частоты реально наблюдались даже при простом перемещении курсора мыши!) — остается загадкой. Смотрим далее: подаем переменную нагрузку на процессор.

Внимательно рассматривая скриншот, можно заметить, что в этом случае используются значения множителей 6x, 8x и 10x, то есть в этой схеме разработчики изъяли «верхние» множители 12x и 14x, используемые операционной системой по умолчанию. Довольно разумный подход — ведь для проигрывания DVD вряд ли потребуется частота процессора выше 1.33 ГГц.
Переходим к следующему профилю — «Email / Office». Его назначение достаточно очевидно, не менее очевидно и его поведение: выставляется минимальный уровень производительности процессора (уже привычные 800 МГц, 0,988 В), после чего остается на постоянном уровне, т.е. не меняется в зависимости от загрузки процессора.

Таким же поведением обладает и следующий DC-профиль — «Presentation». Напомним, что его AC-аналог использует максимальную производительность процессора. Выставление постоянного минимума частоты в DC-режиме «Презентации» — спорный момент, ведь презентации нередко бывают динамическими, для проигрывания которых может потребоваться и большая мощность процессора. На наш взгляд, для этого режима было бы разумнее выбрать автоматическое управление производительностью процессора, как в рассмотренных выше режимах «High Performance» и «Game».
И напоследок, нам осталось рассмотреть еще два режима — «CD-Audio» и «Battery Saving». Различий в их поведении мы не нашли, за исключением того, что в случае «CD-Audio» устанавливается минимально возможная яркость LCD-панели (6%), тогда как в «Battery Saving» яркость немного выше (13%). Очевидно, что режим «CD-Audio» вообще не предназначен для работы за ноутбуком, ибо работать с таким уровнем яркости просто невозможно, зато можно долго-долго проигрывать компакт-диски :). В более «ярком» режиме «Battery Saving» на экране ноутбука еще что-то можно разглядеть :).
Вернемся, тем не менее, к изучению поведения профилей. Для этого взглянем на скриншот, полученный в любом из этих двух режимов при бездействии системы.

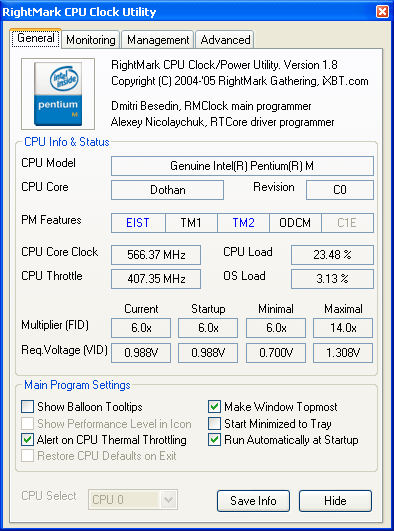
Что ж, довольно интересно: частота процессора снижается примерно до 560 МГц (по двум соседним скриншотам видно, что она не очень-то стабильна во времени — разброс составляет порядка 7 МГц, что никак нельзя списать на точность измерения в RMClock, которая в данном случае составляет примерно ±0.15 МГц). В то же время, коэффициент умножения частоты системной шины остается равным 6x (естественно, ведь это — минимально возможный коэффициент для всех Pentium M), а это значит, что снижается именно частота FSB, до значения порядка 95 МГц. К тому же, нельзя не заметить еще один очень интересный момент — включение троттлинга процессора, причем не за счет технологии ODCM процессора (аббревиатура этой технологии в RMClock на правом скриншоте показывается черным цветом, а это означает, что данная технология бездействует). Следовательно, используется более «древняя», «чипсетная» форма троттлинга — управление циклом полезного действия процессора посредством периодической подачи сигнала STPCLK#. Сам цикл полезного действия составляет порядка 72%. Такое реальное значение может наблюдаться при использовании 62.5%-ной схемы модуляции тактовой частоты процессора (поскольку далеко не все, довольно продолжительные периоды «вынужденного бездействия» процессора выдерживают полную длительность, прежде всего, из-за необходимости обслуживания процессором аппаратных прерываний). Это уже несколько более похоже на «совершенно новую технологию экономии электроэнергии батареи», нежели все то, что мы видели выше :).
Посмотрим теперь, как ведут себя эти режимы при подаче нагрузки на центральный процессор.
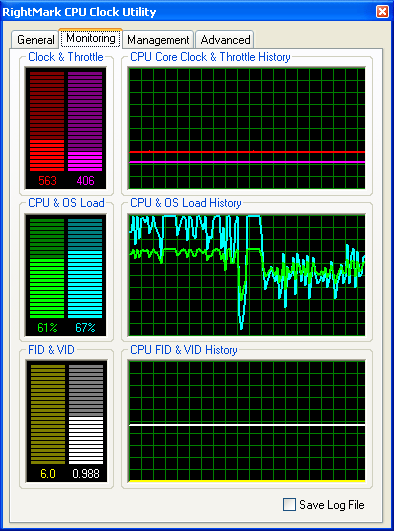
Картина вполне естественная для режимов максимальной экономии — частота и троттлинг процессора не зависят от уровня загрузки процессора, так как акцент в этом случае делается именно на продолжительность работы ноутбука от батареи, нежели на его производительность.
Вводя такую фичу, как «чипсетный» троттлинг процессора, разработчик утилиты, по всей видимости, руководствовался тем, что это принесет некоторую дополнительную пользу в плане продления времени работы ноутбука от батареи. Отчасти это верно — при максимальной загрузке процессора (100% по данным ОС) его реальная загрузка, благодаря пропуску части «полезных» тактов, остается на уровне тех самых 72%. Оставшиеся 18% процессор находится в состоянии бездействия, которое, несомненно, характеризуется меньшим энергопотреблением. Тем не менее, в случае практически полного бездействия системы (загрузка порядка 5-10%) разницы между функционированием процессора в режиме троттлинга и без такового уже не будет (так как для процессора нет разницы, исполняет ли он «просто холостые» такты, или же «принудительно холостые» за счет троттлинга). Намного разумнее для этого режима было бы позаботиться о снижении уровня запрашиваемого питающего напряжения, которое так и осталось на весьма высоком (для такой низкой-то частоты) уровне 0.988 В.
Сравнительные испытания
Итак, мы рассмотрели в действии все возможные профили энергосбережения, доступные в утилите Power4 Gear при питании ноутбука от сети и от батареи. Поэтому переходим к заключительной части нашего исследования, в которой мы оценим реальную эффективность тех или иных режимов работы утилиты. Оценивать мы ее будем по наиболее важному параметру для пользователей ноутбуков — максимальному времени работы ноутбука от батареи.
Методика исследования довольно проста: имеется ноутбук, питающийся от сети, с полностью заряженной батареей. Отключаем питание от сети, после чего сразу запускаем простое нагрузочное приложение (стресс-тест), максимально нагружающее процессор и оперативную память. Устанавливаем достаточное время работы теста, заведомо превышающее максимальное теоретически возможное время работы ноутбука от батареи (например, 10 часов), после чего даем тесту возможность полностью разрядить батарею ноутбука. По завершению эксперимента, когда ноутбук более не подает признаков жизни :), возобновляем питание от сети и смотрим результат, сохраненный в log-файле теста.
Мы сочли уместным протестировать следующие три режима эксплуатации ноутбука, соответствующие трем различным профилям утилиты Power4 Gear:
- Режим максимальной производительности (частота и напряжение процессора максимальны, соответствующий профиль — «High Performance»);
- Режим минимальной производительности (частота и напряжение процессора минимальны, соответствующий профиль — например, «Email / Office»);
- Режим максимальной экономии батареи (минимальная частота и напряжение процессора, а также дополнительное снижение частоты FSB и/или включение троттлинга процессора, соответствующий профиль — «Battery Saving»).
Во всех случаях дополнительно выставлялась минимальная яркость LCD-панели (6%) и минимальное время ее гашения (1 минута), чтобы исключить влияние этого компонента на общее энергопотребление системы.
Кроме того, чтобы эффективность управления электропитанием утилиты Power4 Gear можно было бы с чем-то сравнить, причем не с чем-то стандартным (ибо, по крайней мере, два первых режима работы Power4 Gear являют собой стандартную реализацию управления электропитанием Windows), а с тем, на что реально способна платформа Centrino, мы решили провести те же самые испытания, доверив управление энергопотреблением процессора нашей утилите RMClock.
Использовались следующие настройки утилиты:
- Режим максимальной производительности: частота процессора 1866 МГц (FID 14x), напряжение 1.100 В (напомним, что номинальное напряжение для этого режима — 1.308 В).
- Режим минимальной производительности: частота процессора 800 МГц (FID 6x), напряжение 0.700 В (против номинального для этого случая — 0.988 В).
- Режим максимальной экономии батареи: частота процессора 800 МГц, напряжение 0.700 В, а также включен троттлинг процессора (ODCM) на уровне 12.5% (эффективная частота — порядка 250 МГц).
Минимальные значения напряжений (VID) подбирались опытным путем. Для обоих случаев (максимальный и минимальный уровни производительности) проводилось последовательное снижение значений VID до возникновения ошибок вычислений (в качестве теста на стабильность использовалась широко применяемая для этих целей программа Prime95), после чего значения VID повышались настолько, насколько это было необходимо для достижения стабильной работы теста Prime95 в течение продолжительного времени.
Смотрим на результаты наших испытаний. Как и следовало ожидать, наименьшее время работы ноутбука от батареи (порядка 2 часов) наблюдается при максимальной производительности процессора. Именно такой результат получится как при использовании утилиты Power4 Gear в режиме «High Performance», так и в случае стандартного управления энергопотреблением Windows (спрашивается, где же заявленная в рекламе разница в 20%?). Снижение питающего напряжения процессора с 1.308 В до 1,100 В с помощью утилиты RMClock увеличивает время работы от батареи на 30 минут, то есть примерно на 25%. Отметим, что максимальное теоретически возможное продление времени работы от батареи для этого случая, полученное исходя из простого предположения о том, что процессор представляет собой постоянный резистор, составляет величину порядка 40%. Разумеется, на практике такой идеал недостижим — во-первых, процессор вряд ли можно считать постоянным резистором, во-вторых, не следует забывать и об остальных компонентах системы, в частности оперативной памяти (интенсивно нагружаемой тестом) и жестком диске (постоянно активном вследствие сохранения результатов в log-файл).
Принудительное фиксирование минимальной частоты процессора (800 МГц) приводит к значительному увеличению времени работы ноутбука от батареи — почти на 1 час. На первый взгляд удивительно, что значительное снижение питающего напряжения процессора в этом случае сопровождается гораздо меньшим эффектом — время работы увеличивается всего на 22 минуты, то есть примерно 13%, тогда как в теории снижение напряжения с 0.988 В до 0.700 В должно приводить почти к двукратному снижению мощности. Впрочем, ничего удивительного здесь на самом деле нет — просто снижение мощности, потребляемой процессором, становится менее значительным по сравнению с общей потребляемой мощностью. Иными словами, становится более заметным вклад мощности, потребляемой остальными компонентами системы.
Максимальное время работы от батареи, естественно, наблюдается в наиболее энергосберегающем режиме Power4 Gear, в котором происходит как снижение частоты FSB, так и включение троттлинга процессора (видимо, заявленная в рекламе 20% экономия батареи относится именно к этому случаю). Этот режим позволяет достичь весьма значительную продолжительность работы при полной нагрузке (которая, строго говоря, не является полной — вследствие включения троттлинга) — порядка 3.5 часов. Тем не менее, максимально консервативные настройки RMClock позволяют достичь еще большую продолжительность работы (свыше четырех часов) даже без дополнительного снижения частоты системной шины процессора, но выставления максимального уровня троттлинга процессора.
Заключение
Подводим итоги. Утилита Power4 Gear, предлагаемая компанией ASUS для управления энергопотреблением выпускаемых ею ноутбуков — несомненно, полезный инструмент, обладающий необходимым набором возможностей. К ее плюсам, в сравнении с обычными средствами Windows, можно отнести:
- Удобство переключения профилей — одним нажатием специальной кнопки.
- Управление яркостью LCD-панели ноутбука в зависимости от выбранного профиля.
- Использование специальных возможностей для максимальной экономии батареи (снижение частоты FSB и включение «чипсетного» троттлинга процессора).
Тем не менее, на наш взгляд, Power4 Gear не лишена и недостатков. Среди них, это, прежде всего, — ее стандартность. Что бы там ни говорилось в рекламном проспекте об «эксклюзивной, совершенно новой технологии экономии электроэнергии батареи, автоматически и интеллектуально подстраивает скорость процессора в соответствии с загрузкой системы», управление производительностью процессора осуществляется средствами Windows, а используемые значения частот и напряжений процессора жестко фиксированы в соответствии с таблицами ACPI BIOS. Как мы убедились выше, это отнюдь не позволяет достичь максимальной продолжительности работы ноутбука от батареи по сравнению с более «продвинутым» управлением, реализованным, например, в нашей утилите RMClock. К прочим недостаткам программы можно отнести:
- Не самый удачный дизайн пользовательского интерфейса.
- Отсутствие расширяемости (возможности создавать новые пользовательские профили).


