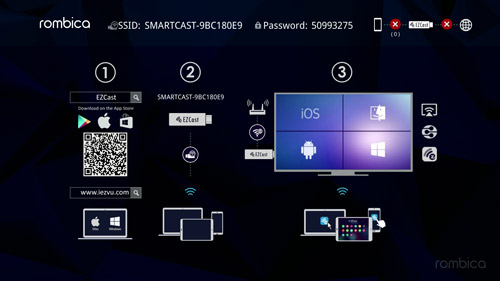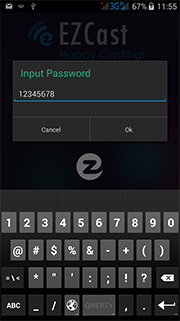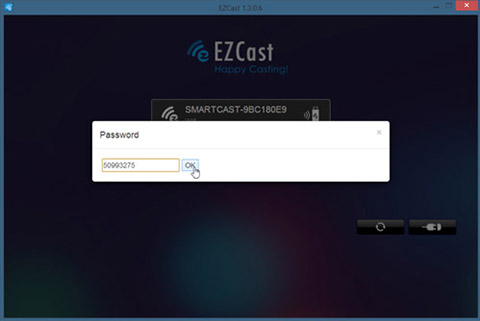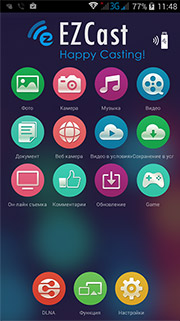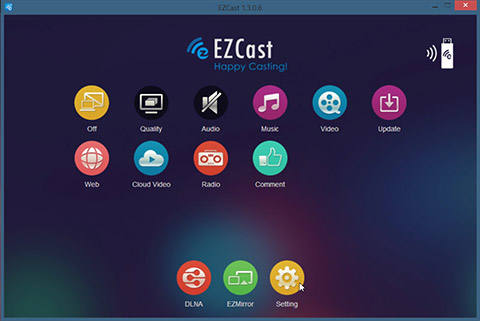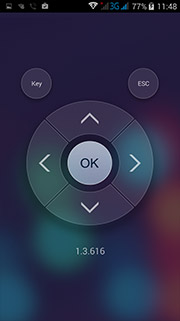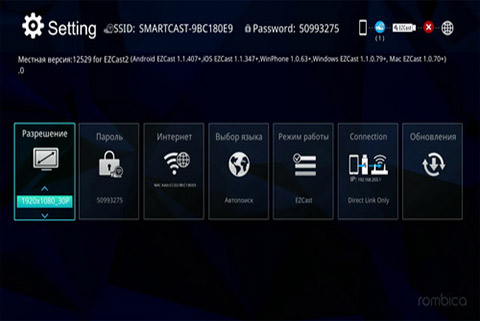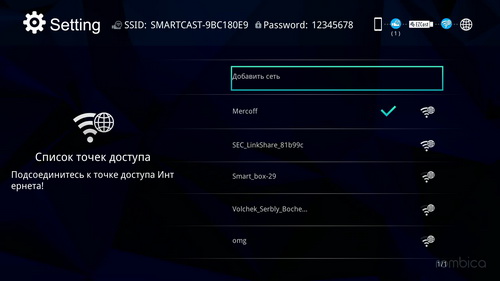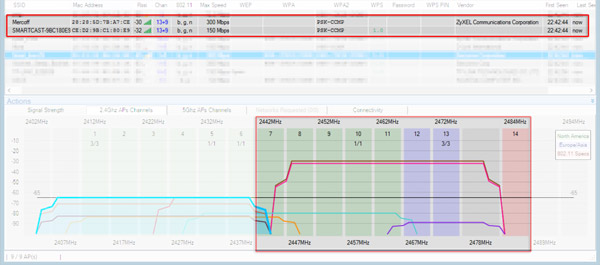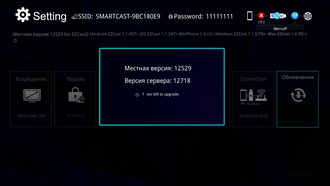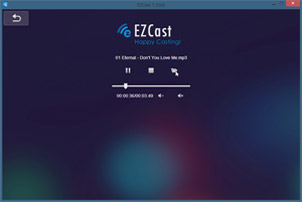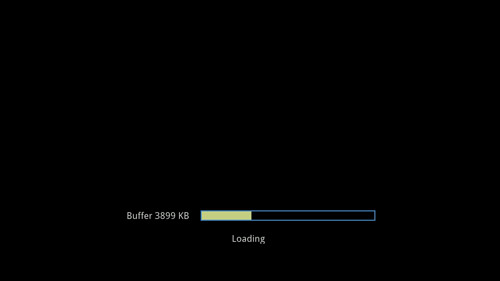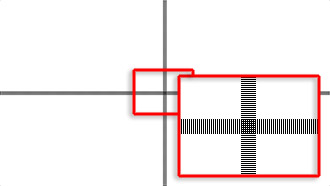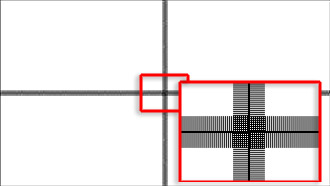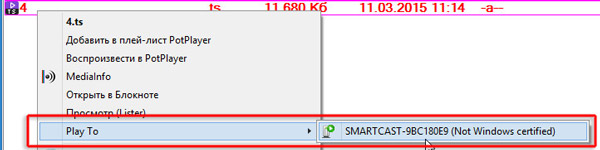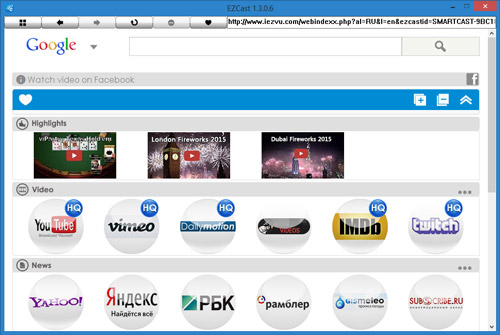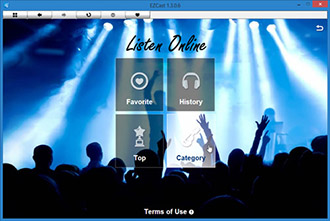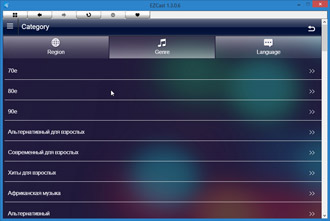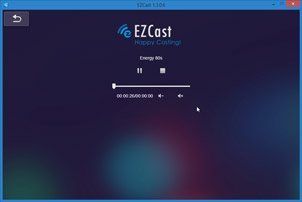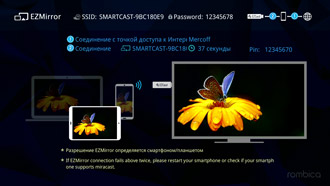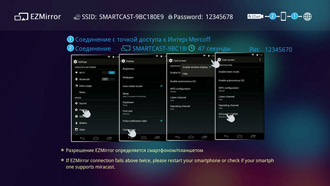–Я–Њ—Б–ї–µ–і–љ–µ–µ –≤—А–µ–Љ—П –љ–∞–±–ї—О–і–∞–µ—В—Б—П —А–Њ—Б—В –њ–Њ–њ—Г–ї—П—А–љ–Њ—Б—В–Є –Љ–Є–љ–Є–∞—В—О—А–љ—Л—Е —Г—Б—В—А–Њ–є—Б—В–≤, –љ–∞–њ–Њ–Љ–Є–љ–∞—О—Й–Є—Е –њ–Њ —Д–Њ—А–Љ–µ –Є –і–∞–ґ–µ —А–∞–Ј–Љ–µ—А–∞–Љ –Њ–±—Л—З–љ—Г—О USB-—Д–ї—Н—И–Ї—Г. –Ґ–∞–Ї–Є–µ ¬Ђ—Б—В–Є–Ї–Є¬ї –њ–Њ–і–Ї–ї—О—З–∞—О—В—Б—П –љ–µ–њ–Њ—Б—А–µ–і—Б—В–≤–µ–љ–љ–Њ –Ї –≤–Є–і–µ–Њ–≤—Е–Њ–і—Г —В–µ–ї–µ–≤–Є–Ј–Њ—А–∞, –њ–Њ–ї—Г—З–∞—П –њ—А–Є —Н—В–Њ–Љ –њ–Є—В–∞–љ–Є–µ –Њ—В –Њ–і–љ–Њ–≥–Њ –Є–Ј USB –њ–Њ—А—В–Њ–≤. –Т —Б–Є–ї—Г –Љ–Є–љ–Є–∞—В—О—А–љ–Њ—Б—В–Є, –Љ–∞–ї–Њ–≥–Њ –Ї–Њ–ї–Є—З–µ—Б—В–≤–∞ –Ї–Њ–Љ–њ–Њ–љ–µ–љ—В–Њ–≤, —А–∞—Б—Е–Њ–і—Г–µ–Љ—Л—Е –љ–∞ –њ—А–Њ–Є–Ј–≤–Њ–і—Б—В–≤–Њ –њ–Њ–і–Њ–±–љ—Л—Е —Г—Б—В—А–Њ–є—Б—В–≤, –Њ–љ–Є –Є–Љ–µ—О—В –љ–Є–Ј–Ї—Г—О —Б—В–Њ–Є–Љ–Њ—Б—В—М. –Я—А–∞–≤–і–∞, —Н—В–∞ –ґ–µ –Љ–∞–ї–Њ–≥–∞–±–∞—А–Є—В–љ–Њ—Б—В—М –Є–≥—А–∞–µ—В –Є –љ–µ–≥–∞—В–Є–≤–љ—Г—О —А–Њ–ї—М: –Ј–і–µ—Б—М –љ–µ—В —Б–≤–Њ–±–Њ–і–љ–Њ–≥–Њ –Љ–µ—Б—В–∞ –і–ї—П —А–∞–Ј–Љ–µ—Й–µ–љ–Є—П –і–Њ–њ–Њ–ї–љ–Є—В–µ–ї—М–љ—Л—Е –Є–љ—В–µ—А—Д–µ–є—Б–Њ–≤. –Ґ–µ–Љ –љ–µ –Љ–µ–љ–µ–µ, –Љ–љ–Њ–≥–Є–µ –Є–Ј —Н—В–Є—Е —Н–ї–µ–Ї—В—А–Њ–љ–љ—Л—Е –Љ–∞–ї—О—В–Њ–Ї –≤ —Б–Њ—Б—В–Њ—П–љ–Є–Є –љ–µ —В–Њ–ї—М–Ї–Њ —А–∞—Б—И–Є—А–Є—В—М —Д—Г–љ–Ї—Ж–Є–Њ–љ–∞–ї—М–љ–Њ—Б—В—М —В–µ–ї–µ–≤–Є–Ј–Њ—А–∞, –љ–Њ –Є –≥–Њ—В–Њ–≤—Л –њ—А–µ–і–Њ—Б—В–∞–≤–Є—В—М –њ–Њ—З—В–Є –њ–Њ–ї–љ–Њ—Ж–µ–љ–љ—Г—О –Ј–∞–Љ–µ–љ—Г –љ–∞—Б—В–Њ–ї—М–љ–Њ–Љ—Г –Љ—Г–ї—М—В–Є–Љ–µ–і–Є–є–љ–Њ–Љ—Г –∞–њ–њ–∞—А–∞—В—Г.
–Х–і–Є–љ—Б—В–≤–µ–љ–љ—Л–є, –љ–Њ –≥–ї–∞–≤–љ—Л–є –љ–µ–і–Њ—Б—В–∞—В–Њ–Ї –њ—А–Є—Б—В–∞–≤–Њ–Ї-—Б—В–Є–Ї–Њ–≤, —Б–Њ—Б—В–Њ–Є—В –≤ —В–Њ–Љ, —З—В–Њ –≤—Б–µ —Г–њ—А–∞–≤–ї–µ–љ–Є–µ –∞–њ–њ–∞—А–∞—В–Њ–Љ –Љ–Њ–ґ–µ—В –Њ—Б—Г—Й–µ—Б—В–≤–ї—П—В—М—Б—П —В–Њ–ї—М–Ї–Њ –Є –Є—Б–Ї–ї—О—З–Є—В–µ–ї—М–љ–Њ —Б –њ–Њ–Љ–Њ—Й—М—О —Б—В–Њ—А–Њ–љ–љ–Є—Е —Г—Б—В—А–Њ–є—Б—В–≤: –Ї–Њ–Љ–њ—М—О—В–µ—А–Њ–≤, –≤—Е–Њ–і—П—Й–Є—Е –≤ –і–∞–љ–љ—Г—О –ї–Њ–Ї–∞–ї—М–љ—Г—О —Б–µ—В—М, —Б–Љ–∞—А—В—Д–Њ–љ–Њ–≤ –Є–ї–Є –њ–ї–∞–љ—И–µ—В–Њ–≤, —В–∞–Ї–ґ–µ –њ–Њ–і–Ї–ї—О—З–µ–љ–љ—Л—Е –Ї —Б–µ—В–Є. –Я—А–Є —Н—В–Њ–Љ –і–ї—П —Г–њ—А–∞–≤–ї–µ–љ–Є—П —В—А–µ–±—Г–µ—В—Б—П –љ–∞–ї–Є—З–Є–µ —Б–њ–µ—Ж–Є–∞–ї—М–љ—Л—Е –њ—А–Є–ї–Њ–ґ–µ–љ–Є–є, –Њ—Б—Г—Й–µ—Б—В–≤–ї—П—О—Й–Є—Е –љ–µ–Њ–±—Е–Њ–і–Є–Љ—Г—О —Б–≤—П–Ј—М. –Т—Б–µ —Н—В–Є —Д–∞–Ї—В–Њ—А—Л –љ–µ—Б–Ї–Њ–ї—М–Ї–Њ ¬Ђ—Г—В—П–ґ–µ–ї—П—О—В¬ї —А–µ—И–µ–љ–Є–µ, –њ—А–µ–≤—А–∞—Й–∞—П –Љ–Є–љ–Є–∞—В—О—А–љ—Л–є –∞–њ–њ–∞—А–∞—В –≤ –љ–µ—Б–∞–Љ–Њ—Б—В–Њ—П—В–µ–ї—М–љ–Њ–µ —Г—Б—В—А–Њ–є—Б—В–≤–Њ, —Н—В–∞–Ї–Є–є –і–Њ–≤–µ—Б–Њ–Ї, –Љ–Њ—Б—В–Є–Ї –Љ–µ–ґ–і—Г –Ї–Њ–Љ–њ—М—О—В–µ—А–Њ–Љ –Є–ї–Є —Б–Љ–∞—А—В—Д–Њ–љ–Њ–Љ –Є —В–µ–ї–µ–≤–Є–Ј–Њ—А–Њ–Љ. –І—В–Њ-–ґ, –љ–∞ —В–Њ –Њ–љ–∞ –Є –њ—А–Є—Б—В–∞–≤–Ї–∞.
- –Ъ–Њ–Љ–њ–ї–µ–Ї—В–љ–Њ—Б—В—М, –Ї–Њ–љ—Б—В—А—Г–Ї—Ж–Є—П
- –Э–∞—Б—В—А–Њ–є–Ї–Є, –њ—А–Њ–Є–Ј–≤–Њ–і–Є—В–µ–ї—М–љ–Њ—Б—В—М, —Н–Ї—Б–њ–ї—Г–∞—В–∞—Ж–Є—П
- –Т—Л–≤–Њ–і—Л
–Ъ–Њ–Љ–њ–ї–µ–Ї—В–љ–Њ—Б—В—М, –Ї–Њ–љ—Б—В—А—Г–Ї—Ж–Є—П
–†–∞—Б—Б–Љ–∞—В—А–Є–≤–∞–µ–Љ—Л–є –∞–њ–њ–∞—А–∞—В —Г–њ–∞–Ї–Њ–≤–∞–љ –≤ –љ–µ–±–Њ–ї—М—И—Г—О –Ї–∞—А—В–Њ–љ–љ—Г—О –Ї–Њ—А–Њ–±–Ї—Г —Б –Љ—Г–ї—М—В–Є—П–Ј—Л—З–љ—Л–Љ –Њ–њ–Є—Б–∞–љ–Є–µ–Љ —Б–Њ–і–µ—А–ґ–Є–Љ–Њ–≥–Њ, —Б—Е–µ–Љ–Њ–є –њ–Њ–і–Ї–ї—О—З–µ–љ–Є—П –Є –Њ–њ–Є—Б–∞–љ–Є–µ–Љ –Њ—Б–љ–Њ–≤–љ–Њ–є —Д—Г–љ–Ї—Ж–Є–Њ–љ–∞–ї—М–љ–Њ—Б—В–Є.
–Ъ–Њ–Љ–њ–ї–µ–Ї—В–љ–Њ—Б—В—М –±–Њ–ї–µ–µ —З–µ–Љ —Б–Ї—А–Њ–Љ–љ–∞: USB –Ї–∞–±–µ–ї—М –і–∞ –Ї—А–∞—В–Ї–Њ–µ —А—Г–Ї–Њ–≤–Њ–і—Б—В–≤–Њ –њ–Њ–ї—М–Ј–Њ–≤–∞—В–µ–ї—П. –•–Њ—В—П, –љ–Є—З–µ–≥–Њ –±–Њ–ї–µ–µ –і–ї—П —А–∞–±–Њ—В—Л –Є –љ–µ —В—А–µ–±—Г–µ—В—Б—П, –Ј–∞ –Є—Б–Ї–ї—О—З–µ–љ–Є–µ–Љ —Г–ґ–µ —Г–њ–Њ–Љ–Є–љ–∞–≤—И–Є—Е—Б—П —Б–Љ–∞—А—В—Д–Њ–љ–Њ–≤/–Ї–Њ–Љ–њ—М—О—В–µ—А–Њ–≤. –Э–Њ –Є—Е –≤ –Ї–Њ–Љ–њ–ї–µ–Ї—В –љ–µ –њ–Њ–ї–Њ–ґ–Є—И—М.
–£—Б—В—А–Њ–є—Б—В–≤–Њ –Є–Љ–µ–µ—В —Б–ї–µ–і—Г—О—Й–Є–µ –≥–∞–±–∞—А–Є—В—Л: 83 –Љ–Љ –≤ –і–ї–Є–љ—Г (–Њ—В HDMI-—И—В–µ–Ї–µ—А–∞), 31 –Љ–Љ –≤ —И–Є—А–Є–љ—Г –Є —В–Њ–ї—Й–Є–љ—Г –≤—Б–µ–≥–Њ 9 –Љ–Љ. –Т–µ—Б –њ—А–Є—Б—В–∞–≤–Ї–Є —Б–Љ–µ—Е–Њ—В–≤–Њ—А–µ–љ, 18 –≥—А–∞–Љ–Љ–Њ–≤.
–Х–і–Є–љ—Б—В–≤–µ–љ–љ—Л–є –Є–љ—В–µ—А—Д–µ–є—Б, –µ—Б–ї–Є –љ–µ —Б—З–Є—В–∞—В—М HDMI, –Ј–і–µ—Б—М —А–∞—Б–њ–Њ–ї–Њ–ґ–µ–љ –љ–∞ –Њ–і–љ–Њ–є –Є–Ј –±–Њ–Ї–Њ–≤—Л—Е —Б—В–µ–љ–Њ–Ї –Ї–Њ—А–њ—Г—Б–∞ вАФ Micro-USB. –І–µ—А–µ–Ј —Н—В–Њ—В –њ–Њ—А—В —Г—Б—В—А–Њ–є—Б—В–≤–Њ –њ–Њ–ї—Г—З–∞–µ—В –њ–Є—В–∞–љ–Є–µ, –љ–µ–Њ–±—Е–Њ–і–Є–Љ–Њ–µ –і–ї—П —А–∞–±–Њ—В—Л. –Ю—В–Ї—Г–і–∞ –µ–≥–Њ –≤–Ј—П—В—М? –†–∞–Ј—Г–Љ–µ–µ—В—Б—П, –≤—Б–µ –Њ—В —В–Њ–≥–Њ –ґ–µ —В–µ–ї–µ–≤–Є–Ј–Њ—А–∞, –Ї –Ї–Њ—В–Њ—А–Њ–Љ—Г –њ–Њ–і–Ї–ї—О—З–µ–љ–∞ –њ—А–Є—Б—В–∞–≤–Ї–∞. –Х—Б–ї–Є –ґ–µ –≤ —В–µ–ї–µ–≤–Є–Ј–Њ—А–µ –Њ—В—Б—Г—В—Б—В–≤—Г–µ—В USB-–њ–Њ—А—В (—Б—В–∞—А—Л–µ –Љ–Њ–і–µ–ї–Є), —В–Њ –Ј–∞–њ–Є—В–∞—В—М —Г—Б—В—А–Њ–є—Б—В–≤–Њ –Љ–Њ–ґ–љ–Њ –Њ—В –Љ–Њ–±–Є–ї—М–љ–Њ–≥–Њ –њ—П—В–Є–≤–Њ–ї—М—В–Њ–≤–Њ–≥–Њ Power Bank, –Ї–Њ–Є—Е –љ—Л–љ—З–µ –≤ –Є–Ј–±—Л—В–Ї–µ.
–Ф—Г–Љ–∞–µ—В—Б—П, —З—В–Њ –Ј–і–µ—Б—М –Ї–∞—В–µ–≥–Њ—А–Є—З–µ—Б–Ї–Є –љ–µ —Е–≤–∞—В–∞–µ—В —Б–ї–Њ—В–∞ –і–ї—П –Ї–∞—А—В—Л –њ–∞–Љ—П—В–Є —Д–Њ—А–Љ–∞—В–∞ microSD: –њ–Њ–і–Ї–ї—О—З–∞–µ—И—М –Ї –Ґ–Т —Н—В–Њ—В –њ–Њ—З—В–Є –љ–µ–≤–Є–і–Є–Љ—Л–є —Б—В–Є–Ї, –і–∞–µ—И—М –µ–Љ—Г –њ–Є—В–∞–љ–Є–µ, –Є —Г—Б—В—А–Њ–є—Б—В–≤–Њ –∞–≤—В–Њ–Љ–∞—В–Є—З–µ—Б–Ї–Є –љ–∞—З–Є–љ–∞–µ—В –≤–Њ—Б–њ—А–Њ–Є–Ј–≤–µ–і–µ–љ–Є–µ –Ї–Њ–љ—В–µ–љ—В–∞, –љ–∞—Е–Њ–і—П—Й–µ–≥–Њ—Б—П –љ–∞ –Ї–∞—А—В–µ –њ–∞–Љ—П—В–Є. –≠—В–Њ —Б—В–∞–ї–Њ –±—Л –Є–і–µ–∞–ї—М–љ—Л–Љ —А–µ—И–µ–љ–Є–µ–Љ –і–ї—П –љ–µ–±–Њ–ї—М—И–Є—Е —В–Њ—А–≥–Њ–≤—Л—Е –Ј–∞–ї–Њ–≤, –і–µ–Љ–Њ–љ—Б—В—А–∞—Ж–Є–Є –Њ–±—К—П–≤–ї–µ–љ–Є–є –Є –њ—А–Њ—З–µ–є –Є–љ—Д–Њ—А–Љ–∞—Ж–Є–Є –≤ —А–∞–Ј–ї–Є—З–љ—Л—Е –њ—А–Є—Б—Г—В—Б—В–≤–µ–љ–љ—Л—Е –Љ–µ—Б—В–∞—Е. –Э–Њ —Г–≤—Л вАФ –Љ—Л –њ–Њ–Ї–∞ –њ–Њ–і–Њ–±–љ–Њ–≥–Њ –љ–µ –≤—Б—В—А–µ—З–∞–ї–Є, –∞ —А–∞—Б—Б–Љ–∞—В—А–Є–≤–∞–µ–Љ–Њ–Љ—Г —Г—Б—В—А–Њ–є—Б—В–≤—Г, –Ї–∞–Ї —Г–ґ–µ –≥–Њ–≤–Њ—А–Є–ї–Њ—Б—М, —В—А–µ–±—Г–µ—В—Б—П –њ–Њ—Б—В–Њ—П–љ–љ–Њ–µ —Г–њ—А–∞–≤–ї–µ–љ–Є–µ —Б–Њ —Б—В–Њ—А–Њ–љ—Л.
–Ю—Б–љ–Њ–≤–љ—Л–µ —В–µ—Е–љ–Є—З–µ—Б–Ї–Є–µ —Е–∞—А–∞–Ї—В–µ—А–Є—Б—В–Є–Ї–Є –њ—А–Є—Б—В–∞–≤–Ї–Є –њ—А–Є–≤–µ–і–µ–љ—Л –≤ —Б–ї–µ–і—Г—О—Й–µ–є —В–∞–±–ї–Є—Ж–µ:
| –Я—А–Њ—Ж–µ—Б—Б–Њ—А | –°–µ—А–Є—П AM82xx (Actions-Micro) |
| –Ю–њ–µ—А–∞—В–Є–≤–љ–∞—П –њ–∞–Љ—П—В—М | 128 –Ь–С |
| –§–ї—Н—И-–њ–∞–Љ—П—В—М | 128 –Ь–С |
| –Ю–њ–µ—А–∞—Ж–Є–Њ–љ–љ–∞—П —Б–Є—Б—В–µ–Љ–∞ | Linux |
| –Ш–љ—В–µ—А—Д–µ–є—Б—Л | |
| –Т–Є–і–µ–Њ–≤—Л—Е–Њ–і—Л |
|
| –Р—Г–і–Є–Њ–≤—Л—Е–Њ–і—Л |
|
| –°–µ—В—М |
|
| –Я—А–Њ—З–µ–µ |
|
| –Ш—Б—В–Њ—З–љ–Є–Ї–Є –і–∞–љ–љ—Л—Е |
|
| –Я–Њ–і–і–µ—А–ґ–Ї–∞ | DLNA |
| –Я—А–Њ—З–Є–µ —Е–∞—А–∞–Ї—В–µ—А–Є—Б—В–Є–Ї–Є | |
| –Ф–Є—Б–њ–ї–µ–є | –љ–µ—В, —В–Њ–ї—М–Ї–Њ –Є–љ–і–Є–Ї–∞—В–Њ—А —А–µ–ґ–Є–Љ–∞ —А–∞–±–Њ—В—Л |
| –Я—Г–ї—М—В –Ф–£ | –љ–µ—В, —Г–њ—А–∞–≤–ї–µ–љ–Є–µ –њ–Њ—Б—А–µ–і—Б—В–≤–Њ–Љ Wi-Fi –Є –ї–Њ–Ї–∞–ї—М–љ–Њ–є —Б–µ—В–Є —З–µ—А–µ–Ј —Д–Є—А–Љ–µ–љ–љ–Њ–µ –њ—А–Є–ї–Њ–ґ–µ–љ–Є–µ |
| –Я–Є—В–∞–љ–Є–µ | USB |
| –У–∞–±–∞—А–Є—В—Л, –Љ–∞—Б—Б–∞ | 83×31×9 –Љ–Љ, 18 –≥ |
| –°—А–µ–і–љ—П—П —Ж–µ–љ–∞ –њ–Њ –і–∞–љ–љ—Л–Љ –ѓ–љ–і–µ–Ї—Б.–Ь–∞—А–Ї–µ—В | |
| –Я—А–µ–і–ї–Њ–ґ–µ–љ–Є—П –њ–Њ –і–∞–љ–љ—Л–Љ –ѓ–љ–і–µ–Ї—Б.–Ь–∞—А–Ї–µ—В | L-11913606-10 |
–Э–∞—Б—В—А–Њ–є–Ї–Є, –њ—А–Њ–Є–Ј–≤–Њ–і–Є—В–µ–ї—М–љ–Њ—Б—В—М, —Н–Ї—Б–њ–ї—Г–∞—В–∞—Ж–Є—П
–Т–Ї–ї—О—З–µ–љ–Є–µ –Є –Ј–∞–≥—А—Г–Ј–Ї–∞ —Б–Є—Б—В–µ–Љ—Л –њ—А–Њ–Є—Б—Е–Њ–і–Є—В —В–∞–Ї –±—Л—Б—В—А–Њ, —З—В–Њ –љ–∞—И–∞ –Ї–∞—А—В–∞ –Ј–∞—Е–≤–∞—В–∞ –µ–ї–µ —Г—Б–њ–µ–ї–∞ –њ–µ—А–µ–Ї–ї—О—З–Є—В—М—Б—П –≤ –љ—Г–ґ–љ—Л–є —А–µ–ґ–Є–Љ –Є –Ј–∞—Д–Є–Ї—Б–Є—А–Њ–≤–∞—В—М –Љ–Њ–Љ–µ–љ—В —Н—В–Њ–є –Ј–∞–≥—А—Г–Ј–Ї–Є.
–Я–Њ—Б–ї–µ —В–Њ–≥–Њ, –Ї–∞–Ї –≥–ї–∞–≤–љ—Л–є –Є–љ—В–µ—А—Д–µ–є—Б –њ—А–Є—Б—В–∞–≤–Ї–Є –Њ—В–Њ–±—А–∞–Ј–Є—В—Б—П –љ–∞ —Н–Ї—А–∞–љ–µ, —Г—Б—В—А–Њ–є—Б—В–≤—Г –љ—Г–ґ–љ–Њ –µ—Й–µ –љ–µ—Б–Ї–Њ–ї—М–Ї–Њ —Б–µ–Ї—Г–љ–і, —З—В–Њ–±—Л –∞–Ї—В–Є–≤–Є—А–Њ–≤–∞—В—М —Б–≤–Њ–є –∞–і–∞–њ—В–µ—А –±–µ—Б–њ—А–Њ–≤–Њ–і–љ–Њ–є —Б–µ—В–Є, —Б–Њ–Ј–і–∞—В—М —Б–≤–Њ—О —В–Њ—З–Ї—Г –і–Њ—Б—В—Г–њ–∞, –њ—А–Њ—В–µ—Б—В–Є—А–Њ–≤–∞—В—М –њ–Њ–і–Ї–ї—О—З–µ–љ–Є–µ –Є –≤—Л–≤–µ—Б—В–Є –љ–∞ —Н–Ї—А–∞–љ –і–Њ–њ–Њ–ї–љ–Є—В–µ–ї—М–љ—Г—О –Є–љ—Д–Њ—А–Љ–∞—Ж–Є—О. –°–Њ–Ј–і–∞–љ–љ–∞—П —Г—Б—В—А–Њ–є—Б—В–≤–Њ–Љ —В–Њ—З–Ї–∞ –і–Њ—Б—В—Г–њ–∞ –Є–Љ–µ–µ—В —Б–ї–µ–і—Г—О—Й–Є–µ —Е–∞—А–∞–Ї—В–µ—А–Є—Б—В–Є–Ї–Є:
–Э–∞ –≥–ї–∞–≤–љ–Њ–Љ —Н–Ї—А–∞–љ–µ —Б–Є—Б—В–µ–Љ—Л –Њ—В–Њ–±—А–∞–ґ–∞–µ—В—Б—П –Є–Љ—П —Б–Њ–Ј–і–∞–љ–љ–Њ–є –±–µ—Б–њ—А–Њ–≤–Њ–і–љ–Њ–є —В–Њ—З–Ї–Є –і–Њ—Б—В—Г–њ–∞, –њ–∞—А–Њ–ї—М –і–ї—П –њ–Њ–і–Ї–ї—О—З–µ–љ–Є—П –Ї –љ–µ–є, –њ–Њ–Ї–∞–Ј—Л–≤–∞–µ—В—Б—П —Б–Њ—Б—В–Њ—П–љ–Є–µ –∞–і–∞–њ—В–µ—А–∞, –Ї–Њ–ї–Є—З–µ—Б—В–≤–Њ –њ–Њ–і–Ї–ї—О—З–µ–љ–љ—Л—Е –њ–Њ–ї—М–Ј–Њ–≤–∞—В–µ–ї–µ–є, –Є –љ–∞–ї–Є—З–Є–µ –і–Њ—Б—В—Г–њ–∞ –Ї –Ш–љ—В–µ—А–љ–µ—В—Г. –Я—А–Њ—З–Є–µ –≥—А–∞—Д–Є—З–µ—Б–Ї–Є–µ —Н–ї–µ–Љ–µ–љ—В—Л вАФ —Н—В–Њ —Б—Б—Л–ї–Ї–Є –љ–∞ –Љ–Њ–±–Є–ї—М–љ–Њ–µ –њ—А–Є–ї–Њ–ґ–µ–љ–Є–µ –і–ї—П —Б–Љ–∞—А—В—Д–Њ–љ–∞ –Є–ї–Є –њ–ї–∞–љ—И–µ—В–∞ –Є —Б—Е–µ–Љ–∞—В–Є—З–љ–Њ–µ –Њ–њ–Є—Б–∞–љ–Є–µ —Б–њ–Њ—Б–Њ–±–Њ–≤ —Н–Ї—Б–њ–ї—Г–∞—В–∞—Ж–Є–Є –њ—А–Є–±–Њ—А–∞.
–Я—А–µ–ґ–і–µ, —З–µ–Љ —А–∞–±–Њ—В–∞—В—М —Б Rombica Smart Cast, –Ї –љ–µ–Љ—Г —Б–ї–µ–і—Г–µ—В –њ–Њ–і–Ї–ї—О—З–Є—В—М—Б—П. –°–і–µ–ї–∞—В—М —Н—В–Њ –Љ–Њ–ґ–љ–Њ —Б –њ–Њ–Љ–Њ—Й—М—О –Љ–Њ–±–Є–ї—М–љ—Л—Е —Г—Б—В—А–Њ–є—Б—В–≤, –ї–Є–±–Њ –њ–Њ—Б—А–µ–і—Б—В–≤–Њ–Љ –љ–Њ—Г—В–±—Г–Ї–∞ –Є–ї–Є –Я–Ъ. –Э–Њ –µ—Б—В—М –і–≤–∞ —Г—Б–ї–Њ–≤–Є—П: –∞) –Ї–Њ–Љ–њ—М—О—В–µ—А –і–Њ–ї–ґ–µ–љ –Є–Љ–µ—В—М –∞–і–∞–њ—В–µ—А –±–µ—Б–њ—А–Њ–≤–Њ–і–љ–Њ–є —Б–µ—В–Є, –Є –±) –љ–∞ –љ–µ–≥–Њ —В—А–µ–±—Г–µ—В—Б—П —Г—Б—В–∞–љ–Њ–≤–Є—В—М —Б–њ–µ—Ж–Є–∞–ї—М–љ–Њ–µ –њ—А–Њ–≥—А–∞–Љ–Љ–љ–Њ–µ –Њ–±–µ—Б–њ–µ—З–µ–љ–Є–µ —Б –љ–∞–Ј–≤–∞–љ–Є–µ–Љ EZCast. –Ґ–∞–Ї–Њ–≤–Њ–µ —Б—Г—Й–µ—Б—В–≤—Г–µ—В –≤ —Б–∞–Љ—Л—Е —А–∞–Ј–љ—Л—Е –≤–µ—А—Б–Є—П—Е, –Ї–∞–Ї –і–ї—П —Б—В–∞—Ж–Є–Њ–љ–∞—А–љ—Л—Е –Ї–Њ–Љ–њ—М—О—В–µ—А–Њ–≤ –Є –љ–Њ—Г—В—Г–Ї–Њ–≤ (Mac –Є Windows), —В–∞–Ї –Є –і–ї—П –Љ–Њ–±–Є–ї—М–љ—Л—Е —Г—Б—В—А–Њ–є—Б—В–≤ (iOS –Є Android).
–Ч–∞–њ—Г—Й–µ–љ–љ–Њ–µ –љ–∞ —Б–Љ–∞—А—В—Д–Њ–љ–µ –Є–ї–Є –љ–Њ—Г—В–±—Г–Ї–µ –њ—А–Є–ї–Њ–ґ–µ–љ–Є–µ –љ–∞—З–Є–љ–∞–µ—В —Б–Ї–∞–љ–Є—А–Њ–≤–∞—В—М —Б–µ—В—М –≤ –њ–Њ–Є—Б–Ї–∞—Е Rombica Smart Cast. –Ш —В—Г—В –ґ–µ –љ–∞—Е–Њ–і–Є—В. –І—В–Њ–±—Л –њ–Њ–і–Ї–ї—О—З–Є—В—М—Б—П –Ї –∞–њ–њ–∞—А–∞—В—Г, –љ—Г–ґ–љ–Њ –≤–≤–µ—Б—В–Є —Г–Ї–∞–Ј–∞–љ–љ—Л–є –љ–∞ —Н–Ї—А–∞–љ–µ —В–µ–ї–µ–≤–Є–Ј–Њ—А–∞ –њ–∞—А–Њ–ї—М.
| EZCast –љ–∞ —Б–Љ–∞—А—В—Д–Њ–љ–µ | EZCast –љ–∞ –љ–Њ—Г—В–±—Г–Ї–µ |
–Я–Њ—Б–ї–µ —Г—Б–њ–µ—И–љ–Њ–≥–Њ —Б–Њ–µ–і–Є–љ–µ–љ–Є—П –≤ –Њ–Ї–љ–µ –њ—А–Њ–≥—А–∞–Љ–Љ—Л EZCast –Њ—В–Њ–±—А–∞–Ј–Є—В—Б—П –Њ–і–Є–љ–∞–Ї–Њ–≤–∞—П –Ї–∞—А—В–Є–љ–Ї–∞, –Ї–Њ—В–Њ—А–∞—П —Б–Њ–і–µ—А–ґ–Є—В –Љ–љ–Њ–ґ–µ—Б—В–≤–Њ –Є–Ї–Њ–љ–Њ–Ї. –≠—В–Њ вАФ –≥–ї–∞–≤–љ–Њ–µ –Љ–µ–љ—О Rombica Smart Cast. –°–ї–µ–і—Г–µ—В –Њ—В–Љ–µ—В–Є—В—М, —З—В–Њ –љ–∞ —В–µ–ї–µ–≤–Є–Ј–Њ—А–µ, –њ—А–Њ–µ–Ї—В–Њ—А–µ –Є–ї–Є –Љ–Њ–љ–Є—В–Њ—А–µ, –Ї –Ї–Њ—В–Њ—А–Њ–Љ—Г –њ–Њ–і–Ї–ї—О—З–µ–љ–∞ –њ—А–Є—Б—В–∞–≤–Ї–∞, –њ–Њ –њ—А–µ–ґ–љ–µ–Љ—Г –Њ—В–Њ–±—А–∞–ґ–∞–µ—В—Б—П —В–∞ —Б–∞–Љ–∞—П —Б—В–∞—А—В–Њ–≤–∞—П –Ї–∞—А—В–Є–љ–Ї–∞.
| EZCast –љ–∞ —Б–Љ–∞—А—В—Д–Њ–љ–µ | EZCast –љ–∞ –љ–Њ—Г—В–±—Г–Ї–µ |
–°—А–µ–і–Є –Ј–љ–∞—З–Ї–Њ–≤, —А–∞—Б–њ–Њ–ї–Њ–ґ–µ–љ–љ—Л—Е –≤ —Г–њ—А–∞–≤–ї—П—О—Й–µ–Љ –њ—А–Є–ї–Њ–ґ–µ–љ–Є–Є, –Љ–Њ–ґ–љ–Њ –≤–Є–і–µ—В—М –Є–Ї–Њ–љ–Ї—Г –љ–∞—Б—В—А–Њ–µ–Ї вАФ Settings. –Ч–∞–є–і–µ–Љ –≤ —Н—В–Є –љ–∞—Б—В—А–Њ–є–Ї–Є, —З—В–Њ–±—Л –њ–Њ–ї—Г—З–Є—В—М –њ—А–µ–і—Б—В–∞–≤–ї–µ–љ–Є–µ –Њ –њ–∞—А–∞–Љ–µ—В—А–∞—Е —Г—Б—В—А–Њ–є—Б—В–≤–∞, –Ї–Њ—В–Њ—А—Л–µ –і–Њ–Ј–≤–Њ–ї—П–µ—В—Б—П –Є–Ј–Љ–µ–љ–Є—В—М. –Ґ–µ–њ–µ—А—М –Љ–Њ–±–Є–ї—М–љ–Њ–µ –њ—А–Є–ї–Њ–ґ–µ–љ–Є–µ –Є–ї–Є –Ї–Њ–Љ–њ—М—О—В–µ—А –Љ–µ–љ—П—О—В—Б—П —А–Њ–ї—П–Љ–Є —Б –њ—А–Є—Б—В–∞–≤–Ї–Њ–є: –љ–∞ —В–µ–ї–µ–≤–Є–Ј–Њ—А –≤—Л–≤–Њ–і–Є—В—Б—П –Љ–µ–љ—О –љ–∞—Б—В—А–Њ–µ–Ї, –≤ —В–Њ –≤—А–µ–Љ—П –Ї–∞–Ї –љ–∞ –Љ–Њ–±–Є–ї—М–љ–Њ–Љ —Г—Б—В—А–Њ–є—Б—В–≤–µ –Є–ї–Є –Я–Ъ, —Б –њ–Њ–Љ–Њ—Й—М—О –Ї–Њ—В–Њ—А–Њ–≥–Њ –≤–µ–і–µ—В—Б—П —Г–њ—А–∞–≤–ї–µ–љ–Є–µ –њ—А–Є—Б—В–∞–≤–Ї–Њ–є, –Њ—В–Њ–±—А–∞–ґ–∞–µ—В—Б—П –≤—Б–µ–≥–Њ –ї–Є—И—М –ї–∞–Ї–Њ–љ–Є—З–љ—Л–є –њ—Г–ї—М—В —Г–њ—А–∞–≤–ї–µ–љ–Є—П —Б –≤–Є—А—В—Г–∞–ї—М–љ—Л–Љ–Є –Ї–љ–Њ–њ–Ї–∞–Љ–Є.
| –Ф–Є—Б–њ–ї–µ–є —Б–Љ–∞—А—В—Д–Њ–љ–∞ | –≠–Ї—А–∞–љ —В–µ–ї–µ–≤–Є–Ј–Њ—А–∞ |
–Э–µ —В–∞–Ї —Г–ґ –Є –Љ–љ–Њ–≥–Њ —В—Г—В –љ–∞—Б—В—А–Њ–µ–Ї. –Т–њ—А–Њ—З–µ–Љ, –і–ї—П –і–∞–љ–љ–Њ–≥–Њ —Г—Б—В—А–Њ–є—Б—В–≤–∞ —Н—В–Њ –і–∞–ґ–µ –±–Њ–ї–µ–µ —З–µ–Љ –і–Њ—Б—В–∞—В–Њ—З–љ–Њ вАФ –њ–Њ –±–Њ–ї—М—И–Њ–Љ—Г —Б—З–µ—В—Г, –≤ –њ—А–Є—Б—В–∞–≤–Ї–µ –њ–Њ—З—В–Є –љ–µ—З–µ–≥–Њ –љ–∞—Б—В—А–∞–Є–≤–∞—В—М. –Ъ –њ—А–Є–Љ–µ—А—Г, –њ–∞—А–∞–Љ–µ—В—А—Л —А–∞–Ј—А–µ—И–µ–љ–Є—П —Н–Ї—А–∞–љ–∞ –Є —З–∞—Б—В–Њ—В—Л –≤–њ–Њ–ї–љ–µ –Љ–Њ–ґ–љ–Њ –±—Л–ї–Њ –±—Л –Њ—Б—В–∞–≤–Є—В—М –∞–≤—В–Њ–Љ–∞—В–Є—З–µ—Б–Ї–Є–Љ–Є, –Ї–Њ—В–Њ—А—Л–µ —Г—Б—В–∞–љ–∞–≤–ї–Є–≤–∞—О—В—Б—П –≤ —Б–Њ–Њ—В–≤–µ—В—Б—В–≤–Є–Є —Б–Њ —Б–≤–µ–і–µ–љ–Є—П–Љ–Є EDID, –њ–Њ–ї—Г—З–µ–љ–љ—Л–Љ–Є –Њ—В —В–µ–ї–µ–≤–Є–Ј–Њ—А–∞. –Т—Л–±–Њ—А —П–Ј—Л–Ї–∞ вАФ –њ–Њ–ґ–∞–ї—Г–є, —Д—Г–љ–Ї—Ж–Є—П –љ—Г–ґ–љ–∞—П –Є –њ–Њ–ї–µ–Ј–љ–∞—П, –Њ–і–љ–∞–Ї–Њ –Є —П–Ј—Л–Ї –Ј–і–µ—Б—М –Њ–њ—А–µ–і–µ–ї—П–µ—В—Б—П –∞–≤—В–Њ–Љ–∞—В–Є—З–µ—Б–Ї–Є, –Є—Б—Е–Њ–і—П –Є–Ј IP-–∞–і—А–µ—Б–∞. –†–µ–ґ–Є–Љ —А–∞–±–Њ—В—Л вАФ –≤–Њ—В —З—В–Њ –љ–µ–њ—А–µ–Љ–µ–љ–љ–Њ –њ–Њ—В—А–µ–±—Г–µ—В—Б—П. –Э—Г –Є, –Ї–Њ–љ–µ—З–љ–Њ, –љ–µ –Љ–µ–љ–µ–µ –≤–∞–ґ–љ—Л–Љ –Њ—Б—В–∞–µ—В—Б—П –њ—Г–љ–Ї—В Connection.
| –Т—Л–±–Њ—А —А–∞–Ј—А–µ—И–µ–љ–Є—П | –†–µ–ґ–Є–Љ —А–∞–±–Њ—В—Л | Connection (–°–Њ–µ–і–Є–љ–µ–љ–Є–µ) |
 | 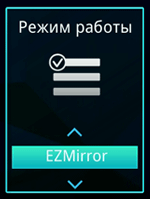 |  |
–Х—Б–ї–Є —Б —А–∞–Ј—А–µ—И–µ–љ–Є–µ–Љ —Н–Ї—А–∞–љ–∞ –≤—Б—С –њ–Њ–љ—П—В–љ–Њ, —В–Њ –њ—Г–љ–Ї—В—Л –†–µ–ґ–Є–Љ —А–∞–±–Њ—В—Л –Є Connection (–°–Њ–µ–і–Є–љ–µ–љ–Є–µ) —В—А–µ–±—Г—О—В –Њ—В–і–µ–ї—М–љ–Њ–≥–Њ –њ–Њ—П—Б–љ–µ–љ–Є—П. –Ґ–∞–Ї, Smart Cast –Љ–Њ–ґ–µ—В —А–∞–±–Њ—В–∞—В—М –≤ –і–≤—Г—Е —А–µ–ґ–Є–Љ–∞—Е:
- EZCast вАФ —Б—В–∞–љ–і–∞—А—В–љ—Л–є –і–ї—П –і–∞–љ–љ–Њ–≥–Њ —Г—Б—В—А–Њ–є—Б—В–≤–∞ —Б–њ–Њ—Б–Њ–± —В—А–∞–љ—Б–ї—П—Ж–Є–Є –Є/–Є–ї–Є –≤–Њ—Б–њ—А–Њ–Є–Ј–≤–µ–і–µ–љ–Є—П –Ї–Њ–љ—В–µ–љ—В–∞, –Ї–Њ–≥–і–∞ –њ—А–Є—Б—В–∞–≤–Ї–∞ —Б–∞–Љ–Њ—Б—В–Њ—П—В–µ–ї—М–љ–Њ –≤–Њ—Б–њ—А–Њ–Є–Ј–≤–Њ–і–Є—В –Љ–µ–і–Є–∞—Д–∞–є–ї—Л —А–∞–Ј–ї–Є—З–љ—Л—Е —Д–Њ—А–Љ–∞—В–Њ–≤
- EZMirror вАФ –∞–љ–∞–ї–Њ–≥ —В–µ—Е–љ–Њ–ї–Њ–≥–Є–Є, –Є–Ј–≤–µ—Б—В–љ–Њ–є –њ–Њ–і –љ–∞–Ј–≤–∞–љ–Є–µ–Љ Miracast. –Т —В–∞–Ї–Њ–Љ —А–µ–ґ–Є–Љ–µ –њ—А–Є—Б—В–∞–≤–Ї–∞ –њ—А–µ–≤—А–∞—Й–∞–µ—В—Б—П –Є–Ј –Њ—В–љ–Њ—Б–Є—В–µ–ї—М–љ–Њ —Б–∞–Љ–Њ—Б—В–Њ—П—В–µ–ї—М–љ–Њ–≥–Њ –њ–ї–µ–µ—А–∞ –≤ –Њ–±—Л—З–љ—Л–є –њ—А–Є–µ–Љ–љ–Є–Ї-—В—А–∞–љ—Б–ї—П—В–Њ—А –≤–Є–і–µ–Њ—Б–Є–≥–љ–∞–ї–∞, –њ–Њ—Б—В—Г–њ–∞—О—Й–µ–≥–Њ —Б –Љ–Њ–±–Є–ї—М–љ–Њ–≥–Њ —Г—Б—В—А–Њ–є—Б—В–≤–∞ ¬Ђ–њ–Њ –≤–Њ–Ј–і—Г—Е—Г¬ї
–Я—Г–љ–Ї—В Connection (–°–Њ–µ–і–Є–љ–µ–љ–Є–µ) –Њ—В–≤–µ—З–∞–µ—В –Ј–∞ –і–Њ—Б—В—Г–њ –Ї –Ш–љ—В–µ—А–љ–µ—В—Г:
- Direct Link Only вАФ –њ—А–Є—Б—В–∞–≤–Ї–∞ –љ–∞–њ—А—П–Љ—Г—О —Б–Њ–µ–і–Є–љ–µ–љ–∞ —Б –Љ–Њ–±–Є–ї—М–љ—Л–Љ —Г—Б—В—А–Њ–є—Б—В–≤–Њ–Љ, —Б–≤—П–Ј—М —Б –Ш–љ—В–µ—А–љ–µ—В–Њ–Љ –Њ—В—Б—Г—В—Б—В–≤—Г–µ—В
- Via Router Allowed вАФ –њ—А–Є—Б—В–∞–≤–Ї–∞ —Б–Њ–µ–і–Є–љ—П–µ—В—Б—П —Б —А–Њ—Г—В–µ—А–Њ–Љ –Є –њ–Њ–ї—Г—З–∞–µ—В –і–Њ—Б—В—Г–њ –Ї –Ш–љ—В–µ—А–љ–µ—В—Г. –Я—А–Є —Н—В–Њ–Љ –Ї Smart Cast –Љ–Њ–≥—Г—В –њ–Њ–і–Ї–ї—О—З–∞—В—М—Б—П –і—А—Г–≥–Є–µ —Г—Б—В—А–Њ–є—Б—В–≤–∞ (—Б–Љ–∞—А—В—Д–Њ–љ –Є–ї–Є –Ї–Њ–Љ–њ—М—О—В–µ—А), –Ї–∞–Ї —З–µ—А–µ–Ј —Б–Њ–Ј–і–∞–љ–љ—Г—О –њ—А–Є—Б—В–∞–≤–Ї–Њ–є —В–Њ—З–Ї—Г –і–Њ—Б—В—Г–њ–∞, —В–∞–Ї –Є –њ–Њ –ї–Њ–Ї–∞–ї—М–љ–Њ–є —Б–µ—В–Є –і–∞–љ–љ–Њ–≥–Њ —А–Њ—Г—В–µ—А–∞.
–°–Њ–µ–і–Є–љ–µ–љ–Є–µ —Б –Ш–љ—В–µ—А–љ–µ—В –Њ—Б—Г—Й–µ—Б—В–≤–ї—П–µ—В—Б—П –і–Њ–≤–Њ–ї—М–љ–Њ –њ—А–Њ—Б—В–Њ, –і–ї—П —Н—В–Њ–≥–Њ —Б–ї—Г–ґ–Є—В —Б–Њ–Њ—В–≤–µ—В—Б—В–≤—Г—О—Й–Є–є –њ—Г–љ–Ї—В –≤ –љ–∞—Б—В—А–Њ–є–Ї–∞—Е. –Ю–љ —В–∞–Ї –Є –љ–∞–Ј—Л–≤–∞–µ—В—Б—П: –Ш–љ—В–µ—А–љ–µ—В. –Т—Л–±–Њ—А —Н—В–Њ–≥–Њ –њ—Г–љ–Ї—В–∞ –њ—А–Є–≤–µ–і–µ—В –Ї –Ј–∞–њ—Г—Б–Ї—Г —Б–Ї–∞–љ–Є—А–Њ–≤–∞–љ–Є—П –і–Њ—Б—В—Г–њ–љ—Л—Е Wi-Fi —Б–µ—В–µ–є, –Є—Е —Б–њ–Є—Б–Њ–Ї –њ—А–Є—Б—В–∞–≤–Ї–∞ –≤—Л–≤–µ–і–µ—В –љ–∞ —Н–Ї—А–∞–љ. –Ю—Б—В–∞–µ—В—Б—П —В–Њ–ї—М–Ї–Њ –≤—Л–±—А–∞—В—М –љ—Г–ґ–љ—Г—О —Б–µ—В—М, –Є –≤–≤–µ—Б—В–Є –њ–∞—А–Њ–ї—М –і–ї—П –њ–Њ–і–Ї–ї—О—З–µ–љ–Є—П –Ї –љ–µ–є.
–Ґ–∞–Ї–Є–Љ –Њ–±—А–∞–Ј–Њ–Љ, –њ—А–Є—Б—В–∞–≤–Ї–∞ –љ–∞—З–Є–љ–∞–µ—В –Є–≥—А–∞—В—М —А–Њ–ї—М –Ї–ї–Є–µ–љ—В–∞, –Ї–Њ—В–Њ—А—Л–є –њ–Њ–ї—Г—З–∞–µ—В –Ш–љ—В–µ—А–љ–µ—В –Є —А–∞–Ј–і–∞–µ—В –µ–≥–Њ —З–µ—А–µ–Ј Wi-Fi. –Я—А–Є —Н—В–Њ–Љ Smart Cast ¬Ђ—Б–∞–і–Є—В—Б—П¬ї –љ–∞ —В–Њ—В –ґ–µ –Ї–∞–љ–∞–ї, –љ–∞ –Ї–Њ—В–Њ—А–Њ–Љ —А–∞–±–Њ—В–∞–µ—В —А–Њ—Г—В–µ—А, —З—В–Њ –Љ–Њ–ґ–µ—В –њ–∞–≥—Г–±–љ–Њ –Њ—В—А–∞–Ј–Є—В—М—Б—П –љ–∞ —Б–Ї–Њ—А–Њ—Б—В–Є –Њ–±–Љ–µ–љ–∞ –і–∞–љ–љ—Л–Љ–Є. –Т–Ј–≥–ї—П–љ–Є—В–µ, –Ї–∞–Ї —В–Њ—З–Ї–∞ –і–Њ—Б—В—Г–њ–∞ —А–Њ—Г—В–µ—А–∞ –Є —В–Њ—З–Ї–∞, —Б–Њ–Ј–і–∞–љ–љ–∞—П –њ—А–Є—Б—В–∞–≤–Ї–Њ–є, —Д–∞–Ї—В–Є—З–µ—Б–Ї–Є –њ–µ—А–µ–Ї—А—Л–≤–∞—О—В –і—А—Г–≥ –і—А—Г–≥–∞, –Ї–Њ–≥–і–∞ –њ—А–Є—Б—В–∞–≤–Ї–∞ –љ–∞—Е–Њ–і–Є—В—Б—П —А—П–і–Њ–Љ —Б —А–Њ—Г—В–µ—А–Њ–Љ:
–Т—Б–ї–µ–і –Ј–∞ —Г—Б—В–∞–љ–Њ–≤–ї–µ–љ–Є–µ–Љ —Б–Њ–µ–і–Є–љ–µ–љ–Є—П —Б –Є–љ—В–µ—А–љ–µ—В–Њ–Љ —Г—Б—В—А–Њ–є—Б—В–≤–Њ –∞–≤—В–Њ–Љ–∞—В–Є—З–µ—Б–Ї–Є –њ—А–Њ–≤–µ—А–Є—В –љ–∞–ї–Є—З–Є–µ –љ–Њ–≤–Њ–є –≤–µ—А—Б–Є–Є –њ—А–Њ—И–Є–≤–Ї–Є –љ–∞ —Г–і–∞–ї–µ–љ–љ–Њ–Љ —Б–µ—А–≤–µ—А–µ. –Ш, —Б–Ї–Њ—А–µ–µ –≤—Б–µ–≥–Њ, –љ–∞–є–і–µ—В. –Я—А–Њ—Ж–µ—Б—Б –Њ–±–љ–Њ–≤–ї–µ–љ–Є—П –≤—Б—В—А–Њ–µ–љ–љ–Њ–≥–Њ –њ—А–Њ–≥—А–∞–Љ–Љ–љ–Њ–≥–Њ –Њ–±–µ—Б–њ–µ—З–µ–љ–Є—П –Ј–∞–љ–Є–Љ–∞–µ—В –Љ–µ–љ—М—И–µ –Љ–Є–љ—Г—В—Л, –≤—Б–µ —Н—В–Њ –і–µ–є—Б—В–≤–Њ –≤–ґ–Є–≤—Г—О –Њ—В–Њ–±—А–∞–ґ–∞–µ—В—Б—П –љ–∞ —Н–Ї—А–∞–љ–µ —В–µ–ї–µ–≤–Є–Ј–Њ—А–∞.
–Я–Њ—Б–ї–µ –Њ–±–љ–Њ–≤–ї–µ–љ–Є—П –њ—А–Њ—И–Є–≤–Ї–Є Smart Cast –њ–µ—А–µ–Ј–∞–≥—А—Г–Ј–Є—В—Б—П, –њ–Њ—Б–ї–µ —З–µ–≥–Њ –≤–љ–Њ–≤—М –њ–Њ–і–Ї–ї—О—З–Є—В—Б—П –Ї —Г–ґ–µ –Ј–љ–∞–Ї–Њ–Љ–Њ–є —Б–µ—В–Є –Љ–∞—А—И—А—Г—В–Є–Ј–∞—В–Њ—А–∞. –Ґ–µ–њ–µ—А—М —Г–њ—А–∞–≤–ї–µ–љ–Є–µ –њ—А–Є—Б—В–∞–≤–Ї–Њ–є –Љ–Њ–ґ–љ–Њ –Њ—Б—Г—Й–µ—Б—В–≤–ї—П—В—М –љ–µ —В–Њ–ї—М–Ї–Њ —З–µ—А–µ–Ј Wi-Fi, –љ–Њ –Є —Б–Њ —Б—В–∞—Ж–Є–Њ–љ–∞—А–љ–Њ–≥–Њ –Я–Ъ, –Ї–Њ—В–Њ—А—Л–є –љ–µ –Є–Љ–µ–µ—В –∞–і–∞–њ—В–µ—А–∞ –±–µ—Б–њ—А–Њ–≤–Њ–і–љ–Њ–є —Б–µ—В–Є, –Є –њ–Њ–і–Ї–ї—О—З–µ–љ –Ї –ї–Њ–Ї–∞–ї—М–љ–Њ–є —Б–µ—В–Є –њ—А–Њ–≤–Њ–і–љ—Л–Љ —Б–њ–Њ—Б–Њ–±–Њ–Љ.
–†–∞–Ј–Њ–±—А–∞–≤—И–Є—Б—М —Б –љ–∞—Б—В—А–Њ–є–Ї–∞–Љ–Є, –њ–µ—А–µ–є–і–µ–Љ –Ї –Є–Ј—Г—З–µ–љ–Є—О —Д—Г–љ–Ї—Ж–Є–Њ–љ–∞–ї—М–љ–Њ—Б—В–Є –њ—А–Є–±–Њ—А–∞. –Ь—Л —Г–ґ–µ –њ–Њ–љ—П–ї–Є, —З—В–Њ –Њ–љ –≤ —Б–Њ—Б—В–Њ—П–љ–Є–Є –Є–≥—А–∞—В—М —А–Њ–ї—М –Љ–µ–і–Є–∞–њ–ї–µ–µ—А–∞, –Ї–Њ—В–Њ—А—Л–є –њ–Њ–ї—Г—З–∞–µ—В –Ї–Њ–љ—В–µ–љ—В –љ–µ —В–Њ–ї—М–Ї–Њ —Б –љ–∞–Ї–Њ–њ–Є—В–µ–ї–µ–є —Г—Б—В—А–Њ–є—Б—В–≤, –њ–Њ–і–Ї–ї—О—З–µ–љ–љ—Л—Е –Ї –љ–µ–Љ—Г –љ–∞–њ—А—П–Љ—Г—О, –љ–Њ –Є –Є–Ј –ї–Њ–Ї–∞–ї—М–љ–Њ–є —Б–µ—В–Є. –Ъ –њ—А–Є–Љ–µ—А—Г, –≤–Њ—Б–њ—А–Њ–Є–Ј–≤–µ–і–µ–љ–Є–µ –∞—Г–і–Є–Њ—Д–∞–є–ї–Њ–≤ –њ—А–Њ–Є–Ј–≤–Њ–і–Є—В—Б—П —Б –њ–Њ–Љ–Њ—Й—М—О —Б–Њ–Њ—В–≤–µ—В—Б—В–≤—Г—О—Й–µ–≥–Њ –Љ–Њ–і—Г–ї—П, –Ї–Њ—В–Њ—А—Л–є –љ–∞–Ј—Л–≤–∞–µ—В—Б—П Music. –Ш–љ—В–µ—А—Д–µ–є—Б –њ—А–Є–ї–Њ–ґ–µ–љ–Є—П EZCast –±–Њ–ї–µ–µ —З–µ–Љ —Б–Ї—А–Њ–Љ–µ–љ, –Ј–і–µ—Б—М –і–∞–ґ–µ –њ–ї–µ–є–ї–Є—Б—В–∞ –љ–µ –Є–Љ–µ–µ—В—Б—П, –∞ –≤–Њ—Б–њ—А–Њ–Є–Ј–≤–µ–і–µ–љ–Є–µ –Ї–Њ–Љ–њ–Њ–Ј–Є—Ж–Є–є –≤–Њ–Ј–Љ–Њ–ґ–љ–Њ –ї–Є—И—М –њ–Њ–Њ–і–Є–љ–Њ—З–Ї–µ.
| –Я—А–Є–ї–Њ–ґ–µ–љ–Є–µ EZCast –љ–∞ –Я–Ъ | –≠–Ї—А–∞–љ —В–µ–ї–µ–≤–Є–Ј–Њ—А–∞ |
–Х—Б–ї–Є —Б –Љ—Г–Ј—Л–Ї–Њ–є –≤—Б–µ –њ—А–Њ—Е–Њ–і–Є—В –±–µ–Ј –Њ—Б–Њ–±—Л—Е –љ–∞—А–µ–Ї–∞–љ–Є–є, —В–Њ —Б –≤–Њ—Б–њ—А–Њ–Є–Ј–≤–µ–і–µ–љ–Є–µ–Љ –≤–Є–і–µ–Њ –і–µ–ї–Њ –Њ–±—Б—В–Њ–Є—В –љ–µ —В–∞–Ї –≥–ї–∞–і–Ї–Њ. –Ь—Л, –Ј–∞–і—Г–Љ–∞–≤—И–Є—Б—М (–Є–ї–Є —А–∞–Ј–Љ–µ—З—В–∞–≤—И–Є—Б—М) —Б—Е–Њ–і—Г –њ–Њ–њ—Л—В–∞–ї–Є—Б—М –Ј–∞–њ—Г—Б—В–Є—В—М –≤–Њ—Б–њ—А–Њ–Є–Ј–≤–µ–і–µ–љ–Є–µ ¬Ђ—В—П–ґ–µ–ї–Њ–≥–Њ¬ї —А–µ–Љ—Г–Ї—Б–∞ Blu-ray-–і–Є—Б–Ї–∞. –Т –Є—В–Њ–≥–µ –њ—А–Є—Б—В–∞–≤–Ї–∞ –≤–њ–∞–ї–∞ –≤ –љ–µ –Љ–µ–љ—М—И–µ–µ —А–∞–Ј–Љ—Л—И–ї–µ–љ–Є–µ, –Њ–Ї–Њ–љ—З–∞—В–µ–ї—М–љ–Њ –Ј–∞–Љ–Њ—А–Њ–Ј–Є–≤—И–Є—Б—М –љ–∞ —В–∞–Ї–Њ–є –Ј–∞—Б—В–∞–≤–Ї–µ:
–Я–Њ –Є—Б—В–µ—З–µ–љ–Є–Є –љ–µ—Б–Ї–Њ–ї—М–Ї–Є—Е —Б–µ–Ї—Г–љ–і —А–∞–Ј–і—Г–Љ–Є–є —Б–≤—П–Ј—М –љ–Њ—Г—В–±—Г–Ї–∞ —Б Rombica Smart Cast –Њ–±–Њ—А–≤–∞–ї–∞—Б—М. –І—В–Њ–±—Л –≤–Њ–Ј–Њ–±–љ–Њ–≤–Є—В—М —А–∞–±–Њ—В—Г, –њ—А–Є—И–ї–Њ—Б—М –њ–µ—А–µ–Ј–∞–≥—А—Г–Ј–Є—В—М –њ—А–Є—Б—В–∞–≤–Ї—Г, –Њ—В–Ї–ї—О—З–Є–≤ –Є —Б–љ–Њ–≤–∞ –њ–Њ–і–∞–≤ USB-–њ–Є—В–∞–љ–Є–µ.
–Ф–∞, –њ–Њ—Е–Њ–ґ–µ, ¬Ђ—Б–µ—А—М–µ–Ј–љ–Њ–µ¬ї –≤–Є–і–µ–Њ –љ–∞—И–µ–Љ—Г —Г—Б—В—А–Њ–є—Б—В–≤—Г –љ–µ –њ–Њ –Ј—Г–±–∞–Љ. –Ь–Њ–ґ–µ—В, –і–µ–ї–Њ –≤ –љ–µ–і–Њ—Б—В–∞—В–Њ—З–љ–Њ–є —Б–Ї–Њ—А–Њ—Б—В–Є —Б–Њ–µ–і–Є–љ–µ–љ–Є—П? –Я—А–Њ–≤–µ—А–Є–Љ —Н—В—Г –≤–µ—А—Б–Є—О, –њ–Њ–Њ—З–µ—А–µ–і–љ–Њ –≤–Њ—Б–њ—А–Њ–Є–Ј–≤–µ–і—П —Б–њ–µ—Ж–Є–∞–ї—М–љ—Л–µ —В–µ—Б—В–Њ–≤—Л–µ —Д–∞–є–ї—Л, –Є–Љ–µ—О—Й–Є–µ —А–∞–Ј–љ—Л–є –±–Є—В—А–µ–є—В.
–Ф–µ–є—Б—В–≤–Є—В–µ–ї—М–љ–Њ, –µ—Б–ї–Є –≤–Є–і–µ–Њ—Д–∞–є–ї—Л —Б –±–Є—В—А–µ–є—В–Њ–Љ –≤ 20 –Ь–±–Є—В/—Б –њ—А–Є—Б—В–∞–≤–Ї–∞ –µ—Й–µ –≤ —Б–Њ—Б—В–Њ—П–љ–Є–Є –≤–Њ—Б–њ—А–Њ–Є–Ј–≤–µ—Б—В–Є, –њ—Г—Б—В—М –Є —Б –љ–µ–Ї–Њ—В–Њ—А—Л–Љ–Є –њ–∞—Г–Ј–∞–Љ–Є –≤ —Б–∞–Љ–Њ–Љ –љ–∞—З–∞–ї–µ –њ—А–Њ–Є–≥—А—Л–≤–∞–љ–Є—П, —В–Њ –љ–∞ –±–Є—В—А–µ–є—В–µ 25 –Ь–±–Є—В/—Б –љ–Њ—А–Љ–∞–ї—М–љ–Њ–µ –≤–Њ—Б–њ—А–Њ–Є–Ј–≤–µ–і–µ–љ–Є–µ –Љ–Њ–ґ–љ–Њ —Б—З–Є—В–∞—В—М –љ–µ–≤–Њ–Ј–Љ–Њ–ґ–љ—Л–Љ –Є–Ј-–Ј–∞ –њ–Њ—Б—В–Њ—П–љ–љ—Л—Е –±—Г—Д–µ—А–Є–Ј–∞—Ж–Є–є –Є —Е—А–Њ–љ–Є—З–µ—Б–Ї–Њ–≥–Њ –≤—Л–њ–∞–і–µ–љ–Є—П –Ј–≤—Г–Ї–Њ–≤–Њ–≥–Њ –њ–Њ—В–Њ–Ї–∞. –Ъ—Б—В–∞—В–Є, —В–Њ –ґ–µ —Б–∞–Љ–Њ–µ –њ—А–Њ–Є—Б—Е–Њ–і–Є—В –Є –і—А—Г–≥–Є–Љ —Д–Њ—А–Љ–∞—В–Њ–Љ, –≥–Њ—А–∞–Ј–і–Њ –±–Њ–ї–µ–µ –ї–µ–≥–Ї–Є–Љ –і–ї—П –і–µ–Ї–Њ–і–Є—А–Њ–≤–∞–љ–Є—П вАФ —Б—В–∞—А—Л–Љ –і–Њ–±—А—Л–Љ MPEG2. –Я—А–Є –≤–Њ—Б–њ—А–Њ–Є–Ј–≤–µ–і–µ–љ–Є–Є —В–µ—Б—В–Њ–≤—Л—Е —Д–∞–є–ї–Њ–≤, –Є–Љ–µ—О—Й–Є—Е —В–∞–Ї–Њ–є —Д–Њ—А–Љ–∞—В, –њ—А–Є—Б—В–∞–≤–Ї–∞ –љ–∞—З–Є–љ–∞–µ—В –Ј–∞–њ–Є–љ–∞—В—М—Б—П —А–Њ–≤–љ–Њ –љ–∞ —В–Њ–Љ –ґ–µ –Љ–µ—Б—В–µ вАФ –њ—А–Є 25 –Ь–±–Є—В/—Б. –°–ї–µ–і–Њ–≤–∞—В–µ–ї—М–љ–Њ, –њ—А–Њ–±–ї–µ–Љ–∞ –Ї—А–Њ–µ—В—Б—П –љ–µ —В–Њ–ї—М–Ї–Њ –Є –љ–µ —Б—В–Њ–ї—М–Ї–Њ –≤ –Љ–Њ—Й–љ–Њ—Б—В–Є –і–µ–Ї–Њ–і–Є—А—Г—О—Й–µ–≥–Њ –њ—А–Њ—Ж–µ—Б—Б–Њ—А–∞ (—Е–Њ—В—П –Є –љ–µ –±–µ–Ј —Н—В–Њ–≥–Њ).
–Р —З—В–Њ, –µ—Б–ї–Є –Љ—Л –њ–µ—А–µ–Ї–ї—О—З–Є–Љ —А–µ–ґ–Є–Љ —А–∞–±–Њ—В—Л —Г—Б—В—А–Њ–є—Б—В–≤–∞ –Є–Ј Via Router Allowed –≤ Direct Link Only? –Т–µ–і—М —Б–≤—П–Ј—М –њ—А–Є—Б—В–∞–≤–Ї–Є —Б –Ш–љ—В–µ—А–љ–µ—В–Њ–Љ –љ–∞–Љ —Б–µ–є—З–∞—Б –љ–µ —В—А–µ–±—Г–µ—В—Б—П вАФ –Љ—Л –≤–Њ—Б–њ—А–Њ–Є–Ј–≤–Њ–і–Є–Љ —Д–∞–є–ї—Л, —Е—А–∞–љ—П—Й–Є–µ—Б—П –ї–Њ–Ї–∞–ї—М–љ–Њ, –љ–∞ –ґ–µ—Б—В–Ї–Њ–Љ –і–Є—Б–Ї–µ –љ–Њ—Г—В–±—Г–Ї–∞. –Ч–∞—В–Њ —Г—Б—В—А–∞–љ–Є–Љ –Њ–і–љ—Г –Є–Ј –≤–Њ–Ј–Љ–Њ–ґ–љ—Л—Е –њ—А–Є—З–Є–љ вАФ –Љ–µ—И–∞—О—Й–Є–µ –і—А—Г–≥ –і—А—Г–≥—Г –±–µ—Б–њ—А–Њ–≤–Њ–і–љ—Л–µ —Б–µ—В–Є, –Ї–Њ—В–Њ—А—Л–µ –≤–µ—Й–∞—О—В –љ–∞ –Њ–і–љ–Њ–Љ –Ї–∞–љ–∞–ї–µ.
–Я–Њ—Б–ї–µ –њ–µ—А–µ–Ї–ї—О—З–µ–љ–Є—П –њ—А–Є—Б—В–∞–≤–Ї–Є –≤ —А–µ–ґ–Є–Љ Direct Link Only –Њ–Ї–∞–Ј–∞–ї–Њ—Б—М, —З—В–Њ —В–Њ—З–Ї–∞ –і–Њ—Б—В—Г–њ–∞ —Г—Б—В—А–Њ–є—Б—В–≤–∞ –њ–µ—А–µ—Б–Ї–Њ—З–Є–ї–∞ —Б 13-–≥–Њ –Ї–∞–љ–∞–ї–∞ (–Ї–∞–Ї —Г —А–Њ—Г—В–µ—А–∞) –љ–∞ 8-–є, –Њ—В–љ–Њ—Б–Є—В–µ–ї—М–љ–Њ —Б–≤–Њ–±–Њ–і–љ—Л–є –Њ—В –і—А—Г–≥–Є—Е —Б–µ—В–µ–є. –Э–Њ —Г–≤—Л, —Н—В–Њ –њ–µ—А–µ–Ї–ї—О—З–µ–љ–Є–µ –љ–Є–Ї–∞–Ї –љ–µ –њ–Њ–Љ–Њ–≥–ї–Њ вАФ –њ—А–Є—Б—В–∞–≤–Ї–∞ –њ–Њ –њ—А–µ–ґ–љ–µ–Љ—Г –Њ—В–Ї–∞–Ј—Л–≤–∞–µ—В—Б—П –љ–Њ—А–Љ–∞–ї—М–љ–Њ –≤–Њ—Б–њ—А–Њ–Є–Ј–≤–Њ–і–Є—В—М –≤–Є–і–µ–Њ—Д–∞–є–ї—Л —Б –њ–Њ—В–Њ–Ї–Њ–Љ –±–Њ–ї–µ–µ 20 –Ь–±–Є—В/—Б. –°–і–µ–ї–∞–µ–Љ –њ–µ—А–≤—Л–є –≤—Л–≤–Њ–і: –њ—А–Є–±–Њ—А –љ–µ –њ—А–µ–і–љ–∞–Ј–љ–∞—З–µ–љ –і–ї—П –≤–Њ—Б–њ—А–Њ–Є–Ј–≤–µ–і–µ–љ–Є—П ¬Ђ—В—П–ґ–µ–ї—Л—Е¬ї –≤–Є–і–µ–Њ—Д–∞–є–ї–Њ–≤, –њ—А–µ–і—Б—В–∞–≤–ї—П—О—Й–Є—Е —Б–Њ–±–Њ–є –і–Є—Б–Ї–Њ–≤—Л–µ ¬Ђ—Б—Л—А—Ж—Л¬ї –Є —В–µ–Љ –±–Њ–ї–µ–µ –Њ—А–Є–≥–Є–љ–∞–ї—М–љ—Л–µ —Б—К–µ–Љ–Ї–Є –≤–Є–і–µ–Њ- –Є–ї–Є —Д–Њ—В–Њ–Ї–∞–Љ–µ—А (–≤–Є–і–µ–Њ —Б –Љ–Њ–±–Є–ї—М–љ—Л—Е —Г—Б—В—А–Њ–є—Б—В–≤ –љ–µ –≤ —Б—З–µ—В вАФ –љ–∞ —В–Њ –Њ–љ–Њ –Є –Љ–Њ–±–Є–ї—М–љ–Њ–µ, —Н—В–Њ –≤–Є–і–µ–Њ, —З—В–Њ–±—Л –µ–≥–Њ —Б—Г–Љ–µ–ї –њ—А–Њ–Є–≥—А–∞—В—М –ї—О–±–Њ–є –Љ–∞–ї–Њ–Љ–Њ—Й–љ—Л–є —Б–Љ–∞—А—В—Д–Њ–љ).
–Ъ—Б—В–∞—В–Є, –Њ –Љ–∞–ї–Њ–Љ–Њ—Й–љ–Њ—Б—В–Є. –Т—Б–µ —Г—Б—В—А–Њ–є—Б—В–≤–∞, —А–µ—Б—Г—А—Б—Л –Ї–Њ—В–Њ—А—Л—Е –љ–µ–≤—Л—Б–Њ–Ї–Є –Є –Њ–≥—А–∞–љ–Є—З–µ–љ—Л –љ–µ–і–Њ—Б—В–∞—В–Њ—З–љ–Њ–є –Љ–Њ—Й–љ–Њ—Б—В—М—О –і–µ–Ї–Њ–і–Є—А—Г—О—Й–µ–≥–Њ –њ—А–Њ—Ж–µ—Б—Б–Њ—А–∞, –љ–Є–Ј–Ї–Њ–є —Б–Ї–Њ—А–Њ—Б—В—М—О –Њ–±–Љ–µ–љ–∞ –і–∞–љ–љ—Л–Љ–Є (–Є –љ–µ–Ї–Њ—В–Њ—А—Л–Љ–Є –і—А—Г–≥–Є–Љ–Є –њ—А–Є—З–Є–љ–∞–Љ–Є), —З–∞—Б—В–µ–љ—М–Ї–Њ –≤–љ–Њ—Б—П—В –≤ –њ—А–Њ–Є–≥—А—Л–≤–∞–µ–Љ–Њ–µ –≤–Є–і–µ–Њ —Б–≤–Њ–Є ¬Ђ–Ї–Њ—А—А–µ–Ї—В–Є–≤—Л¬ї. –Я–µ—А–≤—Л–є, –љ–∞–Є–±–Њ–ї–µ–µ —А–∞—Б–њ—А–Њ—Б—В—А–∞–љ–µ–љ–љ—Л–є —Б–њ–Њ—Б–Њ–± –Њ–±–ї–µ–≥—З–Є—В—М –≤–Њ—Б–њ—А–Њ–Є–Ј–≤–µ–і–µ–љ–Є–µ –≤–Є–і–µ–Њ, –љ–µ –і–Њ–њ—Г—Б—В–Є—В—М –Њ—В—Б—В–∞–≤–∞–љ–Є—П –≤–Є–і–µ–Њ–њ–Њ—В–Њ–Ї–∞ –Њ—В –∞—Г–і–Є–Њ, –Є, –Ї–∞–Ї —Б–ї–µ–і—Б—В–≤–Є–µ, –Є—Е —А–∞—Б—Б–Є–љ—Е—А–Њ–љ–Є–Ј–∞—Ж–Є–Є вАФ —Н—В–Њ –њ—А–Њ–њ—Г—Б–Ї –Ї–∞–і—А–Њ–≤. –Я–ї–µ–µ—А –Є–ї–Є –і—А—Г–≥–Њ–µ —Г—Б—В—А–Њ–є—Б—В–≤–Њ –њ—А–Є –≤–Њ—Б–њ—А–Њ–Є–Ј–≤–µ–і–µ–љ–Є–Є –Љ–Њ–ґ–µ—В –≤—Л–±—А–∞—Б—Л–≤–∞—В—М –Є–ї–Є –і—Г–±–ї–Є—А–Њ–≤–∞—В—М –Ї–∞–Ї–Є–µ-—В–Њ –Ї–∞–і—А—Л.
–Ф–ї—П –њ—А–Њ–≤–µ—А–Ї–Є –Ї–Њ—А—А–µ–Ї—В–љ–Њ—Б—В–Є –Њ—В–Њ–±—А–∞–ґ–µ–љ–Є—П –≤–Є–і–µ–Њ—Д–∞–є–ї–Њ–≤ —Б —А–∞–Ј–ї–Є—З–љ–Њ–є —З–∞—Б—В–Њ—В–Њ–є –Ї–∞–і—А–Њ–≤ –Љ—Л —В—А–∞–і–Є—Ж–Є–Њ–љ–љ–Њ –≤–Њ—Б–њ–Њ–ї—М–Ј—Г–µ–Љ—Б—П –љ–∞–±–Њ—А–Њ–Љ —В–µ—Б—В–Њ–≤—Л—Е —А–Њ–ї–Є–Ї–Њ–≤ —Б –њ–µ—А–µ–Љ–µ—Й–∞—О—Й–Є–Љ–Є—Б—П –љ–∞ –Њ–і–љ–Њ –і–µ–ї–µ–љ–Є–µ –Ј–∞ –Ї–∞–і—А —Б—В—А–µ–ї–Ї–Њ–є –Є –њ—А—П–Љ–Њ—Г–≥–Њ–ї—М–љ–Є–Ї–Њ–Љ (—Б–Љ. –Ь–µ—В–Њ–і–Є–Ї—Г —В–µ—Б—В–Є—А–Њ–≤–∞–љ–Є—П —Г—Б—В—А–Њ–є—Б—В–≤ –≤–Њ—Б–њ—А–Њ–Є–Ј–≤–µ–і–µ–љ–Є—П –Є –Њ—В–Њ–±—А–∞–ґ–µ–љ–Є—П –≤–Є–і–µ–Њ—Б–Є–≥–љ–∞–ї–∞). –Я—А–Є —В–µ—Б—В–Є—А–Њ–≤–∞–љ–Є–Є –Є—Б–њ–Њ–ї—М–Ј–Њ–≤–∞–ї–Њ—Б—М –≤–Є–і–µ–Њ —Б —А–∞–Ј–Љ–µ—А–Њ–Љ –Ї–∞–і—А–∞ 1280×720 –Є 1920×1080 –Є —А–∞–Ј–љ—Л–Љ–Є —З–∞—Б—В–Њ—В–∞–Љ–Є, –Њ—В 24 –і–Њ 60 –Ї–∞–і—А/—Б.
–†–∞—Б—Б–Љ–∞—В—А–Є–≤–∞–µ–Љ—Л–є –њ–ї–µ–µ—А –њ–Њ–і–Ї–ї—О—З–∞–ї—Б—П –Ї Full HD-—В–µ–ї–µ–≤–Є–Ј–Њ—А—Г –≤ –Њ–і–љ–Њ–Љ –Є —В–Њ–Љ –ґ–µ, –Љ–∞–Ї—Б–Є–Љ–∞–ї—М–љ–Њ–Љ –і–ї—П –њ—А–Є—Б—В–∞–≤–Ї–Є, —А–µ–ґ–Є–Љ–µ вАФ 1080 30p. –Э–Є–ґ–µ –њ—А–Є–≤–Њ–і–Є—В—Б—П —В–∞–±–ї–Є—Ж–∞ —Б–Њ —Б–љ–Є–Љ–Ї–∞–Љ–Є —Н–Ї—А–∞–љ–∞ —В–µ–ї–µ–≤–Є–Ј–Њ—А–∞, —Б–і–µ–ї–∞–љ–љ—Л–Љ–Є —Б —Б–µ–Ї—Г–љ–і–љ–Њ–є –≤—Л–і–µ—А–ґ–Ї–Њ–є.
| –§–∞–є–ї | 1280×720 | 1920×1080 |
| 24p | ||
| 25p | ||
| 30p | ||
| 50p | ||
| 60p |
–†–µ–Ј—Г–ї—М—В–∞—В –Њ–Ї–∞–Ј–∞–ї—Б—П –љ–µ—Г–і–Є–≤–Є—В–µ–ї–µ–љ: —Г–Љ–µ–љ–Є–µ –њ—А–Є—Б—В–∞–≤–Ї–Є –≤–Њ—Б–њ—А–Њ–Є–Ј–≤–Њ–і–Є—В—М –≤–Є–і–µ–Њ –Њ–≥—А–∞–љ–Є—З–Є–≤–∞–µ—В—Б—П —Б—В–∞–љ–і–∞—А—В–љ—Л–Љ–Є 30 –Ї–∞–і—А–∞–Љ–Є –≤ —Б–µ–Ї—Г–љ–і—Г, —З—В–Њ –Є –љ–µ—Г–і–Є–≤–Є—В–µ–ї—М–љ–Њ вАФ —В–∞–Ї–Њ–≤–∞ –Љ–∞–Ї—Б–Є–Љ–∞–ї—М–љ–∞—П —З–∞—Б—В–Њ—В–∞, —Б –Ї–Њ—В–Њ—А–Њ–є —Г—Б—В—А–Њ–є—Б—В–≤–Њ –њ–Њ–і—Б–Њ–µ–і–Є–љ—П–µ—В—Б—П –Ї —В–µ–ї–µ–≤–Є–Ј–Њ—А—Г –Є–ї–Є –Є–љ–Њ–Љ—Г —Г—Б—В—А–Њ–є—Б—В–≤—Г –Њ—В–Њ–±—А–∞–ґ–µ–љ–Є—П —Б–Є–≥–љ–∞–ї–∞.
–Я–Њ—Е–Њ–ґ–µ, –Љ—Л –≤—Л—П—Б–љ–Є–ї–Є, —З—В–Њ —А–∞—Б—Б–Љ–∞—В—А–Є–≤–∞–µ–Љ–Њ–µ —Г—Б—В—А–Њ–є—Б—В–≤–Њ –љ–µ –Љ–Њ–ґ–µ—В –њ–Њ—Е–≤–∞—Б—В–∞—В—М –Є—Б–Ї–ї—О—З–Є—В–µ–ї—М–љ–Њ–є –Љ–Њ—Й–љ–Њ—Б—В—М—О, –Ї–Њ—В–Њ—А–∞—П –њ–Њ–Ј–≤–Њ–ї–Є–ї–∞ –±—Л –±–µ—Б–њ—А–Њ–±–ї–µ–Љ–љ–Њ –≤–Њ—Б–њ—А–Њ–Є–Ј–≤–Њ–і–Є—В—М ¬Ђ—В—П–ґ–µ–ї–Њ–µ¬ї –≤–Є–і–µ–Њ. –Ю—В—Б—О–і–∞ –≤–Њ–Ј–љ–Є–Ї–∞–µ—В —Б–њ—А–∞–≤–µ–і–ї–Є–≤—Л–є –≤–Њ–њ—А–Њ—Б: –∞ –љ–µ —В—А–∞–љ—Б—Д–Њ—А–Љ–Є—А—Г–µ—В—Б—П –ї–Є –≤–Є–і–µ–Њ –њ—А–Є –≤–Њ—Б–њ—А–Њ–Є–Ј–≤–µ–і–µ–љ–Є–Є, –≤—Л–≤–Њ–і–Є—В—Б—П –ї–Є –Њ–љ–Њ –≤ –Њ—А–Є–≥–Є–љ–∞–ї—М–љ–Њ–Љ —А–∞–Ј—А–µ—И–µ–љ–Є–Є? –†–∞–љ–µ–µ, –Є–Ј—Г—З–∞—П –љ–µ–і–Њ—Б—В–∞—В–Њ—З–љ–Њ –Љ–Њ—Й–љ—Л–µ –Љ–µ–і–Є–∞–њ—А–Њ–Є–≥—А—Л–≤–∞—В–µ–ї–Є, –Љ—Л –љ–µ–Њ–і–љ–Њ–Ї—А–∞—В–љ–Њ –љ–∞—В—Л–Ї–∞–ї–Є—Б—М –љ–∞ —В–∞–Ї–Њ–є —Б–њ–Њ—Б–Њ–± –Њ–±–ї–µ–≥—З–Є—В—М –≤—Л–≤–Њ–і –≤–Є–і–µ–Њ–њ–Њ—В–Њ–Ї–∞. –Я—А–Њ–≤–µ—А–Є—В—М –њ—А–µ–і–њ–Њ–ї–Њ–ґ–µ–љ–Є–µ –љ–µ—Б–ї–Њ–ґ–љ–Њ вАФ —Б–љ–Њ–≤–∞ –њ–Њ–Љ–Њ–≥—Г—В —Б–њ–µ—Ж–Є–∞–ї—М–љ—Л–µ —В–µ—Б—В–Њ–≤—Л–µ —Д–∞–є–ї—Л, –≤ –Ї–Њ—В–Њ—А—Л—Е –ї–Є–љ–Є–Є —В–Њ–ї—Й–Є–љ–Њ–є –≤ –Њ–і–Є–љ –њ–Є–Ї—Б–µ–ї—М —А–∞—Б–њ–Њ–ї–Њ–ґ–µ–љ—Л –љ–∞ —В–∞–Ї–Њ–Љ –ґ–µ —А–∞—Б—Б—В–Њ—П–љ–Є–Є –і—А—Г–≥ –Њ—В –і—А—Г–≥–∞.
| 1280×720 | 1920×1080 |
–Ь–Њ–ґ–љ–Њ –≤–Є–і–µ—В—М, —З—В–Њ –≤ –њ–µ—А–≤–Њ–Љ —Б–ї—Г—З–∞–µ –њ—А–Є—Б—В–∞–≤–Ї–∞, –њ–Њ–ї—Г—З–∞—П –Њ—А–Є–≥–Є–љ–∞–ї—М–љ–Њ–µ –≤–Є–і–µ–Њ, –Њ—В–Њ–±—А–∞–ґ–∞–µ—В –µ–≥–Њ –±–µ–Ј –Є–Ј–Љ–µ–љ–µ–љ–Є–є, –љ–µ –і–Њ–њ—Г—Б–Ї–∞—П —В—А–∞–љ—Б—Д–Њ—А–Љ–∞—Ж–Є–є –Є –њ—А–Њ—З–Є—Е —И—Г—В–Њ–Ї. –Р –≤–Њ—В –≤ —А–µ–ґ–Є–Љ–µ Full HD, –њ—А–Є –≤–Њ—Б–њ—А–Њ–Є–Ј–≤–µ–і–µ–љ–Є–Є —В–∞–Ї–Њ–≥–Њ –ґ–µ Full HD —Д–∞–є–ї–∞, –љ–∞–ї–Є—Ж–Њ –≥–µ–Њ–Љ–µ—В—А–Є—З–µ—Б–Ї–∞—П —В—А–∞–љ—Б—Д–Њ—А–Љ–∞—Ж–Є—П, –≤—Б–ї–µ–і—Б—В–≤–Є–µ —З–µ–≥–Њ –ї–Є–љ–Є–Є —Б–ї–Є–њ–∞—О—В—Б—П. –Ґ–∞–Ї–Є–Љ –Њ–±—А–∞–Ј–Њ–Љ, –µ—Й–µ —А–∞–Ј –њ—А–Є—Е–Њ–і–Є–Љ –Ї –≤—Л–≤–Њ–і—Г: –њ—А–Є—Б—В–∞–≤–Ї–∞ –њ—А–µ–і–љ–∞–Ј–љ–∞—З–µ–љ–∞ –і–ї—П –≤–Њ—Б–њ—А–Њ–Є–Ј–≤–µ–і–µ–љ–Є—П –≤–Є–і–µ–Њ —Б —А–∞–Ј–Љ–µ—А–Њ–Љ 1280×720 –Є —З–∞—Б—В–Њ—В–Њ–є –љ–µ –≤—Л—И–µ 30 –Ї–∞–і—А–Њ–≤ –≤ —Б–µ–Ї—Г–љ–і—Г.
–Я—А–µ–і—Л–і—Г—Й–µ–µ —В–µ—Б—В–Є—А–Њ–≤–∞–љ–Є–µ –њ—А–Њ–Є–Ј–≤–Њ–і–Є–ї–Њ—Б—М –≤ —А–µ–ґ–Є–Љ–µ —А–∞–±–Њ—В—Л EZCast, –Њ–і–љ–∞–Ї–Њ —В–Њ—З–љ–Њ —В–∞–Ї–∞—П –ґ–µ —В—А–∞–љ—Б—Д–Њ—А–Љ–∞—Ж–Є—П –њ—А–Њ–Є—Б—Е–Њ–і–Є—В –Є –њ—А–Є –≤–Њ—Б–њ—А–Њ–Є–Ј–≤–µ–і–µ–љ–Є–Є –њ–Њ DLNA (Digital Living Network Alliance вАФ –љ–∞–±–Њ—А —Б—В–∞–љ–і–∞—А—В–Њ–≤, –њ–Њ–Ј–≤–Њ–ї—П—О—Й–Є—Е —Б–Њ–≤–Љ–µ—Б—В–Є–Љ—Л–Љ —Г—Б—В—А–Њ–є—Б—В–≤–∞–Љ –њ–µ—А–µ–і–∞–≤–∞—В—М –Є –њ—А–Є–љ–Є–Љ–∞—В—М –њ–Њ –і–Њ–Љ–∞—И–љ–µ–є —Б–µ—В–Є —А–∞–Ј–ї–Є—З–љ—Л–є –Љ–µ–і–Є–∞–Ї–Њ–љ—В–µ–љ—В). –Р–Ї—В–Є–≤–Є—А–Њ–≤–∞—В—М —В–∞–Ї—Г—О –≤–Њ–Ј–Љ–Њ–ґ–љ–Њ—Б—В—М –љ–µ—Б–ї–Њ–ґ–љ–Њ: –µ—Б–ї–Є –≤ Windows –Ј–∞–њ—Г—Й–µ–љ–∞ —Б–Њ–Њ—В–≤–µ—В—Б—В–≤—Г—О—Й–∞—П —Б–ї—Г–ґ–±–∞, —В–Њ –≤–Њ—Б–њ—А–Њ–Є–Ј–≤–µ–і–µ–љ–Є–µ –ї—О–±–Њ–≥–Њ –≤–Є–і–µ–Њ—Д–∞–є–ї–∞ –Љ–Њ–ґ–љ–Њ –љ–∞—З–∞—В—М, —Й–µ–ї–Ї–љ—Г–≤ –њ–Њ –љ–µ–Љ—Г –њ—А–∞–≤–Њ–є –Ї–љ–Њ–њ–Ї–Њ–є –Љ—Л—И–Ї–Є –Є –≤—Л–±—А–∞–≤ –Є–Ј –Ї–Њ–љ—В–µ–Ї—Б—В–љ–Њ–≥–Њ –Љ–µ–љ—О –љ—Г–ґ–љ—Л–є –њ—Г–љ–Ї—В.
–Я—А–Є —Н—В–Њ–Љ –Ї–Њ–Љ–њ—М—О—В–µ—А –Њ—В–Њ–±—А–∞–Ј–Є—В –Љ–Є–љ–Є–Љ–∞–ї–Є—Б—В–Є—З–љ–Њ–µ –Њ–Ї–Њ—И–Ї–Њ, –≥–і–µ –Љ–Њ–ґ–љ–Њ —Г–њ—А–∞–≤–ї—П—В—М –≤–Њ—Б–њ—А–Њ–Є–Ј–≤–µ–і–µ–љ–Є–µ–Љ –і–∞–љ–љ–Њ–≥–Њ —Д–∞–є–ї–∞ –Є–ї–Є —Б–њ–Є—Б–Ї–∞ —Д–∞–є–ї–Њ–≤.
–Ґ–µ–њ–µ—А—М –њ—А–Њ–≤–µ—А–Є–Љ —Б–њ–Њ—Б–Њ–±–љ–Њ—Б—В—М –∞–њ–њ–∞—А–∞—В–∞ –Ї–Њ—А—А–µ–Ї—В–љ–Њ –≤–Њ—Б–њ—А–Њ–Є–Ј–≤–Њ–і–Є—В—М –≤–Є–і–µ–Њ —Б–∞–Љ—Л—Е —А–∞—Б–њ—А–Њ—Б—В—А–∞–љ–µ–љ–љ—Л—Е —Б–µ–≥–Њ–і–љ—П —Д–Њ—А–Љ–∞—В–Њ–≤. –Ф–ї—П —Н—В–Њ–≥–Њ –Є—Б–њ–Њ–ї—М–Ј—Г–µ–Љ –Є–Љ–µ—О—Й—Г—О—Б—П —Г –љ–∞—Б –Ї–Њ–њ–Є–ї–Ї—Г –≤–Є–і–µ–Њ—Д–∞–є–ї–Њ–≤, –∞ —А–µ–Ј—Г–ї—М—В–∞—В—Л –≤–Њ—Б–њ—А–Њ–Є–Ј–≤–µ–і–µ–љ–Є—П –њ—А–Є–≤–µ–і–µ–Љ –≤ –Њ—В–і–µ–ї—М–љ–Њ–є —В–∞–±–ї–Є—З–Ї–µ:
| –§–Њ—А–Љ–∞—В | –Ъ–Њ–љ—В–µ–є–љ–µ—А, –≤–Є–і–µ–Њ, –Ј–≤—Г–Ї | –Т–Є–і–µ–Њ–њ—А–Њ–Є–≥—А—Л–≤–∞—В–µ–ї—М |
| DVDRip | AVI, XviD 720×400 2200 –Ъ–±–Є—В/—Б, MP3+AC3 | –≤–Њ—Б–њ—А–Њ–Є–Ј–≤–Њ–і–Є—В—Б—П –љ–Њ—А–Љ–∞–ї—М–љ–Њ, –Є–Ј—А–µ–і–Ї–∞ –њ—А–Њ–Є—Б—Е–Њ–і–Є—В –±—Г—Д–µ—А–Є–Ј–∞—Ж–Є—П |
| Web-DL SD | AVI, XviD 720×400 1400 –Ъ–±–Є—В/—Б, MP3+AC3 | –≤–Њ—Б–њ—А–Њ–Є–Ј–≤–Њ–і–Є—В—Б—П –љ–Њ—А–Љ–∞–ї—М–љ–Њ, –Є–Ј—А–µ–і–Ї–∞ –њ—А–Њ–Є—Б—Е–Њ–і–Є—В –±—Г—Д–µ—А–Є–Ј–∞—Ж–Є—П |
| Web-DL HD | MKV, H.264 1280×720 3000 –Ъ–±–Є—В/—Б, AC3 | –≤–Њ—Б–њ—А–Њ–Є–Ј–≤–Њ–і–Є—В—Б—П –љ–Њ—А–Љ–∞–ї—М–љ–Њ |
| BDRip 720p | MKV, H.264 1280×720 4000 –Ъ–±–Є—В/—Б, AC3 | –≤–Њ—Б–њ—А–Њ–Є–Ј–≤–Њ–і–Є—В—Б—П –љ–Њ—А–Љ–∞–ї—М–љ–Њ |
| BDRip 1080p | MKV, H.264 1920×1080 8000 –Ъ–±–Є—В/—Б, AC3 | –≤–Њ—Б–њ—А–Њ–Є–Ј–≤–Њ–і–Є—В—Б—П –љ–Њ—А–Љ–∞–ї—М–љ–Њ |
–Я–Њ–Љ–Є–Љ–Њ –і–∞–љ–љ—Л—Е —А–∞—Б–њ—А–Њ—Б—В—А–∞–љ–µ–љ–љ—Л—Е –≤ —Б–µ—В–Є —Д–Њ—А–Љ–∞—В–Њ–≤, –њ—А–Є—Б—В–∞–≤–Ї–∞ —В–∞–Ї –ґ–µ –ї–µ–≥–Ї–Њ –≤–Њ—Б–њ—А–Њ–Є–Ј–≤–Њ–і–Є—В –Є –і—А—Г–≥–Є–µ, –±–Њ–ї–µ–µ —А–µ–і–Ї–Є–µ. –Т —В–Њ–Љ —З–Є—Б–ї–µ –Є —В–∞–Ї–Є–µ –Ј–∞–±—Л—В—Л–µ, –Ї–∞–Ї RealVideo. 10-–±–Є—В–љ–Њ–µ –≤–Є–і–µ–Њ –њ—А–Є—Б—В–∞–≤–Ї–Њ–є –љ–µ –≤–Њ—Б–њ—А–Њ–Є–Ј–≤–Њ–і–Є—В—Б—П.
–£—П—Б–љ–Є–≤ —Б–њ–Њ—Б–Њ–±–љ–Њ—Б—В–Є –њ—А–Є—Б—В–∞–≤–Ї–Є –≤–Њ—Б–њ—А–Њ–Є–Ј–≤–Њ–і–Є—В—М –∞—Г–і–Є–Њ –Є –≤–Є–і–µ–Њ, –њ–µ—А–µ–є–і–µ–Љ –Ї –Є–Ј—Г—З–µ–љ–Є–µ –њ—А–Њ—З–Є—Е —Д—Г–љ–Ї—Ж–Є–є –∞–њ–њ–∞—А–∞—В–∞. –Э–∞ –Њ—З–µ—А–µ–і–Є вАФ –Є–Ї–Њ–љ–Ї–∞ Web. –Я—А–Є –µ–µ –∞–Ї—В–Є–≤–∞—Ж–Є–Є –њ—А–Є–ї–Њ–ґ–µ–љ–Є–µ EZCast –њ—А–µ–≤—А–∞—Й–∞–µ—В—Б—П –≤ –±—А–∞—Г–Ј–µ—А, —Б—В–∞—А—В–Њ–≤–∞—П —Б—В—А–∞–љ–Є—З–Ї–∞ –Ї–Њ—В–Њ—А–Њ–≥–Њ –њ–µ—Б—В—А–Є—В —Б—Б—Л–ї–Ї–∞–Љ–Є –љ–∞ –њ–Њ–њ—Г–ї—П—А–љ—Л–µ —А–µ—Б—Г—А—Б—Л.
–Я–µ—А–µ—Е–Њ–і –љ–∞ –ї—О–±–Њ–є –Є–Ј —Н—В–Є—Е —А–µ—Б—Г—А—Б–Њ–≤ –љ–Є–Ї–∞–Ї –љ–µ —Б–Ї–∞–Ј—Л–≤–∞–µ—В—Б—П –љ–∞ –Ї–∞—А—В–Є–љ–Ї–µ, –Ї–Њ—В–Њ—А—Г—О –њ—А–Є—Б—В–∞–≤–Ї–∞ –њ–µ—А–µ–і–∞–µ—В –љ–∞ —В–µ–ї–µ–≤–Є–Ј–Њ—А вАФ —В–∞–Љ –њ–Њ –њ—А–µ–ґ–љ–µ–Љ—Г ¬Ђ–≤–Є—Б–Є—В¬ї —Б—В–∞–љ–і–∞—А—В–љ–∞—П –Ј–љ–∞–Ї–Њ–Љ–∞—П –Ј–∞—Б—В–∞–≤–Ї–∞. –≠–Ї—А–∞–љ —В–µ–ї–µ–≤–Є–Ј–Њ—А–∞ –Њ–ґ–Є–≤–∞–µ—В –ї–Є—И—М —В–Њ–≥–і–∞, –Ї–Њ–≥–і–∞ –њ–Њ–ї—М–Ј–Њ–≤–∞—В–µ–ї—М –Ј–∞–њ—Г—Б—В–Є—В –≤–Њ—Б–њ—А–Њ–Є–Ј–≤–µ–і–µ–љ–Є–µ –≤–Є–і–µ–Њ, –љ–∞—Е–Њ–і—П—Й–µ–≥–Њ—Б—П –љ–∞ –ї—О–±–Њ–є –Є–Ј –≤–µ–±-—Б—В—А–∞–љ–Є—Ж. –Т–Ї–ї—О—З–∞—П, –Ї–Њ–љ–µ—З–љ–Њ –ґ–µ, YouTube –Є –њ—А–Њ—З–Є–µ –Њ–љ–ї–∞–є–љ-–≤–Є–і–µ–Њ—Б–µ—А–≤–Є—Б—Л. –Я—А–Є —Н—В–Њ–Љ –њ—А–Є—Б—В–∞–≤–Ї–∞ —В–∞–Ї –ґ–µ, –Ї–∞–Ї –Є –≤–Њ –≤—А–µ–Љ—П –≤–Њ—Б–њ—А–Њ–Є–Ј–≤–µ–і–µ–љ–Є—П –ї–Њ–Ї–∞–ї—М–љ–Њ–≥–Њ –Ї–Њ–љ—В–µ–љ—В–∞, –Љ–Њ–ґ–µ—В ¬Ђ–Ј–∞–і—Г–Љ–∞—В—М—Б—П¬ї –љ–∞ –њ—А–Њ—Ж–µ—Б—Б–µ –±—Г—Д–µ—А–Є–Ј–∞—Ж–Є–Є. –Я—А–∞–≤–і–∞, –і–Њ –Ј–∞–≤–Є—Б–∞–љ–Є—П –Є –Є—Б—З–µ–Ј–љ–Њ–≤–µ–љ–Є—П —Б–≤—П–Ј–Є –Ј–і–µ—Б—М –љ–µ –і–Њ—Е–Њ–і–Є—В. –Ы—О–±–Њ–µ –Є–љ—В–µ—А–љ–µ—В-–≤–Є–і–µ–Њ —В–∞–Ї –Є–ї–Є –Є–љ–∞—З–µ –≤–Њ—Б–њ—А–Њ–Є–Ј–≤–Њ–і–Є—В—Б—П, –∞ –Њ–±—К—П—Б–љ—П–µ—В—Б—П —Н—В–Њ –Њ—З–µ–љ—М –њ—А–Њ—Б—В–Њ: –≤ –°–µ—В–Є –њ—А–∞–Ї—В–Є—З–µ—Б–Ї–Є –љ–µ –Є–Љ–µ–µ—В—Б—П –≤–Є–і–µ–Њ—А–Њ–ї–Є–Ї–Њ–≤, –Ї–Њ—В–Њ—А—Л–µ –±—Л –љ–µ —Б–Љ–Њ–≥ –≤–Њ—Б–њ—А–Њ–Є–Ј–≤–µ—Б—В–Є –ї—О–±–Њ–є —Б–Љ–∞—А—В—Д–Њ–љ (—А–µ—З—М —Б–µ–є—З–∞—Б –љ–µ –Њ —В–Њ—А—А–µ–љ—В-—В—А–µ–Ї–µ—А–∞—Е).
–°–ї–µ–і—Г—О—Й–∞—П —Д—Г–љ–Ї—Ж–Є—П –њ—А–Є—Б—В–∞–≤–Ї–Є вАФ –Є–љ—В–µ—А–љ–µ—В-—А–∞–і–Є–Њ. –Я–Њ–і–Ї–ї—О—З–Є–≤ –њ—А–Є—Б—В–∞–≤–Ї—Г –Ї –Њ–і–љ–Њ–Љ—Г –Є–Ј HDMI-–≤—Е–Њ–і–Њ–≤ –∞—Г–і–Є–Њ—А–µ—Б–Є–≤–µ—А–∞, –Љ–Њ–ґ–љ–Њ –њ–Њ–ї—Г—З–Є—В—М –њ–Њ—Б—В–Њ—П–љ–љ—Л–є –Љ—Г–Ј—Л–Ї–∞–ї—М–љ—Л–є —Д–Њ–љ –ї—О–±–Є–Љ–Њ–≥–Њ –ґ–∞–љ—А–∞.
| –У–ї–∞–≤–љ–∞—П —Б—В—А–∞–љ–Є—Ж–∞ –Љ–Њ–і—Г–ї—П –†–∞–і–Є–Њ | –°–њ–Є—Б–Њ–Ї –і–Њ—Б—В—Г–њ–љ—Л—Е —Б—В–∞–љ—Ж–Є–є, —А–∞–Ј–±–Є—В—Л–є –љ–∞ –Љ–љ–Њ–ґ–µ—Б—В–≤–Њ –њ–Њ–і–≥—А—Г–њ–њ |
–Э–Њ –µ—Б—В—М –Є —Б—Г—Й–µ—Б—В–≤–µ–љ–љ—Л–є –Љ–Є–љ—Г—Б: –њ—А–Є—Б—В–∞–≤–Ї–∞ –љ–µ –Љ–Њ–ґ–µ—В —А–∞–±–Њ—В–∞—В—М —Б–∞–Љ–∞ –њ–Њ —Б–µ–±–µ, –±–µ–Ј –њ–Њ—Б—В–Њ—П–љ–љ–Њ–≥–Њ –њ–Њ–і–Ї–ї—О—З–µ–љ–Є—П –Ї –љ–µ–є –Ї–∞–Ї–Њ–≥–Њ-—В–Њ –Є–Ј —Г–њ—А–∞–≤–ї—П—О—Й–Є—Е —Г—Б—В—А–Њ–є—Б—В–≤: —Б–Љ–∞—А—В—Д–Њ–љ–∞ –Є–ї–Є –Ї–Њ–Љ–њ—М—О—В–µ—А–∞. –Х—Б–ї–Є –±—Л —А–∞–Ј—А–∞–±–Њ—В—З–Є–Ї —Б—Г–Љ–µ–ї –≤–љ–µ–і—А–Є—В—М –≤–Њ–Ј–Љ–Њ–ґ–љ–Њ—Б—В—М —Б–∞–Љ–Њ—Б—В–Њ—П—В–µ–ї—М–љ–Њ–≥–Њ —Д—Г–љ–Ї—Ж–Є–Њ–љ–Є—А–Њ–≤–∞–љ–Є—П –њ—А–Є—Б—В–∞–≤–Ї–Є, —В–Њ —А–µ–ґ–Є–Љ –Ш–љ—В–µ—А–љ–µ—В-—А–∞–і–Є–Њ –Љ–Њ–ґ–љ–Њ –±—Л–ї–Њ –±—Л –љ–∞–Ј–≤–∞—В—М –±–µ—Б—Ж–µ–љ–љ—Л–Љ, –Ї–Њ–≥–і–∞ –µ–і–Є–љ—Б—В–≤–µ–љ–љ–Њ–є –њ—А–Њ–±–ї–µ–Љ–Њ–є –±—Л–ї–Њ –±—Л –≤—А–µ–Љ—П –Њ—В –≤—А–µ–Љ–µ–љ–Є –њ–Њ–і–Ї–ї—О—З–∞—В—М—Б—П –Ї —Г—Б—В—А–Њ–є—Б—В–≤—Г, —З—В–Њ–±—Л —Б–Љ–µ–љ–Є—В—М –љ–∞–і–Њ–µ–≤—И—Г—О —А–∞–і–Є–Њ—Б—В–∞–љ—Ж–Є—О.
| –Я—А–Є–ї–Њ–ґ–µ–љ–Є–µ EZCast –љ–∞ –Я–Ъ | –≠–Ї—А–∞–љ —В–µ–ї–µ–≤–Є–Ј–Њ—А–∞ |
–Ґ–µ–Љ –љ–µ –Љ–µ–љ–µ–µ, –і–∞–љ–љ—Л–є —А–µ–ґ–Є–Љ —А–∞–±–Њ—В—Л вАФ –Є–љ—В–µ—А–љ–µ—В-—А–∞–і–Є–Њ вАФ —Б–∞–Љ—Л–є, –њ–Њ–ґ–∞–ї—Г–є, —Г—Б—В–Њ–є—З–Є–≤—Л–є –≤ —А–∞—Б—Б–Љ–∞—В—А–Є–≤–∞–µ–Љ–Њ–Љ —Г—Б—В—А–Њ–є—Б—В–≤–µ. –Т–Њ –≤—А–µ–Љ—П —В–µ—Б—В–Є—А–Њ–≤–∞–љ–Є—П –њ—А–Є—Б—В–∞–≤–Ї–∞ –њ–Њ—З—В–Є —Б—Г—В–Ї–Є –њ—А–Њ—А–∞–±–Њ—В–∞–ї–∞ –≤ —В–∞–Ї–Њ–Љ —А–µ–ґ–Є–Љ–µ, –љ–Є —А–∞–Ј—Г –љ–µ —Б–±–Є–≤—И–Є—Б—М –Є –љ–µ –њ–Њ—В–µ—А—П–≤ —Б–Њ–µ–і–Є–љ–µ–љ–Є–µ. –Я—А–∞–≤–і–∞, –≤—Б–µ —Н—В–Њ –≤—А–µ–Љ—П —В–∞–Ї–ґ–µ —А–∞–±–Њ—В–∞–ї –Є –њ–ї–∞–љ—И–µ—В, —Б –њ–Њ–Љ–Њ—Й—М—О –Ї–Њ—В–Њ—А–Њ–≥–Њ –Њ—Б—Г—Й–µ—Б—В–≤–ї—П–ї–∞—Б—М —Б–≤—П–Ј—М —Б –њ—А–Є—Б—В–∞–≤–Ї–Њ–є.
–Э–∞–Ї–Њ–љ–µ—Ж, –≤–Ї—А–∞—В—Ж–µ –Ї–Њ—Б–љ–µ–Љ—Б—П —А–µ–ґ–Є–Љ–∞ —А–∞–±–Њ—В—Л EZMirror, –Њ–љ –ґ–µ Miracast. –Ф–Њ—Б—В–∞—В–Њ—З–љ–Њ –њ–Њ–і—А–Њ–±–љ–Њ –і–∞–љ–љ–∞—П —В–µ—Е–љ–Њ–ї–Њ–≥–Є—П –±—Л–ї–∞ –љ–∞–Љ–Є –Њ–њ–Є—Б–∞–љ–∞ –љ–∞ –њ—А–Є–Љ–µ—А–µ —Г—Б—В—А–Њ–є—Б—В–≤–∞ Defender Smart Transmitter X1. –Я—А–Є –∞–Ї—В–Є–≤–∞—Ж–Є–Є —Н—В–Њ–є —Д—Г–Ї—Ж–Є–Є —А–∞—Б—Б–Љ–∞—В—А–Є–≤–∞–µ–Љ–∞—П –њ—А–Є—Б—В–∞–≤–Ї–∞ –≤–Ї–ї—О—З–Є—В—Б—П –≤ —А–µ–ґ–Є–Љ –Њ–ґ–Є–і–∞–љ–Є—П –њ–Њ–і–Ї–ї—О—З–µ–љ–Є—П, –љ–∞–њ–Њ–і–Њ–±–Є–µ Bluetooth-—Б–≤—П–Ј–Є, –Є –±—Г–і–µ—В –ґ–і–∞—В—М —А–Њ–≤–љ–Њ –Љ–Є–љ—Г—В—Г, –њ–Њ—Б–ї–µ —З–µ–≥–Њ –≤–µ—А–љ–µ—В—Б—П –≤ –њ—А–µ–ґ–љ–Є–є —А–µ–ґ–Є–Љ —А–∞–±–Њ—В—Л. –У–Њ–≤–Њ—А—П –Њ Miracast –≤ –Є—Б–њ–Њ–ї–љ–µ–љ–Є–Є Rombica Smart Cast, –љ—Г–ґ–љ–Њ –њ–Њ–Љ–љ–Є—В—М, —З—В–Њ –Ј–і–µ—Б—М —Б—В–∞—Ж–Є–Њ–љ–∞—А–љ—Л–є –Ї–Њ–Љ–њ—М—О—В–µ—А –±–µ—Б–њ–Њ–ї–µ–Ј–µ–љ. –Ґ—А–µ–±—Г–µ—В—Б—П –Љ–Њ–±–Є–ї—М–љ–Њ–µ —Г—Б—В—А–Њ–є—Б—В–≤–Њ, –њ–Њ—Б–Ї–Њ–ї—М–Ї—Г –≥–ї–∞–≤–љ–Њ–µ —Г–Љ–µ–љ–Є–µ Miracast –Ј–∞–Ї–ї—О—З–∞–µ—В—Б—П –≤ –Ј–µ—А–Ї–∞–ї–Є—А–Њ–≤–∞–љ–Є–Є –і–Є—Б–њ–ї–µ—П —Б–Љ–∞—А—В—Д–Њ–љ–∞ –Є–ї–Є –њ–ї–∞–љ—И–µ—В–∞ –љ–∞ —В–µ–ї–µ–≤–Є–Ј–Њ—А –Є–ї–Є –Є–љ–Њ–µ —Г—Б—В—А–Њ–є—Б—В–≤–Њ –Њ—В–Њ–±—А–∞–ґ–µ–љ–Є—П.
–Х—Б–ї–Є –њ–Њ–ї—М–Ј–Њ–≤–∞—В–µ–ї—М –љ–µ —Б–Њ–≤—Б–µ–Љ —Е–Њ—А–Њ—И–Њ –њ—А–µ–і—Б—В–∞–≤–ї—П–µ—В —Б–µ–±–µ –љ–∞–Ј–љ–∞—З–µ–љ–Є–µ Miracast –Є –њ–Њ—А—П–і–Њ–Ї –µ–≥–Њ —Н–Ї—Б–њ–ї—Г–∞—В–∞—Ж–Є–Є, —В–Њ —Б–∞–Љ–Њ–µ –≤—А–µ–Љ—П –≤–Ј–≥–ї—П–љ—Г—В—М –љ–∞ —Н–Ї—А–∞–љ —В–µ–ї–µ–≤–Є–Ј–Њ—А–∞, –Ї –Ї–Њ—В–Њ—А–Њ–Љ—Г –њ–Њ–і–Ї–ї—О—З–µ–љ–∞ –њ—А–Є—Б—В–∞–≤–Ї–∞. –Т –±–Њ–ї—М—И–Є–љ—Б—В–≤–µ —Б–ї—Г—З–∞–µ–≤ –љ–∞ –љ–µ–Љ –Њ—В–Њ–±—А–∞–ґ–∞—О—В—Б—П –Є–ї–ї—О—Б—В—А–Є—А–Њ–≤–∞–љ–љ—Л–µ –њ–Њ–і—Б–Ї–∞–Ј–Ї–Є, –њ–Њ–Љ–Њ–≥–∞—О—Й–Є–µ —Б–Њ—А–Є–µ–љ—В–Є—А–Њ–≤–∞—В—М—Б—П –≤ —Б–њ–Њ—Б–Њ–±–∞—Е –њ–Њ–і–Ї–ї—О—З–µ–љ–Є—П –Є –Њ–њ–Є—Б—Л–≤–∞—О—Й–Є–µ —В—Г –Є–ї–Є –Є–љ—Г—О —Д—Г–љ–Ї—Ж–Є—О.
–Т—Л–≤–Њ–і—Л
–Я—А–µ–ґ–і–µ —З–µ–Љ —Б–і–µ–ї–∞—В—М –Ї–∞–Ї–Њ–є-—В–Њ –≤—Л–≤–Њ–і, –њ–Њ–њ—А–Њ–±—Г–µ–Љ —Б–≤–µ—Б—В–Є –њ–ї—О—Б—Л –Є –Љ–Є–љ—Г—Б—Л –њ—А–Є—Б—В–∞–≤–Ї–Є, –љ–∞–є–і–µ–љ–љ—Л–µ –њ—А–Є —В–µ—Б—В–Є—А–Њ–≤–∞–љ–Є–Є, –≤ –Њ–і–љ—Г –љ–µ–±–Њ–ї—М—И—Г—О —В–∞–±–ї–Є—З–Ї—Г.
| –Ф–Њ—Б—В–Њ–Є–љ—Б—В–≤–∞ | –Э–µ–і–Њ—Б—В–∞—В–Ї–Є |
|
|
–Э–∞–±–ї—О–і–µ–љ–Є—П, —Б–Њ–±—А–∞–љ–љ—Л–µ –≤–Љ–µ—Б—В–µ, –њ–Њ–Ј–≤–Њ–ї—П—О—В –Њ–њ—А–µ–і–µ–ї–Є—В—М —Б—Д–µ—А—Г –њ—А–Є–Љ–µ–љ–µ–љ–Є—П —А–∞—Б—Б–Љ–Њ—В—А–µ–љ–љ–Њ–≥–Њ —Г—Б—В—А–Њ–є—Б—В–≤–∞. –≠—В–Њ –Љ–Њ–≥—Г—В –±—Л—В—М —В–∞–Ї–Є–µ —Б–ї—Г—З–∞–Є, –Ї–∞–Ї –љ–µ–Ј–∞–њ–ї–∞–љ–Є—А–Њ–≤–∞–љ–љ—Л–є –њ–Њ—Е–Њ–і –≤ –≥–Њ—Б—В–Є, –≥–і–µ —Б –≤—Л—Б–Њ–Ї–Њ–є –≤–µ—А–Њ—П—В–љ–Њ—Б—В—М—О –Є–Љ–µ–µ—В—Б—П —В–µ–ї–µ–≤–Є–Ј–Њ—А —Б HDMI-–≤—Е–Њ–і–Њ–Љ; –і–µ–Љ–Њ–љ—Б—В—А–∞—Ж–Є—П –њ–Њ–Ј–і—А–∞–≤–Є—В–µ–ї—М–љ–Њ–≥–Њ —А–Њ–ї–Є–Ї–∞ –≤ –Ї–∞—Д–µ –Є–ї–Є —А–µ—Б—В–Њ—А–∞–љ–µ; –Є–љ—Д–Њ—А–Љ–∞—Ж–Є–Њ–љ–љ–Њ–µ –Њ—Д–Њ—А–Љ–ї–µ–љ–Є–µ —Б—В–µ–љ–і–Њ–≤ –љ–∞ –≤—Л—Б—В–∞–≤–Ї–µ; —Б–Њ–њ—А–Њ–≤–Њ–ґ–і–µ–љ–Є–µ –ї–µ–Ї—Ж–Є–є, –≤—Л—Б—В—Г–њ–ї–µ–љ–Є–є –Є —В–∞–Ї –і–∞–ї–µ–µ. –Ъ–Њ–љ–µ—З–љ–Њ, –µ—Б–ї–Є –±—Л –њ—А–Є—Б—В–∞–≤–Ї–∞ –Њ–±–ї–∞–і–∞–ї–∞ –њ–Њ–ї–љ–Њ–є —Б–∞–Љ–Њ—Б—В–Њ—П—В–µ–ї—М–љ–Њ—Б—В—М—О, —В–Њ –Ї –Њ–њ–Є—Б–∞–љ–љ—Л–Љ —Б–Є—В—Г–∞—Ж–Є—П–Љ –Љ–Њ–ґ–љ–Њ –±—Л–ї–Њ —Б–Љ–µ–ї–Њ –і–Њ–±–∞–≤–ї—П—В—М –µ—Й–µ –њ—П—В–Њ–Ї —Б—Ж–µ–љ–∞—А–Є–µ–≤, –≤–Ї–ї—О—З–∞—П –±–µ—Б–њ—А–Њ–Є–≥—А—Л—И–љ–Њ –њ–Њ–њ—Г–ї—П—А–љ—Л–є –≤–∞—А–Є–∞–љ—В –Є—Б–њ–Њ–ї—М–Ј–Њ–≤–∞–љ–Є—П –≤ –Ї–∞—З–µ—Б—В–≤–µ –ї–Њ–Ї–∞–ї—М–љ–Њ–≥–Њ –њ–Њ—Б—В–Њ—П–љ–љ–Њ —А–∞–±–Њ—В–∞—О—Й–µ–≥–Њ –і–µ–Љ–Њ–њ–ї–µ–µ—А–∞ –≤ —В–Њ—А–≥–Њ–≤–Њ–Љ –Ј–∞–ї–µ.