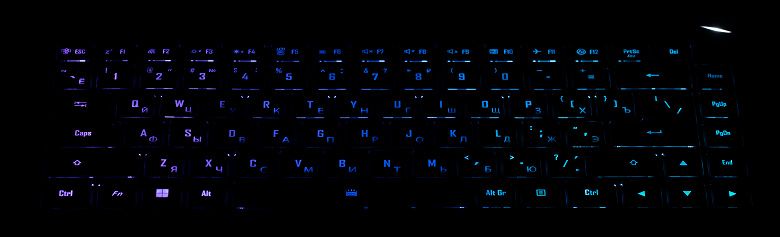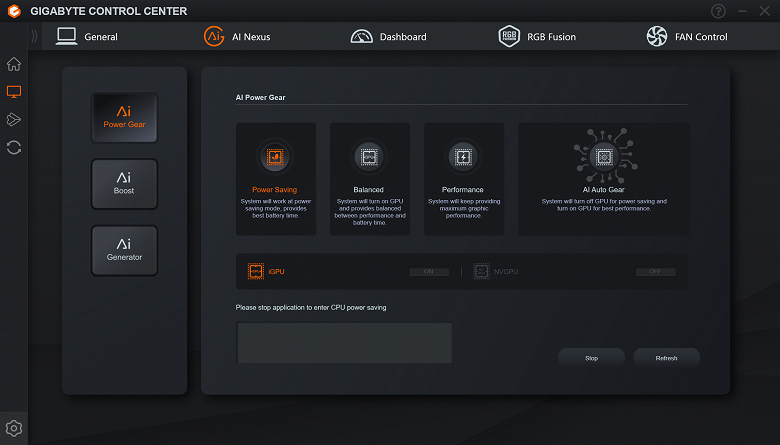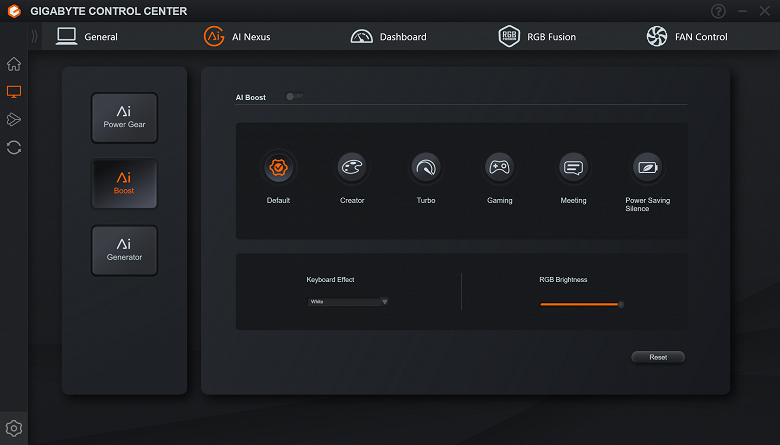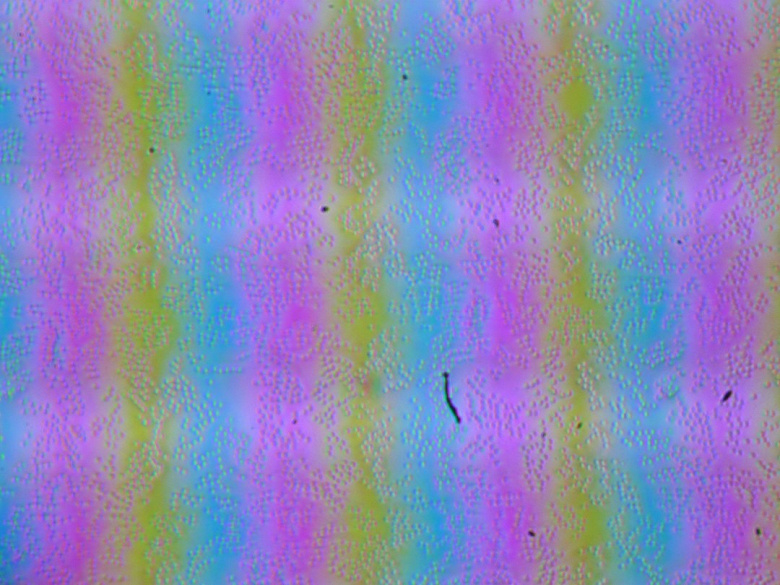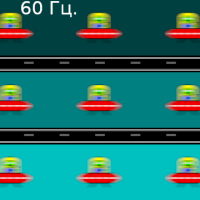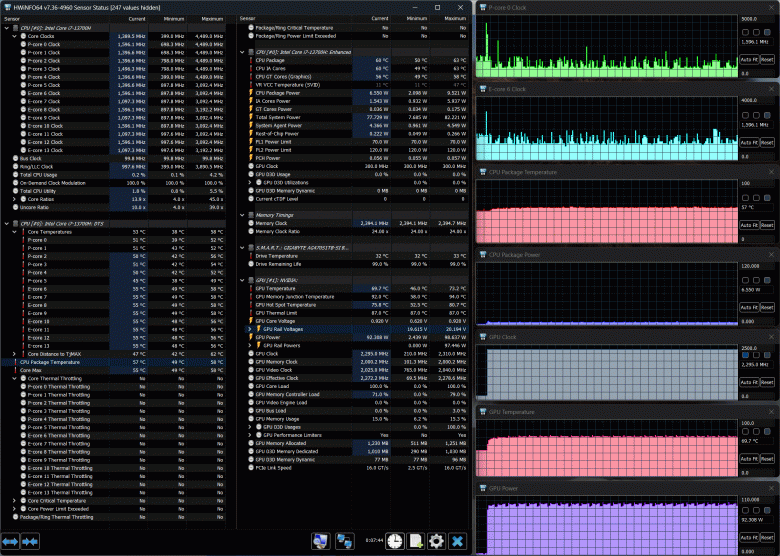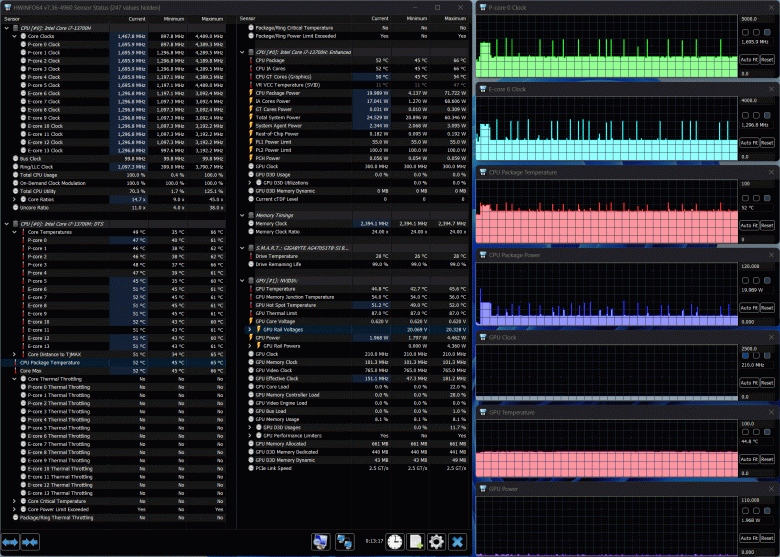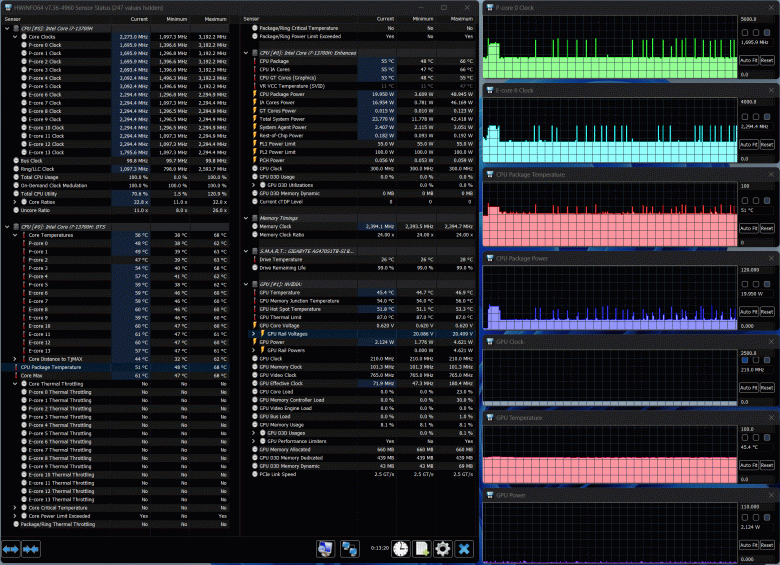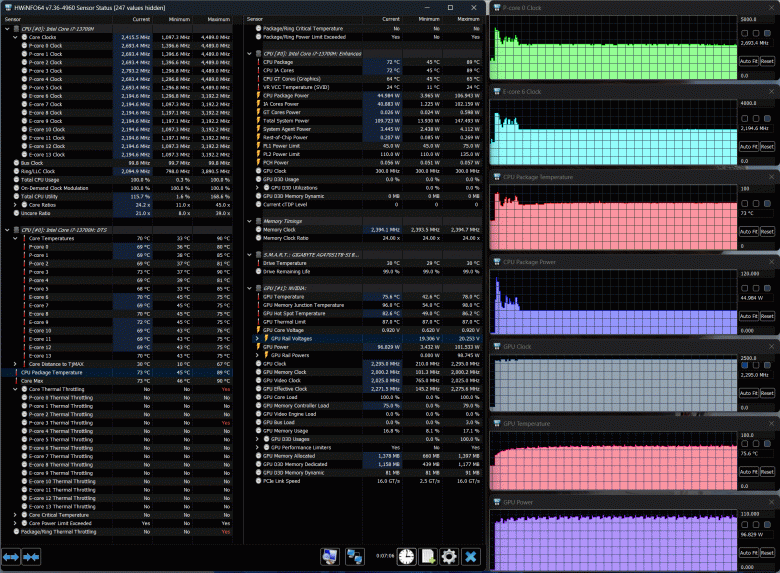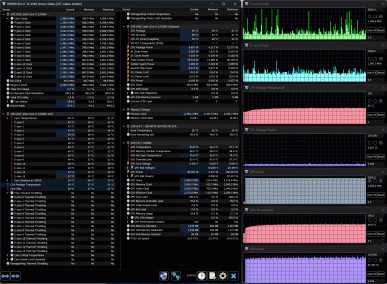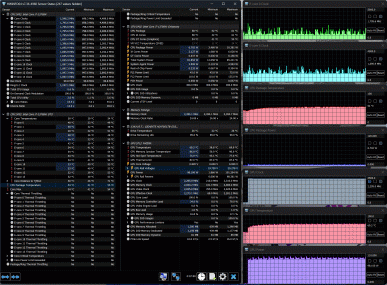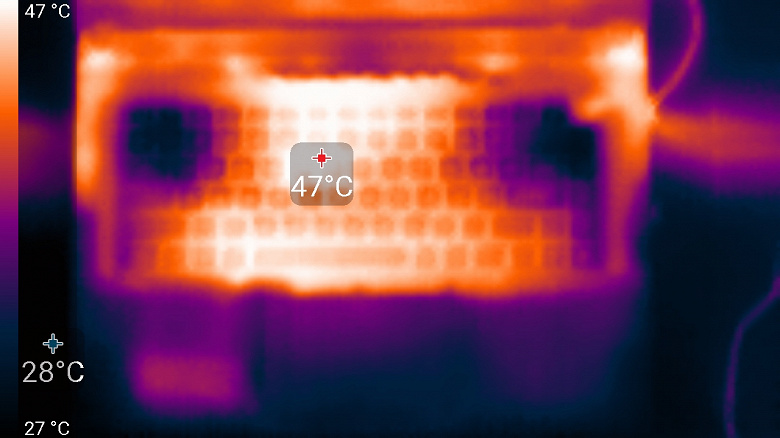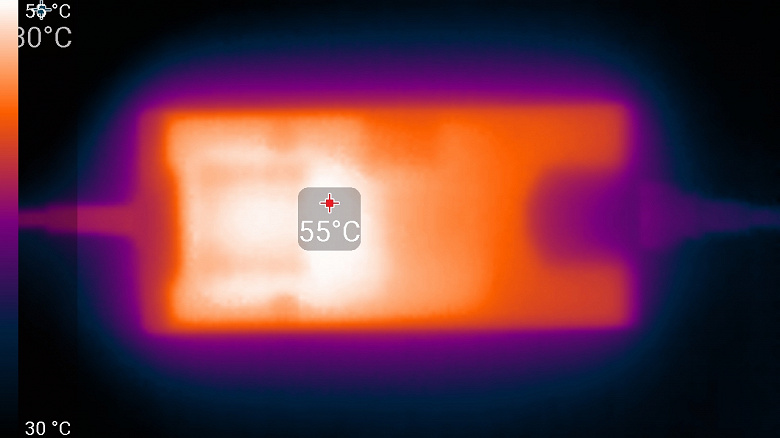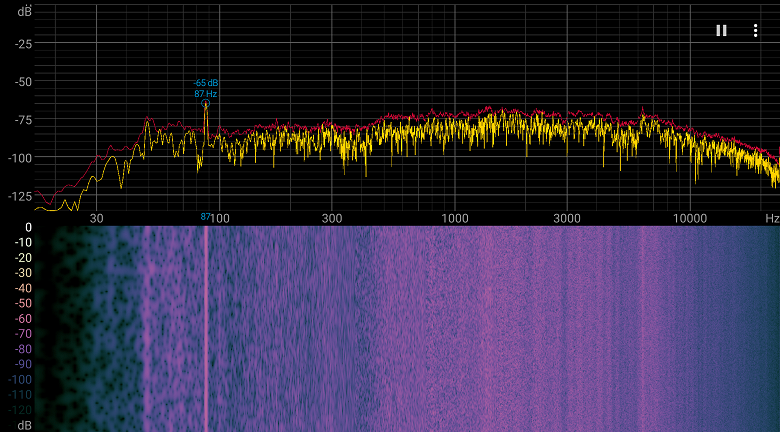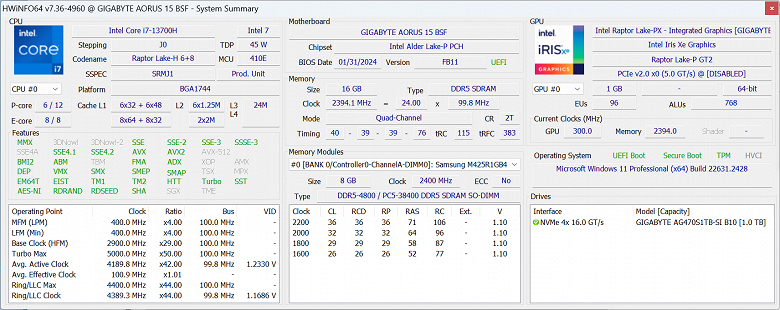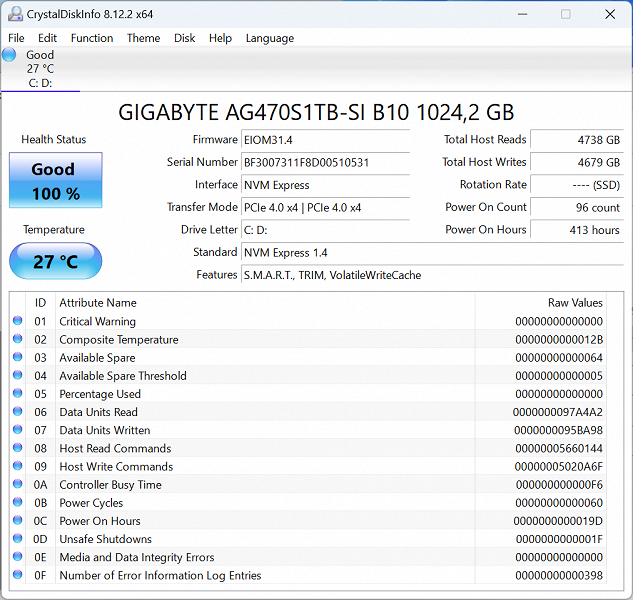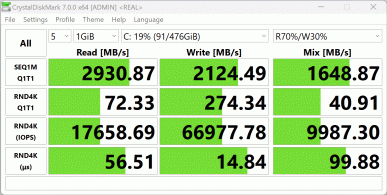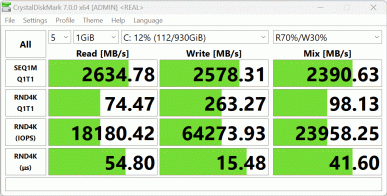Aorus — это принадлежащий тайваньской компании Gigabyte бренд, предлагающий различные продукты премиального уровня для геймеров. В серии игровых ноутбуков Aorus линейка 15-дюймовых аппаратов 2023 года содержит целый ряд моделей, оснащенных процессорами Intel 12-го и 13-го поколений, а также дискретными видеокартами серии Nvidia GeForce RTX 40 в мобильных версиях. Экран может иметь разрешение Full HD или QHD, емкость встроенной батареи приближается к 100 ватт-часам, а поставляться они могут как без ОС, так с Windows 11 Home или Pro.
Разобраться в хитросплетениях комплектаций непросто: длинные индексы (начинаются с BSF, BKF, 9SF и т. д., здесь последняя буква отображает поколение — чем дальше от начала алфавита, тем свежее) должны свидетельствовать конфигурацию конкретной модели, однако не только расшифровку, но даже упоминание доставшегося нам образца Gigabyte Aorus 15 BSF-73KZ754SD мы не смогли найти ни на сайте Gigabyte, ни на сайте Aorus.
Дело усложняется тем, что имеется и линейка 15Х (индексы начинаются с AKF, ASF), также 2023 года. Кроме того, есть уже и модели 2024 года с индексом BKG, у которых процессоры Intel Core Ultra 7 155H; надеемся вскоре познакомиться и с ними.
Конфигурация и комплектация
Нам досталась следующая конфигурация:
| Gigabyte Aorus 15 BSF-73KZ754SD | ||
|---|---|---|
| Процессор | Intel Core i7-13700H (6+8 ядер/20 потоков, до 3,7/5,0 ГГц, 35—45/115 Вт) может использоваться Intel Core i5-13500H |
|
| Оперативная память | 16 (2×8) ГБ DDR5-4800 (2×SO-DIMM Samsung M425R1GB4BB0-CQKOL) максимум 64 ГБ |
|
| Видеоподсистема | интегрированная графика Iris Xe Graphics (96EU) дискретная Nvidia GeForce RTX 4070 Laptop (8 ГБ GDDR6) |
|
| Экран | 15,6 дюйма, 2560×1440 (16:9), 165 Гц (LQ156T1JW05) | |
| Звуковая подсистема | кодек Realtek, 2 динамика | |
| Накопитель | 1 × SSD 1 ТБ (Gigabyte AG470S1TB-SI, M.2 2280, NVMe, PCIe 4.0 x4) имеется свободный слот M.2 2280 для второго накопителя |
|
| Оптический привод | нет | |
| Картовод | нет | |
| Сетевые интерфейсы | Проводная сеть | Ethernet 2,5 Гбит/с (802.3bz, Realtek RTL8125-BG) |
| Беспроводная сеть Wi-Fi | Wi-Fi 6E (Intel AX211NGW 802.11ax, 2,4/5,0/6,0 ГГц) | |
| Bluetooth | Bluetooth 5.3 | |
| Интерфейсы и порты | USB | 1 × USB 3.2 Gen1 Type-A, 2 × USB 3.2 Gen2 Type-A, 1 × USB 3.2 Gen2 Type-C 1 × Thunderbolt 4 (Type-C) |
| RJ-45 | есть | |
| Видеовыходы | HDMI 2.1, Mini-DisplayPort 1.4, Thunderbolt 4 (Type-C) |
|
| Аудиоразъемы | 1 комбинированный для гарнитуры (миниджек) | |
| Устройства ввода | Клавиатура | с RGB-подсветкой |
| Сенсорная панель | кликпад | |
| Сканер отпечатков пальцев | нет | |
| IP-телефония | Веб-камера | 1080@30fps |
| Микрофон | есть | |
| Батарея | 99 Вт·ч, литий-полимерная, четыре ячейки (15,2 В) | |
| Габариты | ширина 360 мм, глубина 272 мм, толщина корпуса до 21,9 мм (с ножками спереди 23,8 мм, сзади 26,3 мм) |
|
| Масса без блока питания | 2,41 кг | |
| Адаптер питания | 240 Вт (20 В/12 А), вес 0,71 кг с кабелями | |
| Операционная система | Windows 11 Home/DOS | |
| Описание на сайте производителя | gigabyte.com/ru | |
| Розничные предложения | ||
Изделие нам досталось в двойной упаковке: внешняя коробка из обычного картона и без ручки для переноски, внутренняя более привлекательная, с преобладающим черным цветом и ручкой.


В комплекте некоторое количество печатной документации и адаптер питания (сетевой шнур длиной 1,2 м сменный, выходной кабель распаян, длина также 1,2 м, есть «липучка» для фиксации).
Внешний вид и эргономика
Если протестированный нами полгода назад ноутбук Gigabyte Aero 16 OLED BSF в светло-серебристом металлическом корпусе выглядел достаточно изящно, то наш нынешний герой выглядит скорее монументально, а еще мрачновато — каких-либо броских деталей в экстерьере нет.
При открытой крышке впечатление усиливает очень широкая пластиковая рамка экрана: вверху ее ширина 12,3 мм (там находится веб-камера с индикатором, но без шторки, и микрофоны), по бокам 7,3 мм, внизу 31 мм. Имеются полоски из материала, напоминающего резину, назначение которых вполне понятно: демпферы.
Расцветка единственная — матовая черная. Поверхности быстро покрываются отпечатками пальцев.
Из украшений на верхней крышке имеется зеркальный логотип в виде головы хищной птицы, а также едва заметные буквы «Aorus» в задней части корпуса. Ни то, ни другое не подсвечивается, из световых элементов оформления есть только полоска в нижнем торце крышки с экраном, которая слегка подсвечивает заднюю часть верхней панели.
В описании на официальном сайте говорится «20.8mm Ultra-thin Metal Chassis». Наш замер показал максимальную толщину корпуса 21,9 мм (задняя ножка добавляет до 26,3 мм), найти место с толщиной 20,8 мм тоже можно, но вряд ли даже это значение подходит под определение «Ultra-thin» (ультратонкий). Аппарат вообще не очень компактный, его размеры в горизонтальной проекции 356×250 мм, да и вес не самый малый для подобного ноутбука: 2,4 кг — сказалась существенная емкость батареи.
При этом обе панели корпуса пластиковые, так что и с «Metal Chassis» есть изрядная доля лукавства — из алюминиевого сплава сделана лишь наружная часть крышки с экраном. Ее петли вынесены немного вперед относительно задней кромки корпуса, поэтому подогрева нижней части экрана системой охлаждения практически нет.
На днище, кроме ножек, ближе к задней кромке имеются две вентиляционные решетки, через которые происходит забор воздуха для охлаждения компонентов, поэтому ставить ноутбук на мягкую поверхность не следует.
На заднем торце корпуса есть более крупные прорези, через которые система вентиляции выбрасывает нагретый воздух. Подобные прорези есть и в задней части боковых поверхностей.
Крышка с экраном открывается на угол до 120-130 градусов и точно фиксируется в любом положении, начиная с 30 градусов. Магниты, способствующие удержанию в закрытом состоянии, не предусмотрены.
Усилие петель умеренное, открыть крышку одной рукой вполне можно, нижнюю часть придерживать не придется. Для удобства в середине передней кромки корпуса сделана небольшая выемка, чтобы проще было подцепить пальцем, в других местах это сделать сложнее. Правда, как раз в этом месте на рамке экрана находится глянцевая вставка, обозначающая место расположения камеры и микрофонов, и на этой вставке поневоле будут оставаться отпечатки пальцев.
На левом боку имеются порт USB 3.2 Gen1 Type-A и комбинированное гнездо под миниджек аудиогарнитуры.
Справа — два порта USB 3.2 Gen2 Type-А и один USB 3.2 Gen2 Type-С.
Сзади расположились разъемы, к которым обычно подключаются редко, но надолго: полноразмерный разъем RJ-45 для подключения к проводной сети, порты Thunderbolt 4 (Type-C), HDMI, Mini-DisplayPort и гнездо для подключения штатного блока питания с индикатором.
Как видите, набор интерфейсных портов по современным меркам вполне богатый.
Клавиатура мембранного типа с островным расположением кнопок. Отступы по краям очень большие, по 35 мм, то есть вполне мог бы поместиться цифровой блок, причем полноценный четырехрядный, как уже было в модели Gigabyte Aorus 15P XD и как сделано в свежем ноутбуке Gigabyte Aorus 15X ASF. По каким-то причинам без этого здесь решили обойтись, и это печально, хотя нельзя сказать, что сожаление будет всеобщим — некоторые читатели в обсуждениях обзоров ноутбуков высказываются категорически против цифровых блоков, но широкие поля уж точно не добавили изящества экстерьеру.
Основные клавиши чуть уменьшены (15,2×15,2 мм) по сравнению с имеющимися в большей части ноутбуков, лишенных цифрового блока, кнопки со стрелками такие же. Функциональные клавиши той же ширины, но меньше по высоте — 10 мм. Правый Shift заметно короче левого: 27 и 38 мм.
Расстояние между кнопками в одном ряду составляет 3,5 мм, между рядами столько же. В Caps Lock встроен индикатор, отображающий включение соответствующего режима.
Печатать вполне комфортно, звуки при печати тихие, полный ход клавиш составляет 1,3-1,4 мм.
Кнопка Power расположена вне клавиатуры, но при выключенном питании зрительно сливается с корпусом, и лишь после включения помогает встроенная подсветка.


Для клавиатуры предусмотрена RGB-подсветка с тремя уровнями (четвертое состояние — выключена). Цвет задается не для каждой клавиши индивидуально, а для трех зон; тем не менее, вполне можно реализовать динамически изменяющиеся узоры — волны с переливами цветов и т. п. Управление осуществляется утилитой Gigabyte Control Center, которую мы рассмотрим позднее.
Символы на клавиатуре имеют специфическое начертание; возможно, за оригинальность можно было бы присудить лишний балл, зато за читаемость следует снять минимум два. Дело усугубляется тем, что без подсветки символы будут серыми на черном фоне, да еще и основной знак клавиши (буква латиницы, цифра) расположен четко в центре, соответственно все прочие, включая буквы кириллицы, смещены в углы и уменьшены, а потому читаются еще хуже.
Конечно, если вы уверенно печатаете вслепую, то сказанное в предыдущем абзаце вряд ли станет большой неприятностью, но и в этом случае останется общее впечатление «подслеповатости» клавиатуры.
Разноцветная подсветка не особо помогает, наилучшей (хотя тоже не идеальной) читаемость будет при выборе равномерного белого цвета и максимальной яркости.
Веб-камера обеспечивает нормальное по нынешним меркам качество съемки — до 1080p@30 fps. Индикатор активности есть, а вот шторка не предусмотрена.
Сенсорная панель (кликпад) размером 121×76 мм без выделенных кнопок расположена перед клавиатурой четко по центру корпуса. Ее поверхность сделана практически заподлицо с верхней панелью, фактурой она тоже не сильно отличается, зрительно выделяется диагональными полосами.
Выделенных клавиш нет, но левый и правый ближние края кликпада вполне могут работать как соответствующие кнопки мыши. Оперативно отключить его можно сочетанием клавиш.
Жесткость верхней крышки корпуса маловата — при умеренно сильном нажатии она чуть прогибается. Невелика и прочность на скручивание крышки с экраном.
Теперь немного об особенностях конструктива.
Чтобы снять нижнюю крышку, нужно удалить двенадцать хорошо заметных винтов.
Системная плата вместе с кулерами занимает больше половины площади, еще одна маленькая платка с разъемами USB и аудио отделена от нее небольшим промежутком. Обе платы соединяются шлейфом.
Для оперативной памяти предусмотрены два слота SO-DIMM (оба заняты).
Есть и свободный разъем для второго SSD-накопителя c форм-фактором M.2 2280. Для обоих накопителей на нижней крышке имеются термопрокладки.


Модуль беспроводной связи установлен в еще один слот М.2.
Примерно треть занимает батарея, состоящая из четырех ячеек и имеющая емкость 99 Вт·ч. Она занимает почти всю ширину корпуса, по бокам остается лишь немного места для динамиков.
Программное обеспечение
В исходном состоянии весь доступный объем диска отведен под системную область.
В нашем экземпляре были установлены версия Windows 11 Pro (специально для нашего тестирования, так как эта модель штатно продается без Windows) и утилита Gigabyte Control Center — без сомнения, она будет вполне востребованной, поскольку объединяет различные функции управления аппаратной частью ноутбука. Мы установили наиболее свежую версию 24.02.07.01 от 7 февраля 2024 года.
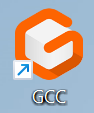
При этом не обходится без искусственного интеллекта. Для компании Gigabyte это давно не новость, вот только ранее в утилите использовалась технология облачного искусственного интеллекта Microsoft Azure AI, а теперь применяется собственная разработка Gigabyte AI Nexus, которая призвана повысить производительность, продлить срок службы батареи и обеспечить многие другие «вкусности». Заметим: Azure AI в описании на официальном сайте по-прежнему упоминается, но в использованной нами версии утилиты есть только AI Nexus.
Основные функции AI Nexus разработчики видят так:
- AI Power Gear: помогает продлить срок службы батареи за счет интеллектуального определения потребляемой мощности и ее регулировки,
- AI Boost: помогает повысить общую производительность системы за счет понимания конкретной ситуации и настроек пользователя,
- Генератор искусственного интеллекта: предоставляет пользователям доступ к генеративным инструментам искусственного интеллекта непосредственно на их устройстве, а также к утилитам для быстрого запуска.
Исследования всех этих замечательных возможностей выходят за рамки нашего обзора, но продвинутые покупатели смогут в полной мере насладиться осознанием того, что находятся на острие прогресса, а те, кто настроен консервативно, попросту не будут пользоваться некоторыми функциями, благо такая возможность тоже есть (самый радикальный способ — вообще не загружать Control Center).
Но полезного в утилите немало, начнем с вкладки General, содержащей разные настройки.
Здесь три поля, одно из них связано с AI Nexus (и соответствующей ссылкой в верхнем горизонтальном меню окна) и позволяет с помощью этого искусственного интеллекта оптимизировать работу ноутбука в соответствии с текущими приоритетами вроде максимальной производительности графики или экономии энергии.
В соответствии с описанным чуть выше раздельно выбираем установки для AI Power Gear (оптимизация потребления путем задействования дискретной или интегрированной видеокарты, выбор некоторых сценариев потребует перезагрузки):
...и для AI Boost — выбор оптимального соотношения между производительностью (включая связанное с ней потребление) и шумностью:
Доступны такие сценарии (профили):
- Creator: максимальная производительность центрального процессора,
- Turbo: наибольшая производительность CPU и GPU при максимальных скоростях вращения вентиляторов,
- Gaming: максимальная производительность видеокарты,
- Meeting: максимальное снижение уровня шума в ущерб производительности,
- Power Saving Silence: минимальное потребление в ущерб производительности, одновременно снижается и шумность.
Второе поле главного окна утилиты (и последняя вкладка в горизонтальном меню) дает возможность расширенного управления вентиляторами, также в виде выбора готового сценария либо самостоятельного задания параметров.
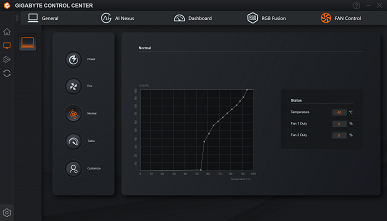

В поле Settings можно управлять разными функциями, включая выбор видеокарты — дискретной или интегрированной (потребуется перезагрузка). Жаль, что не предусмотрено какой-либо аппаратной индикации работающего в данный момент видеоадаптера вроде изменения цвета встроенного в кнопку Power светодиода.

Здесь же есть задание верхнего предела заряда батареи Charge Mode (для тех, кто считает, что неполный заряд продлевает срок ее службы): с установкой Standard батарея будет заряжаться до 100%, а Customize позволит самостоятельно установить пороговое значение от 60 до 100 процентов.
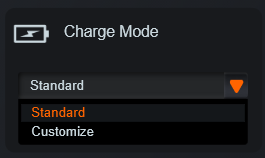
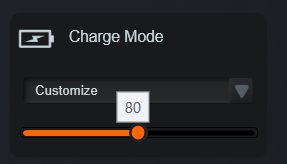
Переключатель Auto RGB Power Saving заведует автоотключением подсветки клавиатуры после определенного интервала бездействия с последующим включением по нажатию любой кнопки. Такое автоотключение в ноутбуках встречается часто, а вот отказаться от него можно далеко не всегда, и это чаще мешает и раздражает, чем дает удовлетворение от сэкономленных милливатт-часов. В данном случае выбор предоставляется владельцу, и это можно только приветствовать.
Некоторые поля дублируют штатные оснастки Windows — включение-выключение Bluetooth и Wi-Fi, регулировка громкости, яркости экрана и т. п.
Вкладка Dashboard — это панель мониторинга некоторых параметров, включая скорости вращения обоих вентиляторов, которые в других используемых нами утилитах не отображаются. Правда, скорости эти всегда очень близкие, и похоже, что раздельного управления вентиляторами нет, что подтверждается еще и общей для обоих регулировочной кривой в установке Customize.
Световыми эффектами управляет вкладка RGB Fusion, причем раздельно для клавиатуры и для полоски в нижней части крышки с экраном.
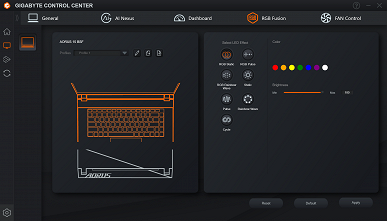

Еще один пункт левого вертикального меню переводит на страницу проверки обновлений (требуется подключение к интернету).
Клик по шестеренке в левом нижнем углу окна утилиты позволит управлять некоторыми функциями общего плана, включая автозагрузку Gigabyte Control Center при старте системы.
Экран
Выскажем мнение: разрешение QHD 2560×1440 хотя и вполне соответствует современным тенденциям, но для 15,6-дюймового экрана всё же великовато. Если не использовать штатные функции Windows для масштабирования, то разглядеть или прочитать что-либо очень сложно — слишком мелко, а с масштабированием (ОС рекомендует коэффициент 150%) в некоторых приложениях начинаются «чудеса» с отображением меню и прочего: либо пропадают надписи, кнопки, пункты меню, либо они налезают друг на друга, а в некоторых случаях масштабирование просто не действует — конечно, что-то подобное бывает не всегда, но всё равно приятного мало.
Как будет показано ниже, для некоторых игр такое разрешение также будет чрезмерным: даже вполне производительная видеокарта Nvidia GeForce RTX 4070 далеко не всегда обеспечивает минимально приемлемый уровень fps при максимальных установках качества, а потому приходится либо снижать разрешение, либо жертвовать качеством.
В ноутбуке используется 15,6-дюймовая IPS-матрица с разрешением 2560×1440 пикселей (QHD) (отчет edid-decode).
Внешняя поверхность матрицы черная жесткая и полуматовая (зеркальность выражена). Какие-либо специальные антибликовые покрытия или фильтр отсутствуют, нет и воздушного промежутка. При питании от сети или от батареи и при ручном управлении яркостью (автоматической подстройки по датчику освещенности нет, хотя датчик, вроде бы, и есть) ее максимальное значение составило 306 кд/м² (в центре экрана на белом фоне). Максимальная яркость довольно высокая, поэтому за ноутбуком как-то можно будет работать/играть на улице ясным днем, если расположиться в тени.
Для оценки читаемости экрана вне помещения мы используем следующие критерии, полученные при тестировании экранов в реальных условиях:
| Максимальная яркость, кд/м² | Условия | Оценка читаемости |
|---|---|---|
| Матовые, полуматовые и глянцевые экраны без антибликового покрытия | ||
| 150 | Прямой солнечный свет (более 20000 лк) | нечитаем |
| Легкая тень (примерно 10000 лк) | едва читаем | |
| Легкая тень и неплотная облачность (не более 7500 лк) | работать некомфортно | |
| 300 | Прямой солнечный свет (более 20000 лк) | едва читаем |
| Легкая тень (примерно 10000 лк) | работать некомфортно | |
| Легкая тень и неплотная облачность (не более 7500 лк) | работать комфортно | |
| 450 | Прямой солнечный свет (более 20000 лк) | работать некомфортно |
| Легкая тень (примерно 10000 лк) | работать комфортно | |
| Легкая тень и неплотная облачность (не более 7500 лк) | работать комфортно | |
Эти критерии весьма условны и, возможно, будут пересмотрены по мере накопления данных. Отметим, что некоторое улучшение читаемости может быть в том случае, если матрица обладает какими-то трансрефлективными свойствами (часть света отражается от подложки, и картинку на свету видно даже с выключенной подсветкой). Также глянцевые матрицы даже на прямом солнечном свету иногда можно повернуть так, чтобы в них отражалось что-то достаточно темное и равномерное (в ясный день это, например, небо), что улучшит читаемость, тогда как матовые матрицы для улучшения читаемости нужно именно загородить от света. В помещениях с ярким искусственным светом (порядка 500 лк), более-менее комфортно работать можно даже при максимальной яркости экрана в 50 кд/м² и ниже, то есть в этих условиях максимальная яркость не является важной величиной.
Вернемся к экрану тестируемого ноутбука. Если настройка яркости равна 0%, то яркость снижается до 1 кд/м². В полной темноте яркость его экрана получится понизить до комфортного уровня.
На любом уровне яркости значимая модуляция подсветки отсутствует, поэтому нет и никакого мерцания экрана (нет ШИМ). В доказательство приведем графики зависимости яркости (вертикальная ось) от времени (горизонтальная ось) при различных значениях настройки яркости:
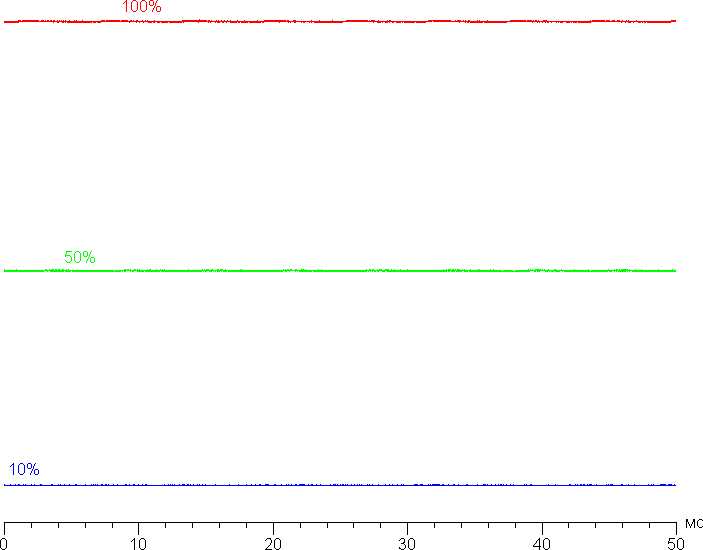
В этом ноутбуке используется матрица типа IPS. Микрофотографии демонстрируют типичную для IPS структуру субпикселей (черные точки — это пыль на матрице фотоаппарата):
Фокусировка на поверхности экрана выявила хаотично расположенные микродефекты поверхности, отвечающие за матовые свойства:
Зерно этих дефектов в несколько раз меньше размеров субпикселей (масштаб этих двух фотографий примерно одинаковый), поэтому фокусировка на микродефектах и «перескок» фокуса по субпикселям при изменении угла зрения выражены слабо, из-за этого нет и «кристаллического» эффекта.
Мы провели измерения яркости в 25 точках экрана, расположенных с шагом 1/6 от ширины и высоты экрана (границы экрана не включены). Контрастность вычислялась как отношение яркости полей в измеряемых точках:
| Параметр | Среднее | Отклонение от среднего | |
|---|---|---|---|
| мин., % | макс., % | ||
| Яркость черного поля | 0,26 кд/м² | −11 | 25 |
| Яркость белого поля | 300 кд/м² | −9,8 | 7,4 |
| Контрастность | 1100:1 | −17 | 6,9 |
Если отступить от краев, то равномерность белого поля очень хорошая, а черного поля и как следствие контрастности хуже. Контрастность по современным меркам для данного типа матриц немного выше типичной. Визуально видно, что черное поле местами в основном ближе к краю высветляется. Впрочем, неравномерность засветки черного видно только на очень темных сценах и в почти полной темноте, значимым недостатком ее считать не стоит. Отметим, что жесткость крышки невелика, она слегка деформируется при малейшем приложенном усилии, а от деформации сильно меняется характер засветки черного поля.
Экран имеет хорошие углы обзора без значительного сдвига цветов даже при больших отклонениях взгляда от перпендикуляра к экрану и без инвертирования оттенков. Однако, черное поле при отклонении по диагонали сильно высветляется и приобретает легкий фиолетовый оттенок.
Время отклика при переходе черный-белый-черный равно 7,4 мс (3,8 мс вкл. + 3,6 мс выкл.), переход между полутонами серого в сумме (от оттенка к оттенку и обратно) в среднем занимает 6,6 мс. Матрица быстрая, есть слабый разгон, не приводящий к видимым артефактам. На фронтах некоторых переходов есть характерные выбросы яркости. Например, так выглядят графики для переходов между оттенками 0% и 40%, 40% и 60%, 60% и 100% (по численному значению оттенка):
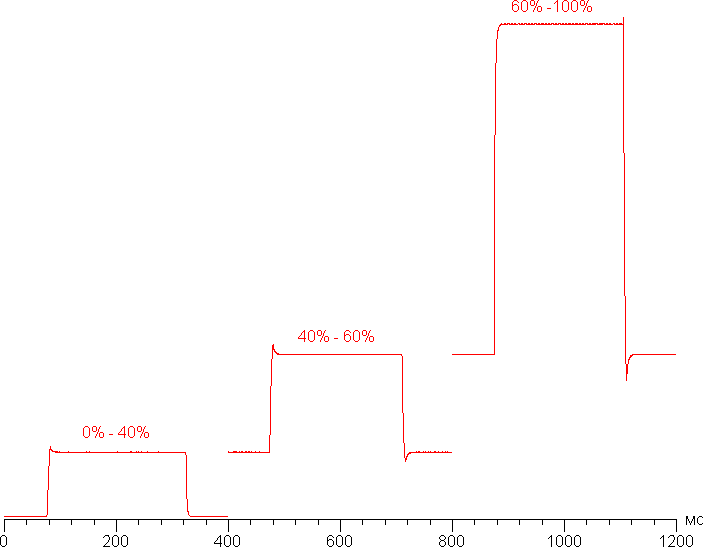
Посмотрим, хватит ли такой скорости матрицы для вывода изображения с частотой 165 Гц. Приведем зависимость яркости от времени при чередовании белого и черного кадра при 165 Гц кадровой частоты:
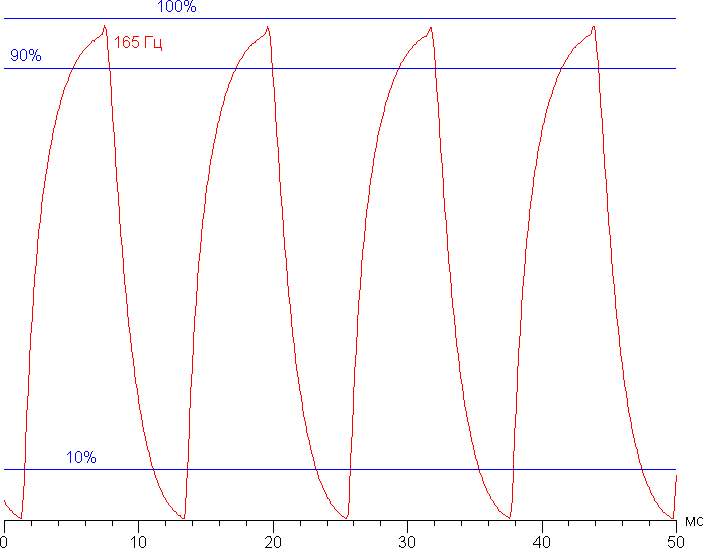
Видно, что при 165 Гц максимальная яркость белого кадра выше 90% от уровня белого, а минимальная яркость черного кадра ниже 10% от уровня черного. Итоговая амплитуда больше 80% от яркости белого. То есть согласно этому формальному критерию скорости матрицы достаточно для полноценного вывода изображения с кадровой частотой 165 Гц.
Для наглядного представления о том, что на практике означает такая скорость матрицы, какие могут быть артефакты от разгона, приведем серию снимков, полученных с помощью движущейся камеры. Такие снимки показывают, что видит человек, если он следит глазами за двигающимся на экране объектом. Описание теста приведено тут, страница с самим тестом тут. Использовались рекомендованные установки — скорость движения 990 пиксель/с для 165 Гц кадровой частоты и 960 пиксель/с) для 60 Гц, выдержка 1/15 с:
Попробуем представить, что было бы в случае матрицы с мгновенным переключением пикселей. Для нее при 60 Гц объект со скоростью движения 960 пиксель/с размывается на 16 пикселей, при 165 Гц (990 пиксель/с) — на 6 пикселей. Размывается, так как фокус зрения движется с указанной скоростью, а объект неподвижно выводится на 1/60 или на 1/165 секунды. Для иллюстрации этого сымитируем размытие на 16 и 6 пикселей:
Видно, что четкость реального изображения лишь немного ниже в сравнении с идеальной матрицей.
Мы определяли полную задержку вывода от переключения страниц видеобуфера до начала вывода изображения на экран (напомним, что она зависит от особенностей работы ОС Windows и видеокарты, а не только от дисплея). При 165 Гц частоты обновления задержка равна 7 мс. Это очень небольшая задержка, она абсолютно не ощущается при работе за ПК, да и в очень динамичных играх не приведет с снижению результативности.
В настройках экрана доступны две частоты обновления — 60 и 165 Гц. Судя по данным на контрольной панели с настройками видеоадаптера, экран поддерживает Adaptive Sync в диапазоне от 48 до 165 Гц:


Далее мы измерили яркость 256 оттенков серого (от 0, 0, 0 до 255, 255, 255). График ниже показывает прирост (не абсолютное значение!) яркости между соседними полутонами:

Рост прироста яркости на большей части шкалы серого более-менее равномерный. Но в середине шкалы серого один оттенок по яркости не отличается от предыдущего, а в самой темной области два первых оттенка серого по яркости практически не отличимы от черного:

Впрочем, общей картины это не портит.
Аппроксимация полученной гамма-кривой дала показатель 2,22, что очень близко к стандартному значению 2,2. При этом реальная гамма-кривая мало отклоняется от аппроксимирующей степенной функции:

Цветовой охват заметно шире sRGB и очень близок к DCI-P3 (sRGB: 99,9% покрытие и 153,0% объема; DCI-P3: 99,3% покрытие и 108,4% объема; AdobeRGB: 87,3% покрытие и 105,4% объема):
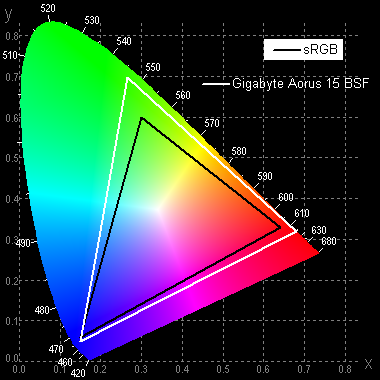
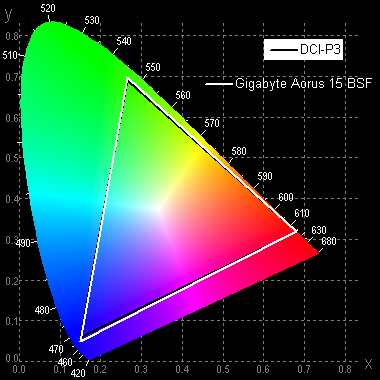
Ниже приведен спектр для белого поля (белая линия), наложенный на спектры красного, зеленого и синего полей (линии соответствующих цветов):

Спектры компонент хорошо разделены. По всей видимости, в этом экране используются светодиоды с синим излучателем и зеленым и красным люминофором (обычно — синий излучатель и желтый люминофор), что в принципе позволяет получить хорошее разделение компонент. Да, и в красном люминофоре, видимо, используются так называемые квантовые точки.
Отметим, что на экранах с широким цветовым охватом без соответствующей коррекции цвета обычных изображений, оптимизированных для устройств sRGB, выглядят неестественно насыщенными. Впрочем, как правило, в развитых OS, в Windows в частности, и/или в более-менее продвинутом ПО для работы с изображениями нужная коррекция цвета достигается при использовании системы управления цветом. Например, можно использовать цветовой профиль, созданный нами во время тестирования с помощью ПО DisplayCAL. Поэтому широкий цветовой охват недостатком в данном случае не является.
Баланс оттенков на шкале серого хороший, так как цветовая температура достаточно близка к стандартным 6500 К, а отклонение от спектра абсолютно черного тела (ΔE) ниже 10, что для потребительского устройства считается приемлемым показателем. При этом цветовая температура и ΔE мало изменяются от оттенка к оттенку — это положительно сказывается на визуальной оценке цветового баланса. (Самые темные области шкалы серого можно не учитывать, так как там баланс цветов не имеет большого значения, да и погрешность измерений цветовых характеристик на низкой яркости большая.)
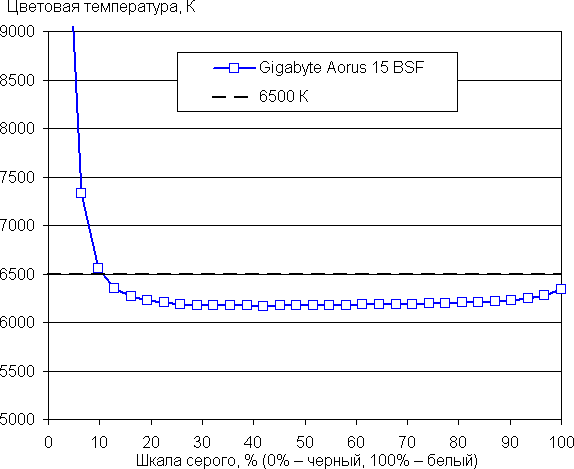

Подведем итоги. Экран этого ноутбука имеет довольно высокую максимальную яркость (306 кд/м²), чтобы устройством можно было пользоваться светлым днем вне помещения, загородившись от прямого солнечного света. В полной темноте яркость можно понизить до комфортного уровня (вплоть до 1 кд/м²). К достоинствам экрана можно причислить высокую частоту обновления (165 Гц), быструю матрицу, низкое значение задержки вывода (7 мс), широкий цветовой охват и хороший цветовой баланс. К недостаткам — низкую стабильность черного к отклонению взгляда от перпендикуляра к плоскости экрана. В целом качество экрана высокое, и с точки зрения свойств экрана ноутбук обоснованно можно отнести к игровым.
Звук
Аудиосистема ноутбука основана на кодеке Realtek. Два динамика обеспечивают довольно чистое (по меркам ноутбуков, то есть с полным отсутствием нижних частот) воспроизведение, они выведены справа и слева на днище — видимо, предполагается частично использовать отражение звука от установочной поверхности.


Громкость субъективно средняя, но точно достаточная для индивидуального пользования.
Работа от батареи
Заявленная в спецификации емкость батареи — 99 Вт·ч, на этикетке такое же значение.
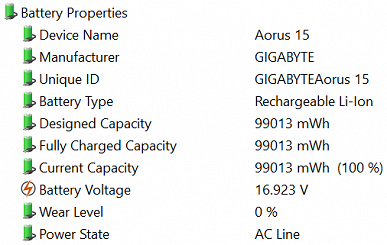

Интересно будет посмотреть, как выбор видеокарты повлияет на автономность.
Понятно, что при замерах времени автономной работы многое зависит и от методики, поэтому посмотрим, что покажут наши тесты с использованием скрипта iXBT Battery Benchmark v1.0. Яркость экрана при тестировании всегда выставляется на 100 кд/м² (в данном случае это соответствует примерно 32%), так что ноутбуки с относительно тусклыми экранами не получают преимущества. Утилита Gigabyte Control Center при этом не загружена, но используется для переключения видеокарт (эта установка сохраняется и в отсутствие утилиты).
| Сценарий нагрузки | Время работы, разряд до 1% |
|---|---|
| Дискретная видеокарта Nvidia, подсветка клавиатуры выключена | |
| Работа с текстом | 5 ч. 50 мин. |
| Просмотр видео | 3 ч. 46 мин. |
| Дискретная видеокарта Nvidia, подсветка клавиатуры максимальная | |
| Работа с текстом | 4 ч. 39 мин. |
| Просмотр видео | 3 ч. 06 мин. |
| Интегрированная видеокарта Intel, подсветка клавиатуры выключена | |
| Работа с текстом | 11 ч. 03 мин. |
| Просмотр видео | 4 ч. 25 мин. |
Разница в автономности при использовании дискретной и интегрированной видеокарт при работе с текстом более чем убедительная — почти двукратная, при просмотре видео существенно меньше. Влияние подсветки клавиатуры также заметное.
Опробовать все возможные сочетания с разными сценариями AI Power Gear не представляется возможным, но вполне логично предположить, что раз уж они связаны с выбором той или иной видеокарты, то и результаты дадут в обозначенных в таблице рамках.
Любые оценки лучше проводить в сравнении; игровые ноутбуки с близкой емкостью батареи встречаются редко, в основном с более низкой, поэтому для примера берем разные модели:
| Модель | Gigabyte Aorus 15 BSF (99 Вт·ч) видеокарта Nvidia |
Gigabyte Aorus 15 BSF (99 Вт·ч) видеокарта Intel |
MSI Titan GT77 HX 13VI (100 Вт·ч) видеокарта Nvidia |
MSI Titan GT77 HX 13VI (100 Вт·ч) видеокарта Intel |
Gigabyte Aero 16 OLED BSF (88 Вт·ч) видеокарта Nvidia |
Gigabyte Aero 16 OLED BSF (88 Вт·ч) видеокарта Intel |
MSI Vector GP77 13V (65 Вт·ч) видеокарта Nvidia |
|---|---|---|---|---|---|---|---|
| Работа с текстом | 350 | 663 | 358 | 377 | 416 | 577 | 320 |
| Просмотр видео | 226 | 265 | 307 | 336 | 289 | 442 | 287 |
То есть при использовании дискретной видеокарты наш ноутбук не более чем середнячок, но переключение на интегрированное ядро выводит аппарат в лидеры по автономной работе с офисными приложениями, хотя влияние на просмотр видео не столь значительное.
Теперь заряд — сначала от штатного БП после автоотключения по уровню в 1%, на ноутбуке была загружена ОС; в таблице приводим показания соответствующей оснастки Windows:
| Уровень заряда | 20% | 40% | 50% | 60% | 70% | 80% | 90% | 95% | 100% |
|---|---|---|---|---|---|---|---|---|---|
| Время, ч:мм | 0:11 | 0:24 | 0:32 | 0:43 | 0:55 | 1:07 | 1:21 | 1:35 | 1:51 |
Процесс идет очень быстро, особенно с учетом немалой емкости батареи: заряд до 80% занял час с минутами, до 90% — менее полутора часов. Самым длительным этапом обычно являются последние десять процентов, именно так произошло и здесь, но всё равно общая продолжительность зарядки не превысила двух часов. Заметим: показатель «100%» и погасший светодиод на задней стенке не означают полного окончания заряда, это подтверждено приведенными чуть ниже результатами.
Как уже упоминалось выше при описании утилиты Gigabyte Control Center, можно вручную выбирать предельный уровень заряда от 60% до 100%. Для тестов мы заряжали батарею не только до 100%, но и еще ждали не менее 40-50 минут после этого.
Порт Thunderbolt 4 и питание
Здесь два аспекта. Первый и самый важный: можно ли использовать разъемы Type-C для питания самого ноутбука? Находящийся на правом боку USB 3.2 Gen1 Type-C — нет, нельзя, а задний Thunderbolt 4 можно вполне.
Сначала пробуем использовать вместо штатного БП гораздо более компактный и легкий адаптер с поддержкой Power Delivery 20V@5A (100 Вт, с соответствующим кабелем) для зарядки батареи при выключенном ноутбуке, отслеживая потребляемый ток. Результаты в таблице:
| Время, ч:мм | 0:00 –2:37 | 2:40 | 2:50 | 3:00 | 3:20 | 3:40 | 3:50 | 3:55 |
|---|---|---|---|---|---|---|---|---|
| Потребляемый ток, А | медленно нарастает с 1,58 до 1,74 |
1,7 начинается спад |
1,25 | 0,9 | 0,45 | 0,3 | 0,2 | менее 0,01 |
Индикатор на задней кромке погас через 3 часа 17 минут, но ток в этот момент еще оставался на уровне около 0,5 А. Но даже если ориентироваться на этот признак, то заряд длился существенно дольше, чем от штатного БП.
Теперь то же, но с загруженной ОС. Показания амперметра всё время меняются на заметные величины, поэтому ток указываем с усреднением.
| Уровень заряда | 20% | 40% | 50% | 60% | 70% | 80% | 90% | 95% | 100% | 100% | 100% |
|---|---|---|---|---|---|---|---|---|---|---|---|
| Время, ч:мм | 0:31 | 1:09 | 1:29 | 1:48 | 2:07 | 2:27 | 2:45 | 2:53 | 3:01 | 3:30 | 3:45 |
| Потребляемый ток, А | 2,5 | 2,7 | 2,7 | 2,7 | 2,8 | 2.8 | 2,7 | 2,6 | 2,5 | 1,5 | 1,3 |
Хотя через три часа оснастка Windows показала заряд в 100% (индикатор на задней стенке тоже погас), процесс явно еще не закончился: потребляемый ток снизился до минимума еще примерно через 40-45 минут (последние два столбца таблицы), что вполне соответствует результату предыдущего замера.
Судя по довольно скромному потреблению, вполне сгодился бы и адаптер с поддержкой 65-ваттного режима 20V@3,25A — такой сегодня найти проще, да и к кабелю требования менее суровые. Однако это лишь теория, а на практике имеющиеся у нас два 65-ваттных PD-адаптера заряжать ноутбук отказались: в 20-вольтовый режим переключались, но ток оставался равным нулю.
Поэтому откладываем их в сторону и опробуем со 100-ваттным адаптером работу ноутбука, батарея которого полностью заряжена. Во время загрузки ОС потребление находится в пределах 2,3-2,5 А, по окончании этого процесса снижается примерно вдвое; показания амперметра постоянно меняются, поэтому отследить влияние яркости экрана и подсветки клавиатуры не получается — можно лишь сказать, что оно не особо существенное. Заметных «тормозов» при разных манипуляциях не наблюдается.
Загружаем игру; потребление теперь не опускается ниже 2 ампер, но даже при запуске встроенного бенчмарка не превышает 2,5 А, и это явно связано с автоматически включившимися ограничениями производительности — картинка меняется рывками, а показатели fps получаются ниже некуда: всего лишь 4/3 (именно так: четыре и три для среднего/минимального) вместо 77/52 при работе с теми же установками от штатного БП. Причем это не действие утилиты Control Center: она не была загружена.
Таким образом, заряжать батарею от PD-адаптера можно вполне (хотя и с бо́льшими затратами времени), а вот работать получится разве что с офисными приложениями. Но иногда и это хорошо: не придется всё время носить с собой увесистый штатный блок питания.
Есть и еще одна сторона, обратная: питание различных устройств от порта Thunderbolt 4 ноутбука, который теоретически должен обеспечивать не менее 15 Вт для питания подключаемых к нему гаджетов. С помощью соответствующего тестера смотрим поддержку режимов Power Delivery: доступен 5V@3.0A, причем в обоих случаях — и если ноутбук работает от батареи, и если подключен блок питания.
Мы проверили и реальное поведение: в обоих случаях действительно можно получить ток нагрузки до 3 А, причем без снижения напряжения ниже 5,0 В. То же будет и для мобильных устройств, не поддерживающих PD, если их подключить к разъему Type-C на задней кромке ноутбука.
Работа под нагрузкой и нагрев
Система охлаждения имеет «фирменное» название Gigabyte Windforce, для нового поколения Windforce Infinity заявлены пять тепловых трубок и вентиляторы с 72 лопастями толщиной всего 0,2 мм, толщина ребер радиаторов и того меньше — 0,15 мм. Ранее заявлялось еще и о медных радиаторах для центрального и графического процессоров, но сейчас подобного мы не нашли.
Управлять вентиляторами можно не только с помощью смены установок в подразделе FAN Control утилиты Gigabyte Control Center, но и более оперативно — сочетанием Fn+Esc, выбор градаций тот же, что и в утилите (сама она должна быть загружена):
- Turbo: скорости вращения постоянные и максимальные, чуть более 5000 об/мин,
- Customize Fixed: по умолчанию получаются постоянные скорости около 4000 об/мин, но можно регулировать,
- Customize Dynamic, Power, Normal, Eco: обороты динамически меняются от нуля до максимума, только форма кривых зависимости скорости от температуры разная.
Чтобы оценить, как меняются параметры работы компонентов системы (температуры, частоты и пр.) при разных сценариях работы, приведем таблицу, где через дробь даны максимальное и установившееся (усредненное, если оно не очень стабильное) значения, а красным отмечен температурный режим с перегревом:
| Профиль (Gigabyte Control Center) |
Частоты CPU, ГГц | Темп-ра CPU, °C | Потребление CPU, Вт | Частота GPU, ГГц | Темп-ра GPU, °C | Потребление GPU, Вт | Частота вращения вентиляторов, об/мин (макс.) |
|---|---|---|---|---|---|---|---|
| Gigabyte Control Center не загружен | |||||||
| Бездействие | |||||||
| 34-38 | 2,8-3,5 | 31-32 | 1,8-2,2 | ||||
| Максимальная нагрузка на процессор | |||||||
| P: 4,3/3,5 E: 3,3/2,9 |
90/73 | 107/75 | 4100-4200 | ||||
| Максимальная нагрузка на процессор и видеокарту | |||||||
| P: 4,0/2,7-3,2 E: 3,2/2,7-2,9 |
90/75 | 110/57-75 | 2,310/2,295 | до 80 | 96-104 | 4200-4300 | |
| Максимальная нагрузка на видеокарту | |||||||
| 2,310/2,295 | до 72 | 92-98 | 3700-3800 | ||||
| Gigabyte Control Center загружен | |||||||
| Максимальная нагрузка на процессор | |||||||
| Creator | P: 4,1/3,5 E: 3,2/2,9 |
91/73-76 | 108/75 | 4100-4200 | |||
| Meeting | P: 2,8/1,7 E: 2,3/1,3 |
65/52 | 45/20 | 1400-1500 | |||
| Power Saving Silence | P: 2,8/1,7 E: 2,3/1,3 |
64/52 | 45/20 | 1400-1500 | |||
| Максимальная нагрузка на процессор и видеокарту | |||||||
| Turbo | P: 4,1/2,7-2,9 E: 3,2/2,2 |
86/68-69 | 109/45 | 2,310/2,295 | до 75 | 95-98 | 5100-5200 |
| Gaming | P: 4,1/2,8 E: 3,2/2,2 |
89/74 | 107/45 | 2,295 | до 78 | 95-98 | 4600-4700 |
| Максимальная нагрузка на видеокарту | |||||||
| Turbo | 2,310/2,295 | до 67 | 90-97 | 5100-5200 | |||
| Gaming | 2,310/2,295 | до 70 | 90-101 | 3900-4000 | |||
Сначала работаем без Gigabyte Control Center, рассмотрим подачу максимальной нагрузки только на центральный процессор.
В течение полминуты действует режим турбо, в котором P-ядра работают на частотах около 4 ГГц с кратковременным пиком до 4,3 ГГц, Е-ядра — до 3,3 ГГц, потребление CPU поднимается до 106-107 ватт, а температура достигает 90 градусов, на отдельных P-ядрах наблюдается тротлинг. Затем частоты немного уменьшаются: до 3,5 и 2,9 ГГц у P/E-ядер, потребление снижается до 75 Вт, а температура фиксируется на уровне 72-73 градусов, тротлинга больше нет. Вентиляторы работают на скоростях 4100-4200 об/мин.
Нагружаем оба процессора, у CPU картина иная: в начале выраженный, но очень короткий турбовсплеск с частотами до 4,0/3,2 ГГц у P/E-ядер и потреблением до 109-110 Вт, затем на время чуть больше минуты спад с колебаниями частоты 2,7-3,2 ГГц у Р-ядер и 2,7-2,9 ГГц у Е-ядер, потребление от 57 до 75 Вт, температура может достигать 90 градусов, после чего стабилизация примерно на пять минут: 2,8/2,2 ГГц, 45 Вт, около 75 градусов, после чего вновь небольшой подъем с указанными чуть выше колебаниями частот, потребления и температуры, который длится долго, минимум 15 минут — в дальнейшем тест был остановлен. Эпизодически возникает тротлинг на нескольких ядрах.
GPU гораздо стабильнее: его частота кратковременно может достигать 2,31 ГГц, но в основном держится на уровне 2,295 ГГц, потребление 96-104 Вт, температура до 80 градусов. Вентиляторы работают на скоростях 4200-4300 об/мин.
Нагрузка на видеокарту: частота GPU примерно на 35-40 секунд поднимается до 2,31 ГГц, затем чуть снижается и стабилизируется на уровне 2,295 ГГц, потребление 92-98 Вт, температура до 72 градусов. Вентиляторы работают на скоростях 3700-3800 об/мин.
Теперь выясним, что могут дать профили в Control Center.
Creator при нагрузке на ЦП практически ничем не отличается от случая без использования утилиты, и тоже не обходится без эпизодического тротлинга:
Meeting существенно «подрезает крылья» процессору по частотам, потребление снижается радикально, зато вентиляторы почти не слышны.
Отличия Power Saving Silence от Meeting в плане воздействия на CPU и вентиляторы уловить практически невозможно.
Даем нагрузку на CPU и GPU, сначала с профилем Turbo. Особой разницы со случаем без утилиты нет и здесь, разве что у ЦП не наблюдается повторного небольшого подъема, а шум вентиляторов постоянный и сильный, хотя высокие обороты не спасают от эпизодического тротлинга на начальном этапе.
Профиль Gaming заметных отличий также не вносит, но шум чуть ниже, к тому же он не постоянный, как в случае с Turbo.
Наконец, нагрузка только на видеокарту для Turbo и Gaming. Как и в случае без утилиты, частота GPU на 35-40 секунд поднимается до 2,31 ГГц, затем чуть снижается и стабилизируется на уровне 2,295 ГГц. В прочем разница между этими двумя профилями в уровне шума (для Gaming существенно ниже) и максимальной температуре (до перегрева дело не доходит).
Таким образом, ни один профиль-сценарий утилиты производительность ноутбука не увеличивает, может быть только уменьшение, но одновременно со снижением шумности.
Температура накопителя, по данным утилиты HWinfo, не превышала 33 градусов.
Ниже приведены термоснимки, полученные после долговременной работы ноутбука под максимальной нагрузкой на CPU и GPU (профиль Gaming):
Под максимальной нагрузкой работать с клавиатурой комфортно, так как места под запястьями практически не нагреваются (нагрев места под левым запястьем по факту умеренный). Держать ноутбук на коленях при этом неприятно, так как колени частично соприкасаются с областями высокого нагрева. Колени также могут перекрыть заборные вентиляционные решетки (чего не происходит при размещении ноутбука на ровной твердой поверхности), что может вызвать перегрев ноутбука. Несмотря на всяческие предохранительные меры, перегрев всё равно может привести к неприятным последствиям. Блок питания греется очень сильно, поэтому при долговременной работе с большой производительностью обязательно нужно следить, чтобы он не был ничем накрыт.
Область нагрева в основном сосредоточена в средней части клавиатуры, но даже там клавиши становятся не горячими, а лишь заметно теплыми.
Уровень шума
Измерение уровня шума мы проводим в специальной звукоизолированной и полузаглушенной камере. При этом микрофон шумомера располагается относительно ноутбука так, чтобы имитировать типичное положение головы пользователя: экран откинут назад на 45 градусов (или на максимум, если на 45 градусов экран не откидывается), ось микрофона совпадает с нормалью, исходящей из центра экрана, передний торец микрофона находится на расстоянии 50 см от плоскости экрана, микрофон направлен на экран. Нагрузка создается с помощью программы powerMax, яркость экрана установлена на максимум, температура в помещении поддерживается на уровне 24 градусов, но ноутбук специально не обдувается, поэтому в непосредственной близости от него температура воздуха может быть выше. Для оценки реального потребления мы также приводим (для некоторых режимов) потребление от сети. Аккумулятор предварительно заряжен до 100%, в настройках фирменной утилиты выбран профиль Тихий или Игровой:
| Сценарий нагрузки | Уровень шума, дБА | Субъективная оценка | Потребление от сети, Вт |
|---|---|---|---|
| Профиль Тихий | |||
| Бездействие | фон (16,3) | условно бесшумно | 20 |
| Профиль Игровой | |||
| Максимальная нагрузка на процессор и видеокарту | 51,0 | очень громко | 200 (максимум 257) |
Если ноутбук не нагружать совсем, то его система охлаждения в указанных выше условиях может долговременно работать в пассивном режиме, что для игрового ноутбука редкость. Характер шума даже под высокой нагрузкой ровный и раздражения не вызывает. Спектрограмма, полученная для максимальной скорости вентиляторов, достаточно ровная и в диапазоне частот, где звуки могут вызывать особенное раздражение, выраженных пиков нет:
Для субъективной оценки уровня шума применим такую шкалу:
| Уровень шума, дБА | Субъективная оценка |
|---|---|
| Менее 20 | условно бесшумно |
| 20—25 | очень тихо |
| 25—30 | тихо |
| 30—35 | отчетливо слышно |
| 35—40 | шумно |
| 40—45 | очень шумно |
| 45—50 | громко |
| Выше 50 | очень громко |
Ниже 20 дБА компьютер условно бесшумный, от 20 до 25 дБА ноутбук можно назвать очень тихим, от 25 до 30 дБА шум от системы охлаждения не будет сильно выделяться на фоне типичных звуков, окружающих пользователя в офисе с несколькими сотрудниками и работающими компьютерами, от 30 до 35 дБА шум отчетливо слышно, от 35 до 40 дБА шум превышает комфортный уровень для долговременной работы, от 40 до 45 дБА ноутбук работает очень шумно и для работы необходима, например, маскировка фоновой музыкой, от 45 до 50 дБА уровень шума очень некомфортный, а от 50 дБА и выше шум настолько высокий, что необходимо использовать наушники. Шкала, конечно, очень условная и не учитывает индивидуальных особенностей пользователя и характер звука.
Сравним с другими подобными ноутбуками, учитывая максимальные значения (кроме принудительного включения вентиляторов на повышенную скорость, если таковое имеется):
| Модель | Gigabyte Aorus 15 BSF | MSI Katana 17 B13VGK-471RU | MSI Vector GP77 13V | Gigabyte Aero 16 OLED BSF | Thunderobot 911 Plus G2 Max | MSI Titan GT77HX 13VI |
|---|---|---|---|---|---|---|
| Уровень шума, дБА | 51,0 | 47,4 | 49,7 | 50,0 | 54,1 | 51,3 |
Шумит ноутбук очень сильно, хотя есть и более шумные модели, при этом звук содержит высокочастотные (присвистывающие) составляющие, которые делают его еще более заметным, исключением в этом плане является только режим Turbo, но в нем шум и без того самый сильный.
Производительность
В ноутбуке используется вполне свежий процессор Intel Core i7-13700H, который поставляется с января 2023 года. У него шесть высокопроизводительных P-ядер (Performance Сores), способных работать в два потока на частоте до 2,4 ГГц (в турборежиме до 5 ГГц), и восемь энергоэффективных E-ядер (Efficient Сores), работающих в однопоточном режиме на частоте до 1,8 ГГц (в турборежиме до 3,7 ГГц). TDP может быть от 35 до 45 Вт в стандартном режиме и до 115 Вт при Turbo Boost.
Выше мы выяснили, что под существенной нагрузкой потребление CPU в данном аппарате может достигать 75 ватт, а в турборежиме и 110 ватт.
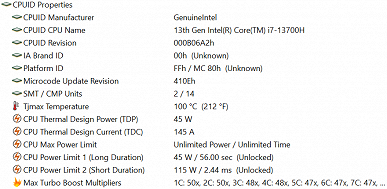

В процессор интегрировано видеоядро, которое может работать на частотах до 1500 МГц, TGP 15 Вт.
На системной плате в слотах SO-DIMM (оба заняты) установлены модули памяти DDR5-4800 производства Samsung.
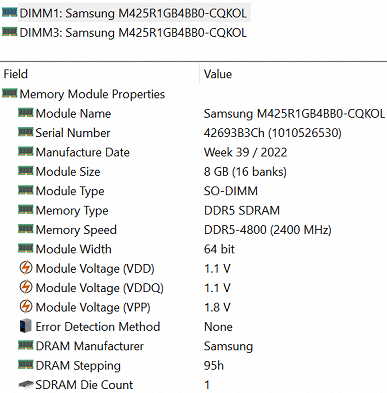
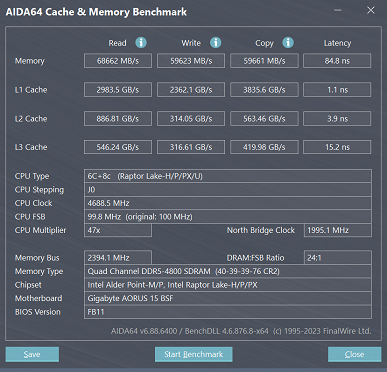
Ноутбук оснащен быстрым SSD Gigabyte AG470S1TB-SI с интерфейсом PCIe 4.0 x4. Напомним, что можно и самостоятельно заменить его, и добавить еще один M.2-накопитель.
В тестах CrystalDiskMark он показал весьма неплохую производительность.
Предлагаем сравнить с двумя другими накопителями: Kioxia SSSTC CL4-8D512 (ноутбук Thunderobot 911 Plus G2 Max, емкость 512 ГБ) и Samsung PM9B1 (ноутбук MSI Vector GP77, емкость 1 ТБ), оба с интерфейсом подключения PCIe 4.0 ×4.
Для наглядности приведем результаты в виде диаграмм:
| Сценарий | Gigabyte Aorus 15 BSF | Thunderobot 911 Plus G2 Max | MSI Vector GP77 |
|---|---|---|---|
| Чтение | 3603 | 2931 | 2635 |
| Запись | 3495 | 2124 | 2578 |
| Смешанные | 3001 | 1649 | 2391 |
| Сценарий | Gigabyte Aorus 15 BSF | Thunderobot 911 Plus G2 Max | MSI Vector GP77 |
|---|---|---|---|
| Чтение | 85 | 72 | 74 |
| Запись | 334 | 274 | 263 |
| Смешанные | 104 | 41 | 98 |
Для сравнения, помимо нашего референсного компьютера (десктоп с с 6-ядерным Intel Core i5-9600K), берем такие ноутбуки:
- Gigabyte Aero 16 OLED BSF с такими же процессором и видеокартой Nvidia, ОЗУ 16 ГБ DDR5-4800 одним модулем, SSD 1 ТБ PCIe 4.0 ×4;
- MSI Vector GP77 13VG с такими же процессором и видеокартой Nvidia, ОЗУ 16 ГБ DDR5-5600 двумя модулями, SSD 1 ТБ PCIe 4.0 ×4;
- Thunderobot 911 Plus G2 Max с такой же видеокартой Nvidia и процессором Intel Core i7-12650H (6+4 ядер/16 потоков, до 3,4/4,7 ГГц, 35-45/115 Вт), ОЗУ 16 ГБ DDR5-4800 одним модулем, SSD 512 ГБ PCIe 4.0 ×4.
| Референсный результат | Gigabyte Aorus 15 BSF -73KZ754SD (Intel Core i7-13700H) |
Gigabyte Aero 16 OLED BSF (Intel Core i7-13700H) |
Thunderobot 911 Plus G2 Max (Intel Core i7-12650H) |
MSI Vector GP77 13VG (Intel Core i7-13700H) |
|
|---|---|---|---|---|---|
| Видеоконвертирование, баллы | 100,0 | 156,7 | 164 | 131,3 | 210 |
| MediaCoder x64 0.8.57, c | 132,0 | 78,1 | 70 | 93,8 | 54 |
| HandBrake 1.2.2, c | 157,4 | 87,6 | 100 | 124,5 | 78 |
| VidCoder 4.36, c | 385,9 | 304,9 | 262 | 303,5 | 206 |
| Рендеринг, баллы | 100,0 | 208,7 | 195 | 140,6 | 229 |
| POV-Ray 3.7, с | 98,9 | 44,0 | 42 | 77,3 | 40 |
| Cinebench R20 | 122,2 | 54,0 | 62 | 84,8 | 50 |
| Вlender 2.79, с | 152,4 | 74,9 | 84 | 106,7 | 71 |
| Adobe Photoshop CС 2019 (3D-рендеринг), c | 150,3 | 82,0 | 78 | 101,4 | 71 |
| Создание видеоконтента, баллы | 100,0 | 152,2 | 166 | 119,9 | 175 |
| Adobe Premiere Pro CC 2019 v13.01.13, c | 298,9 | 207,4 | — | 268,9 | 151 |
| Magix Vegas Pro 16.0, c | 363,5 | 237,0 | — | 296,3 | 211 |
| Magix Movie Edit Pro 2019 Premium v.18.03.261, c | 413,3 | 236,3 | 263 | 335,3 | 261 |
| Adobe After Effects CC 2019 v 16.0.1, с | 468,7 | 306,7 | 266 | 337,0 | 204 |
| Photodex ProShow Producer 9.0.3782, c | 191,1 | 138,1 | — | 180,6 | 144 |
| Обработка цифровых фотографий, баллы | 100,0 | 159,3 | 172 | 128,4 | 193 |
| Adobe Photoshop CС 2019, с | 864,5 | 537,1 | 624 | 815,8 | 569 |
| Adobe Photoshop Lightroom Classic СС 2019 v16.0.1, c | 138,5 | 58,9 | 78 | 116,6 | 72 |
| Phase One Capture One Pro 12.0, c | 254,2 | 238,2 | 123 | 151,3 | 102 |
| Распознавание текста, баллы | 100,0 | 239,5 | 211 | 167,0 | 265 |
| Abbyy FineReader 14 Enterprise, c | 492,0 | 205,4 | 234 | 294,5 | 185 |
| Архивирование, баллы | 100,0 | 174,7 | 158 | 172,6 | 189 |
| WinRAR 5.71 (64-bit), c | 472,3 | 313,2 | 339 | 273,9 | 259 |
| 7-Zip 19, c | 389,3 | 192,4 | 216 | 225,3 | 199 |
| Научные расчеты, баллы | 100,0 | 181,8 | 172 | 121,6 | 210 |
| LAMMPS 64-bit, c | 151,5 | 75,1 | 73 | 117,1 | 70 |
| NAMD 2.11, с | 167,4 | 84,2 | 96 | 136,5 | 68 |
| Mathworks Matlab R2018b, c | 71,1 | 45,1 | 47 | 65,4 | 38 |
| Dassault SolidWorks Premium Edition 2018 SP05 с пакетом Flow Simulation 2018, c | 130,0 | 75,3 | 82 | 102,7 | 67 |
| Интегральный результат без учета накопителя, баллы | 100,0 | 179,6 | 176 | 138,9 | 208 |
| WinRAR 5.71 (Store), c | 78,0 | 25,2 | 21 | 19,3 | 27 |
| Скорость копирования данных, с | 42,6 | 6,8 | 6 | 8,4 | 12 |
| Интегральный результат накопителя, баллы | 100,0 | 440,4 | 534 | 452,0 | 320 |
| Интегральный результат производительности, баллы | 100,0 | 235,1 | 246 | 197,9 | 237 |
Два предельно похожих по конфигурации ноутбука Gigabyte, наш Aorus 15 BSF и ранее протестированный Aero 16 OLED BSF, показали очень близкие интегральные результаты, хотя в отдельных группах тестов один может немного опережать другой, а в других наоборот. Зато MSI Vector GP77 13VG с практически такой же начинкой всерьез опередил их обоих, и всё потому, что процессор в нем «зажат» меньше; вот только использованный в ноутбуке MSI накопитель показал себя немного хуже.
Игровой ноутбук Thunderobot с процессором Intel 12-го поколения столь же серьезно отстал от героя нашего обзора, а референсный десктоп и вовсе остался далеко позади.
Теперь выясним, как влияют (и влияют ли) профили в Gigabyte Control Center на производительность в тестах реальных приложений, выбрав по одному из каждой категории (прогон полного набора длится очень уж долго даже на высокопроизводительном компьютере, а время, на которое нам предоставляют образцы, всегда бывает ограниченным).
| Без Gigabyte Control Center | Gigabyte Control Center загружен | ||||
|---|---|---|---|---|---|
| Turbo | Creator | Gaming | Meeting | ||
| HandBrake 1.2.2, c | 87,6 | 85,0 | 85,4 | 85,5 | 173,3 |
| Cinebench R20 | 54,0 | 51,6 | 52,1 | 52,1 | 107,5 |
| Magix Vegas Pro 16.0, c | 237,0 | 209,5 | 190,0 | 193,0 | 346,5 |
| Adobe Photoshop CС 2019, с | 537,1 | 537,2 | 594,9 | 592,0 | 634,1 |
| Abbyy FineReader 14 Enterprise, c | 205,4 | 202,7 | 200,9 | 202,0 | 461,5 |
| WinRAR 5.71 (64-bit), c | 313,2 | 312,1 | 347,8 | 342,4 | 428,7 |
| NAMD 2.11, с | 84,2 | 81,6 | 80,5 | 81,6 | 192,6 |
| WinRAR 5.71 (Store), c | 25,2 | 25,6 | 26,2 | 26,0 | 26,4 |
С профилем Turbo работать сложно из-за постоянного сильного шума, и такой ценой можно добиться лишь небольшого повышения производительности в отдельных приложениях, а в большинстве нет и этого — разница на уровне случайных отклонений.
Сценарии Creator и Gaming гораздо более тихие (однако вовсе не бесшумные), между собой они отличаются мало, в сравнении с предыдущими вариантами производительность в некоторых приложениях может быть чуть ниже или выше, но в основном фактически такая же.
С установкой Meeting ноутбук почти не слышно, но работает он заметно медленнее.
Пробовать сценарий Power Saving Silence мы не стали — понятно, что будет совсем медленно, но тихо.
То есть каких-то чудес в плане повышения производительности ожидать от установок в утилите Control Center не приходится, реально можно за счет заметного снижения вычислительной мощности лишь существенно снизить шумность и потребление, хотя в отдельных приложениях небольшой прирост производительности при выборе того или иного профиля всё же может появиться. Ниже мы посмотрим, будет ли разница в играх.
Рекомендовать удаление этой утилиты мы не будем и по такой причине: без нее пользователь останется без немалого количества полезностей вроде расширенного управления подсветкой клавиатуры или предельным уровнем заряда батареи.
Тестирование в играх
Используемая в данной модели дискретная видеокарта относится к серии Nvidia GeForce RTX 40 в версии для ноутбуков (архитектура Ada Lovelace), для GeForce RTX 4070 ее производитель заявляет наличие 4608 ядер, 128-разрядную шину памяти с подключением 8 ГБ ОЗУ GDDR6, тактовую частоту (с ускорением) 1230-2175 МГц и потребление 35-115 Вт. В официальных параметрах ноутбука заявлены такие значения: «Частота в режиме Boost 2175 МГц, Maximum Graphics Power 140 Вт».
В наших тестах производительности частота работы GPU Nvidia всё же была выше 2,175 ГГц — вполне обычным было значение 2,295 ГГц, а кратковременно (но не в виде коротких пиков, а на десятки секунд) бывало и 2,31 ГГц. Потребление не превышало 104 ватта даже на короткое время.

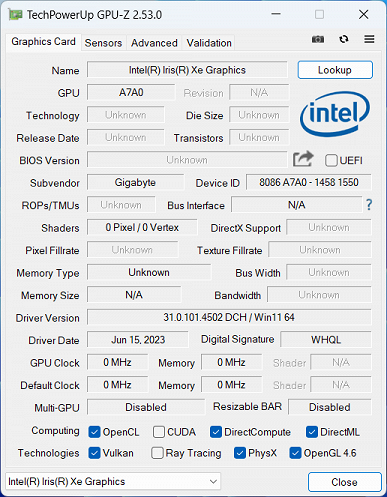
Представляем результаты тестирования в соответствии с методикой 2024 года; поскольку содержащийся в ней набор игр пока был опробован на малом количестве игровых компьютеров, для сравнения берем всего два аппарата — настольный ПК Blaser Essence (Intel Core i5-13400F, 64 ГБ DDR4-3200, Nvidia GeForce RTX 4080 c 16 ГБ GDDR6) и игровой ноутбук Maibenben X639 (Intel Core i9-13900HX, 32 ГБ DDR5-4800, Nvidia GeForce RTX 4080 Laptop c 12 ГБ GDDR6); хотя они явно производительнее исследуемой модели, но богатую базу для сравнения еще только предстоит набрать.
В таблице приведены средние и минимальные значения fps при типовом разрешении 1920×1080 и максимальном качестве, а для Gigabyte Aorus 15 BSF дополнительно еще и при номинальном для него разрешении 2560×1440. Утилита Gigabyte Control Center не загружена, задействована дискретная видеокарта.
| Игра | Gigabyte Aorus 15 BSF | Blaser Essence | Maibenben X639 | |||||
|---|---|---|---|---|---|---|---|---|
| 2560×1440 | 1920×1080 | 1920×1080 | 1920×1080 | |||||
| сред. | мин. | сред. | мин. | сред. | мин. | сред. | мин. | |
| Assassin’s Creed: Valhalla | 77 | 52 | 106 | 71 | 129 | 79 | 144 | 97 |
| Company of Heroes 3 | 129 | 66 | 165 | 82 | 182 | 72 | 207 | 99 |
| Cyberpunk 2077 | 51 | 28 | 86 | 36 | 107 | 51 | 118 | 48 |
| Cyberpunk 2077 с RT | 25 | 13 | 40 | 31 | 68 | 44 | 67 | 48 |
| Cyberpunk 2077 с RT и DLSS | 40 | 33 | 97 | 45 | 133 | 77 | 142 | 76 |
| F1 22 | 51 | 46 | 77 | 66 | 114 | 102 | 111 | 98 |
| Far Cry 6 | 91 | 82 | 117 | 93 | 101 | 82 | 138 | 115 |
| Immortals Fenyx Rising | 70 | 39 | 84 | 44 | 102 | 45 | 142 | 75 |
| Watch Dogs: Legion | 59 | 51 | 72 | 57 | 80 | 58 | 128 | 89 |
| Watch Dogs: Legion с RT | 52 | 42 | 59 | 45 | 54 | 44 | 82 | 64 |
| Watch Dogs: Legion с RT и DLSS | 47 | 42 | 53 | 43 | 60 | 46 | 93 | 69 |
Если при разрешении 1920×1080, которое мы считаем типовым, наш герой во всех играх существенно преодолел условный порог комфортности 60 fps в среднем и 30 fps минимальных, исключая лишь некоторые варианты с включением RT/DLSS, то с номинальными 2560×1440 ситуация похуже, хотя нельзя сказать, что она становится критической: в одной игре порог комфортности так и не был преодолен, еще в одной ноутбук не дотянул всего чуть-чуть (опять же не берем в расчет RT/DLSS).
Опробуем и влияние выбора сценария в утилите Gigabyte Control Center на производительность в играх, на этот раз обойдемся разрешением 1920×1080.
| Игра | Без Control Center | Turbo | Gaming | Meeting | ||||
|---|---|---|---|---|---|---|---|---|
| сред. | мин. | сред. | мин. | сред. | мин. | сред. | мин. | |
| Assassin’s Creed: Valhalla | 106 | 71 | 105 | 73 | 106 | 74 | 97 | 48 |
| Company of Heroes 3 | 165 | 82 | 168 | 84 | 166 | 72 | 150 | 49 |
| Cyberpunk 2077 | 86 | 36 | 86 | 39 | 86 | 39 | 74 | 35 |
| F1 22 | 77 | 66 | 78 | 63 | 75 | 64 | 72 | 55 |
| Far Cry 6 | 117 | 93 | 124 | 101 | 122 | 98 | 84 | 62 |
| Immortals Fenyx Rising | 84 | 44 | 85 | 35 | 85 | 37 | 76 | 32 |
| Watch Dogs: Legion | 72 | 57 | 68 | 51 | 66 | 49 | 42 | 25 |
Картина для сценариев Turbo и Gaming та же, что и с приложениями: прибавку производительности если и дают, то лишь в отдельных играх и очень небольшую, в большинстве же случаев разница в пределах случайных отклонений, а Turbo еще и очень шумный. С Meeting картина иная: ноутбук работает тихо, результаты похуже, но ненамного, и нельзя сказать, что этот профиль точно не для игр — показатели fps для 1920×1080 за редким исключением получаются выше условного порога комфортности, и чаще даже заметно выше.
Заключение
Подведение итогов начнем с внешнего вида: на наш взгляд, экстерьер ноутбука Gigabyte Aorus 15 BSF-73KZ754SD неброский и совсем не игровой. Но тут дело очень уж субъективное: кому-то может понравиться именно отсутствие ярких элементов оформления.
Размеры и вес приемлемые для игрового ноутбука, но не более того — как и большинство «собратьев», аппарат явно не рассчитан на постоянное мобильное использование, особенно если добавить штатный блок питания (правда, порой его можно заменить более компактным и легким адаптером PD 20V@5A).
Набор интерфейсных портов неплохой, он включает не только четыре порта USB (три Type-A и один Type-C), но и Thunderbolt 4 (Type-C), а также разъемы для проводной сети, HDMI и Mini-DisplayPort. Не помешал бы еще и картовод, который имеется, например, в модели Gigabyte Aero 16 OLED BSF.
Предусмотрены возможности модернизации: увеличение ОЗУ до 64 ГБ (путем замены штатных модулей) и установка второго SSD.
Клавиатуру однозначно оценить трудно. Если про отсутствие цифрового блока (который вполне поместился бы, причем даже полноценный) возможны разные мнения, то неважную читаемость символов многие отнесут к явным минусам. Хорошо хоть клавиши со стрелками полноразмерные.
Автономность вполне обычная для игрового ноутбука, но ее можно существенно улучшить переключением с дискретной на интегрированную видеокарту. Несмотря на значительную емкость, батарея от штатного БП заряжается достаточно быстро.
В тестах приложений и в играх новый аппарат в целом показал себя неплохо, хотя рекордными его показатели не стали.
Из менее приятного — весьма высокий уровень шума, особенно при существенных нагрузках. Но это дело вполне привычное для игровых ноутбуков.
Экран обычный для подобной техники: хотя яркость не выдающаяся, но матрица быстрая, цветовой охват широкий, цветовой баланс неплохой. Частота обновления (165 Гц) выше, чем у многих аналогов, где чаще встречается 144 Гц.
Таким образом, рассмотренный нами ноутбук Gigabyte Aorus 15 BSF-73KZ754SD подходит для любых целей — и для современных игр, и для профессиональной работы в ресурсоемких приложениях.
У протестированного нами варианта ноутбука рекомендованные розничные цены начинаются примерно со 150 тысяч рублей. Напомним, что есть и более дешевый аппарат с процессором Intel Core i5-13500H.
В заключение предлагаем посмотреть наш видеообзор игрового ноутбука Gigabyte Aorus 15 BSF 2023 года: