Обзор этого устройства мы отложили «на сладкое». Судите сами: сквозной HDMI, захват и запись 4K 60p HDR, локальная (!) запись на карту памяти, питание от USB. Полный комплект мечт.
Конструкция и технические характеристики
Упаковка, в которой содержится устройство захвата, отпечатана в синих тонах, традиционных для продуктов Elgato. На оборотной стороне коробки приводится довольно подробное англоязычное описание функциональности прибора. Даже со схемами, где расшифрованы все интерфейсы устройства. Эта информация, пожалуй, сравнима с информацией, которую дает скудное руководство пользователя.
В комплекте с устройством имеется адаптер питания с вилками-переходниками под любой мировой стандарт, два 2-метровых кабеля USB — USB Type C, один кабель HDMI, листовки и краткое мультиязычное руководство пользователя.
Корпус аппарата состоит из металлического шасси, накрытого металлической крышкой. В результате получился довольно увесистый прибор — 345 граммов.


П-образная крышка имеет текстурированное стилизованное «хайтек»-покрытие, симпатичненько.


Зачем так много металла? Судя по наличию множества вентиляционных отверстий в днище корпуса, электронная начинка имеет свойство нагреваться. Причем нагреваться так, что без цельнометаллического корпуса обойтись не получается — металл «по кругу» играет роль радиатора, эффективно отводящего тепло.


Лицевая сторона устройства содержит аудиовход (миниджек 3,5 мм), сенсорную кнопку с вмонтированными в нее светодиодами, еще один микро-светодиод справа от кнопки, а также слот для карты памяти формата SD/SDHC/SDXC. Минимальная рекомендуемая скорость SD-карты должна соответствовать стандарту UHS-класс 3 / V30, поддерживаются файловые системы FAT32 и exFAT.


На задней стороне корпуса расположены:
- порт USB 3.0 Type-C для связи с ПК
- еще один порт USB 3.0 Type-C, предназначенный для подачи питания
- вход HDMI
- выход HDMI
Отсоединить крышку от шасси нетрудно, она крепится четырьмя болтами, спрятанными под резиновыми опорами. Теперь можно видеть, что внутренний объем прибора целиком занят печатной платой, основная площадь которой захвачена огромным радиатором. У него ответственная миссия — он принимает на себя тепло процессора.


Входящий в комплект адаптер питания выдает 5 В с силой 3 А. Давайте подумаем. Это много? Да. Это соответствует спецификациям USB? Да. Но не всем. Например, USB-порты ПК вряд ли дадут нужный ток. Зато отыскать адаптер или даже пауэрбанк с такими токами — запросто. Главное помнить: нашему устройству для работы требуется минимум 5 В с силой тока 2,4 А.
Основные технические характеристики устройства приведены в таблице:
| Подключение | |
|---|---|
| Интерфейс | USB 3.0 Type-C |
| Входы | HDMI v2.0 сквозной до 3840×2160 60p HDR (10 bit) |
| Выходы | HDMI 2.0 сквозной до 3840×2160 60p HDR (10 bit) |
| Питание | USB 3.0 Type-C 5V 3A |
| Режимы работы |
|
| Локальный носитель | карта памяти SD/SDHC/SDXC (UHS-класс 3 / V30, FAT32 и exFAT) |
| Стандарты видеозахвата | |
| Разрешения, поддерживаемые сквозным входом/выходом | до 3840×2160 от 24p до 60p HDR10 |
| Разрешения, поддерживаемые при захвате |
|
| Формат, битрейт при записи |
|
| Системные требования | |
| Общие требования | Windows 10 64-бит, 8 ГБ памяти или больше, USB 3.0 |
| Центральный процессор | Intel Core i5-6xxx или выше, AMD Ryzen 7 или выше |
| Видеоускоритель | Nvidia GeForce GTX 10xx или выше |
| Прочие характеристики | |
| Индикация | индикатор в сенсорной кнопке, индикатор |
| Размеры, вес | 142×111×32 мм, 345 г |
| Розничные предложения | |
Эта и другая информация доступна на страничке продукта.
Подключение, настройка
Устройство тестировалось на компьютере со следующей конфигурацией:
- Windows 10 версия 20H2 (сборка 19042.572), процессор AMD Ryzen Threadripper 1950X (16 ядер, 3400 МГц), системная плата Asus ROG Zenith Extreme Alpha, 48 ГБ памяти, графический ускоритель Nvidia GeForce GTX 1660
Способ подключения устройства захвата зависит от сценария предстоящей работы. Наш прибор допускает несколько сценариев.
Первый сценарий — он же самый распространенный — состоит в захвате видеосигнала стороннего источника. В его роли могут выступать игровые приставки, медиаплееры, видео- фотокамеры или компьютеры. Записать или транслировать сигнал с этих устройств можно только с помощью карт захвата. Иных способов получить сигнал не существует.
Схема подключения в этих сценариях выглядит так: устройство, чей сигнал нужно захватить, подключается ко входу устройства захвата (красная стрелка). Также устройству захвата подается питание (серая стрелка). При необходимости к видеовыходу устройства захвата подключается монитор или телевизор (зеленая стрелка 2). Если есть нужда в подключении к ПК (то есть, планируется захват компьютером), то USB порт устройства захвата соединяется с портом USB 3.0 компьютера (синяя стрелка). В этом случае в качестве дополнительного средства контроля используется еще один монитор, который стандартно подключен к видеовыходу графического ускорителя ПК (зеленая стрелка 1).
Прочие варианты использования выглядят гораздо проще. Например, когда планируется выполнить захват и запись на карту памяти, а настройки устройства захвата выставлены заранее, то в компьютере нет никакой нужды. Достаточно подключить к видеовыходу устройства монитор или ТВ, чтобы видеть записываемый сигнал. Кстати, в этом случае задержка при прохождении сигнала совершенно отсутствует. Что и неудивительно, ведь вход-выход устройства захвата выполнен по сквозной схеме, хоть и нуждается в дополнительном питании.
Но мы начнем с подключения к компьютеру. Нам же хочется увидеть настройки устройства? Во-первых, продукция Apple сходу отметается: компьютеры Mac нашим устройством не поддерживаются. Это серьезно облегчает задачу (по крайней мере, автору) — работать будем только на PC.
Вторая сложность: рассматриваемое устройство не будет работать с компьютером, пока пользователь не установит специальные драйверы. Лишь после их установки устройство определяется в качестве звукового и видеоустройства.

Тут следует раскрыть секреты светодиодных индикаторов, находящихся на лицевой панели устройства. Автору не очень-то близка тема лаконичности. Уж слишком лаконичность сопоставима с ограниченностью. Например, кивок головы вместо человеческого «Да» — это именно ограниченность. То же самое и с индикацией. Зачем нужно было выдумывать все эти режимы работы индикаторов? Для того, чтобы пользователь забивал голову мусорной информацией? Или такая индикация выглядит стильно? Скорее, второе. Однако вместе со стилем приходит и неудобство использования. Попробуй сходу пойми и запомни три таблицы, пусть даже скромных. Ниже приводится лишь одна из них, с иконками. Правда, эти иконки ну слишком уж отдаленно отображают поведение настоящего индикатора.
Можете смеяться, но мы были вынуждены перевести на русский все эти шифрограммы, сведя их в единую таблицу. Иначе ну никак не запоминается.
| Статус | Светодиод | Режим свечения |
|---|---|---|
| Общее | ||
| Режим простоя | LED в корпусе | синий, редкое мигание |
| Загрузка устройства | LED в корпусе | красный, мигание |
| Ошибка (нет сигнала/неподдерживаемый сигнал, наличие защиты HDCP, ошибка карты памяти) | LED в корпусе | красный, частое мигание |
| Режим локальной записи | ||
| Готов к записи | центральный светодиод в кнопке | красный, постоянное свечение |
| Запись на карту памяти | кольцо в кнопке | красный, медленное мигание |
| Финализация записи на карту памяти | центральный светодиод в кнопке | красный, частое мигание |
| Режим соединения с ПК | ||
| Соединение с ПК | LED в корпусе | синий, постоянное свечение |
| Готов к записи | LED в корпусе | синий, постоянное свечение |
| Запись | кольцо в кнопке | красный, медленное мигание |
Да, вероятнее всего, если бы с этим устройством довелось работать денно и нощно, то запомнить десяток последовательностей сигналов не составило бы труда. На это, видимо, и рассчитывает разработчик. Однако, гораздо удобнее в эксплуатации оказался бы ряд светодиодов, имеющих надписи. Но это же не стильно.
Итак, побрюзжали, достаточно. Пора разобраться, в каких случаях устройство готово работать с ПК, а в каких нет. Главное условие для работы устройства в паре с ПК — это наличие питания в устройстве. Несмотря на то, что USB поддерживает не только передачу данных, но и может обеспечивать питание, все же устройству недостаточно такой мощности и требуется питание отдельное, через порт, предусмотренный конструкцией. При соединении устройства с компьютером оно перезагружается (это быстро) в режим работы с ПК. В таком случае запись на карту памяти невозможна. Если же отсоединить кабель USB от компьютера, то устройство снова перезагрузится и перейдет в режим локальной записи на карту памяти.
Рассмотрим режим работы с ПК. Здесь все оказалось очень непросто. Для работы с устройством необходимо установить фирменное приложение. Это давно знакомая нам программа, очень скромная по своим возможностям: 4K Capture Utility. Описывать ее не имеет смысла, она более чем подробно изучена в предыдущих обзорах устройств Elgato. Одно из важных достоинств программы — это наличие крайне полезной функции, которая позволяет видеть характер поступающего сигнала. Информация о его характеристиках всегда отображается в верхней строке программного окна. Например, если на вход поступил сигнал, содержащий 10-битную цветовую информацию, то программа отобразит даже такой параметр, обозначив его буквосочетанием HDR.

Кстати, важная информация: в настройках программы (довольно скудных, надо заметить) имеется флажок, включающий и отключающий передачу HDR. Оказывается, он изменяет цветовую палитру не только в самой программе, но и на сквозном HDMI-выходе! То есть, когда к выходу устройства подключен телевизор с поддержкой HDR, то при снятом флажке этот телевизор перестанет получать HDR сигнал.

Теперь об ограничениях. Во-первых, частота 24 кадра в секунду (точнее, 23,976) устройством не поддерживается. Причем размер кадра совершенно неважен, это может быть и 4K, и 1080p, и 720p. Как так? А вот так! Стоит перевести источник на такую частоту, как программа сообщит об отсутствии сигнала.

Но позвольте, ведь ровно в это же время сквозной видеовыход, к которому подключен 4K телевизор, прекрасно транслирует этот сигнал! В том и хитрость. Посмотреть-то можно (на телевизоре), а вот записать не получится. У нас имеется одна версия, объясняющая такое ограничение. Не станем ее озвучивать открыто, просто намекнем: подавляющее большинство фильмов, транслируемых либо уже оцифрованных, имеют частоту кадров... Угадали, какую? Правильно, 24p! Ну, если подходить скрупулезно, то 23,976. Так что, уважаемые «пираты», строимся в дружные ряды и проходим мимо. Рассматриваемое устройство вам не требуется.
И вторая сложность. Стоит запустить просмотр «тяжелого» материала 4K HDR — в окне программы сразу же начинаются выпадения кадров, смазы, фризы и прочие некрасивости. При этом воспроизведение в точности такого же материала, с тем же битрейтом, но имеющего битовую глубину 8, отображается прекрасно! В следующем ролике приведена запись окна программы 4K Capture Utility, в котором происходят эти страшные... нет, страшно интересные вещи.
Выше приводились сведения о компьютерах, с которыми тестировалось устройство. Так вот. Даже в компьютере с навороченной системной платой ROG Zenith Extreme Alpha (которая, на минуточку, стоит под полсотни тысяч) не нашлось USB-порта, который бы полноценно поддерживал прием сигнала 3840×2160 60p HDR. Мы перепробовали все имеющиеся порты, как на системной плате, так и вынесенные наружу. Бесполезно. Каждая попытка воспроизвести 4K HDR материал приводит к неправильному отображению материала в программном окне. А теперь самое интересное: запись на ПК этого же материала этой же программой производится безукоризненно!
В чем дело? Точно не в USB портах системной платы! Проблема явно имеет программные корни. А что, если открыть видеосигнал не в «родной» программе, а в сторонней? Ведь рассматриваемое устройство после установки драйверов может работать точно так, как работает любая веб-камера. Или, правильней назвать, UVC-устройство (USB Video device Class). А значит, этот видеосигнал можно получить в любой программе, работающей с видеопотоками. Включая плееры, программы захвата, и даже «говорилки» типа Skype или Viber. Итак, запустим обычный плеер, PotPlayer, открыв в нем наше устройство (оно относится к разряду веб-камер).
Вот мы и выяснили причину фризов и рассыпаний в окне программы 4K Capture Utility. Причина — исключительно софтовая. Хороший повод разработчикам Elgato встряхнуться и устранить неполадки.
Следующий и последний момент, который необходимо разъяснить: настройки локальной записи. Той самой, которая производится устройством самостоятельно, на карту памяти и в отрыве от компьютера. В программе 4K Capture Utility нет никакого намека на эти настройки. И как быть? Да как всегда: обратимся к справочным статьям, которые можно найти на сайте разработчика. Правда, тут все на английском, но понять можно.
И узнаем удивительное. Оказывается, «родной» софт не в состоянии как-то повлиять на локальные настройки устройства. И все установки локальной записи производятся вручную. Вот как это делается. После того, как карта памяти вставлена в слот устройства и устройство включилось в режим локальной записи, на этой карте создается папка Elgato, в которой, помимо видеозаписей, появляется ссылка на обучающую статью, а также малюсенький текстовый файлик Settings.

В этом-то файлике и хранятся все нужные устройству настройки. Вот они, целиком:
Собственно, все не так страшно. Даже для тех, кто в программировании разбирается как официант в ракетостроении. Здесь всего лишь несколько строк, прямо влияющих на настройки записи. Например:
- EGC_RECORDING_FORMAT_MKV=0 (если нолик заменить единичкой, то получим файл в контейнере MKV)
- EGC_VIDEO_ENCODER=0 (если поставить единичку, то устройство будет кодировать в H.264 без HDR, если же впечатать цифру 2, то кодек сменится на H.265 с поддержкой HDR)
Прочие параметры также несложно понять и изменить: битрейт для каждого разрешения (720/1080/2160), аудиомикширование и уровень громкости на аудиовходе устройства.
Резюмируем. Выглядит все это несколько старомодно. А если попробовать отыскать плюсы? Мы попробовали. Например, заготавливаются несколько карт памяти с разными настройками кодирования. И на каких-то выездных съемках, где с компьютерами не очень, просто достаем нужную флэшку, вставляем в слот и получаем запись в том формате, который требуется.
Производительность, качество
Приложение 4K Capture Utility не содержит функций, обеспечивающих трансляцию. Она возможна только с использованием стороннего ПО, например, OBS Studio или XSplit. Эту возможность мы подробно описывали в предыдущих обзорах устройств захвата Elgato. Напомним, что направить в эти программы видеосигнал, поступающий на карту захвата, можно несколькими способами. Так, вместо использования «прямого» сигнала пользователь может задействовать движок Stream Link, который активируется в настройках 4K Capture Utility.

Теперь 4K Capture Utility можно свернуть в панель задач и запустить XSplit (кстати, для работы Stream Link в XSplit и OBS нужно установить дополнение OBS NDI). В XSplit источники собраны в одном выпадающем меню, где нужно отыскать NDI с именем компьютера.
Оценим нагрузку, которую получает компьютер при работе с устройством захвата. Для этого запустим программу 4K Capture Utility и будем воспроизводить один и тот же минутный файл на медиаплеере, чей сигнал захватывается. Попутно наблюдая за уровнем загрузки графического и центрального процессоров.

Видите эти пики загрузки GPU, доходящие до 37%? Они отражают состояние графического процессора в то время, когда в окне приложения 4K Capture Utility воспроизводится видео 4K. Что характерно, в некоторых случаях мы включали и останавливали запись потока на жесткий диск, но эти операции никак не отразились в графиках. Что касается центрального процессора — он, похоже, вообще все это время отдыхал, не замечая производимой работы. Ну еще бы, 32 ядра.
Что касается загрузки процессора самого устройства — измерить ее, конечно же, не представляется возможным. Зато измерить температуру корпуса устройства во время длительной работы — легко. Следующие теплоснимки сделаны после нескольких часов работы устройства в режиме передачи видеосигнала с плеера на ПК по USB и одновременно на телевизор, подключенный к сквозному HDMI-выходу.
Как видим, ничего критически горячего не наблюдается. 39 °C — не та температура, которая должна заботить пользователя. Интересно, насколько сильнее устройство нагреется, если мы задействуем аппаратный кодер, заставив устройство кодировать видео и записывать на карту памяти? Эти теплоснимки сделаны после часа беспрерывной записи на карту памяти сигнала 4K 60p:
Ну вот. А мы надеялись увидеть хоть какую-то разницу, заслуживающую внимания. Температура корпуса выросла всего-то на 1 °C, это неинтересно.
Вспомним о качестве. Изучать качество сжатия захватываемого материала имеет смысл только в отношении карт захвата, обладающих собственным аппаратным кодером. Это же очевидно. И у нас именно такой случай!
Для оценки качества мы подготовили синтетический видеоролик, почти безупречный с точки зрения качества сжатия (многопроходное кодирование): видео с кошмарным количеством движения. Он выполнен в формате 4K с частотой 60p и сжат, конечно же, HEVC (H.265).
Его-то мы и станем воспроизводить с помощью медиаплеера, который подает сигнал на вход устройства захвата. А запись проведем несколько раз, меняя значения максимального битрейта. В качестве реперных значений битрейта примем несколько уровней: 15, 30, 50, 80 и 140 Мбит/с.
Ниже приводятся участки стоп-кадров, а полные стоп-кадры можно скачать по ссылкам, которые расположены под миниатюрами.
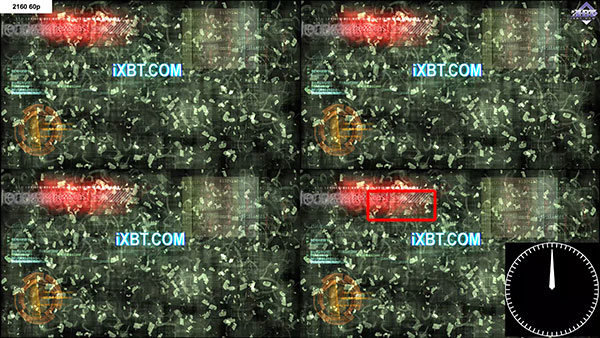
Очевидно, что даже 50-мегабитного битрейта устройству недостаточно, чтобы закодировать поток без огрехов. Следовательно, выставлять нужно битрейт повыше. И такое увеличение битрейта, как видим, срабатывает: уже на уровне 80 Мбит/с артефактов в кадре почти нет. Дальнейшее увеличение битрейта вряд ли имеет смысл: разница с записью, которая имеет битрейт аж 140 Мбит/с, совсем невелика.
Но давайте будем честны: подобное садистское видео встречается разве что в таких изуверских тестах. В обычной жизни сверхвысокие битрейты не требуются. Например, видео, где присутствует спокойная водная гладь, вполне прилично кодируется даже с битрейтом 30 Мбит/с. Посмотрите:

А между прочим, вода — один из самых сложных объектов для кодирования. Можете спросить любую камеру. Уж очень обожают камеры «заквадрачивать» водную гладь, особенно при нехватке битрейта. Тут же — никакого намека на пикселизацию. Небольшая размытость, всего лишь.
Кстати, пара слов о технических параметрах видео, которое дает наше устройство захвата в автономном режиме записи (вдруг кому-то пригодятся). Ниже приведены скриншоты программы MediaInfo с информацией о видео AVC и HEVC, записанных устройством захвата при уровне битрейта 80 Мбит/с.
В заключение — о звуке. Как можно понять, устройство, помимо «банального» захвата и локальной записи, умеет еще и микшировать различные аудиоисточники. Например, при работе на ПК можно смикшировать звук аудиопотока со звуком на аудиоустройстве компьютера. А при автономной записи устройство самостоятельно смешивает звук из захватываемого видео со звуком, который поступает на аналоговый вход, расположенный на лицевой стороне корпуса.
Выводы
Вот, кажется, все хорошо, почти идеально. Но нет, отыскались все же недостатки. Впрочем, разве существуют устройства без изъянов? Подскажите такое, непременно изучим. А пока перечислим моменты, которые нас не устроили.
Во-первых, отсутствие поддержки одной из самых распространенных частот кадров, 24p (23.976p). Что это за ограничение, откуда растут его ноги и кем оно инициировано — абсолютно непонятно. Во-вторых, сложный язык общения с устройством, основанный на заучивании азбуки перемигивания трех светодиодов. Систему оповещений о статусе можно было сделать гораздо более наглядной и доходчивой. Наконец, в-третьих: отсутствие в фирменной программе настроек локальной записи. Ручная правка текстового файлика — это, конечно, винтаж и хардкор, но как-то он не вяжется с современными интерфейсами.
Прочие особенности рассмотренного устройства можно отнести к несомненным плюсам:
- отсутствие задержки при отображении входного сигнала как на сквозном выходе, так и в программных окнах просмотра
- способность работать с любыми приложениями, поддерживающими WDM-источники
- возможность захвата и записи сигнала 4K 60p HDR
- высокое качество аппаратного кодирования










