Известная своей активностью корпорация Adobe регулярно анонсирует новые версии своих программных средств. Дошла очередь и до видеоредактора для начинающих: Adobe Premiere Elements. Основы работы во второй версии этого редактора были рассмотрены не так давно, сегодня мы увидим, что нового появилось в третьей версии программы. Отдельно остановимся на работе с видеоматериалами, полученными с различных мобильных устройств.
По доброй традиции каждая новая версия программы имеет и обновленную заставку, появляющуюся при запуске.
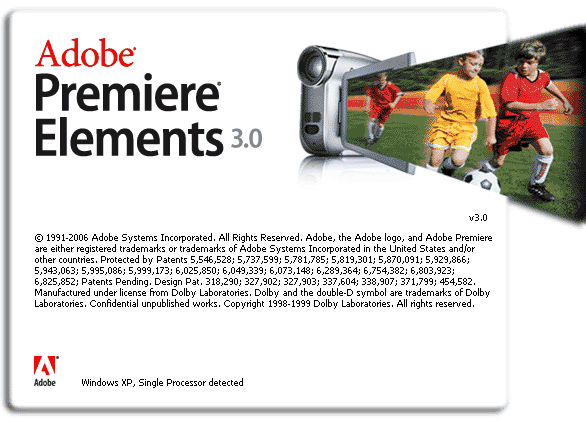
Количество доступных предустановок (пресетов) осталось прежним; к сожалению, поддержка некоторых режимов, например, HDV 1080p 24, так и не появилась.

Первое, что привлекает внимание — это новый интерфейс программы. По умолчанию выбрана профессиональная цветовая гамма, считается, что темно-серый цвет наиболее оптимален для глаз монтажера, особенно при длительной работе.

В правом верхнем углу окна Monitor появилась кнопка Play Full Screen, нажав на которую, можно просмотреть видео, отображаемое на мониторе, в полноэкранном режиме.
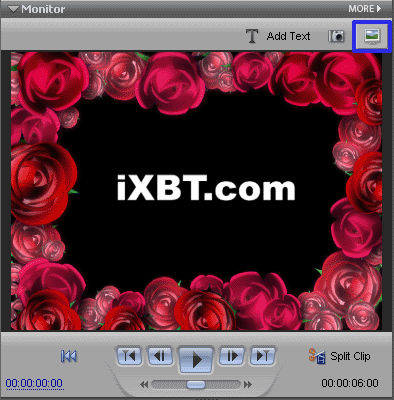
Для вызова панели управления отображения в полноэкранном режиме, просто сделайте щелчок мышью внизу экрана. Для выхода из этого режима нужно нажать кнопку Exit, которая находится справа в панели управления.
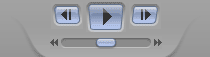
В предыдущей версии программы окно Monitor состояло из двух закладок: Clip и Timeline. В закладке Clip можно было работать с клипами из палитры Media. Имелись в наличие кнопки: In/Out, установки маркера клипа (Num*), Export Frame (Ctrl+Shift+M) и Toggle Take Audio and Video. А в закладке Timeline, которая теперь является единственной — отображалось видео, на котором находится индикатор текущего времени.
В версии 3.0 вместо закладки Clip в окне Monitor было сделано автономное окно Preview. В неприкосновенности остались лишь кнопки управления, да кнопки установки начала и конца клипа: Set In/Set Out. Все остальные возможности теперь доступны только из контекстного меню, которое вызывается правой кнопкой мыши.
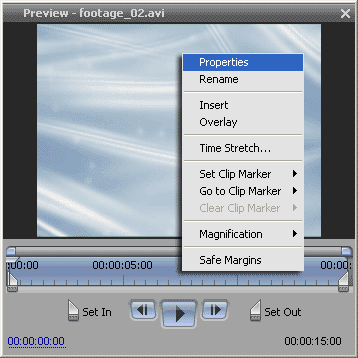
Все-таки правильное решение приняли разработчики, разгрузив рабочую панель и освободив ее от лишних кнопок: как иначе приучить пользователя к работе с горячими клавишами? Например, для установки маркера клипа достаточно нажать клавишу Num*, а чтобы подрезать только видеоматериал, оставив без изменения звук, нужно перетянуть точки входа/выхода, удерживая при этом клавишу Alt. Вставка/наложение клипа на таймлинию производится нажатием клавиши ./ и так далее.
Появился альтернативный режим работы, традиционной линейке времени — Sceneline, который, как считается, более удобен и понятен новичку. В этом режиме вы не будете иметь полного контроля над видео- и аудиофайлами, как это происходит при монтаже на традиционной таймлинии, зато получите полный визуальный контроль при сборке домашнего кино. Каждый клип в режиме Sceneline отображается в виде картинки. Клипы легко поменять местами или переместить в любое место.
Переключение между режимами отображения Sceneline/Timeline производится соответствующей кнопкой, находящейся в правом верхнем углу контейнера My Project.

Теперь внизу окна Monitor мы увидим клипы, разделенные ячейками Sceneline. На рисунке далее выделена ячейка отображаемого в окне Monitor клипа, присутствует, и индикатор текущего времени.
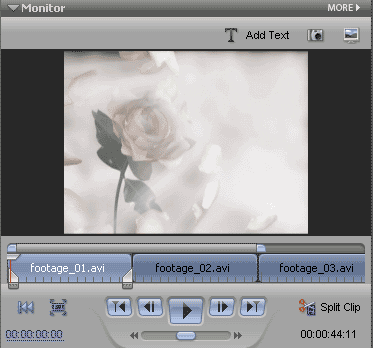
Организация работы с титрами также изменилась, все инструменты теперь на виду, элементы окна расположены компактно, но в то же время удобно.
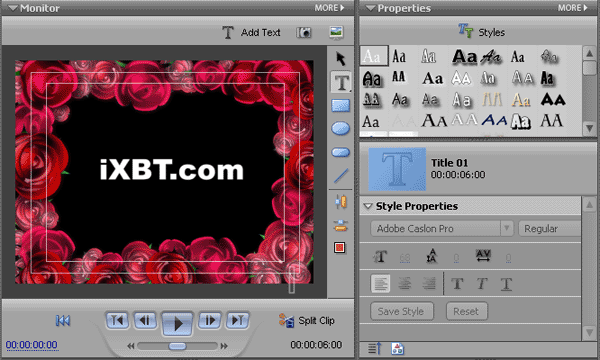
Панель инструментов подверглась значительной переработке. Так, инструмент вращения (Rotation Tool) исчез, его функции взял на себя основной инструмент Selection Tool. Также лишился индивидуальности и Vertical Type Tool, разделив соседство с инструментом Type Tool.
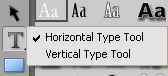
Инструмент Add Image теперь перенесен в панель Title Styles и помещен в ее левый нижний угол.
Палитра шаблонов перенесена в многофункциональный контейнер Media, шаблоны вызываются нажатием кнопки Title Templates.

По нажатию этой кнопки все доступные шаблоны отобразятся в палитре Media в виде списка. Тем самым разработчики программы освободили рабочее пространство от лишнего автономного окна, которое ранее содержало шаблоны титров.
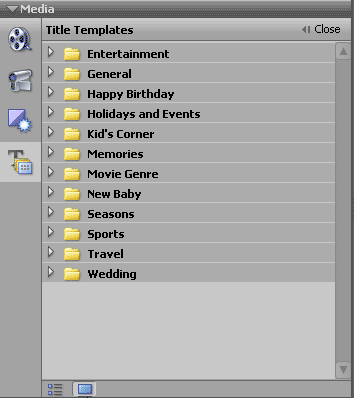
Чтобы просмотреть шаблоны, достаточно открыть тематическую папку, и они будут отображены в виде картинок, что облегчает выбор нужного элемента. Для перемещения шаблона достаточно просто захватить его мышкой и перетащить в окно Monitor.
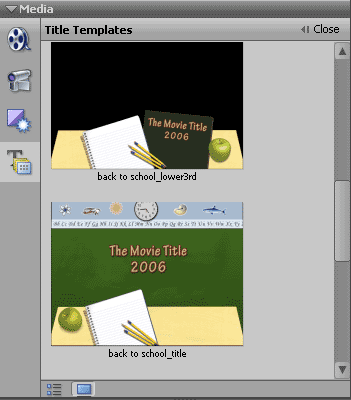
Один интересный момент: при создании титров они сразу добавляются на таймлинию, и встают точно в место индикатора текущего времени. Если у вас первый видеотрек уже занят, то титры разместятся на втором видеотреке.
Было также изменено расположение кнопок и закладок главного программного окна, большинство инструментов теперь сосредоточено в левом углу. Панель Media стала центром управления, а рабочие пространства Capture и Title доступны из основного интерфейса. Все начинается с Media: захват видео, импорт файлов, доступ к панели эффектов, создание титров и т.д.

В разделе меню File появились новые пункты, а старые команды поменяли свое местоположение. Так, команда захвата File > Capture (F5) переместилась в File > Get Media from > Capture (F5). Пункт Add Media переименован в Get Media from. Команда From DVD Camera or Removable Drive была переименована в Media Downloader (Ctrl+Shift+I), а команда From Files or Folders в Files and Folders (Ctrl+I). В разделе Get Media from появились два новых пункта: Adobe Photoshop Elements и Internet.
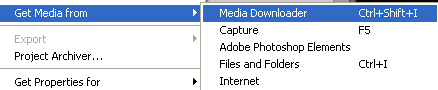
При выполнении команды File > Get Media from > Adobe Photoshop Elements произойдет запуск программы Adobe Photoshop Elements 5.0.

При выполнении новой команды File > Get Media from > Internet пользователь попадет на специальную страницу сайта Adobe:
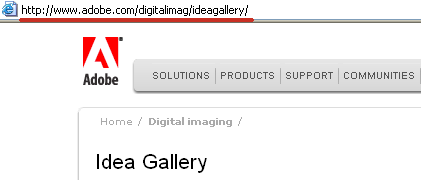
Проще говоря, эта команда рассчитана на тех, кто желает скачать файлы из сети Интернет, где свои услуги предлагает большое количество платных (к сожалению) библиотек с различными видео-, фото- и аудиоматериалами.
Модуль экспорта пополнился командой: File > Export > Adobe Flash Video, Others...
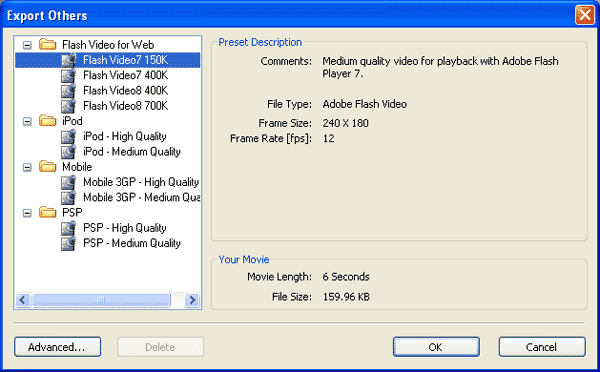
Здесь нас ожидал сюрприз, до боли напомнивший тактику и стратегию некой известной компании, налепившей лицензионные бирки на уже встроенные в программу модули, и умудряющейся получать дополнительную прибыль с их платной регистрации. В чем тут загвоздка — держатели патентов не могут поделить получаемую прибыль? А может, финансовые службы компании, подсчитывая маржу, недовольно морщатся? Как бы то ни было, а пользователю чужие амбиции неинтересны, но если он в состоянии заплатить за каждую отдельно взятую дополнительную рюшечку — так тому и быть. В нашем случае — спешим успокоить — дело ограничилось лишь несложным процессом подтверждения своих прав на легально приобретенную версию продукта, никакой дополнительной платы при этом не потребовалось.
Так, при выборе предустановки Flash Video пользователь немедленно предупреждается о необходимости активации нужных компонентов. В пункте MP3 Component Serial Number будет отображен серийный номер; чтобы его скопировать в буфер обмена, нажмите кнопку Copy. После этого следует подключиться к Интернету и нажать ссылку, расположенную ниже пункта MP3 Component Serial Number. Откроется страница Adobe encoder activation сайта www.adobe.com. На этой странице нужно поместить курсор мыши в поле ID*, нажать правую кнопку и выбрать пункт Вставить. Серийный номер будет вставлен в поле ID*, теперь в поле Country or region* выберите из выпадающего списка страну и нажмите кнопку Submit. Произойдет переход на страницу Encoder activation successful, откуда можно скопировать появившийся Activation code. Все, что осталось — это вставить скопированный Activation code в поле Unlock Key: кнопка ОК сразу станет активной, и нажатие на нее продолжит процесс кодирования в выбранный формат. Такая процедура активации компонентов выполняется единожды на текущей конфигурации ПК.
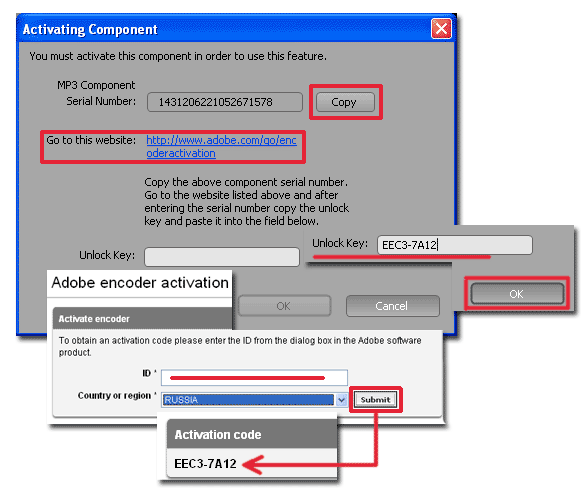
В этом разделе появилась и еще одна команда: File > Project Archiver... Эта команда служит для архивации проекта, например, для его переноса на другой диск или сменный носитель. Очень удобная функция — это поймет любой, работающий на нескольких компьютерах.

Здесь предлагаются на выбор два пункта: Archive Project — сохраняет только те медиа-файлы, которые задействованы на таймлинии. Отметив флажком второй пункт, Copy Project, вы заставите программу скопировать все файлы, задействованные в проекте, а кнопкой Browse выбирается место дислокации создаваемого архива. При этом в поле Disk Space отображается информация о количестве свободного места на данном диске (Disk Space Available), объеме оригинального проекта (Original Project Size), и объеме будущего архива (New Saved Project Size).
Появились нововведения и в настройках программы, теперь здесь присутствует новый пункт: Stop Motion Capture, предназначенный для настройки параметров покадрового захвата видео.
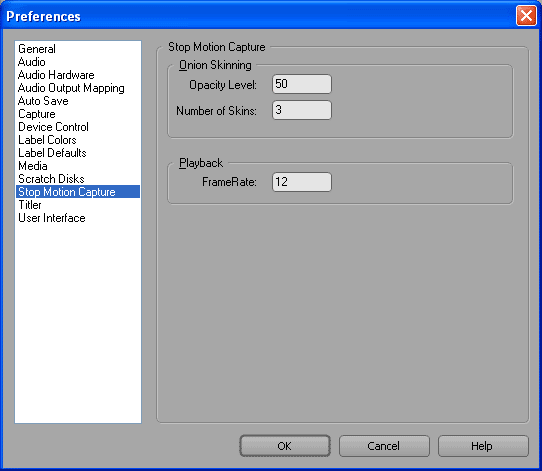
Как работает данная функция? По нажатию клавиши F5 запускается модуль захвата видео, где нужно перейти на закладку Stop Motion. Для начала захвата кадров следует нажать кнопку, расположенную в нижней части окна: Grab Frame. BMP файл будет создаваться при каждом нажатии на эту кнопку, при этом предыдущий захваченный кадр пользователь может видеть в режиме наложения. В конце захвата все получившиеся ВМР файлы будут размещены в палитре Media и представлены на таймлинии, также будет предложено сделать из этого ряда анимацию.
В разделе меню Clip появились новые пункты, перешедшие из рассортированного раздела Marker, это пункты, связанные с маркерами клипа. Разработчики приняли решение все пункты раздела Marker (Clip, DVD, Timeline) разместить в разделах соответствующей тематики. Таким образом, разделу Clip достались пункты Set Clip Marker, Go to Clip Marker и Clear Clip Marker.

А раздел меню Timeline пополнился пунктами, отвечающими за маркеры на таймлинии.

Также был добавлен еще один раздел меню: DVD. Здесь, как нетрудно догадаться, размещены пункты, связанные с DVD маркерами.
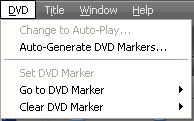
А появившаяся в данном разделе новая команда DVD > Change to Auto-Play создавалась, видимо, с прицелом на будущее, чтобы разместить здесь функции авторинга новых форматов: HD-DVD и Blu-Ray.
В разделе меню Title произошло уменьшение количества команд. Например, были убраны команды Title > New Title > Based on Current Title и Based on Template. Также удалены пункты Title > Tab Stops и Title Templates (этот пункт перенесен в раздел Window).
Изменения коснулись и раздела Window. Оставлено всего две предустановленных настройки рабочего пространства: Edit и DVD, взамен четырех, как это было в предыдущей версии программы.
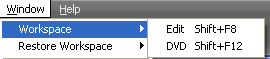
Два новых пункта Show/Hide Docking Headers позволяют спрятать либо отобразить "шапку" у палитр.

Далее расположены пункты, дублирующие кнопки палитры Media. В зависимости от выбранной кнопки/пункта, панель Media может отображаться по-разному.

И, наконец, последний раздел — Help — пополнился пунктами How To’s, Registration, и Updates.

Пункт How To’s вызывает одноименную палитру с быстрыми подсказками.

А пункты Registration и Updates отвечают соответственно за регистрацию и обновление данного программного продукта.

Забавно, но, если вы хотите знать разработчиков программы в лицо, нужно, удерживая Shift, выполнить команду Help > About Adobe Premiere Elements.

На этом список внешних изменений программы окончен, о внутренних изменениях мы поговорим чуть позже. А пока, как и было обещано, рассмотрим один небольшой пример работы видеоредактора с материалом, полученным с помощью мобильного устройства — цифровой фотокамеры производства Sanyo.
Итак, подключаем цифровую камеру к компьютеру. В трее отобразится сообщение об обнаружении нового оборудования...

... а в разделе “Мой компьютер” появится новый съемный диск. Откроем его, и, как и ожидалось, найдем здесь видеофайлы формата QuickTime (*.MOV).

Проигрыватель, связанный с расширением .mov — это, как правило, QuickTime Player.
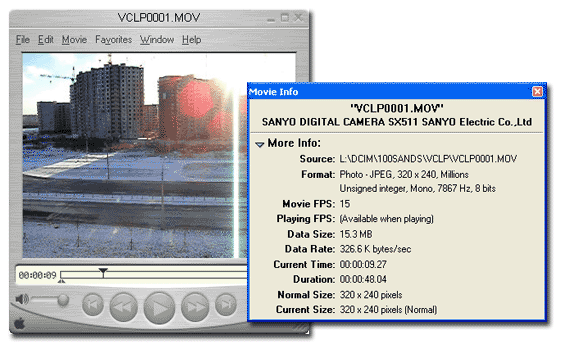
Чтобы начать работу с таким контентом, следует нажать кнопку Capture Video.
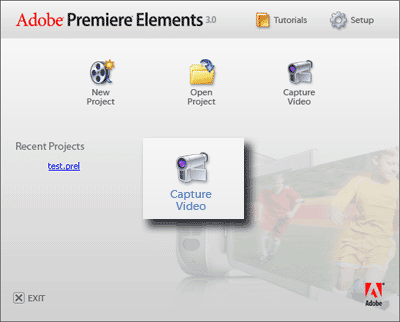
В появившемся диалоге New Project введите имя проекта и нажмите ОК.

Появится окно Capture, служащее для захвата видео, но тут нас встречает неприветливая надпись Capture Device Offline. Это означает, что программа Adobe Premiere Elements 3.0 не нашла активных устройств для захвата с них видеоматериала.

Хорошо, пойдем другим путем: нажмем на стрелку справа от пиктограммы камеры, и выберем пункт Media Downloader (Ctrl+Shift+I).

Появится одноименное окно, где в разделе Get Media from нужно выбрать съемный диск, то есть цифровую камеру: , и, нажав кнопку Browse, указать папку, где находятся нужные файлы. Здесь же присутствует возможность на лету переименовать загружаемые видеоролики.
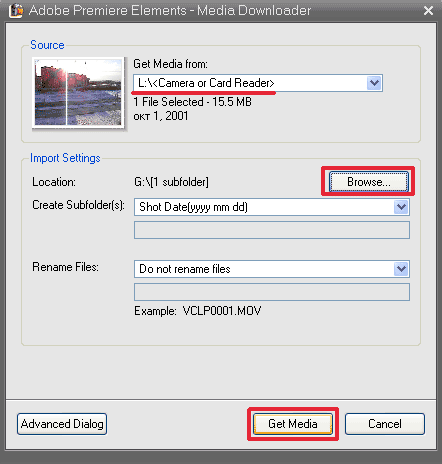
Чтобы выбрать видео из большого количества файлов, нажмите кнопку Advanced Dialog. Тут же будут отображены миниатюры, представляющие собой первые кадры видеофайлов. Здесь уже легче ориентироваться — отметьте флажками файлы, которые вы хотите загрузить.
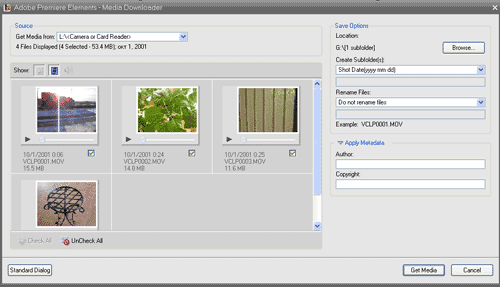
Для начала копирования файлов на ПК нажмите кнопку Get Media. Появится окно прогресса копирования — здесь можно визуально отслеживать процесс загрузки файлов.

По окончании процесса загрузки файлы будут добавлены в список палитры Available Media.

Переключите панель My Project на новый режим отображения Sceneline — таким образом, вы сможете по-прежнему видеть первые кадры видеофайлов.

Произведите щелчок мышью по какому-либо из клипов, и он сразу же отобразится в окне Monitor.

Теперь желательно сохранить проект, для этого выполните команду File>Save (Ctrl+S).
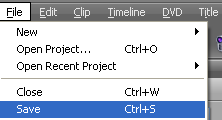
Теперь вырежем лишние кадры из выбранного клипа: запустите его просмотр (клавиша L), и, когда ползунок дойдет до того места, где вы хотите сделать разрез, остановите просмотр (клавиша К). Теперь, чтобы сделать разрез, нажмите кнопку Split Clip (Ctrl+K).
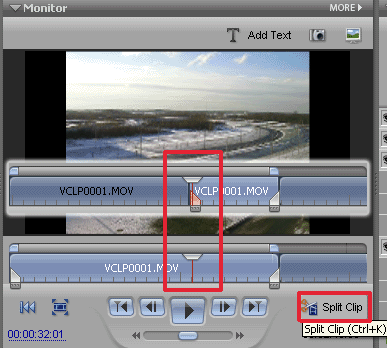
На линейке Sceneline появится новый отрезок. Чтобы его удалить, просто выделите этот отрезок, и нажмите клавишу Delete.
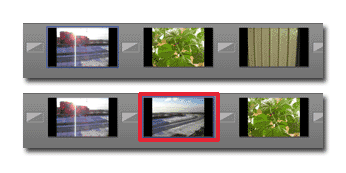
Добавить к клипу эффект или переход между клипами — проще простого. Выберите закладку Effects and Transition в палитре Media.
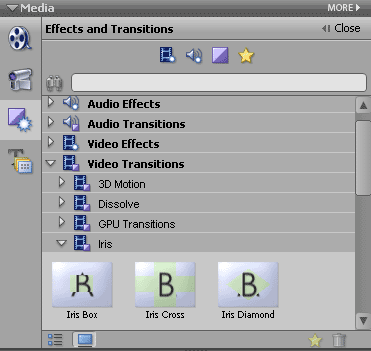
Найдите нужный переход, и перетяните его на Sceneline, расположив на площадке в промежутке между клипами. Присвоение клипу какого-либо эффекта отличается от наложения перехода лишь тем, что пиктограмму эффекта необходимо расположить не между клипами, а на самом клипе.
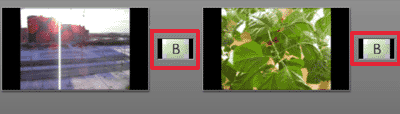
Окончив работу над фильмом, пора переходить к конечной стадии — экспорту фильма. Здесь не следует спешить: вначале нужно определиться, на каком оборудовании вы собираетесь просматривать этот фильм в дальнейшем. Если есть необходимость экспортировать фильм в оригинальный формат, то перед этим желательно просмотреть свойства клипов, взятых с цифровой камеры. Для этого служит окно Properties, вызываемое из контекстного меню при нажатии на клипе правой кнопкой мыши. Здесь можно увидеть исчерпывающую информацию о том, каким кодеком сжат клип, с каким битрейтом, что за формат звука и т.д. В данном случае файл представляет собой фильм, сжатый кодеком Photo-JPEG с разрешением 320x240 и частотой 15 кадров в секунду.

Теперь активизируйте окно My Project и выполните команду File > Export > QuickTime. В появившемся окне Export QuickTime нажмите кнопку Advanced, если стандартные предустановки вам не подходят.

В появившемся окне настроек Export Settings задайте точно такие же параметры, какие видели в окне свойств клипа.

Выберите соответствующий кодек в разделе Video Codec, а также разрешение и частоту кадров. Video Codec: Apple Photo – JPEG, Frame Width/Height [pixels]: 320x240, Frame Rate [fps]: 15. На всякий случай, сохраните новую предустановку — вдруг еще понадобится? Для этого нажмите кнопку Save, и в появившемся диалоговом окне введите имя этой предустановки.

В окне Export QuickTime автоматически создастся папка Custom, в которой уже находится новая предустановка с данным вами именем. Нажмите ОК, и в появившемся окне Save File введите имя будущего видеофайла, выбрав директорию, в которую его следует сохранить.

Как видим, работа в данной программе не таит никаких секретов; всё, что требуется от монтажера — это усердие, внимание и много свободного времени.
В заключение немного отойдем от темы обзора и проанализируем ситуацию, сложившуюся сегодня на рынке лицензионного программного обеспечения для работы с видео. Проще говоря — имеет ли смысл покупать такой видеоредактор, как Elements?
А поводов для такой покупки более чем достаточно: программа создана специально для начинающих пользователей, поддерживает работу со всеми сегодняшними форматами, включая и те, что используются в мобильных устройствах. Разумеется, никто не отменил и возможность работы с mini-DV, DVD, HDD и Flash-видеокамерами, сотовыми телефонами, PDA-устройствами. Не стоит забывать и о возможности тут же, не выходя из программы, создавать свое DVD-видео.
Заманчиво выглядит перспектива установки Adobe Premiere Elements 3.0 на платформы, нацеленные для домашнего использования: мини-ПК, построенные на базе barebone, HTPC (Home Theater PC) — мультимедийные ПК для домашнего кинотеатра, которые понемногу начинают оккупировать наши квартиры.
Время серых однотипных ящиков Middle Tower с шумной системой охлаждения уходит в прошлое, пользователи все чаще покупают ноутбуки для настольного использования. А ведь для таких систем не подходят громоздкие и профессиональные ресурсоемкие программы — не любят они работать в системах, где установлено море разнообразного софта, которым обычно любят замусоривать домашние машины. Да и системные требования у профессионального софта достаточно высокие, даже для мощного игрового компьютера. Плюс ко всему, надо обладать специальными знаниями, чтобы настроить такой софт на оптимальную работу.
Premiere Elements 3.0 стабильно работает на системах, не оптимизированных для работы с видео, и не требует никаких специальных настроек и мощного ПК. Но это вовсе не означает, что данная программа не умеет использовать всю мощь нового Dual Core процессора c высокой тактовой частотой — еще как умеет!
Еще одна небольшая деталь для заядлых Mac-овцев. Не секрет, что программный продукт Adobe Premiere 6.5 был последним, который поддерживал работу с Mac платформой. Недавно компания Adobe официально заявила, что следующая версия программного пакета Adobe Production Studio, который выйдет в середине 2007 года, будет работать на обеих платформах — Mac и Intel. Можно ожидать, что последующие версии программ под маркой Elements также обзаведутся подобной поддержкой.
Наконец, стоимость программы в состоянии разбить в пух и прах последние доводы ярых противников лицензионного ПО. По сегодняшним меркам, а тем более в сравнении со стоимостью программ аналогичного содержания, но "сырых" и нестабильных — эта цена является более чем приемлемой.
Минимальные системные требования для работы с Adobe Premiere Elements 3.0:
- Процессор: Intel Pentium 4 или Intel Celeron 1.3GHz (или совместимый процессор с поддержкой набора инструкций SSE2). Поддерживаются dual-core процессоры и Hyper-Threading технология. Для работы с форматом HDV рекомендуется процессор Pentium 4 3GHz и выше;
- Операционная система: Microsoft Windows XP Professional, Home Edition, или Media Center Edition с Service Pack 2 (Windows Vista данным релизом пока не поддерживается);
- Оперативная память: 512MB для работы с DV форматом и 1GB для работы с HDV видео;
- 4 ГБ свободного дискового пространства для установки программы;
- Монитор с поддержкой разрешения 1024х768;
- Microsoft DirectX 9 (и выше) совместимая звуковая и видео карты;
- DVD-ROM привод (или совместимый пишущий привод DVD, для создания DVD дисков);
- DV/i.LINK/FireWire/IEEE 1394 интерфейс для соединения с Digital 8 или DV видеокамерами, или USB2 интерфейс для соединения с DV-via-USB-совместимыми DV видеокамерами (или другими поддерживаемыми видео устройствами);
- QuickTime 6.5 и выше, для работы с мобильными аппаратами (.3GP, .3GP2 и .MPEG4 форматами или Flash видео).
- QuickTime 7.0 и выше, для работы с iPod или PSP (H.264 format) видео.


