Пришло время краткого обзора сторонних дополнительных модулей (плагинов), которые можно использовать в программе Adobe Premiere Elements 3.0. Почти все они, за небольшим исключением, применимы и в старшей программе — Premiere Pro.
В конце прошлого года компания proDAD порадовала своих поклонников выпуском нового плагина (а точнее — мощного инструмента, включающего в себя целую массу различных эффектов и переходов) — Vitascene 1.0 (демоверсии плагинов этой компании можно скачать. Набор эффектов proDAD Vitascene 1.0, в отличие от большинства других плагинов, активно задействует ресурсы GPU видеокарты при просчете эффектов, что значительно ускоряет работу. Однако в связи с этим и требования к видеокарте достаточно высоки, почти как к современным 3D-играм: поддержка DirectX 9 и Shader 2.0. Более того, рекомендованный объем видеопамяти — 256 мегабайт! Проверить «на состоятельность» вашу графическую подсистему можно с помощью специальной утилиты: prodad-check3d3.exe. Если ваша видеокарта соответствует запросам плагина, появится такое поздравительное окошко:
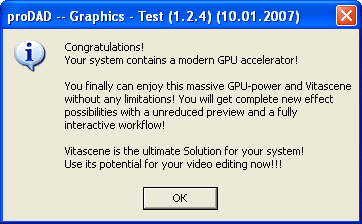
Обещана поддержка предварительного просмотра эффекта близко к реальному времени для видеокарт ATI Radeon X700Pro/X800Pro и всей серии X1000, и карт на чипах Nvidia серий GeForce 7000/8000. После установки плагин займет место в списке эффектов программы Premiere Elements: Video Effects > proDAD > Vitascene Filter.

Теперь, стоит лишь перетянуть иконку фильтра на клип, расположенный на таймлинии, чтобы запустился рабочий интерфейс плагина Vitascene, где в появившемся диалоге Edit projects необходимо выбрать пункт New project (создать новый проект).
Есть возможность сразу создать высококачественные эффекты на базе шаблонов. В пункте Templates можно найти большой список заготовок, таких, как имитация видео под кинопленку, анимация размытия, эффекты на основе масок и т.д.

Каждый эффект снабжен анимированной миниатюрой, с высокой степенью достоверности демонстрирующей работу фильтра. Для применения того или иного эффекта к видео сделайте двойной клик мышью по выбранной миниатюре.
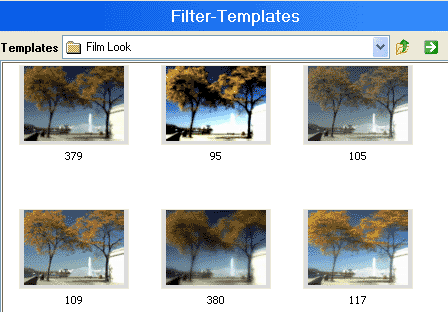
Чтобы изменить масштаб отображения видео, выберите из выпадающего списка на панели задач соответствующее значение, например, 25%.
В верхней части окна предварительного просмотра расположена кнопка Suspend effect, если ее нажать и удерживать, то вы можете увидеть исходное видео, без применения к нему эффектов. Это очень удобно, так как наглядно демонстрирует привносимые в ваше видео изменения.

Внизу окна предварительного просмотра расположена панель управления воспроизведением и шкала времени (таймлиния). Любое событие, например, начало эффекта или перехода, фиксируется на данной таймлинии с помощью ключевых точек. Чтобы активировать этот режим, нужно отметить флажком соответствующий пункт.

Если индикатор текущего времени переместить вдоль таймлинии, и после этого изменить настройки эффекта, то автоматически появится новый ключевой кадр.
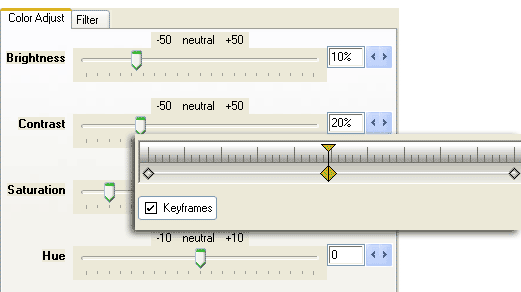
Фильтры данного плагина можно накладывать не только на видео, но также и на титры, созданные в Premiere Elements.

Vitascene содержит и множество интереснейших и эффектных переходов, находящихся в папке Media > Video Transitions > proDAD > Vitascene Transitions. Переход, устанавливаемый по умолчанию, не представляет особого интереса, и, чтобы изменить его, необходимо нажать кнопку Custom — в этом случае запустится окно параметров перехода.
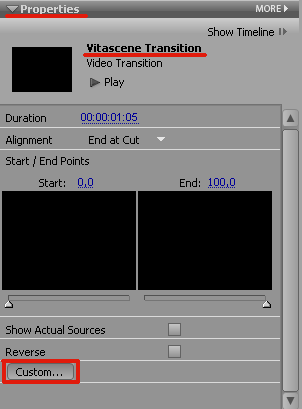
В открывшемся рабочем окне Vitascene найдите папку с переходами и дважды щелкните на понравившемся. Он тут же "прилипнет" к клипу, и его действие будет отображено в окне просмотра. Переходы редактируются точно так же, как и эффекты.
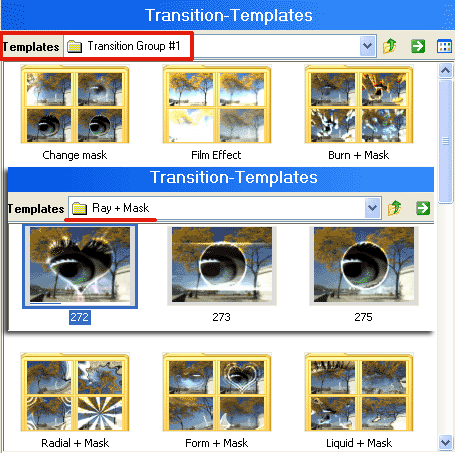
Для сохранения настроек перехода выполняется команда File>Save (Ctrl+S), а для возврата обратно в видеоредактор — команда File > back to the editing program (F12).

Рассмотрим еще один популярный плагин, хорошо известный тем, кто давно работает с Adobe Photoshop и Adobe After Effects: Knoll Light Factory 2.5 (www.redgiantsoftware.com), Этот дополнительный модуль ориентирован на создание световых эффектов, и содержит большое количество шаблонов с анимируемыми засветками, звездочками, лучами и т.д.
Knoll Light Factory, так же, как и плагин Vitascene, активно использует в предварительном просчете картинки GPU видеокарты. К счастью, требования его невелики: наличие в ПК такой недорогой видеокарты, как ATI Radeon X800GTO, позволит вам осуществлять предварительный просмотр анимации эффекта в реальном времени.
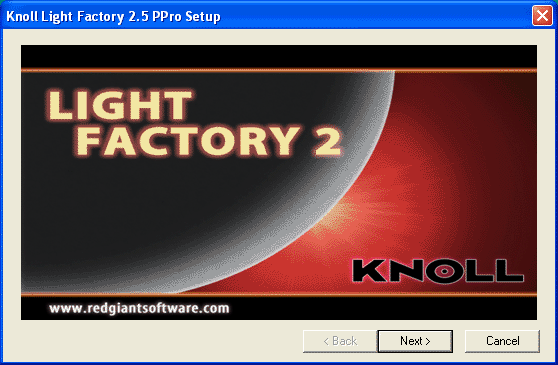
Для применения данного эффекта к видео, необходимо найти его в разделе Effects and Transition (Video Effects > Knoll Light Factory) и перетянуть иконку эффекта на клип, расположенный на таймлинии.

Теперь окно свойств клипа содержит пункт Light Factory. Обратите внимание на флажок, установленный перед пунктом Use GPU; его наличие говорит о том, что при построении предварительного просмотра будет задействован GPU видеокарты. При снятом флажке просчет предварительного просмотра будет производиться только центральным процессором компьютера, что может помешать тщательной оценке действий эффекта. Для доступа к дополнительным настройкам нажмите кнопку Setup.
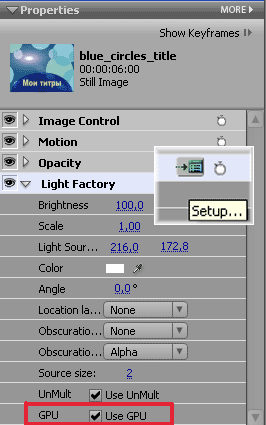
Загрузится окно настроек: Lens Editor. Здесь вы можете убирать, добавлять различные элементы, а также изменять их параметры.
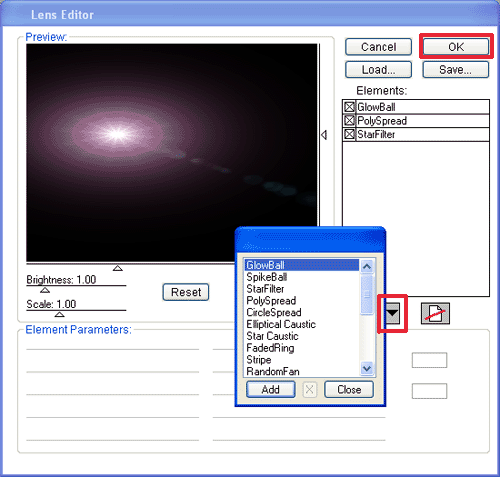
Выделите любой элемент в списке Elements, и вам станут доступными его параметры. Не стоит забывать о возможности отключения видимости элементов в стеке Elements: это бывает необходимо в случаях задействования нескольких фильтров одновременно, для более точной настройки каждого из них.

После того, как произведены настройки внешнего вида засветки, можно приступать к ее анимации. В этом поможет параметр Light Source, находящийся в закладке Light Factory палитры свойств клипа.

Примените к клипу, находящемуся на таймлинии, второй эффект: Light Factory EZ. Теперь откройте закладку Light Factory EZ. Далее — в пункте Flare Type, вы можете видеть большой список шаблонов. Все параметры вспышек также анимируются, что обеспечивает достоверность и реалистичность эффекта.
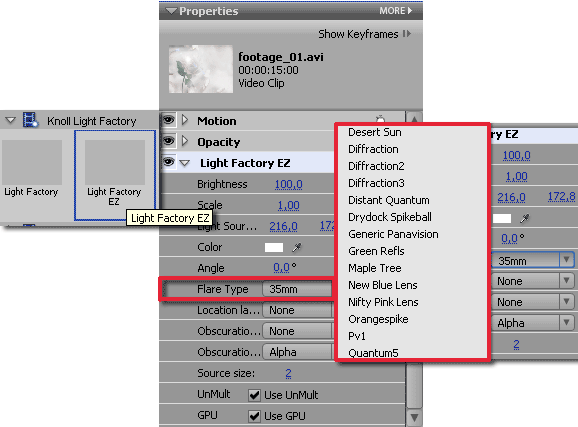
Интересные эффекты получаются при работе с титрами на черном фоне, но и обыкновенное видео можно оживить так, что на оригинал и смотреть не захочется. Knoll Light Factory — универсальный инструмент с богатыми возможностями, иметь такой в багаже доступных эффектов — значит, быть во всеоружии.

От «зрелищных» фильтров перейдем к не менее необходимым, но имеющим сугубо производственное назначение, плагинам. В свете широчайшего распространения формата DVD-видео компания MainConcept (www.mainconcept.com) дает возможность прикрутить к вашему видеоредактору оригинальный и производительный рендер-движок — Mpeg Elements 1.0.1. Цена за Download-версию этого плагина (19,5Мбайт) — 1754 руб. Много это или мало, пользователь сможет судить лишь тогда, когда поймет несомненные преимущества обладания таким фильтром. Mpeg Elements дает возможность MPEG-редактирования, минуя фазу переконвертации файлов; с помощью этого фильтра вы сможете захватывать видео сразу в формат MPEG. Данный плагин нацелен на работу с армией MPEG-видеокамер, которые записывают сигнал на жесткие диски, флэш карты, DVD диски, а также кассеты (HDV). Давайте рассмотрим работу MainConcept Mpeg Elements на примере захвата видео с miniDV видеокамеры в формат Mpeg2-DVD, монтажа видео и экспорте этого видеоматериала с минимальным воздействием на исходное видео.
При запуске программы необходимо сменить шаблон проекта, для этого нажмите кнопку Setup. Список шаблонов огромен, и включает в себя, кажется, все возможные ситуации. Мы выберем стандартный PAL DVD.
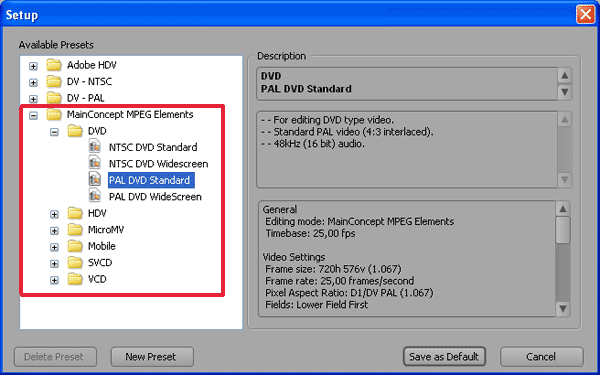
Чтобы установить данный шаблон загружаемым по умолчанию, нажмите кнопку Save as Default. Теперь можно создавать новый проект: в окне Adobe Premiere Elements 3.0 нажмите кнопку New Project и введите его имя. Чтобы захват прошел гладко, необходимо предупредить возможные проблемы, назначив отдельный быстрый диск в качестве приемника результирующего файла. Выполните команду Edit > Preferences > Scratch Disks. В разделах Captured Video и Captured Audio выберите скоростной, заранее дефрагментированный диск и нажмите ОК.
Вызовите клавишей F5 окно захвата, и выберите пункт Device Control из выпадающего списка, появляющегося при нажатии на пиктограмму видеокамеры. В разделе Device Control выберите MainConcept Device Control и нажмите OK.

Но программа еще не готова к захвату посредством MainConcept MPEG Elements. Осталось совсем немного: нажмите снова ту же пиктограмму видеокамеры, но на этот раз выберите пункт Capture Settings. Здесь, в разделе Capture, выберите MainConcept MPEG Elements, а для доступа к дополнительным настройкам нажмите кнопку Settings...

В пункте Video Capture Devices окна Capture settings выберите устройство, с которого будет производиться захват видео (само собой, данное устройство должно быть соединено с компьютером и включено в нужный режим работы). Для доступа к настройкам захвата нажмите кнопку Setup.

В разделе Compression окна Setup выберите компрессор MainConcept Demo MPEG Encoder, и нажмите кнопку Config.
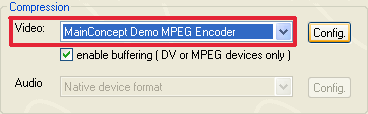
Оставьте настройки по умолчанию — Format type: DVD, Format sub-type: PAL MPEG-2, и нажимаете кнопку OK.
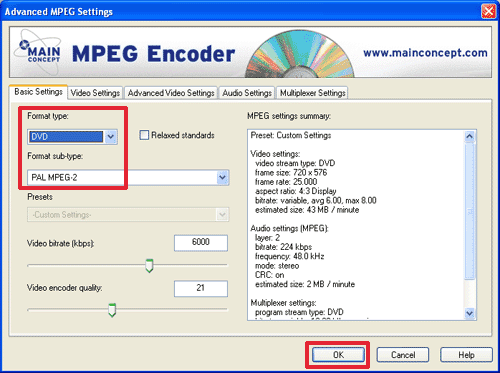
Во всех последующих диалогах смело жмите ОК, а для запуска захвата нажмите кнопку Get Video. Постановка на паузу или окончание захвата производится кнопкой Stop Capture. После нажатия паузы на экране появится индикатор Post Processing; он отображает работу кодировщика, обрабатывающего находящееся во временном буфере видео (данная опция связана с установкой флажка перед пунктом "enable buffering (DV or Mpeg devices only)" раздела Compression окна Setup). Установка этого флажка призвана исключить пропуск кадров при захвате на слабых ПК.

По окончании захвата полученные файлы будут автоматически добавлены в палитру Media, а также по порядку расставлены на таймлинии.

Переходим к творческой рутине: подрезке, расстановке переходов, эффектов, работе со звуком и т.д.
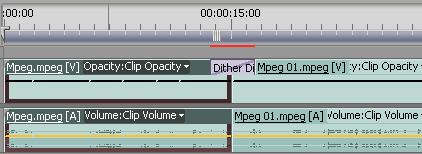
Перед экспортом рекомендуется просчитать (отрендерить) внесенные изменения: Enter.
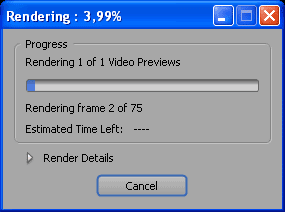
Для экспорта видео, например, для дальнейшего авторинга, выполните команду File > Export > MainConcept Mpeg Elements. Обратите внимание на количество доступных профилей для формата Mpeg.
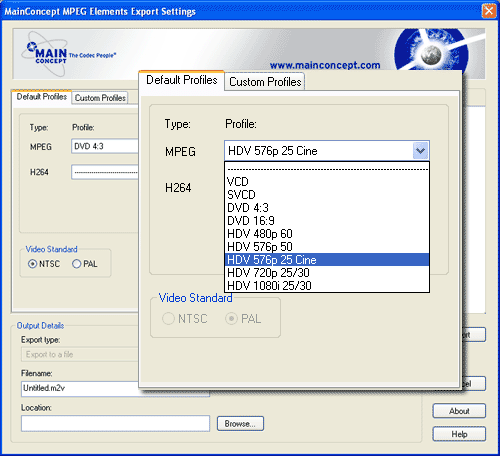
Введите имя файла (Filename:); с помощью кнопки Browse выберите директорию, куда будете сохранять файл (Location:). Теперь выберите пресет и нажмите кнопку Export.
Появится окно Rendering и надпись над строкой статуса Smart rendering (adjusting bitrate)... Она говорит о том, что идет пересчет только изменяемых частей клипа и в скобках — настройка битрейта.

Если вы не желаете, чтобы видео переконвертировалось целиком (пусть даже в таком щадящем режиме), выберите в окне MainConcept Mpeg Elements Export Settings настройки, соответствующие тем, с которыми вы захватывали видео (например, CBR, 6Мбит/с). Для изменения шаблона переключитесь на закладку Custom Profiles и нажмите в пункте Video кнопку Edit.
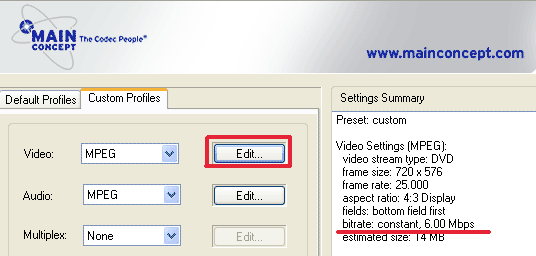
После всех настроек в разделе Settings Summary вы должны увидеть "bitrate: constant, 6.00 Mbps".
Теперь при экспорте будет происходить следующее: во время обработки тех мест, где не применялись эффекты, отображается надпись Smart rendering (no recompression), но, как только просчет дойдет до места, где присутствует переход или эффект, идет полный пересчет: Normal rendering.

Многим пользователям не нравится скорость, с которой кодирует штатный MPEG-кодер от компании MainConcept. Исправить ситуацию поможет альтернативный кодер: Cinema Craft Encoder SP2 (www.cinemacraft.com). Это один из самых быстрых кодеров в индустрии, на обычных процессорах Intel Core2Duo или AMD Athlon64 X2 вы сможете получить скорость в несколько раз выше реального времени.
Чтобы экспортировать ваш проект в MPEG посредством Cinema Craft Encoder SP2, выделите таймлинию и выполните команду File > Export > Movie (Ctrl+M). Здесь, в диалоге Export Movie, нажмите кнопку Settings, и, перейдя в закладку General, выберите тип файла Cinema Craft MPEG.

После выбора директории и ввода имени файла необходимо нажать кнопку Сохранить, после чего запустится окно настройки параметров кодера: Encoder settings.
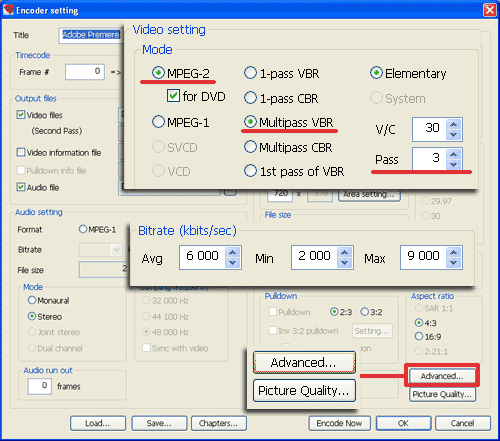
В разделе Video Settings выберите формат MPEG-2 (отметив флажком пункт for DVD), и, в целях получения наилучшего качества видео, многопроходный переменный режим: Multipass VBR. Количество проходов просчета выставляется в пункте Pass. Если вы хотите изменить значения битрейта, то это можно сделать в разделе Bitrate. Для доступа к расширенным настройкам кодера нажмите кнопку Advanced. Загрузится окно Video settings:
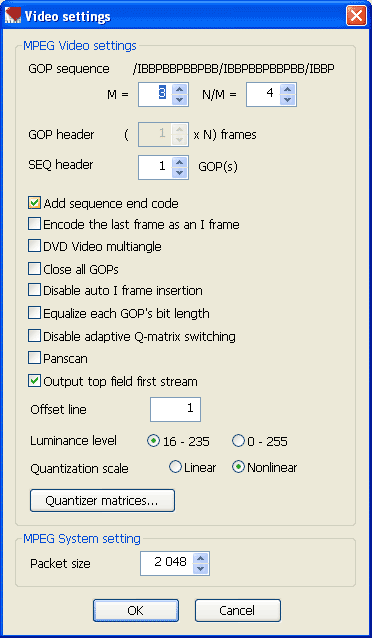
После внесенных изменений закройте оба окна, последовательно нажав OK. Запустится альтернативное окно просчета Cinema Craft Encoder SP2.
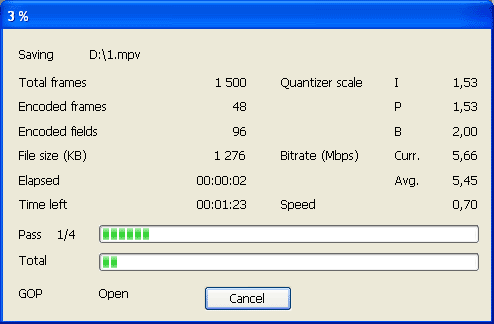
Результатом просчета будут три файла, которые в дальнейшем можно использовать для авторинга DVD-видео диска.

В одной статье нельзя подробно описать все возможности упомянутых плагинов, и, тем более, рассмотреть даже малую часть доступных сегодня надстроек. Хотелось бы отметить, что не одними лишь коммерческими продуктами можно расширить базовые возможности программы. Например, многих пользователей не устраивает встроенный в программу принцип работы с горячими клавишами при выполнении операций на таймлинии. В этом случае стоит поискать труды энтузиастов, пишущих собственные утилиты, — о таких плагинах мы надеемся рассказать в дальнейшем.


