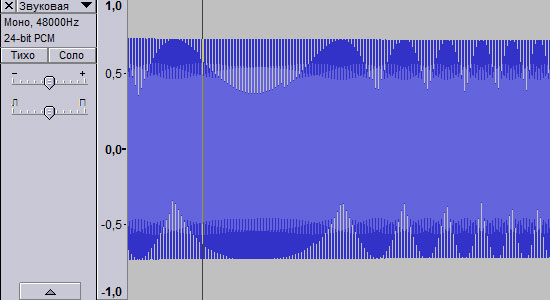
Эта статья отчасти является продолжением опубликованного ранее материала «Накамерный микрофон, конструкция». В его заключении, напомним, я обещал описать технологию испытания микрофонов, которую можно использовать для оценки самоделок и выбора микрофона из нескольких моделей. При тестировании микрофонов используются инструменты цифровой обработки звука. Поэтому начать нужно именно с обработки. А тестирование — это, вероятно, уже следующая статья.
Прежде чем переходить к теме статьи, выскажу собственное мнение о роли, качестве и роли качества микрофонов в видеосъемке.
При использовании фотокамер для записи видео можно обойтись встроенным микрофоном. Он обеспечивает минимально возможное качество, достаточное для бытовой съемки. К основным минусам встроенного микрофона относятся следующие: плохая звукоизоляция от корпуса (что приводит к записи механических шумов от работы механики и работы рук оператора) и отсутствие специального «правильного» оформления входа акустического канала (что приводит к непредсказуемой зависимости чувствительности от направленности), а к плюсам — надежность (его невозможно забыть и трудно сломать, не нужно заботиться о исправности разъемов и источниках питания) и встроенный в камеру интерфейс управления (экономит время и силы при подготовке к съемке).
Следующий уровень качества — недорогие подключаемые пассивные микрофоны без управления направленностью и усилением (они не обязательно должны монтироваться на камеру, это могут быть и петличные версии). Их главное преимущество перед встроенными — акустическая развязка от корпуса камеры. При хорошем исполнении такой микрофон не будет писать паразитные звуки механики камеры и работы рук оператора, а правильно оформленный акустический вход обеспечит естественный звук без выделения частот и направлений. Минусы, как и у прочих подключаемых: возможность повреждения электрических разъемов и крепления к камере; возможность «наводок», обусловленная плохим или неправильным экранированием кабеля и соединительных разъемов.
Наконец, максимум, на что можно рассчитывать из подключаемых микрофонов — активные устройства, с собственным питанием, усилителем, микшером каналов, «просчитанным» акустическим резонатором и/или многокапсюльной системой для обеспечения нужной направленности. Плюсы ясны из описания — параметры записи можно настроить очень точно. Минусы — высокая цена и избыточная сложность, отвлекающая оператора от управления съемкой. Впрочем, последнее, скорее, вопрос тренировки и обычная претензия к сложным настраиваемым устройствам.
И еще более высокий уровень качества, чем накамерные микрофоны, обеспечат отдельный рекордер синхронной записи звука и оператор к нему.
Мне кажется, что для человека, не занимающегося профессионально видеосъемкой, вполне достаточно второго варианта и самых элементарных устройств из третьей категории — простых пассивных или с элементарным встроенным усилителем микрофонов. Вторичные качества, а звук в видео все-таки вторичен, не должны требовать много внимания и сил в ущерб первичным. Одновременно следить при съемке и за картинкой, и за звуком по визуальным датчикам уровней или наушникам-мониторам чрезвычайно сложно, и можно утверждать, что в большинстве случаев один оператор и для съемки видео, и для записи звука не сумеет в полной мере использовать функциональность сложных дорогих микрофонов. А потому результат — звуковая дорожка фильма, — принципиально не будет лучше, чем при использовании простого хорошо акустически изолированного от камеры и не сильно искажающего звук микрофона. На собственном опыте (непрофессиональной работы) неоднократно убеждался, что качество записи звука разными устройствами больше зависит от правильности настройки уровня громкости и последующей обработки, чем от навороченности микрофона. Можно провести аналогию с любительской фотографией — снимок с автобалансом всех параметров по общему впечатлению почти всегда выигрывает в сравнении с правильно обработанным RAW. Теряются нюансы, но первое впечатление от картинки позволяет утверждать: «автомат» лучше. А ведь звуковые нюансы различаются хуже, чем нюансы изображения. Для большинства слушателей отсутствие помех и шумов, правильный уровень громкости и минимальная сбалансированность частот означают «профессиональное качество». Почти все из перечисленных качеств можно обеспечить или улучшить при постобработке звуковой дорожки фильма.
Для обработки звуковой дорожки видеофайлов я использую программы Audacity и Avidemux — свободные, распространяемые под лицензией GPL и работающие на платформах Windows, Mac и Linux. Эти программы довольно просты, но их функциональных возможностей вполне достаточно для элементарной (и не только) обработки видео и звука. Освоить их несложно и методом проб, и используя существующие руководства.
Программа Avidemux нужна для того, чтобы извлечь звуковую дорожку из видеофайла и сохранить ее отдельно для обработки, а затем снова поставить на место. Audacity применяется для анализа и обработки звукового файла.
Предварительные замечания
При отдельной обработке звука видеофайла в качестве промежуточного аудиофайла следует использовать не менее «качественный», чем исходная звуковая дорожка. Моя камера (Canon EOS 600D) пишет видео в файл-контейнер MOV с сохранением звука в PCM с конфигурацией «2 канала / 48 кГц / 16 бит». В качестве промежуточного файла я использую wav (для Windows) той же конфигурации (2 канала / 48 кГц / 16 бит). Можно было бы использовать и «более качественный» промежуточный файл, но я считаю, что для имеющейся камеры и микрофонов — 48 кГц / 16 бит и так больше чем достаточно. Впрочем, если компьютер мощный и свободного места на диске много, то ничто не мешает улучшить оба параметра — и частоту дискретизации, и разрядность оцифровки.
Я не сталкивался с проблемой рассогласования временной синхронизации в процессе обработки потоков звука и видео в конечном видеофайле, даже после раздельной обработки. Но если это случится (что вполне возможно), полагаю, что исправить ситуацию можно будет с помощью средств изменения скорости Audacity (если причина именно в рассогласовании скорости) или с помощью средств видеоредактора при сбое синхронизации потоков (с помощью простейших приемов типа «кинохлопушки» — «эпизод первый, дубль второй — Хлоп!»). Так как опыта у меня в этом нет, то могу только упомянуть, что подобные неприятности случаются, и с ними можно бороться.
Извлечение и внедрение звуковой дорожки из видеофайла
Последовательность извлечения и внедрения звуковой дорожки с помощью Avidemux проиллюстрирую снимками экрана для этого процесса:
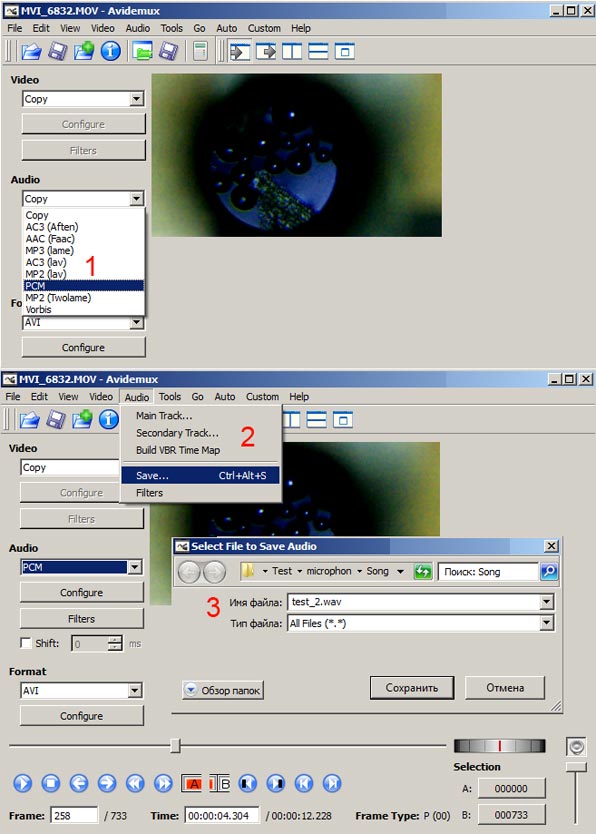
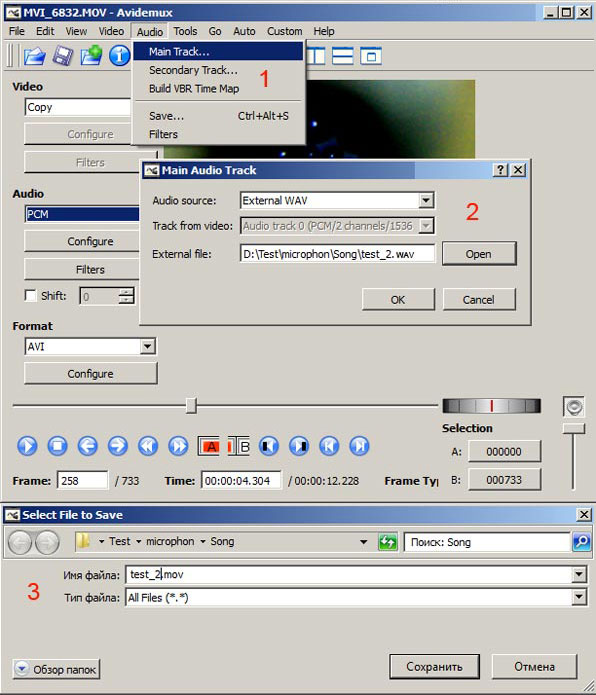
Обработка звуковой дорожки в Audacity
Чтобы не ухудшить качество звуковой дорожки видеофайла, в процессе съемки фильма нужно следовать несложным правилам. При ручном управлении уровнем сигнала следует выставить такое значение, которое будет максимально возможным (чтобы не применять последующее программное усиление) и при этом пиковые значения амплитуды сигнала не будут достигать максимально возможного для устройства записи уровня (0 дБ). Конечно, не просто предугадать, как будут развиваться события в фильме, а потому уровень записи выбирается таким, чтобы пики не выходили за пределы некоторой не максимальной величины, для моей камеры это метка −12 дБ (смотри статью «Canon EOS 600D: съемка видео»). С большой вероятностью для стандартных сюжетов при такой настройке звуковая дорожка получится и достаточно громкой, и без перегрузки, приводящей к неприятным искажениям. Другое правило — строить сцену фильма так, чтобы источники паразитного шума оказывались в стороне от основного источника звука. Микрофон, встроенный в камеру или монтируемый на нее, обладает некоторой направленной чувствительностью и по уровню сигнала, и по частотам. Как правило, наименьшие искажения и наилучшая чувствительность у мономикрофона (к примеру, встроенного в камеру) в его фронтальном направлении. У стереомикрофона фронтальное направление также является основным, хотя взаимное положение двух (или большего числа) его капсюлей может модулировать диаграмму чувствительности. Третье правило — «исключить» при съемке все возможные посторонние звуки: работу механизмов камеры или стабилизатора / штатива, звуки касания рук и одежды оператора к камере и т. п.
Так как точно соблюсти перечисленные правила не всегда удается, приходится править звук в программе-редакторе, причем заранее понятно, что́ придется править: уровень сигнала и искажения от перегрузки сигнала, шумы случайные (щелчки, треск) и систематические (гул наводок, шум электроники, фоновый естественный шум и т. п.), спектральные искажения. Все это с разной степенью эффективности можно сделать в программе Audacity, освоить которую поможет руководство к программе.
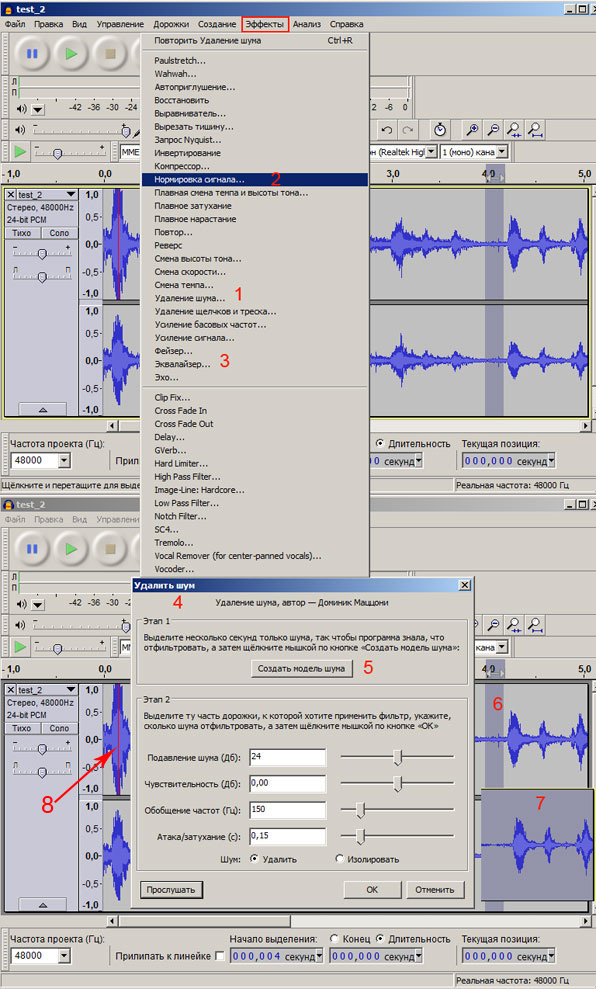
Модуль «Удалить шум» (4) (как правило, применяется первым в последовательности обработки) работает по гораздо более сложному алгоритму, чем просто отрезание наиболее шумящих частот (что в программе также реализовано). Но чтобы его использовать, в записи звука должен быть небольшой фрагмент чистого шума (его нужно заблаговременно записать во время съемки фильма, что не так уж сложно). Для интеллектуального удаления шума нужно выделить фрагмент только шума (нужно понимать, что это и шум электроники, и шум фона — «улицы»), вызвать модуль «Удалить шум», нажать «Создать модель шума» (5). Выйти из режима выделения звуковой дорожки для ее общего редактирования или выделить только тот ее фрагмент, который требует чистки о шума, снова вызвать модуль «Удалить шум» и нажать «ОК». Как и у большинства эффектов Audacity, у описываемого имеются регуляторы степени воздействия и функция предварительного прослушивания. Эффект устранения шума «заметен» не только на слух, но и визуально: (6) — фрагмент выделения «чистого шума» в исходном сигнале, (7) — фрагмент после удаления шума. «Удаление шума» можно применять и в том случае, если записанной при съемке «тишины» нет. Собственный шум микрофона (но без шума «улицы») не сложно записать отдельно и внедрить в редактируемую запись. При этом нужно постараться при записи «шума» повторить настройки (уровень записи, другие настройки микрофона, если они есть) звука при записи фильма.
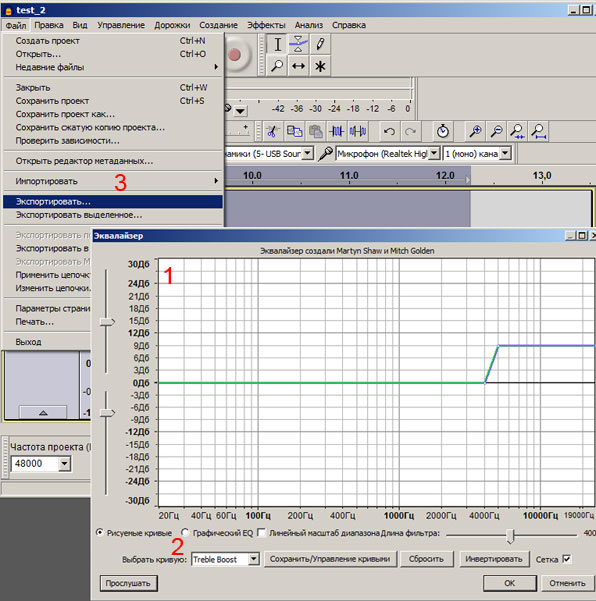
«Перегрузка» (сильная, то есть хорошо слышимая) — один из наиболее неприятных дефектов. Как и с переэкспонированием в фото или видео, бороться с ним можно только заменой (закрашиванием) фрагмента перегрузки. Фрагмент перегрузки заменяется соседним или тишиной, возможно смешивание дорожек. Однако лучше избегать «перегрузки», следуя рекомендациям создателей камер или рекордеров (к примеру, уже упоминавшееся «правило −12 дБ»).
«Нормировка сигнала» и «усиление» — простые, близкие по сути функции, разобраться с которыми не составит труда. Оба эффекта позволяют получить максимальный желаемый уровень сигнала для всей дорожки (для полного диапазона это 0 дБ, или 1 в единицах уровня Audacity), но, как я понял, используют разные алгоритмы. «Усиление» просчитывает и модифицирует огибающую сигнала, а «нормировка» — отдельные колебания. С помощью «Нормировка сигнала» можно устранить постоянную ненулевую составляющую сигнала (для тех случаев, если в тракте записи на входе нет фильтров постоянной составляющей) и раздельно усиливать левый и правый каналы в стереозаписи (что может испортить запись с явно выраженным стереоэффектом, нивелировать его). Отмечу, что при экспериментах с разными микрофонами и моей фото/видеокамерой применение «нормировки» (после шумоподавления) к разным различимым на слух записям делает их практически неразличимыми и звучащими «не хуже», чем раньше. Так что пренебрегать этим инструментом в пользу более «мягкого» усиления не стоит. Нужно только правильно его настраивать, чтобы не потерять стереоэффект. Однако, если ярко выраженного стереоэффекта нет, «Нормировка сигнала» отлично компенсирует несимметричность микрофона (разную чувствительность для левого и правого каналов).
Обычно рекордер или камера могут работать в ручном режиме управления уровнем записи и в автоматическом. «Профессионалы», естественно рекомендуют ручной. Их довод такой: в автоматическом режиме тишина пауз может усиливаться до различимого шума и т. п. Но и у ручного режима не все хорошо: во-первых, есть риск получить перегрузки; во-вторых, при удалении источника звука от камеры уровень звука может стать недостаточным для последующего просмотра/прослушивания. С первым дефектом бороться не просто, а вот второй без труда правится с помощью функции «Рисования огибающей».

Если же уровень громкости меняется сравнительно быстро, так что вручную править огибающую становится сложно, можно попробовать применить для исправления эффекты «выравниватель» (с простым интерфейсом) и «компрессор» (с возможностью тонкой настройки процесса динамического усиления/ослабления сигнала).
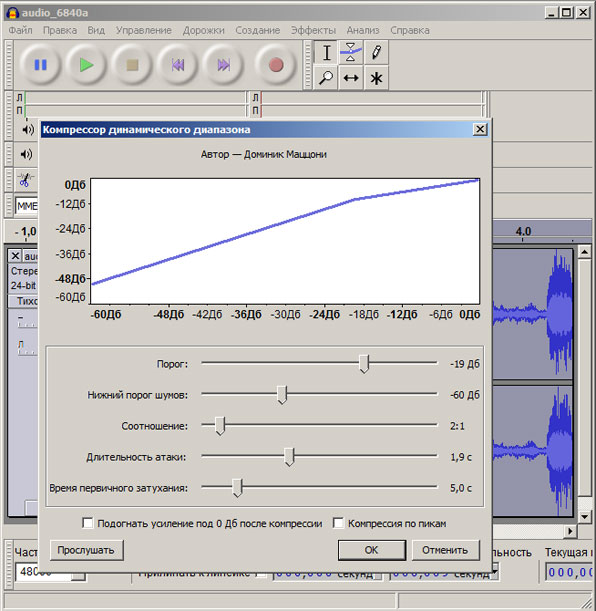
Есть разные подходы к последовательности обработки звуковой дорожки. Я обычно сначала устраняю шум, затем выполняю общую коррекцию уровня сигнала (командами нормировка сигнала или усиление сигнала), затем локальную с помощью инструмента «Изменение огибающей», после настраиваю звук с помощью эквалайзера в режиме «негатива» (нужные частоты не корректируются, а «ненужные» ослабляются). При такой последовательности удается не возвращаться несколько раз к одной и той же операции. Примером последовательности с многократным применением одной и той же функции может быть такая: коррекция шума, небольшое общее и локальное усиление сигнала или нормировка до уровня комфортного для восприятия и анализа на слух, эквалайзер в «позитивном режиме» (усиление нужных частот), усиление до уровня «1,0» (в единицах шкалы Audacity). Здесь необходимость применять усиление дважды вызвана тем, что усиление есть и в «эквалайзере» при «позитивном» режиме. И если применять «позитивный» эквалайзер после усиления до уровня «1,0», есть риск «перегрузки».
Пример использования Audacity и Avidemux для устранения шума (фильтр шума), подтягивания частот речи и ослабления эхо — низких частот (эквалайзер), компрессии сигнала (компрессор).
О тестировании микрофонов и применении Audacity для этих целей читайте в следующей части.


