BioLogon в картинках

Обучаем софтину понимать конкретный палец. Такую операцию нужно выполнить для каждого пользователя.

Я решил действовать левой рукой вместо правой по-умолчанию :) Вот результат.

Настройки. Полезна возможность автоматиченской подстройки яркости если наличие пальца устройством сканирования определяется с слишком маленькой вероятностью.
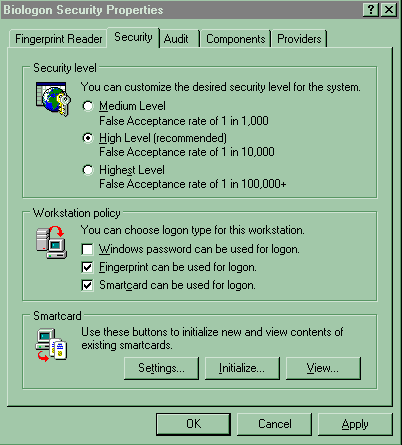
Настраиваем уровень секретности — что тут еще сказать :) Самая первая группа — выбор допустимой вероятности ложного срабатывания, вторая — что именно будет использоваться для контроля доступа (пароль, смарткарта, отпечаток пальца или комбинация этих методов), при помощи кнопок внизу обеспечивается настройка смарткарты (если вы решили и ее использовать).

Мы смарткарту использовать будем, причем по-полной. Потому чекбоксы и отмечены. Если в системе несколько устройств для работы с картами, можно выбрать конкретное.

Настроимся на устройство чтения смарткарт. Впрочем, оно у нас все равно одно :)

Аудит он и в Африке аудит :) Полезно для разборок "Кто виноват?" и "Что делать?" в случае чего.

Настройка доступа к сети. Фактически вообще настройка работы системы в случае Win9X/ME как выяснилось.

Хорошо видно, что устройство просто механически встроено в клавиатуру и все — никакого упоминания о Cherry.

Будем делать еще одного юзера (один-то у нас всегда есть; он же администратор).

Информацию о новоиспеченном пользователе занесем на карту — так удобнее.

Чистенькая карта. Как видно, имеющаяся в комплекте с устройством рассчитана на семь пользователей. Нужно больше — покупаем еще смарткарты или не привязываем некоторых пользователей к ним.
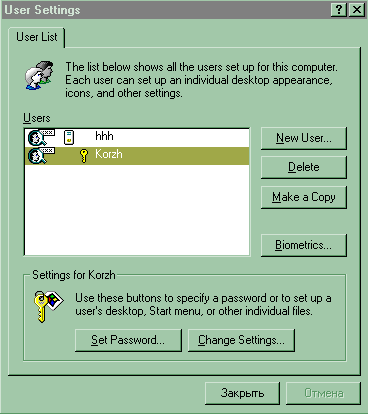
У нас в системе два пользователя. Один привязан к смаркарте, второй нет… зато второй может администрировать систему.
Вернуться к статье
| Дополнительно |
|







