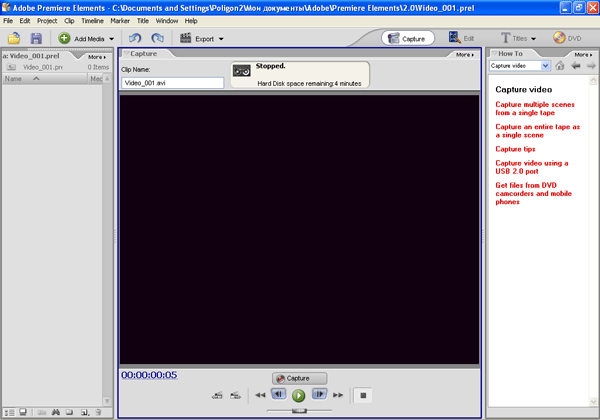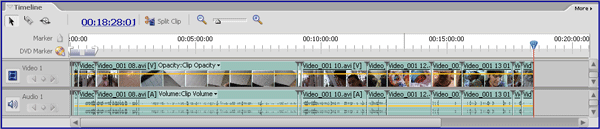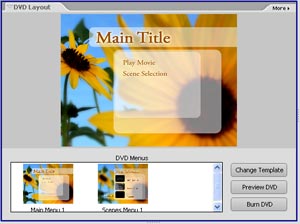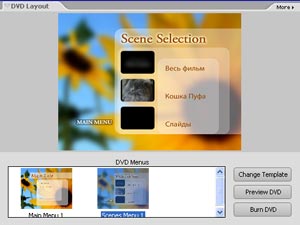Работа в программе Adobe Premiere Elements 2.0. 1 часть
Данная программа создана на основе движка профессионального видеоредактора Adobe Premiere Pro и предназначена для любительского видеомонтажа. Она поддерживает множество функций и технологий, которые используются в программе Premiere Pro, а также обладает рядом своих уникальных возможностей, и все это при стоимости менее 3000 рублей. Программа оптимизирована для начинающих пользователей, большинство функций автоматизировано, но также есть возможность изменять многие параметры и настройки программы вручную. Это значительно расширяет возможности программы и не позволяет пользователям упираться в ограничения программы. Здесь пользователь имеет возможность подключения сторонних дополнительных модулей (plug-ins), это дает возможность, если вы не найдете каких-то функций или эффектов в программе, заполнить эти пробелы сторонними разработками.
В дальнейшем, получив багаж знаний, основанный на работе в этом несложном видеоредакторе, вы сможете легко перейти на профессиональную программу нелинейного монтажа: Adobe Premiere Pro 2.0. Проекты, созданные в Elements, свободно импортируются в профессиональный Premiere Pro 2.0, это же касается и созданных шаблонов и пресетов (presets — предустановки).
Рассмотрим системные требования для работы с программой:
- процессор: Intel® Pentium® 4, M, D, Extreme Edition и выше, AMD Opteron и Athlon 64 (с поддержкой набора инструкций SSE2)
- операционная система: Microsoft Windows® XP Professional/Home Edition/Media Center Edition с сервис-паком 2
- оперативная память от 256 Мбайт
- свободного места на винчестере, для установки программы: 4 Гб
- пишущий DVD привод
- разрешение экрана XGA 1024х768, 16 бит
- драйверы звуковой и видеоплаты, совместимые с Microsoft DirectX9
- DV/i.LINK/FireWire/IEEE 1394 интерфейс для работы с видеокамерами Digital 8 и DV или USB 2.0 интерфейс для DV-via-USB совместимых видеокамер (посмотреть список поддерживаемых программой видеокамер и записывающих DVD приводов можно в этом pdf-документе.
Запускаем установку программы Adobe Premiere Elements 2.0. В соответствующем окне будет предложено выбрать по умолчанию ТВ формат. Отмечаем пункт PAL TV Format.

Идем далее, нажимаем кнопку Next. В последнем окне с кнопкой Finish нас проинформируют, что нужно установить также QuickTime плеер. Это необходимо для того, чтобы была возможность проигрывать файлы форматов MOV, Mpeg4, 3GP. Для окончания инсталляции данного программного продукта нажимаем кнопку Finish.
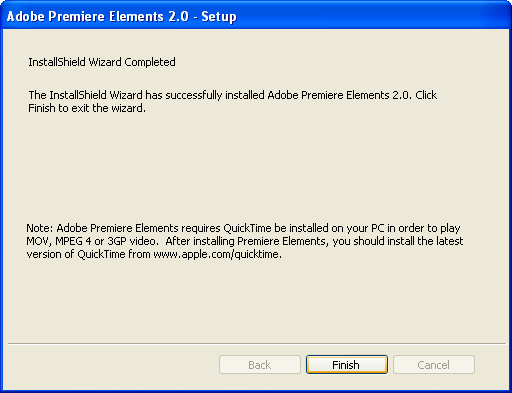
Для захвата видео с miniDV видеокамеры, и записи фильма на DVD диск, вам достаточно подключить видеокамеру к ПК по интерфейсу IEEE1394 или
USB2.0/USB Video Class 1.0 (если в руководстве пользователя к вашей видеокамере указано, что при таком подключении возможен сброс видео на ПК с полноценным
качеством). Далее запускаем программу Adobe Premiere Elements 2.0, захватываем видео и записываем его на диск. Как пишется в рекламном буклете к программе
Premiere Elements 2.0: мгновенная запись DVD — запись с камеры на диск осуществляется несколькими щелчками мыши. Мы, конечно, понимаем, что несколькими щелчками вряд ли чего-то добьешься, поэтому давайте рассмотрим эту задачу более подробно.
подробно.
Запускаем программу Adobe Premiere Elements 2.0, произведя двойной клик по соответствующему ярлыку на Рабочем столе, или выполнив команду: Пуск>Все Программы>Adobe Premiere Elements 2.0.
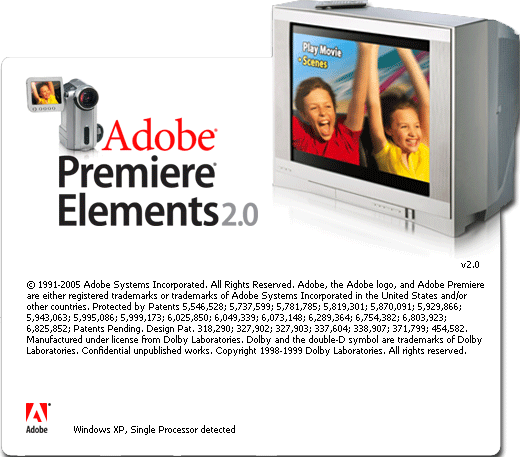
После загрузки программы, нас встретит окно регистрации данного программного продукта: Adobe Premiere Elements — Registration.

При желании вы можете зарегистрировать экземпляр программы, мы же пропустим момент регистрации, и нажмем кнопку Register Later.
Загрузится окно, где на выбор предлагается произвести ряд действий: просмотреть уроки по программе, вызвать панель установок, создать новый проект или открыть старый. А также приступить к захвату видео с видеокамеры или выйти из программы.
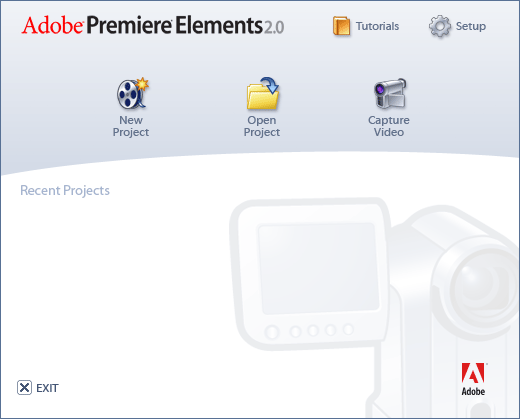
Нажимаем на кнопку Setup.

Выбираем из списка пресетов (заготовок): Available Presets>DV — PAL>Standard 48kHz.

Справа, в разделе Description, можно взглянуть на установки пресета DV PAL Standard 48kHz. Для того, чтобы в будущем каждый новый проект по умолчанию создавался с такими же настройками, нужно нажать кнопку Save as Default.
Выбираем создание нового проекта, для этого нажимаем на кнопку New Project.

Вводим имя проекта и нажимаем на кнопку ОК. В пункте Save In вы можете изменить директорию сохранения проекта, нажав на кнопку Browse...
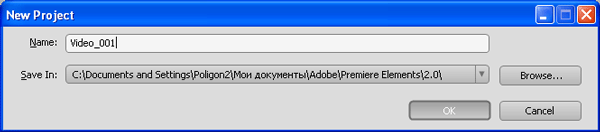
Загрузится стандартный интерфейс программы. Он представляет собой связанные группы окон. При изменении размера одной группы автоматически изменяется размер других групп.
Для захвата видео переключаемся на рабочее пространство, которое содержит все необходимые для этого инструменты, и нажимаем кнопку Load Capture Workspace.

В самом центре находится окно Capture, в котором мы можем просматривать видео с видеокамеры, а также выбирать участки видео, которые мы хотим захватить. Рассмотрим самый простой вариант: перематываем кассету в видеокамере на самое начало, и произведем захват всего материала, записанного на кассете.
Справа от окна Capture мы видим панель с подсказками: How To. Здесь всегда отображаются подсказки, соответствующие тематике выбранного рабочего пространства. Произведя щелчок мышкой по пунктам выделенным красным цветом, мы получим краткую информацию.
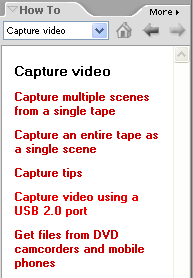
В заголовке окна Capture мы видим информацию о состоянии видеокамеры и количестве свободного дискового пространства, в нашем случае оно составляет всего 4 минуты видео.

Этого времени недостаточно для захвата, поэтому нам нужно изменить раздел жесткого диска, в котором будет храниться захватываемое видео. Выполняем команду: Edit>Preferences>Scratch Disks.
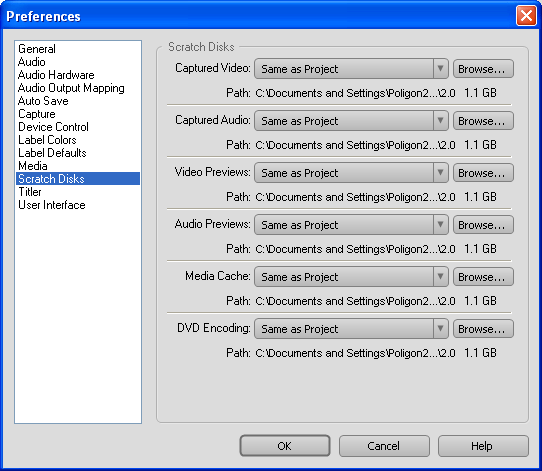
В разделах Captured Video/Audio нажимаем кнопку Browse для выбора раздела диска или другого физического диска, который содержит достаточно свободного пространства.
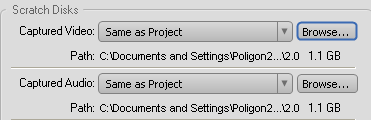
Идем в соответствующую директорию и создаем или выбираем папку, куда мы будем сохранять захваченные видео и аудио материалы.
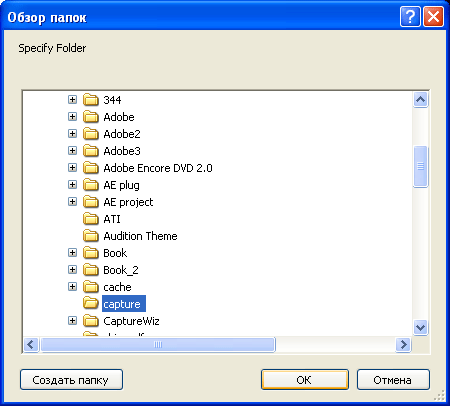
Нажимаем кнопку ОК, и видим выбранный нами путь в разделах Captured Video/Audio, а также количество свободного места (имейте в виду: полностью записанная часовая кассета miniDV требует 14Гб свободного дискового пространства).
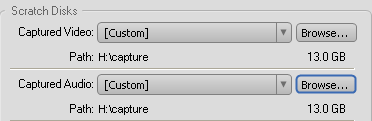
Нажимаем кнопку ОК.
И видим, что количество дискового пространства на выбранном разделе жесткого диска позволяет нам захватить 57 минут видео.

Слева мы видим пункт Clip Name, где клипам будет присваиваться имя проекта. При желании вы можете изменить это имя на другое по своему усмотрению. Дальнейшая нумерация клипов будет осуществляться следующим образом: к имени, отображаемом в пункте Clip Name, будет приписываться окончание 01, 02, 03 и т.д. Для начала захвата видео нажимаем кнопку Capture.
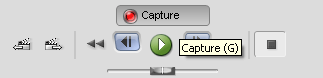
Захватываемое видео будет автоматически разбиваться на сцены. Это будет возможно при наличии корректного временного кода на кассете, а также выставленного времени на цифровой видеокамере. Программа Adobe Premiere Elements 2.0 при захвате будет разбивать ваше видео на отдельные клипы, ориентируясь на моменты начала и остановки съемки.

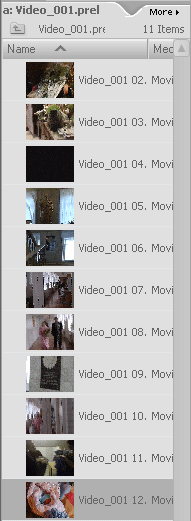 Все захватываемые сцены видео будут расположены в списке
окна Media.
Все захватываемые сцены видео будут расположены в списке
окна Media.
Теперь желательно сохранить изменения, произошедшие в проекте — об этих изменениях сигнализирует звездочка в имени проекта.
![]()
Сохраняем проект, для этого выполняем команду File>Save (или нажимаем комбинацию клавиш Ctrl+S). По умолчанию в программе работает автоматическое сохранение проекта с интервалом в 20 минут. При желании вы можете изменить это значение.
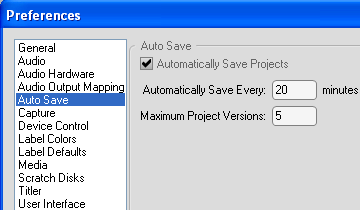
Есть возможность осуществлять захват с видеокамер через порт USB2.0 (USB Video Class 1.0). Чтобы получить возможность работать с интерфейсом USB, выполняем команду Edit>Preferences>Device Control и выбираем из списка нужный пункт :
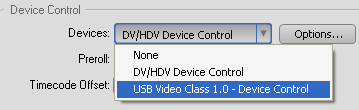
В программе Adobe Premiere Pro 2.0 нет такой возможности, т.е. программа Premiere Elements 2.0 рассчитана на более широкий спектр бытовых устройств записи видео.
Для редактирования захваченного видео переключаемся на соответствующее рабочее пространство, нажав на кнопку Load Edit Workspace.
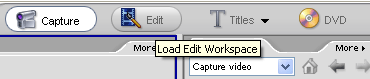
Здесь мы видим, что все клипы расположились на линейке времени (Timeline, таймлиния) в том порядке, в каком они захватывались.
Для записи захваченного видео на DVD диск, произведем щелчок мышкой по линейке времени, чтобы активизировать ее, и выполняем команду File>Export>Export to DVD... Появится окно Burn DVD.
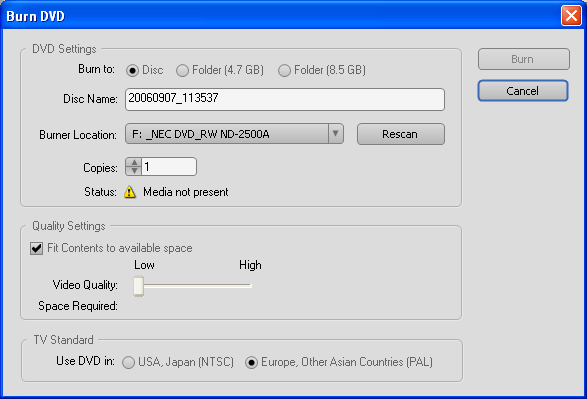
Первое, что бросается в глаза, это значок с восклицательным знаком, который информирует нас, что в DVD приводе нет диска. Но никаких изменений не произойдет, даже если вы вставите в привод чистый диск — программа не увидит, что в приводе есть диск, пока вы не нажмете на кнопку Rescan. В разделе Quality Settings желательно снять флажок с пункта Fit Content to available space, а в пункте Video Quality сдвинуть ползунок в крайнее правое положение (High). Тем самым мы выбираем максимальное качество кодирования для создаваемого DVD диска. Теперь снова отметьте флажком пункт Fit Content to available space — тем самым мы даем возможность программе автоматически подгонять битрейт кодирования под емкость диска.

При необходимости мы можем изменить имя диска в поле Disc Name. Также есть возможность выбора количества записываемых копий созданного проекта, оставим это значение по умолчанию, т.е. равное 1 копии.

После нажатия на кнопку Burn все будет происходить в автоматическом режиме, от пользователя не требуется никаких действий. По окончании записи автоматически выдвинется лоток привода с записанным DVD диском, и если ваш привод закрывается дверцей — стоит заранее открыть ее,чтобы не повредить механизм лотка.

По окончании процесса записи нажимаем на кнопку Close.
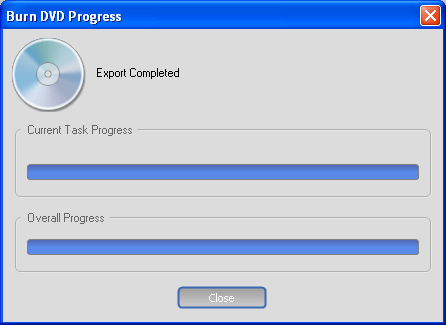
Мы с вами рассмотрели самый простой вариант использования программы, а именно, захват видео, кодирование его в формат Mpeg2 — DVD и запись на DVD диск. При помещении такого диска в бытовой DVD проигрыватель сразу же начнется его воспроизведение, с первой сцены видео, размещенной на линейке времени. Звук у нас получается в формате АС3, что гарантирует нам наибольшую совместимость со всеми бытовыми DVD проигрывателями. Для большинства начинающих пользователей этого достаточно, но тем, кто хочет немного украсить свой фильм, например, титрами в начале и конце фильма, необходимо знать и уметь чуть больше. Продолжим знакомство с программой.
Переключаемся на рабочее пространство для создания титров фильма, нажав кнопку Titles.
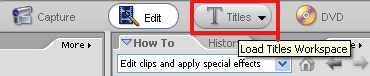
Загрузится окно Templates. Выбираем шаблон, который нам подходит, и нажимаем кнопку ОК.
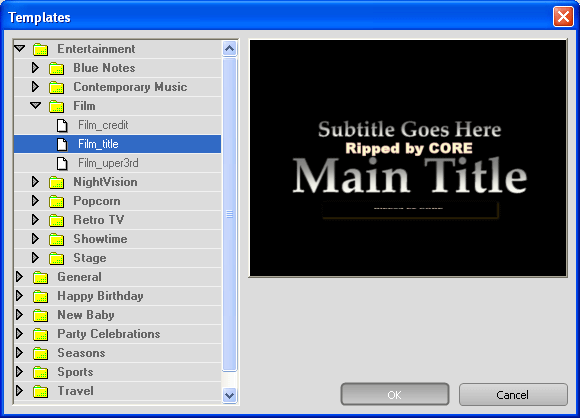
Загрузится рабочее пространство для работы с титрами, включая центральное окно для ввода титров: Titler.

При выбранном инструменте текста Type Tool (T), выделенном текстовом блоке и пульсирующем индикаторе текста, удаляем старый текст и вводим новый.

Переключаемся на рабочее пространство Edit для редактирования видеоклипов на таймлинии.

Сохраняем наш проект, для этого выполняем команду File>Save, или нажимаем комбинацию клавиш Ctrl+S.
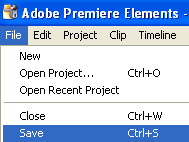
В палитре Media мы видим созданный нами титр, находящийся в самом конце списка, ему присвоено имя шаблона: Film_title. Выделяем его.
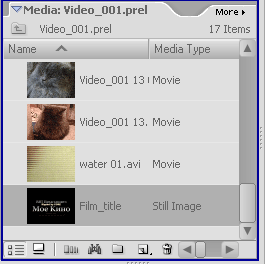
Делаем щелчок мышью на таймлинии, чтобы активировать ее, и устанавливаем текущий индикатор времени (CTI: сurrent-time indicator) в самое начало, нажав на клавишу Home.
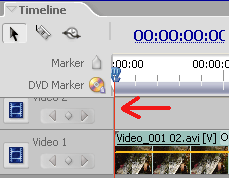
Снова производим щелчок мышью по титру в палитре Media и выполняем команду Clip>Insert.
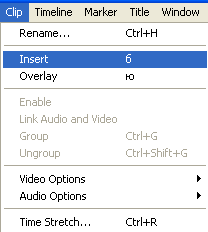
Тем самым мы вставим титр на линейку времени в том месте, где находится индикатор текущего времени, и сдвинем все клипы вправо.
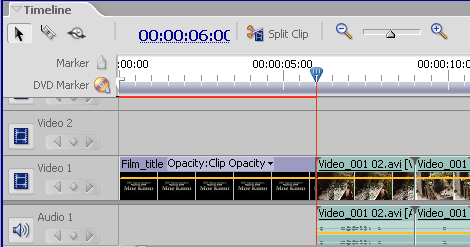
По умолчанию продолжительность помещаемых на таймлинию титров и фотографий равна 6 секундам. Если для фотографий, используемых для создания слайд-шоу, это нормальная длительность, то длину начальных титров можно уменьшить до 3-4 секунд. Для начала увеличим масштаб отображения таймлинии, это можно сделать с помощью ползунка на панели инструментов.

Затем вбиваем число 400 в поле ввода таймкода и нажимаем на клавишу Enter.

Тем самым мы переместим текущий индикатор времени на четвертую секунду, а для того, чтобы разрезать в этом месте клип, нажимаем кнопку Split Clip на панели задач окна тамлинии.

После разреза выделяем уже автономный клип, произведя по нему щелчок мышкой.
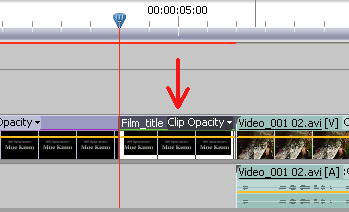
Теперь нажимаем правую кнопку мыши на выделенном клипе и выбираем из контекстного меню пункт Delete and Close Gap. Этой командой мы удалим выделенный участок видео и сдвинем все клипы, расположенные справа, так, чтобы между титром и клипами не было зазора.

При дальнейшем рассмотрении возможностей программы и степени усложнения проекта, будет рассмотрена такая возможность Adobe Premiere Elements
2.0, как работа с горячими клавишами, в том числе и самостоятельно назначаемыми пользователем, что существенно ускоряет работу в программе.  А пока просто
будем медленно, но верно выполнять поставленные перед нами задачи.
А пока просто
будем медленно, но верно выполнять поставленные перед нами задачи.
Для того чтобы созданный нами титр плавно и красиво проявлялся, мы воспользуемся пресетом (заготовкой настроек). Зайдем в палитру Effects and Transitions, откроем закладки Presets>Blurs и выберем пресет Fast Blur In. Как только мы выбрали мышкой пресет, буква A начнет анимироваться, показывая действие этого пресета. Даже опытным пользователям не хватает визуального отображения выбранных эффектов, переходов и пресетов в профессиональной программе Adobe Premiere Pro 2.0, на что они часто жалуются, так что в этом плане программа Adobe Premiere Elements 2.0 более дружелюбна.
Теперь захватываем мышкой пресет и тянем его на таймлинию и отпускаем курсор мышки на титре в начале фильма. Для просмотра видео на линейке времени нужно нажать кнопку Play в окне Monitor:

Или можно нажать на клавишу Space (Пробел) на клавиатуре для начала воспроизведения видео на таймлинии; повторное нажатие остановит воспроизведение. Также можно воспользоваться клавишами: J, K, L, где J — обратное воспроизведение, K — стоп, L — воспроизведение видео вперед.
После применения пресета к титру, он будет появляться словно из дымки.

Теперь проделаем аналогичную операцию для создания финального титра. Выбираем инструмент выделения Selection Tool (V), он служит для выделения различных объектов в окне Titler.

Выделяем ненужные нам объекты и удаляем их, нажимая клавишу Delete.

Для того, чтобы подровнять наш текст относительно центра экрана, выделяем его, затем нажимаем правую кнопку мыши и выбираем из контекстного меню Position>Horizontal Center. И текст разместится строго по центру по горизонтали.

Для того чтобы разместить наш текст по центру, но уже по вертикали, выбираем из контекстного меню Position>Vertical Center.

Смотрим, что у нас получилось:

Для размещения финального титра — "Конец Фильма" в самом конце видеофильма, нажимаем на клавишу End, чтобы переместить текущий индикатор времени в самый конец последовательности. Выделяем финальный титр в окне Media и выполняем команду Clip>Insert. Титр будет размещен на таймлинии в самом конце последовательности, а чтобы эффектно завершить наш фильм, применим к титру пресет. Идем в палитру Effects and Transitions, открываем закладки Presets>Blurs и выбираем на этот раз пресет Fast Blur Out.
Давайте рассмотрим самые простые моменты по работе с видео на таймлинии. Начнем с отображения видеоклипов на видеотреках. При последовательном нажатии на кнопку Set Video Track Display Style, мы методом перебора можем достичь следующих способов отображения видеоклипов на таймлинии: покадровое, кадр в начале клипа и конце, кадр только в начале клипа и отображение только заголовка клипа.

Настало время добавить переходы между титрами и клипом, идем в палитру Effects and Transitions. Открываем закладку Video Transitions и выбираем переход, причем мы сразу можем увидеть его в действии.
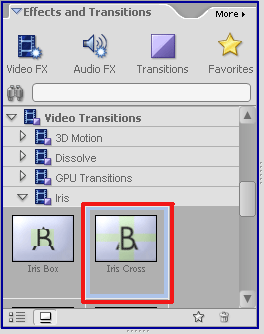
Захватываем переход мышкой, перетаскиваем его на линейку времени и размещаем между титром и клипом.
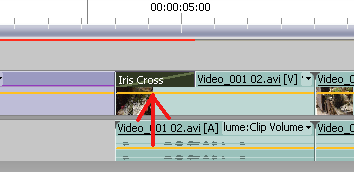
Выделяем переход, и, чтобы настроить его, заходим в его свойства на панели Properties, которая находится справа от окна Monitor.
Рассмотрим по пунктам свойства выбранного нами перехода.
- Мы можем проиграть анимацию в окне предварительного просмотра, нажав кнопку Play
- Duration — изменяем длительность перехода, например, если мы введем число 200, то длительность перехода будет равна 2 секундам
- Alignment — выбираем тип размещения перехода: Center at Cut — с серединой на стыке клипов, Start at Cut — с началом на стыке, End at Cut - с концом на стыке клипов. И Custom Start - тип размещения перехода, заданный пользователем вручную, путем перетаскивания границ перехода на таймлинии
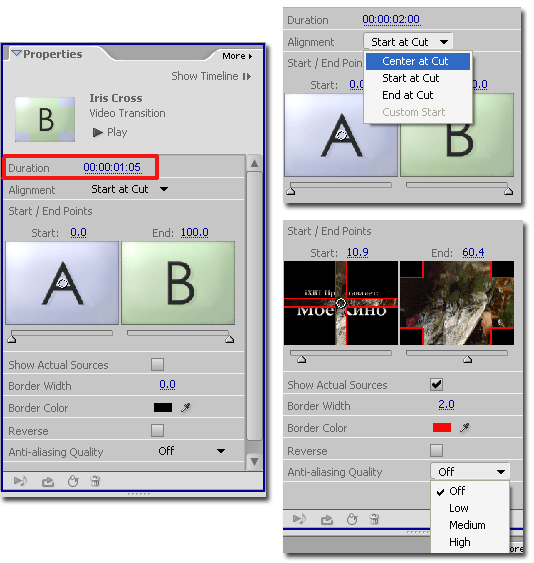
- Start / End Points — здесь мы можем редактировать начальный и конечный вид перехода. Мы можем изменить эти значения, впечатав соответствующее число в поле Start:/End, или изменить эти значения с помощью ползунков
- Show Actual Sources — показать реальные кадры видео, на которое наложен переход
- Border Width — выставляем толщину кромки перехода
- Border Color — выбираем цвет кромки перехода
- Reverse — включаем обратное направление действия перехода
- Anti-aliasing Quality — выбираем качество сглаживания кромки перехода. Off — сглаживание отключено, High — самое высокое качество сглаживания
Теперь добавим такой же переход между последним клипом и финальным титром.

Более подробно работу с переходами мы рассмотрим в следующем уроке.
В программе Adobe Premiere Elements 2.0 есть много возможностей для создания слайд-шоу. Рассмотрим самый простой вариант — автоматическое создание слайд-шоу.
Устанавливаем индикатор текущего времени в самый конец последовательности, нажав клавишу End. Импортируем в проект папку с фотографиями, для этого выполняем команду File>Add Media>From Files or Folders (или нажимаем комбинацию клавиш Ctrl+I).

В появившемся окне Add Media выбираем папку с фотографиями и нажимаем кнопку Add Folder. Папка импортируется в проект, и будет находиться в списке палитры Media. Выделяем импортированную папку.

Нажимаем на кнопку Create Slideshow... она расположена в самом низу палитры Media. Появится окно Create Slideshow, в котором мы делаем следующие изменения:

В этом окне мы можем настроить порядок расположения фотографий на таймлинии, также есть возможность задать длительность отображения фотографий в кадрах. Все установки оставляем без изменения, только увеличим длительность перехода (по умолчанию это переход Cross Dissolve — перекрестное растворение) с 30 кадров до 50. Нажимаем кнопку ОК и смотрим, что у нас появилось на таймлинии.
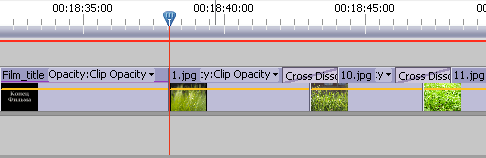
Так как фотографии могут быть разного разрешения, то автоматическая подгонка фотографий под установки проекта с сохранением пропорций может добавлять черные края как снизу/сверху, так и справа/слева.
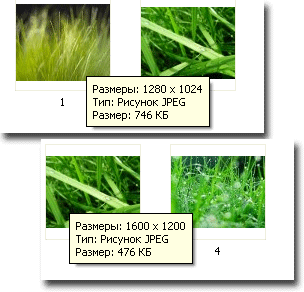
Просматривая слайд-шоу при проигрывании в окне Monitor, останавливаем воспроизведение, выделяем такую фотографию на таймлинии.

Зайдем в панель Properties, открываем закладку Motion и увеличиваем масштаб отображения Scale до 106%, чтобы скрыть черные края изображения.

Остался небольшой момент: поскольку титр "Конец Фильма" у нас плавно уходит в затемнение, нужно сделать так, чтобы и следующие за ним слайды плавно выходили из затемнения. При выбранном инструменте выделения Selection Tool (V), удерживая клавишу Ctrl, ставим ключевые кадры, на оранжевой линии. Затем мышкой захватываем первый ключевой кадр и тянем его вниз. Тем самым в ключевом кадре, который мы утянули вниз, прозрачность будет равна 0%, т.е. кадр будет черным, а потом плавно начнет проявляться фотография слайда и уже ко второму ключевому кадру она будет равна 100%.

Добавим к слайд-шоу звуковое сопровождение, для этого импортируем заранее заготовленный звуковой файл, выполнив команду File>Add Media>From Files or Folders (Ctrl+I) и в окне Add Media, в соответствующей директории выбираем нужный файл и нажимаем кнопку Открыть.
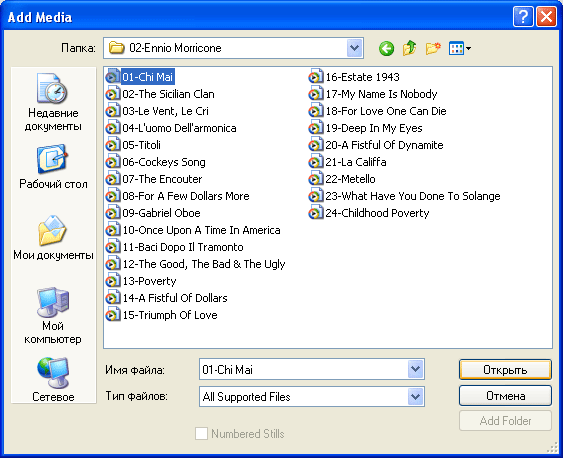
Импортированная звуковая композиция Chi Mai появится в списке файлов, в окне Media:
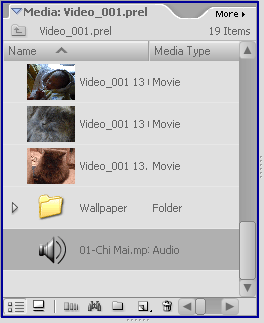
Выделяем аудиофайл, захватываем его мышкой и перетаскиваем на таймлинию, так, чтобы он начался в месте расположения финальных титров — "Конец Фильма". Для перемещения по стыкам между клипами пользуйтесь клавишами Page Up/Page Down — назад/вперед.

Выбираем инструмент Razor Tool (C) — лезвие — и разрезаем звуковой трек по индикатору текущего времени.

Теперь выбираем инструмент Selection Tool (V) — инструмент выделения. Выделяем правую часть звукового трека от места разреза инструментом лезвие и для ее удаления нажимаем кнопку Delete.

Завершим фильм плавным уходом в черное, добавив и плавное затухание звука. Для этого так же, как и ранее, ставим по два ключевых кадра на видео- и аудиодорожках, и тянем крайне правые ключевые кадры вниз.
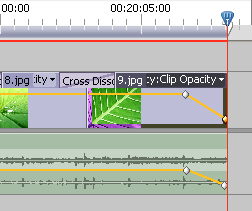
Известная поговорка гласит: "Встречают по одежке, а провожают по уму". Давайте займемся кратким обзором создания "одежки" - сделаем меню. Для простоты возьмем предлагаемые нам в Adobe Premiere Elements 2.0 тематические шаблоны. Но сначала расставим DVD маркеры — это нужно для того, чтобы программа знала, где начинается фильм, и где он заканчивается. Также маркерами мы задаем места, где фильм разбивается на главы и т.д.
Устанавливаем индикатор текущего времени в самое начало, нажав клавишу Home. Для установки маркера DVD в месте расположения индикатора текущего времени, нажимаем кнопку Set DVD Marker.

После того, как мы нажали на кнопку Set DVD Marker, появится окно DVD Marker. Здесь нужно ввести имя маркеру в поле Name: введенный текст позже отобразится в меню в качестве имени кнопки Scenes Menu. Оставим по умолчанию тип маркера, Marker Type: Scene Marker. Для подтверждения внесенных изменений нажимаем кнопку ОК.
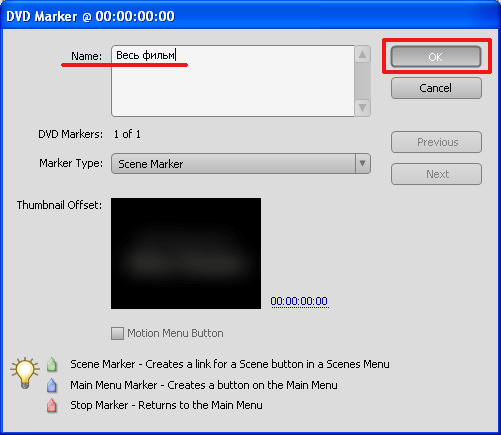
Аналогичную операцию проделаем и с другими сценами нашего фильма.
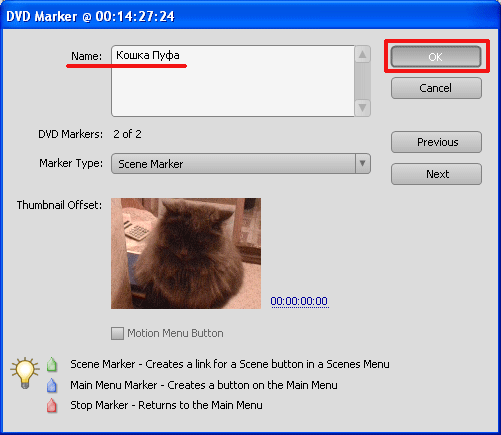
Устанавливаем индикатор текущего времени на стык между финальным титром и первой фотографией слайд-шоу и нажимаем на кнопку Set DVD Marker.

И в окне DVD Marker выбираем в пункте Marker Type: Stop Marker. При проигрывании DVD диска, когда воспроизведение доходит до этого маркера, происходит остановка воспроизведения, и мы возвращаемся в главное меню — Main Menu.

Нажимаем кнопку ОК и увидим на линейке времени маркер красного цвета.
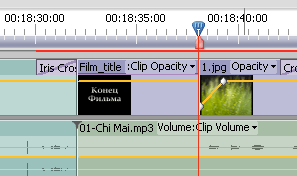
Захватываем маркер мышкой и сдвигаем его немного левее, а на месте стыка устанавливаем маркер сцены посредством нажатия кнопку Set DVD Marker. В окне DVD Marker вводим имя в пункте Name:

Нажимаем кнопку ОК. Можно реализовать расстановку маркеров и другим путем. Так как слайды выступают у нас в качестве дополнительного материала к фильму, то они не будут воспроизводиться при выборе кнопки в меню Play Movie.
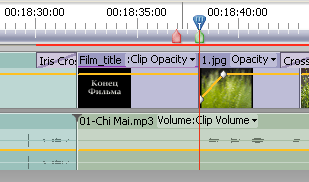
Можно в месте стыка сделать разрез аудиофайла инструментом лезвие, и при выбранном инструменте выделения растянуть блок выделения на весь материал, который находится справа от индикатора текущего времени.

После этого сдвинуть весь выделенный материал немного вправо. Потом, соответственно, перетянуть маркеры Stop/Scene Marker.
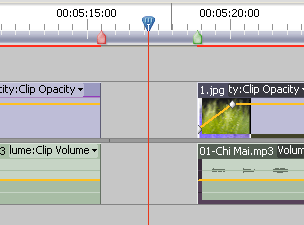
Переключаемся на рабочее пространство для создания DVD меню и записи диска, для этого нажимаем кнопку Load DVD Workspace.
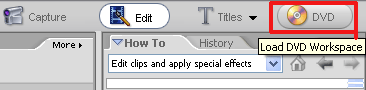
В появившемся окне DVD Templates выбираем пункт — Apply a Template for a DVD with Menus. Потом из выпадающего списка Theme выбираем тематический раздел шаблонов меню. В разделе выделяем меню, которое нам подходит.
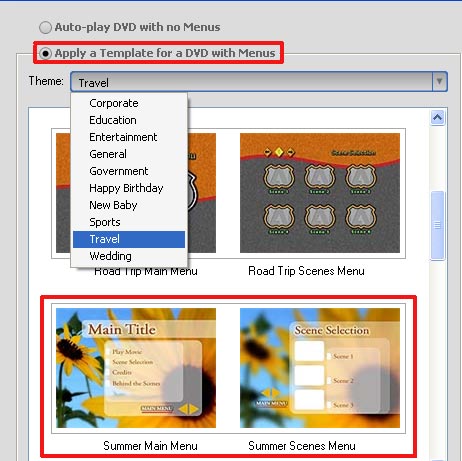
Нажимаем кнопку ОК. Мы переместимся в окно DVD Layout, где, выделяя меню в разделе DVD Menus, можем получить к нему доступ для его редактирования.
При выборе отображения Scenes Menu мы видим, что в кнопках "Весь фильм" и "Слайды" вместо изображения находятся черные кадры. Дело в том, что при установке маркеров сцены в кнопке автоматически отображается первый кадр, поэтому мы видим черный кадр. Это недоразумение можно поправить: перейдем на таймлинию и сделаем двойной щелчок мышью по маркеру. В разделе Thumbnail Offset окна DVD Marker отметим флажком пункт Motion Menu Button (активизация этого пункта позволяет анимировать кнопку в меню).
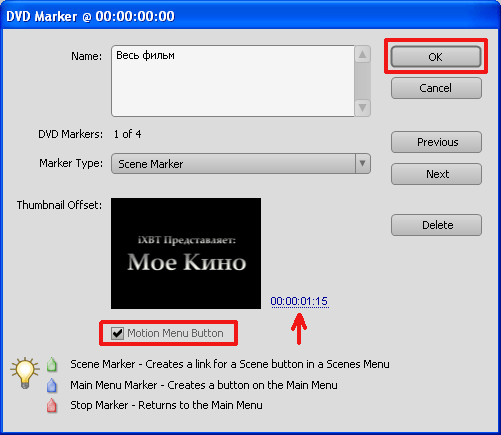
Теперь для выбора кадра, который будет отображаться в меню, изменяем значение таймкода: картинка, соответствующая данному кадру, будет отображена в окне предпросмотра, в разделе Thumbnail Offset. Нажимаем ОК и при необходимости проделываем аналогичную операцию с другими маркерами.
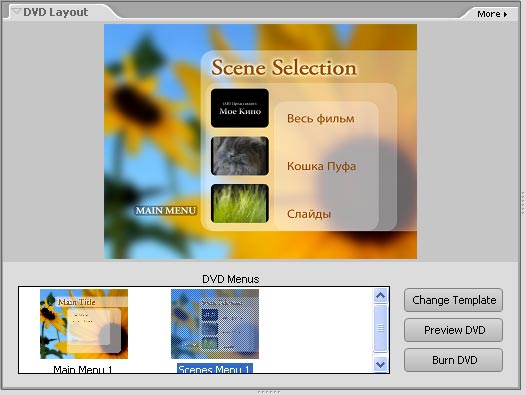
Есть возможность изменить заголовки меню, для этого делаем двойной клик мышкой по тексту.
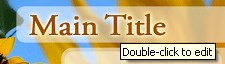
В появившемся окне Change Text вводим свой текст и нажимаем кнопку ОК.

Для того, чтобы изменить шрифт, его размер или начертание, при выделенном тексте идем в палитру Properties и вносим необходимые изменения.
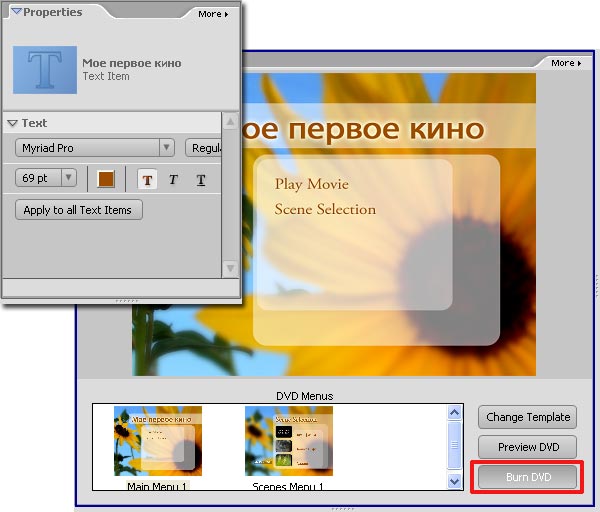
Есть возможность вызвать эмулятор бытового DVD плеера и проверить собранный диск, для этого нажимаем кнопку Preview DVD. После проверки можно нажимать кнопку Burn DVD. Появится окно настройки записи диска — Burn DVD.
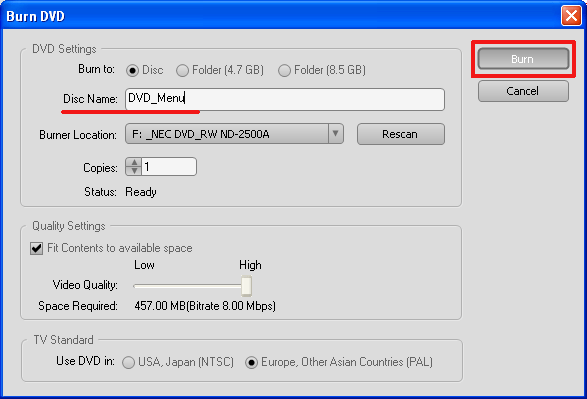
Выполняем все действия, описанные выше, и для начала записи нажимаем на кнопку Burn.

По окончании процесса записи диска нажимаем кнопку Close. Для сохранения проекта выполняем команду File>Save (Ctrl+S) и выходим из программы, выполнив другую команду File>Exit (Ctrl+Q).
Итак, мы создали самый простой проект, состоящий из фильма с интерактивным меню. В дальнейшем мы усложним наш проект и более полно рассмотрим все возможности этой замечательной программы.
На сайте производителя www.adobe.com можно скачать Tryout Version программы, которая работоспособна в течение месяца.
Также по очень привлекательной цене, можно купить набор программ Adobe Photoshop Elements 4.0 и Adobe Premiere Elements 2.0, которые работают в очень тесной связке — и это как раз тема следующей статьи.
| Дополнительно |
|