- Создание зашифрованного контейнера для файлов
- Использование расширенных диалогов сохранения
- Новые возможности работы с окнами
- Хитрости громкости
Создание зашифрованного контейнера для файлов
Встроенные средства Mac OS X позволяют шифровать всю домашнюю папку пользователя, об этой функции под названием FileVault мы уже рассказывали в нашей статье. Но такой способ имеет ряд минусов, в частности — увеличивается нагрузка на процессор, появляется необходимость в восстановлении свободного дискового пространства при удалении файлов из домашней директории. Также увеличивается риск потери всех данных в случае возникновения ошибки на диске (восстановить их после этого невозможно, так что при использовании FileVault обязательно делайте регулярное резервное копирование). Но как быть, если важных файлов не так много и активация FileVault не имеет большого смысла? Или, что довольно актуально, — вы хотите зашифровать данные, например, на вашей флеш-карте (ведь потерять ее совсем не сложно)?
Для этого вы можете создать так называемый зашифрованный контейнер (образ), при монтировании которого необходимо ввести пароль. Никакого дополнительного софта вам не понадобится, просто откройте утилиту Disk Utility (Applications —> Utilities) и нажмите кнопку New Image (выделять предварительно какой-либо диск не нужно).
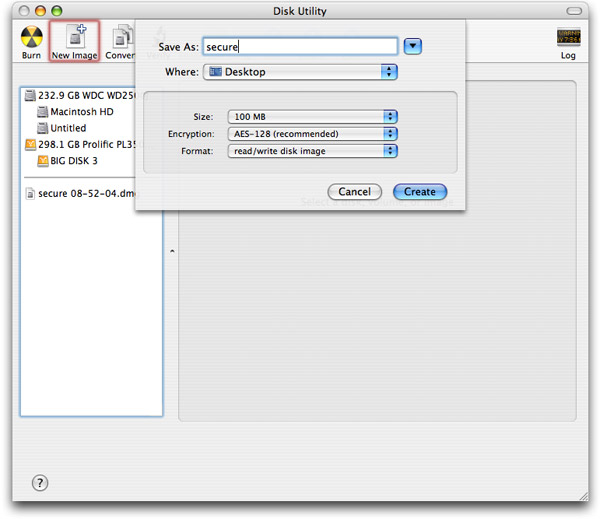
В появившемся окне выберите место сохранения, размер (один из предложенных вариантов или установите свой), режим шифрования (предлагается либо никакой, то есть отсутствие даже пароля, либо AES-128, последний вполне надежен и признан международно) и формат (read/write disk image).

После этого останется установить пароль (выбирайте уникальный пароль и лучше не добавляйте его в Keychain, иначе вся безопасность может сойти на нет при получении доступа к компьютеру).

Все, после этого создается dmg-образ, который отличается от всех остальных тем, что при его открытии необходимо ввести установленный пароль (разумеется, при потере пароля доступ к данным теряется навсегда). Вы можете работать с файлами прямо из этого контейнера, а сам dmg-файл хранить, например, на флеш-карте. Пожалуй, самым ощутимым минусом является невозможность работы с подобными образами в Windows, если вы хотите создавать кросс-платформенные контейнеры, то лучше воспользуйтесь специализированными решениями (например, PGP).
Использование расширенных диалогов сохранения
Как правило, диалоги сохранения в Mac OS X открываются в свернутом виде, то есть вы можете указать желаемое название файла и выбрать одно из заранее предустановленных мест для сохранения (со временем, правда, система запоминает ваши предпочтения). В большинстве случаев это достаточно неудобно — если вы не любитель складывать все файлы в одну папку, а привыкли сразу при сохранении определять место для того или иного документа, то вам приходится все время нажимать на стрелку справа от названия файла, чтобы появилось полноценное Finder-подобное окно для выбора нужной директории.
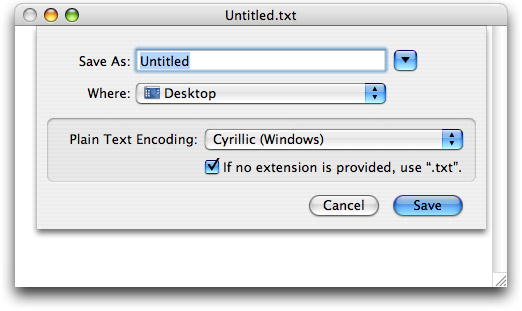
К счастью, есть простой способ настроить постоянное открытие save-диалогов в развернутом виде, для этого в Terminal (Applications —> Utilities) введите строку:
defaults write -g NSNavPanelExpandedStateForSaveMode -bool TRUE
Если захотите вернуть все в прежнее состояние, то в конце вместо TRUE наберите FALSE.

Теперь все диалоги сохранения будут такими
Новые возможности работы с окнами
Любому пользователю известно: чтобы передвинуть любое окно в Mac OS X, необходимо «зацепить» его либо за заголовок, либо за «металлическую» часть. Если вы хотите изменить размер окна, то сделать это можно, только ухватившись за крохотный уголок в правом нижнем углу. Казалось бы, все логично и удобно… до тех пор, пока вы не увидите новые возможности, которые предлагает программа MondoMouse.
По сути, она делает три простые вещи: позволяет передвигать и изменять размер окон, держась за любую их часть, а также активировать программы при наведении на них мышкой. Таким образом, вам больше не нужно будет долго целиться в нужные области, что очень удобно в повседневной работе (особенно оценят программу пользователи ноутбуков, которые часто работают без мыши, на тачпэде — прицеливание с его помощью может занимать довольно долгое время).
Итак, скачиваем (776 КБ, Universal binary) 30-дневную триальную (полная стоимость программы составляет 14,95$) версию с сайта производителя, запускаем файл и в System Preferences сразу появляется новый пункт MondoMouse.
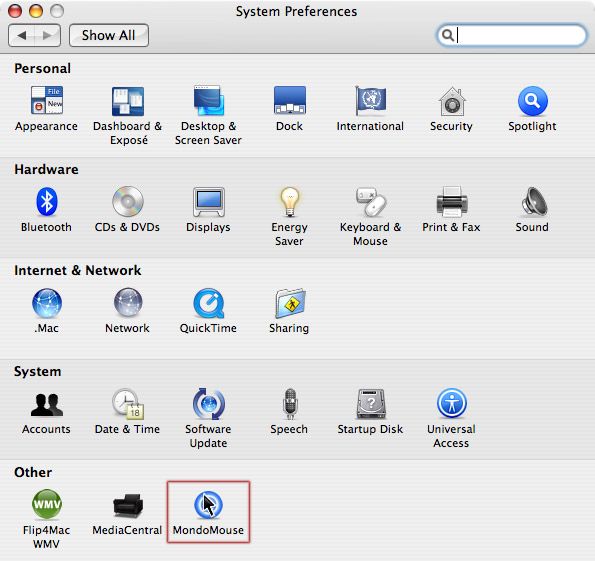
Все управление настраивается в двух вкладках — Mouse Actions и Visual.

Первая позволяет активировать функции и задать комбинации клавиш (к сожалению, нельзя активировать кнопки мыши — было бы еще удобнее), а вторая — настроить визуальные параметры (отображение информации об окне и его выделение во время изменения).

Мы советуем отключить все визуальные настройки, как показано на скриншоте, так как, во-первых, при их использовании наблюдается притормаживание даже на производительных системах, а во-вторых, эти «добавки» сделаны не особенно элегантно.
Хитрости громкости
Вам когда-нибудь приходилось при прослушивании любимой композиции вздрагивать от неожиданного громкого системного сообщения (звука пришедшего письма, сигнала о завершении копирования и так далее)? Если да, то стоит задуматься об отдельной регулировке коэффициента системной громкости (приведенный ниже совет действует при использовании Mac OS X 10.4 Tiger).
Делается это очень просто — сначала убедитесь, что иконка громкости находится в панели меню (если ее там нет, то активируйте ее в System Preferences —> Sound —> Output —> Show volume in menu bar). Как известно, чтобы просто изменить громкость, нужно нажать на нее (конечно, можно менять громкость и клавиатурой, но для изменения системной необходимо использовать иконку) и установить желаемый уровень. А чтобы изменить коэффициент системной громкости, нажмите на иконку, удерживая клавишу Option, и установите нужный уровень. Обратите внимание, что обычная громкость при этом не изменилась, а все системные звуки теперь имеют заданный коэффициент — то есть, если обычная громкость установлена на уровне 100%, а пользовательская — на 50%, то все системные звуки будут воспроизводиться на уровне 50%. А если после этого вы снизите обычную громкость до уровня 50%, не затронув системную, то системные звуки уже будут воспроизводиться на уровне 25%. Соответственно, если вы выключите обычную громкость, то системных сообщений также не будет слышно.
Стоит отметить еще один момент, касающийся громкости, о котором не все знают — при старте компьютера приветственный сигнал имеет ту громкость, которая была установлена пользователем (обычная, не системная) на момент выхода из системы. Так что, если ночью вы хотите включить компьютер, никого не разбудив, — стоит заранее снизить до минимума или вовсе выключить громкость.


