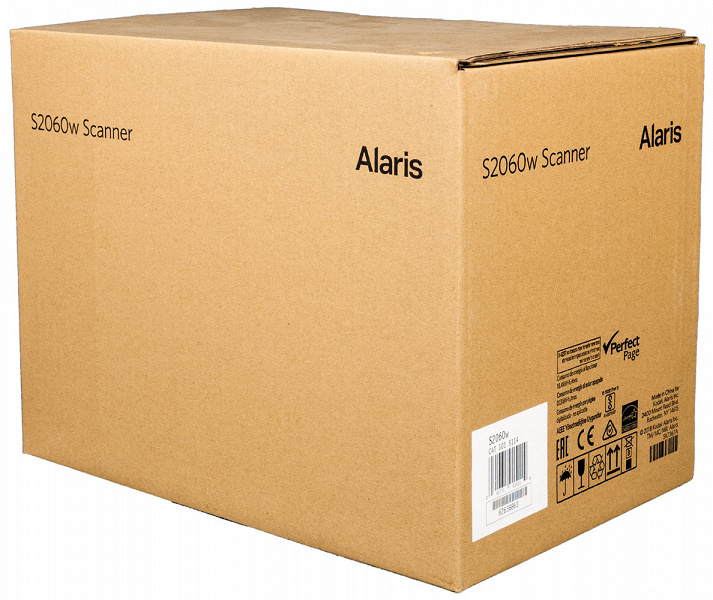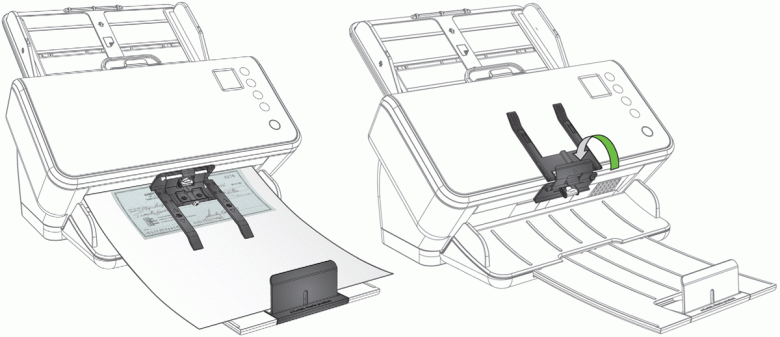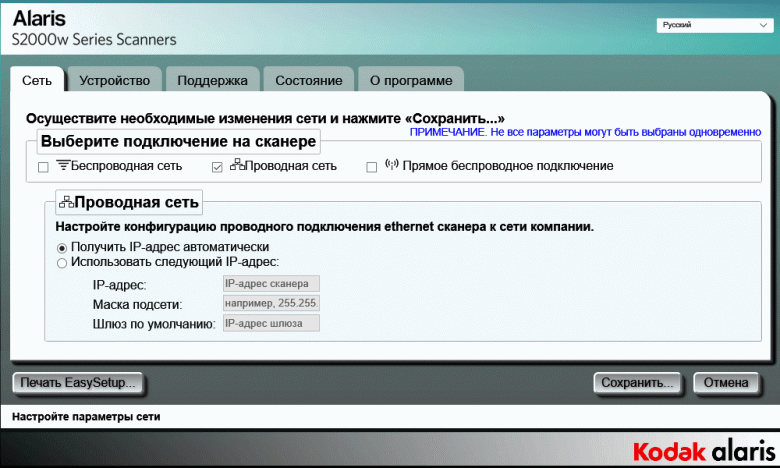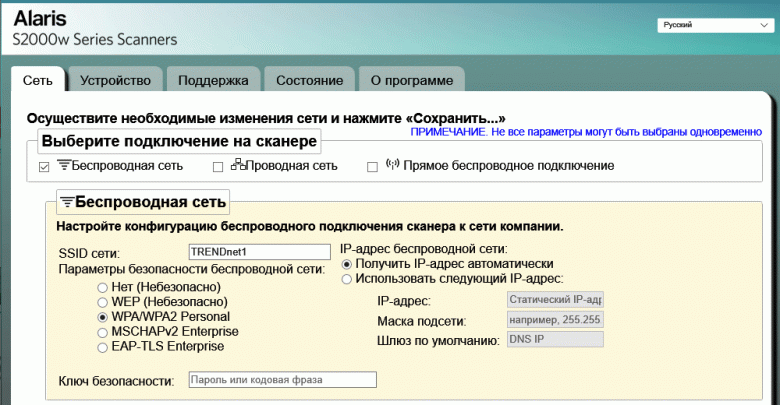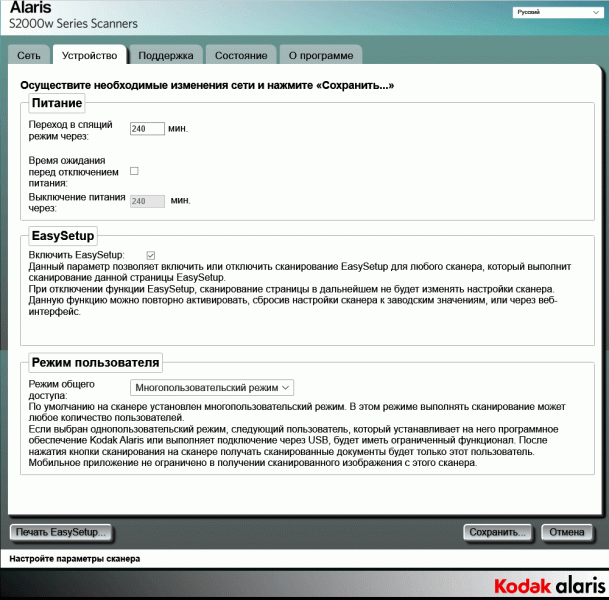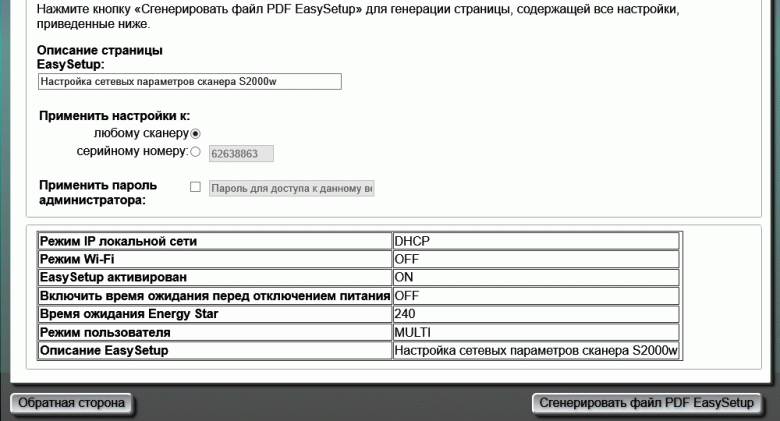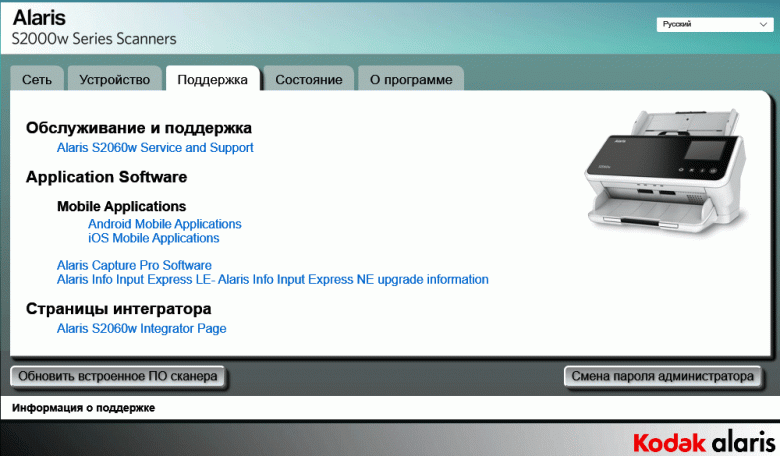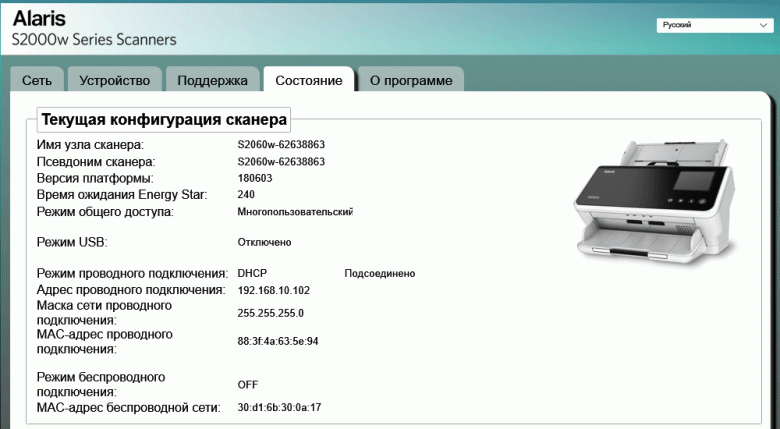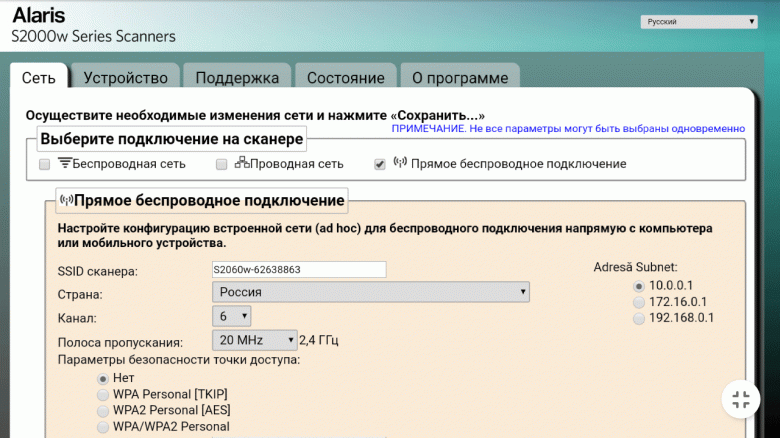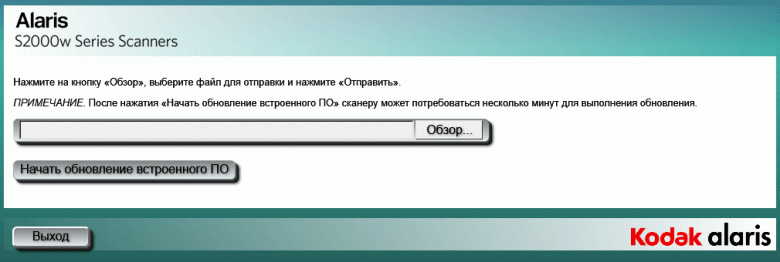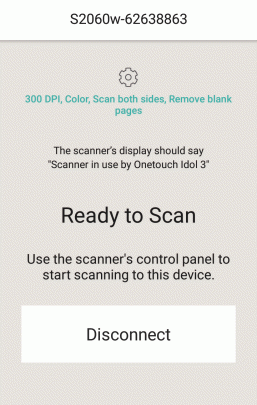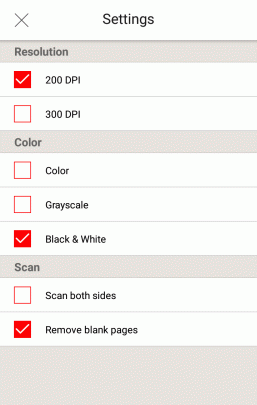Продолжаем рассматривать документ-сканеры, предлагаемые компанией Kodak под торговой маркой Alaris.
Ранее мы уже рассмотрели производительную, но достаточно простую по оснащенности и потому относительно недорогую модель Kodak Alaris S2070 с единственным интерфейсом USB 3 и крошечным ЖК-экраном с диагональю 1,5 дюйма. Теперь познакомимся с более продвинутым аппаратом Kodak Alaris S2060w, у которого немного меньше предельная скорость (две последние цифры как раз и означают максимальную скорость в одностороннем режиме), зато есть два интерфейса для подключения к сети, проводной и беспроводной, и 3,5-дюймовый сенсорный цветной экран.
Поскольку эта модель и рассмотренная ранее S2070 относятся к одной серии и во многом похожи, то их описания по целому ряду позиций будут или совпадать, или отличаться минимально. Чтобы не заставлять читателя постоянно обращаться к предыдущему обзору, мы сочли необходимым дать для S2060w максимально полное описание, исключая лишь некоторые моменты.
Заявленные возможности, характеристики, комплектация
Kodak Alaris S2060w — компактный настольный двусторонний сканер документов, предназначенный прежде всего для использования в рабочей группе через сетевые интерфейсы Ethernet и Wi-Fi, но может подключаться к ПК и локально через интерфейс USB 3.2 Gen1.
Он оснащен встроенными функциями обработки изображений, что уменьшает зависимость производительности от процессора ПК. Панель с 3,5-дюймовым сенсорным дисплеем и кнопками позволяет осуществлять управление и контроль с самого сканера.
Владельцам сканера предоставлено право бесплатно скачать приложение Alaris, позволяющее сканировать документы и отправлять их в различные места назначения одним нажатием кнопки, а затем выполнять поиск по различным критериям и просмотр оцифрованных документов.
Сканер также может использоваться с другими приложениями для сканирования на ПК посредством интерфейсов драйверов WIA, TWAIN или ISIS.
Используется технология Active Feed, которая выравнивает передние края страниц, позволяя избежать застреваний и подачи нескольких листов сразу, а также уменьшить вероятность повреждения документов.
Наборы предустановленных настроек позволяют пользователям менять конфигурации для конкретного задания одним нажатием кнопки или путем сканирования автоматически сгенерированного QR-кода.
Заявленные характеристики приведены в таблице.
| Размещение | настольный |
|---|---|
| Тип датчика | двойной контактный датчик изображения (CIS) |
| Дисплей | цветной сенсорный ЖК, диагональ 3,5" |
| Процессор | двухъядерный Cortex A15 (1,5 ГГц) с двумя процессорами обработки изображений DSP (750 МГц) и несколькими подпроцессорами Cortex M4 |
| ОЗУ | н/д |
| Подключение | USB 3.2 Gen1 Ethernet 10/100 Wireless Network 802.11 b/g/n |
| Хост-порт USB | нет |
| Типы и размеры носителей | бумага (простая, тонкая, глянцевая), визитные карточки, пластиковые карты (в т. ч. с тиснением); ширина: 52—216 мм; длина: 52—356 мм; формат «длинная бумага»: до 3000 мм; плотность 27—433 г/м² |
| Двустороннее сканирование | да |
| Автоподатчик | до 80 листов (при 80 г/м²) |
| Разрешение | 600×600 dpi (оптическое), 1200×1200 dpi (интерполяция) |
| Режимы сканирования | цветной 24 бит, серый 8 бит (256 уровней), монохромный 1 бит |
| Скорость сканирования | 60 листов А4 (120 изображений) в минуту, в любом режиме цветности при 200/300 dpi |
| Максимальная нагрузка | до 7000 листов в день |
| Поддерживаемые операционные системы | Windows 7/8/10 (32/64 bit), Windows Server 2012/2016 (x64) Linux Ubuntu, SUSE |
| Совместимость с TWAIN / WIA | да / да |
| Совместимость с ISIS / SANE / ICA |
да / нет / нет |
| Размеры | 312 × 182,5 × 204 мм (лотки сложены) |
| Вес нетто | 3,3 кг |
| Электропитание | 100—240 В, 50/60 Гц |
| Энергопотребление: рабочий режим спящий режим выкл. |
≤ 36 Вт ≤ 5,0 Вт ≤ 0,5 Вт |
| Звуковое давление | готовность: ≤ 20 дБА сканирование: ≤ 50 дБА |
| Рабочие условия | 10—35 °С, влажность от 15% до 80% |
| Стандартная гарантия | 1 год |
| Описание на сайте производителя | alarisworld.com |
| Розничные предложения |
Ограничение по наработке в гарантийный период есть, но весьма лояльное: оно исчисляется из ежедневного лимита, то есть с этой моделью за год можно сделать более 2,5 миллионов сканов, не опасаясь лишиться гарантии.
Сканер поставляется в коробке из обычного картона с монохромным оформлением.
Помимо самого аппарата, в коробке находятся:
- адаптер питания (вход AC 100—240 В, 50/60 Гц, 0,9 А; выход DC 24 В, 1,5 А) с набором переходников для розеток различных типов,
- съемный подающий лоток,
- кабель USB 2.0 для подключения к компьютеру (длина 1,8 м, с ферритовыми кольцами на обоих концах),
- ферритовый сердечник, который рекомендуется надеть на кабель Ethernet для уменьшения помех находящимся поблизости беспроводным устройствам,
- выходной укладчик документов (Stacking Deflector),
- несколько листов печатной документации и компакт-диск с ПО.


В состав программного обеспечения, имеющегося на диске, входят драйверы, а также инструкция в формате PDF (в том числе на русском языке).
Но лучше скачать самую свежую версию инсталляционного файла драйверов с сайта alarisworld.com, там же имеется и обновление прошивки-firmware.
Дополнительное ПО, включая Smart Touch и Capture Pro Software Limited Edition, также следует скачивать с официального сайта, но сначала придется заполнить форму, указав некоторые персональные данные, включая e-mail, а также серийный номер сканера, который находится на его днище, и дату покупки (можно приблизительно, это особой роли не играет). Действительные в течение 120 часов ссылки для скачивания будут высланы на электронную почту (возможно, не сразу — нам пришлось подождать минут 15); для первой из упомянутых программ инсталляционный файл «весит» 731 МБ, при этом он иной, чем для модели S2070, для второй 866 МБ.
Внешний вид, обслуживание
Аппарат компактный: без выдвинутых удлинителей лотков он занимает на столе место размером 26 см в глубину (в проекции) и 31 см в ширину. Внешний блок питания очень небольшой, вилка располагается на его корпусе, длина выходного кабеля 1,75 м.
Фронтальная панель сканера имеет наклон около 45 градусов, в ее правой части имеются ЖК-экран и четыре управляющие кнопки.
Спереди внизу находится приемный лоток. Он состоит из трех ступеней, две из которых выдвигаются в соответствии с размерами обрабатываемых документов. Четвертым его элементом является откидной ограничитель, который не даст листам выходить далеко вперед.


При необходимости можно закрепить аксессуар Stacking Deflector, который поможет аккуратно укладывать выходящие в приемный лоток листы. Особенно он полезен в случаях, когда в одном пакете имеются документы разного размера.
Причем если бумага и без того ложится ровно, укладчик можно поднять вверх. Имеется инструкция (на русском языке) по установке и использованию, мы лишь приведем иллюстрации, помогающие понять его назначение и способ крепления.
Забегая вперед, заметим: во время нашего тестирования во всех режимах различные документы укладывались в приемный лоток достаточно ровно и без этого аксессуара, однако его наличие в комплекте можно только приветствовать.
Подающий лоток расположен сзади вверху, перед началом эксплуатации его надо установить.


У этого лотка также есть два выдвижных сегмента, а выравнивание стопки документов обеспечивается перемещаемыми боковыми ограничителями. Если лоток нужно снять, его следует сначала немного потянуть вперед, а затем вверх.


Изгиб документов при протяжке практически отсутствует, разве что совсем небольшой на самом выходе в приемный лоток. Это обеспечивает как сохранность оригиналов, так и возможность работать с очень плотными носителями вплоть до 433 г/м².
На днище корпуса есть откидные ножки, приподнимающие передний край сканера, что помогает при выходе длинных документов.
Сзади, в небольшой нише, находятся разъемы. Перечислим слева направо:
- кенсингтонский замок,
- гнездо питания,
- порт USB 3 (type B) для подключения к компьютеру,
- разъем Ethernet,
- порт USB 2 (type A) для подключения планшетных сканеров Kodak.
Все разъемы имеют наклон вниз, подключаемые к ним кабели будут находиться «в тени» подающего лотка, а потому не потребуют дополнительного свободного места за сканером.
Не очень понятно, почему при наличии коммуникационного порта USB 3 сканер комплектуется кабелем USB 2 — конечно, разъем USB 2 (type B) вставить в имеющийся порт можно, но рассчитывать на скорости до 5 Гбит/с, которые может обеспечить порт USB 3.2 Gen1 сканера, будет нельзя. Но для модели с двумя сетевыми интерфейсами это явно имеет гораздо меньшее значение, чем для предыдущей с единственным портом USB 3.
На верхней кромке фронтальной панели имеются два рычажка-защелки. Наиболее крупным и заметным является черный, он фиксирует крышку сканера, которую нужно откидывать для обслуживания или извлечения застрявших листов. Перед ним находится еще один, меньшего размера и белый, он называется «рычаг освобождения» и позволяет вручную отрегулировать расстояние между валиком подачи и разделительным валиком для требующих особого обращения оригиналов — документов на толстой бумаге, конвертов, карточек; при работе с ними рычаг освобождения следует с усилием потянуть вперед, уложить стопку в подающий лоток, а затем вернуть рычаг в исходное положение (иначе подачи листов пакета попросту может не быть).
При таких объемах сканирования, на которые рассчитаны модели серии, обслуживание должно быть регулярным: после прохождения через сканер многих тысяч документов внутри неизбежно будет накапливаться бумажная пыль, ухудшающая качество сканирования, да и поверхности роликов будут загрязняться, что может вызвать сбои в подаче.
Для обслуживания (очистки) следует откинуть фронтальную часть сканера, после чего открывается доступ к сканирующим линейкам, роликам и другим компонентам.
Необходимые процедуры очень простые, они описаны в инструкции и могут выполняться пользователем.
Предлагается целый ряд аксессуаров для ухода за сканером, которые можно купить у дилеров компании:
- салфетки для очистки роликов, номер по каталогу 100 2716
- салфетки Staticide для сканеров 896 5519 (могут быть доступны не во всех странах),
- салфетки Brillianize Detailer 826 6488 (можно использовать вместо Staticide),
- листы для очистки механизма подачи 169 0783.



Как и для большинства документ-сканеров других производителей, предусмотрена самостоятельная замена роликов подачи, ориентировочная наработка которых составляет 200 тысяч страниц, но может оказаться и меньше при частом сканировании документов на некоторых сортах бумаги, редком обслуживании и использовании для очистки средств, которые не рекомендованы производителем.


Для такой замены предлагается набор Feed Roller Kit, который содержит все заменяемые детали (номер по каталогу 101 5866, ориентировочная цена $135). В представительстве компании нас заверили, что он постоянно доступен у дистрибьютора, но при эксплуатации сканера с интенсивностью, близкой к заявленному ежедневному максимуму, лучше заранее позаботиться о закупке.
Необходимость очистки или замены можно отслеживать по соответствующим счетчикам, имеющимся в сканере. После проведения работ счетчики надо сбросить, эта процедура также описана в инструкции.
До сих пор отличия у двух моделей были минимальными, а теперь начинаются индивидуальные особенности S2060w.
Органы управления, первый запуск, меню
Панель управления
Сканер управляется с помощью расположенных в правой части лицевой панели цветного сенсорного ЖК-экрана с диагональю 3,5 дюйма (8,9 см) и четырех кнопок, находящихся под ним.
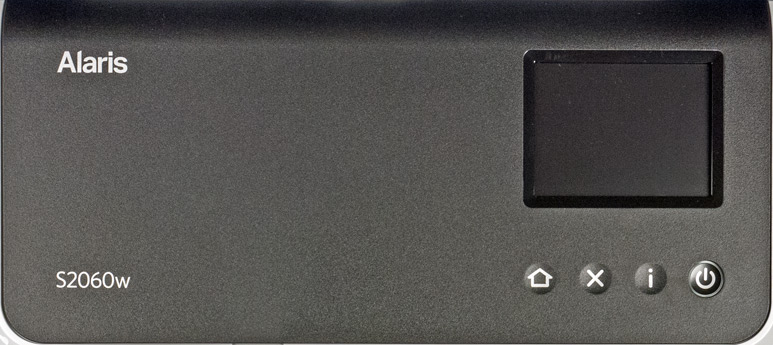
Чувствительность экрана к касаниям вполне нормальная, он поддерживает и некоторые жесты — например, прокрутку.
Его разрешение примерно такое, как у S2070, но размер существенно больше, и это позволило использовать шрифты чуть более крупного кегля (хотя можно было бы и еще побольше, что только улучшило бы читаемость). К яркости, контрастности и углам обзора сколь-нибудь существенных претензий нет.
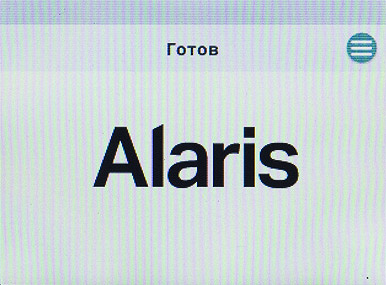
Как и в предыдущей модели, кнопки сенсорные, свободного хода у них нет, а чувствительность очень высокая — они реагируют на самые легкие касания.
Кнопка Power крайняя справа, в нее встроен светодиодный индикатор белого цвета, постоянное свечение которого свидетельствует о готовности сканера, быстрое мигание — о каких-то проблемах (например, открыта крышка), медленное — о переходе в режим энергосбережения.
Левее находится кнопка с буквой «i», она служит для отображения информации о сканере.
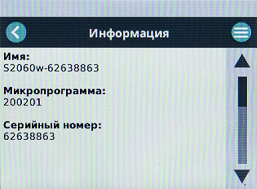
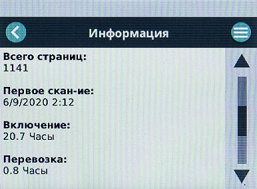
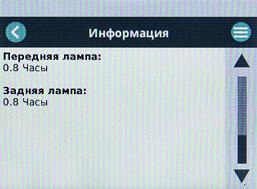
Затем следует кнопка, помеченная косым крестом. Ее нажатие может приостанавливать или отменять сканирование, переходить на предыдущий уровень в меню или выходить из него.
Крайняя левая кнопка возвращает экран к главной (домашней) странице меню, на ней отображаются текущее состояние сканера — например, «Готов», и различные сообщения.
Начальные настройки
После первого включения сканера следует выбрать язык меню и сообщений. Русский доступен, к русификации особых претензий нет.
Затем предлагается запустить мастер настройки. Первый этап — выбор способа подключения: проводная или беспроводная сети, только USB. При сетевом подключении указывается метод задания адреса: автоматический (через DHCP) или ручной, затем отображается картинка с предложением подключить сканер к сети патч-кордом (для Ethernet) и отображается назначенный IP-адрес.
При любом из сетевых подключений можно использовать и USB. Одновременная работа в проводной и беспроводной сети не предусмотрена, однако есть возможность использовать подключенный к сети Ethernet сканер в режиме беспроводной точки доступа.
Затем следует выбор схемы энергосбережения, доступны минимальное потребление энергии, сбалансированное, а также высокая производительность — подразумеваются различные установки времени перехода в режим «сна» и отключения питания после простоя.
Заключительный этап — задание пароля администратора, но от этого пока можно и отказаться.
Структура экрана и меню
Экран делится на три части. В самом верху на узкой полоске отображаются символы подключений — проводного, Wi-Fi и USB.
Ниже еще одна полоска, чуть пошире. Туда выводятся сообщения о статусе и т. п., заголовки разделов меню, а на краях могут появляться экранные кнопки для навигации (со стрелками) или отмены (с крестиком).
Самая большая нижняя часть экрана служит для отображения меню, информационных страниц, поясняющих картинок и т. д. В режиме готовности без наличия сетевых компьютеров с соответствующим ПО там находится логотип «Alaris».
Для входа в меню в верхнем правом углу домашней страницы имеется кнопка в виде кружка с тремя полосками.
Конечно же, меню сетевой модели S2060w гораздо более разветвленное, чем у S2070 с единственным USB-интерфейсом.
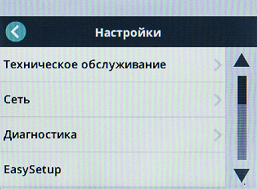
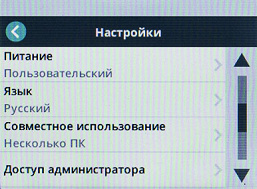
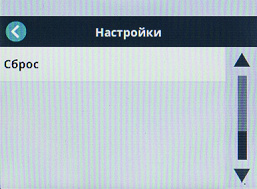
«Техническое обслуживание»: счетчики наработки после очередной очистки или замены роликов, а также их сброс после проведения соответствующих работ.
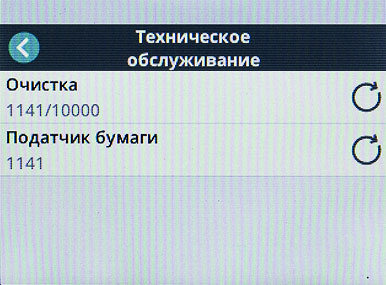
«Сеть»: выбор типа сети — беспроводная либо проводная (при выборе одной вторая автоматически отключится), для проводной сети можно задействовать прямое беспроводное подключение. Здесь же есть пункты с настройками параметров подключений.
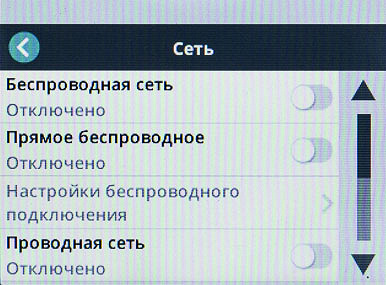
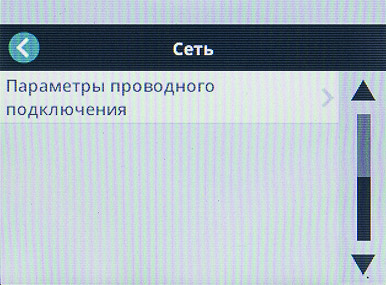
«Диагностика», пункты:
- журнал учета эксплуатации: здесь отображаются определенные события (но за все время нашей работы журнал оставался пустым);
- две калибровки — одновременной подачи нескольких листов и сенсорного экрана; обе осуществляются лишь по рекомендации службы технической поддержки Alaris.
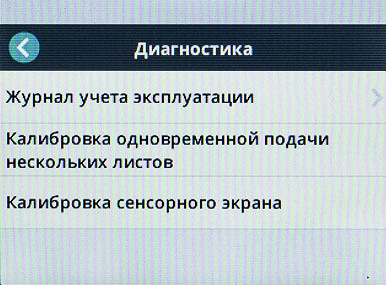
«EasySetup»: функция не из разряда нужных всем и каждый день, но порой способная облегчить жизнь сисадмину, ниже мы рассмотрим ее подробнее.
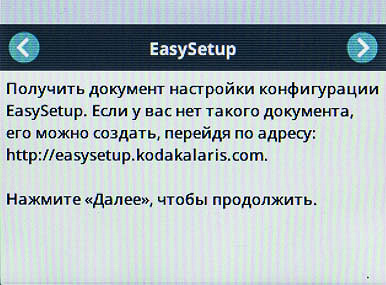
«Питание»: три упоминавшиеся выше схемы энергосбережения и пользовательские настройки.
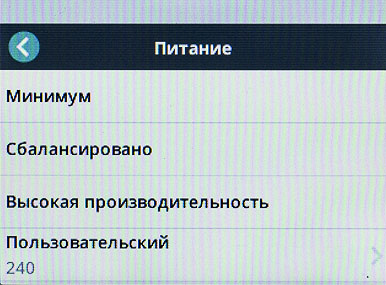
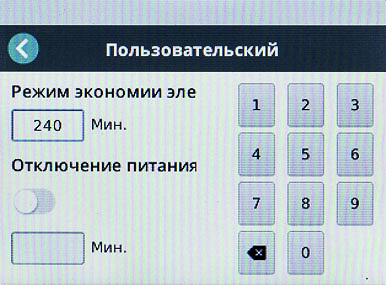
«Язык»: длинный список доступных языков.
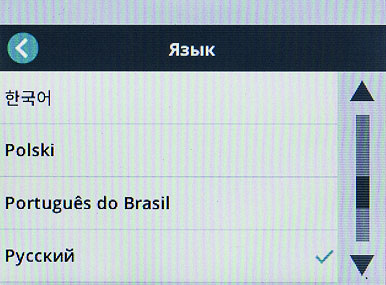
«Совместное использование», варианты: один или несколько ПК; подробности будут ниже.
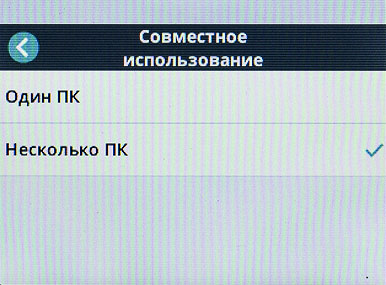
«Доступ администратора»: назначение пароля.
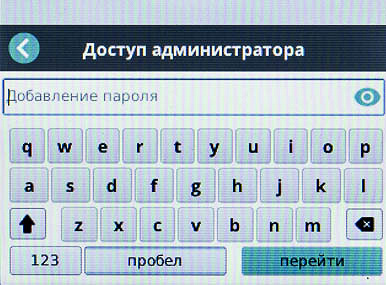
«Сброс»: возврат к заводским установкам.
Подключение сканера
Локальное подключение USB
Напомним, что при любом из сетевых подключений можно задействовать и USB для локального подключения к одному из компьютеров, надо только помнить порядок действий: сначала ставятся драйверы, а соединять ПК и сканер кабелем можно лишь по запросу программы установки. Описывать эту процедуру мы не будем, она существенно не отличается от действий при сетевом подключении, о которых расскажем ниже.
Если этот компьютер уже работал со сканером через сеть и драйверы устанавливались, то повторно ставить их не надо, порядок действий при смене типа подключения тоже будет описан.
Проводная сеть Ethernet
Мы начали с проводного подключения — именно его выбрали при первом включении сканера.
В нашей тестовой сети задействован механизм DHCP, никаких затруднений и даже дополнительных действий не потребовалось, поскольку по умолчанию в сканере задействовано автоматическое получение IP-адреса. Несколько более «хлопотным» является задание параметров вручную, но и тут каких-то затруднений быть не может.
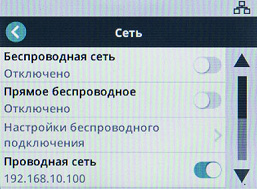
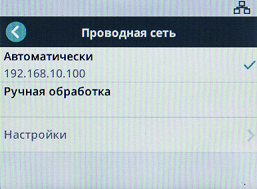
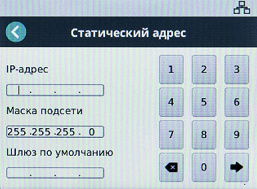
В верхней строчке экрана появляется значок проводной сети, параметры подключения отображаются в информационном окне (кнопка «i»).
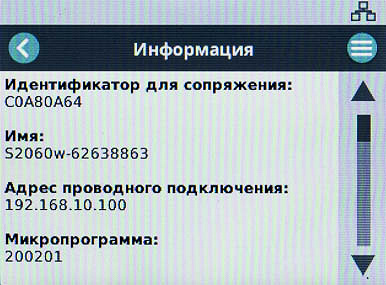
Беспроводная сеть в режиме инфраструктуры
Процедура подключения к сети Wi-Fi потребует некоторых действий, но все операции вполне стандартные.
Заходим в меню «Сеть» сканера и включаем «тумблер» в верхней строчке «Беспроводная сеть». Проводная сеть при этом автоматически отключается, но для беспроводной пока значится «Невозможно подключиться». В верхней строчке экрана значок проводной сети исчезает и появляется символ Wi-Fi с восклицательным знаком.
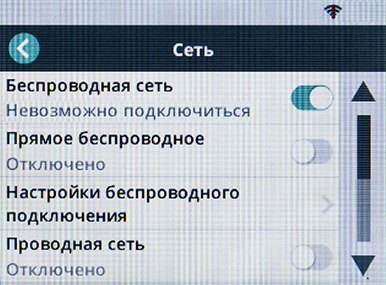
Переходим к третьей строчке — настройкам подключения Wi-Fi. Выдается список доступных сетей:
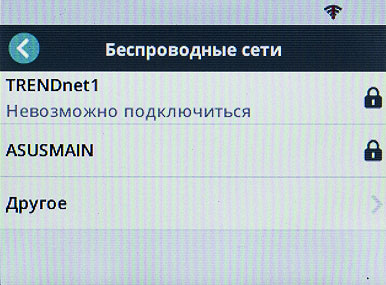
Выбираем нужную и вводим пароль для нее (вводимые символы можно скрыть или отображать нажатием символа глаза справа).
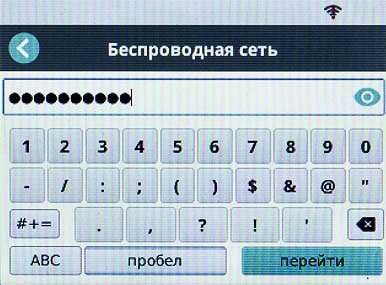
Всё, значок Wi-Fi теперь без восклицательного знака, а у названия выбранной сети появляется примечание «Подключено».
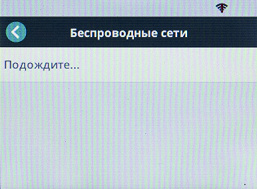
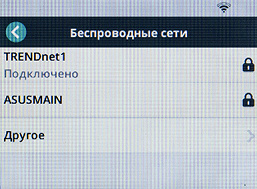

Вот информация с роутера о режиме подключения:
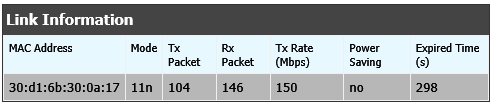
А это видим после нажатия кнопки «i» сканера:
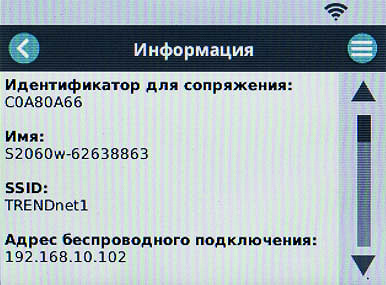
Прямое беспроводное подключение
Такой способ нельзя сочетать с подключением к беспроводной сети, которая автоматически отключится, но можно задействовать одновременно с Ethernet и USB.
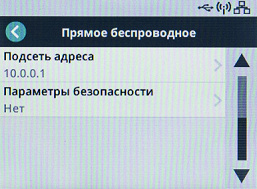
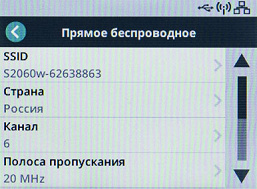
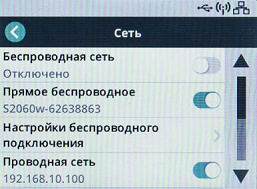
Можно менять некоторые настройки, включая SSID (по умолчанию используется название сканера с добавлением серийного номера, IP-адрес 10.0.0.1).
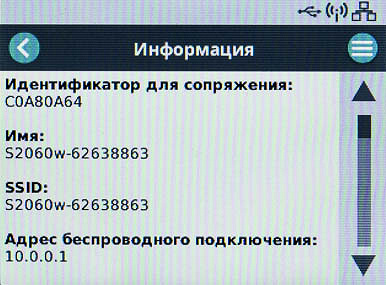
Веб-интерфейс
При сетевом подключении даже без установки драйверов становится доступным удаленное управление через веб-интерфейс. Как и у практически любого современного сканера, принтера и МФУ с сетевым адаптером, у модели S2060w имеется встроенный веб-сервер, позволяющий дистанционно менять настройки.
Доступ в веб-интерфейс обычный: обращаемся к IP-адресу сканера из адресной строки браузера. Язык устанавливается автоматически в соответствии с системными настройками ПК, но при необходимости его можно поменять.
Первая закладка посвящена сетевым установкам. Обратите внимание на нижнюю часть скриншота, где находятся важные кнопки: на очень многих мониторах (включая использованный нами) надо использовать вертикальную прокрутку, чтобы до них добраться. На иллюстрации мы попросту вырезали среднюю часть страницы, где ничего нет.
Для беспроводной сети она выглядит так:
Вторая закладка управляет энергосбережением, включает и выключает функцию EasySetup, переключает режим между одно- и многопользовательским.
EasySetup в большой организации, где используется много сканеров одной модели, позволяет быстро установить на них определенные настройки (параметры сети, энергосбережения и т. д.): администратор формирует PDF-файл с параметрами и пересылает пользователю, который распечатывает его и сканирует, выбрав в меню пункт «Настройки — EasySetup», после чего параметры воспринимаются сканером при условии, что использование этой функции не отключено на данной странице веб-интерфейса (по умолчанию включено).
Такой файл можно сформировать из веб-интерфейса, сохраняя сделанные в нем установки нажатием кнопки «Печать EasySetup».
Если под рукой нет сканера, то же самое можно сделать в интернете на сайте easysetup.kodakalaris.com (правда, русский язык там выбрать нельзя, потребуются хотя бы базовые знания английского), пройдя несколько вполне понятных шагов:
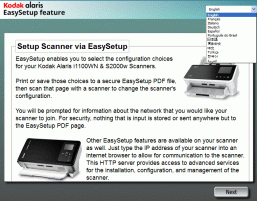
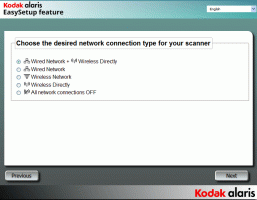
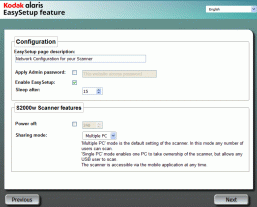
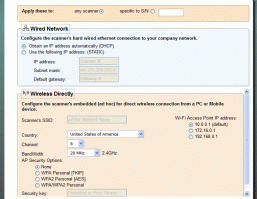
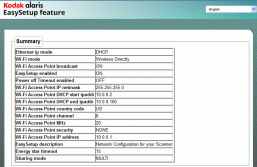
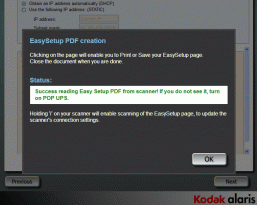
Сформированный файл содержит QR-код, выглядит он примерно так:
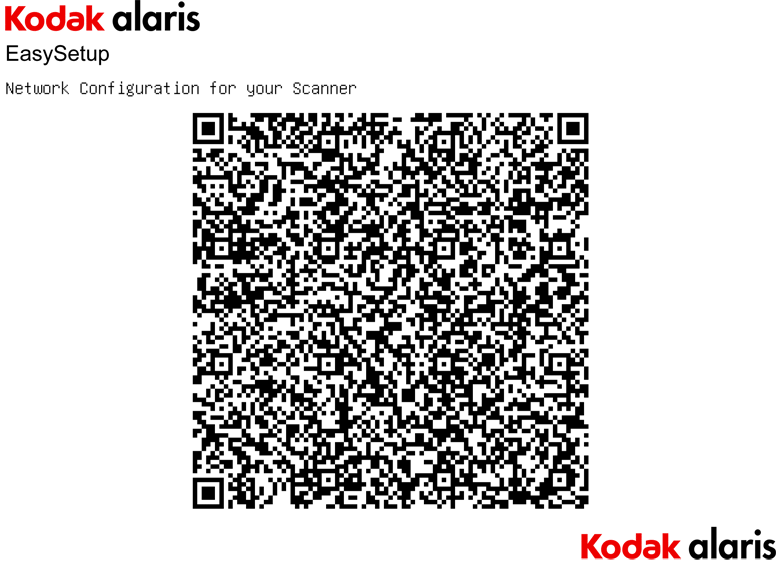
Смысл многопользовательского режима (в меню сканера «Несколько ПК»), установленного по умолчанию, понятен: к сканеру может подключаться по сети неограниченное количество персональных компьютеров с равными правами.
Если же выбрать однопользовательский режим («Один ПК»), то сканеру будет назначен ПК-владелец — первый, который подключится к нему после установки такого режима. Все прочие ПК, пусть даже использующие нужные драйверы, работать со сканером не смогут. Но есть исключение: останется доступ из приложений, активируемых интерфейсом Kodak Alaris Web API, каким является, например, мобильное приложение ScanMate+, то есть останется возможность работать с мобильных устройств. Кроме того, с любого компьютера сети можно будет обращаться к веб-интерфейсу.
Следующая закладка веб-интерфейса — «Поддержка», в ней содержатся разные ссылки, в том числе на ресурсы с загрузками.
В нижней части и этой страницы есть полезные кнопки, правая позволит задать или сменить пароль администратора, а о левой скажем чуть ниже.
На странице «Состояние» отображается не текущий статус сканера («Готов» или «В режиме энергосбережения», значения счетчиков и т. п.), а сводный список параметров и настроек.
Последняя страница «О программе» содержит краткую информацию о Kodak Alaris Information Management, не переведенную на русский язык, и ссылку на более подробные сведения.
Работать с веб-интерфейсом можно и при прямом беспроводном подключении, надо лишь учесть, что IP-адрес сканера будет другим (по умолчанию 10.0.0.1).
Обновление firmware
С помощью меню или веб-интерфейса можно посмотреть версию прошивки-firmware сканера: в нашем экземпляре S2060w изначально была 180603, а на сайте можно было скачать 200201 (обратите внимание: файлы с firmware для линеек S2000 и S2000w разные!).
Причем файлов для прошивки S2000w на сайте два, с расширениями SIG (79 МБ) и EXE (82 МБ).
Первый предназначен для обновления через веб-интерфейс: в нижней части страницы «Поддержка» есть кнопка «Обновить встроенное ПО сканера», по нажатию которой открывается окно с запросом пути к этому файлу на диске компьютера и кнопкой для старта обновления.
Несмотря на появившееся предупреждение о том, что обновление ПО может длиться до 5 минут, у нас все прошло гораздо быстрее — ждать пришлось чуть меньше минуты, все это время на ЖК-экране отображался прогресс-индикатор. После этого в окне веб-интерфейса и на ЖК-экране самого сканера появилось сообщение о завершении загрузки микропрограммы и требование перезагрузить аппарат (выключить-включить).
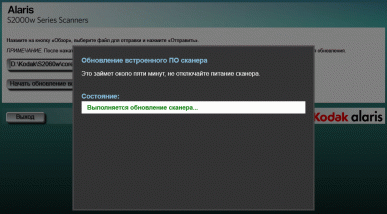
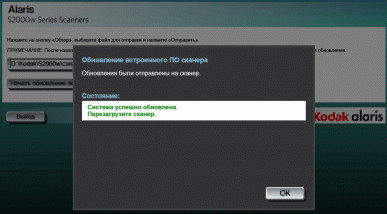
Прошивка благополучно обновилась.
Для обновления с помощью соответствующего EXE-файла, которое мы опробовали на сканере S2070, непременно нужно сначала установить драйверы, иначе попросту будет сообщение об ошибке.
Установка драйверов
Диск из комплекта и здесь датирован 24 апреля 2018 года, то есть имеющееся на нем ПО было более чем двухлетней давности, поэтому мы использовали инсталляционный файл с официального сайта (731 МБ, он общий для всей линейки S2000w, но иной, чем для S2000). Для справки: версия на диске 1.19, у скачанного файла 3.16.2.
ПО устанавливалось на компьютер с ОС Windows 10 (64 bit) при Ethernet-подключении.
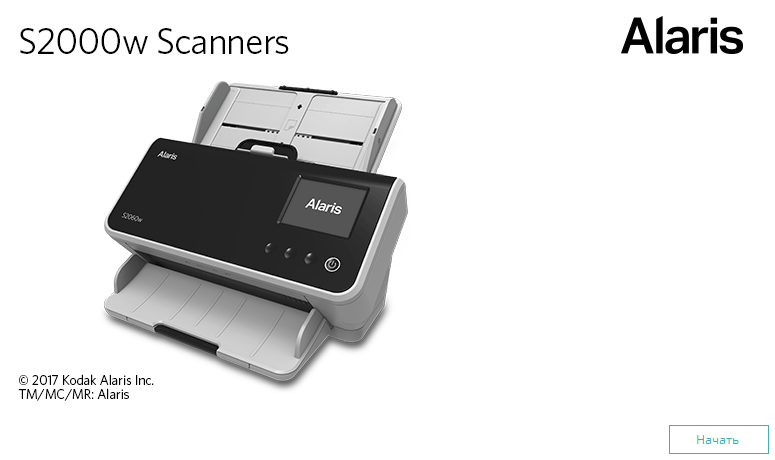
Начало установки вполне привычное: выбор сценария — типового (обычного, рекомендуемого) или расширенного (с самостоятельным выбором компонентов). Как обычно, мы выбираем второй вариант, предлагаются следующие шаги:
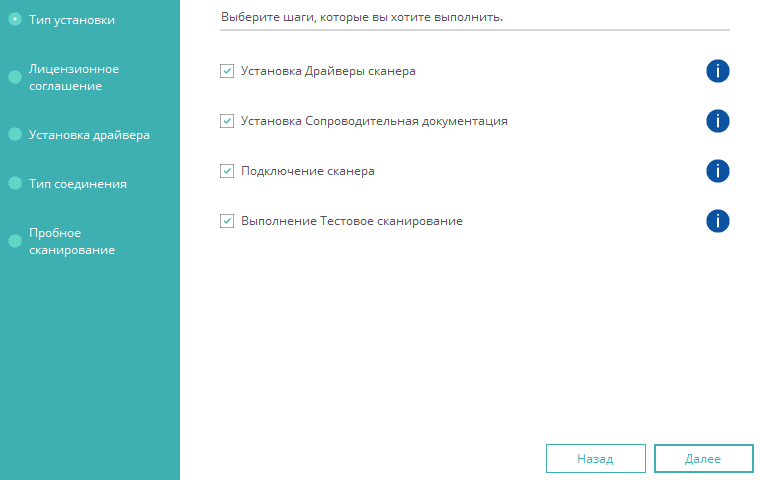
На следующем этапе выбираются драйверы:
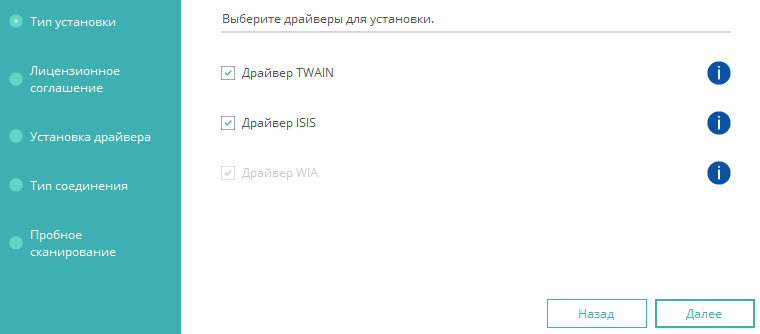
Драйвер WIA устанавливается обязательно, а TWAIN и ISIS можно исключить. Поскольку приложений, поддерживающих ISIS, у нас не было, мы оставили только TWAIN.
Затем можно выбрать, какую документацию устанавливать — руководство пользователя, справочное руководство и информацию для обращения в сервисную службу. Потом следует лицензионное соглашение, то есть пока все в точности так, как для S2070.
Отличия начинаются на заключительном этапе, они связаны с наличием нескольких интерфейсов; выбираем нужный.
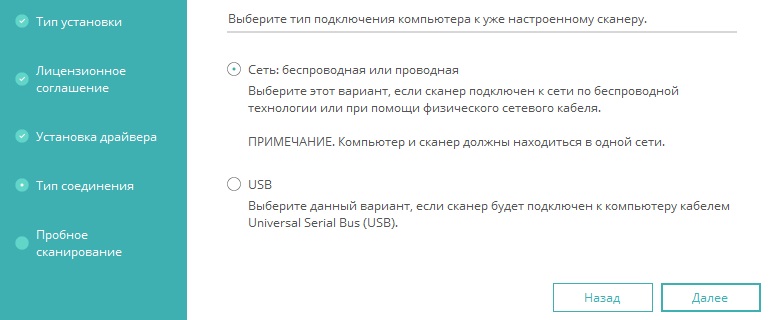
При выборе сетевого подключения обычно следует поиск устройств в сети с последующим выбором актуального, но здесь предлагается более «хлопотный» вариант — вручную ввести идентификатор для сопряжения, который выводится в верхней строчке страницы ЖК-экрана сканера после нажатия кнопки «i».
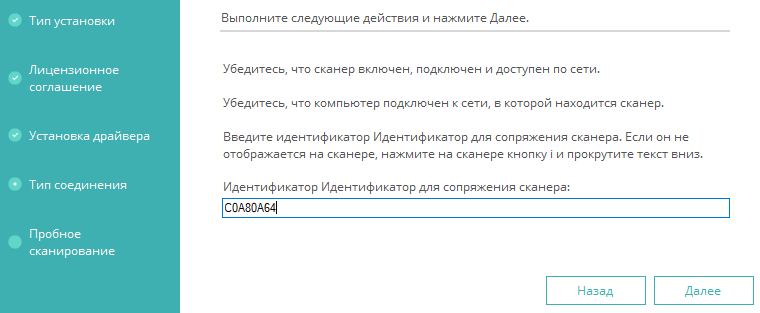
После небольшой паузы, во время которой сканер и компьютер «договариваются», выводится подтверждение о подключении. Там же есть полезное замечание: чтобы изменить способ подключения, надо использовать соответствующую утилиту в группе «Alaris S2000w Scanners», появляющейся в списке программ.
Последний этап тот же, что и у S2070: пробное сканирование, отказываться от которого не надо. Использовать можно любой оригинал, в точности следуя картинкам-инструкциям; при этом на сканере кнопки нажимать не надо, после очередного шага лист протягивается, получаем изображения обеих его сторон.
На этом инсталляция драйверов заканчивается, но следует предложение перейти на сайт производителя, чтобы скачать приложение для сканирования, от которого мы отказались, поскольку инсталлятор программы Smart Touch (он также иной, чем для линейки S2000) уже скачали.
Если драйверы уже устанавливались для работы в проводной сети, вовсе не обязательно снова запускать установку драйверов при смене типа подключения, поскольку в группе «Alaris S2000w Scanners» есть утилита «Подключение сканера».
Она запускает очень похожий интерфейс, и для обнаружения сканера снова придется вводить идентификатор (для разных типов подключения они разные, хотя отличие может быть всего в одном символе). Однако никаких запросов о составе установки, длительного этапа записи файлов и даже тестового сканирования не будет: установленные драйверы просто «переориентируются» на новый способ подключения.
Это касается не только смены проводной сети на беспроводную, но и локального подключения. Утилита при выборе USB воспроизводит нужные действия (в картинках и по шагам), по окончании в верхней строчке ЖК-экрана сканера появляется символ USB.
Мы использовали собственный кабель USB 3 type A — type B вместо имеющегося в комплекте, подключая к порту USB 3 тестового компьютера.
Настройки драйверов
В списке доступных из имеющихся на компьютере графических приложений сканеров имеется только одна строчка:
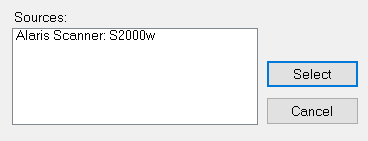
Обычно появляются две строчки — по одной для каждого из установленных драйверов TWAIN и WIA, но в данном случае имеем только TWAIN, что становится понятным после обращения к драйверу.
Для S2070 драйвер WIA присутствовал в виде дополнительной иконки в оснастке «Устройства и принтеры», двойной клик по которой вызывал типичное для WIA окно. При подключении через сеть этого не происходит, стандартными средствами Windows сканер S2060w как устройство WIA также не обнаруживается: этот драйвер доступен только для локального подключения, при котором, как и для предыдущей модели, появляется соответствующая иконка.
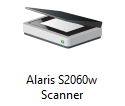
При клике по ней открывается стандартный интерфейс драйвера WIA, где можно выбрать одно- или двустороннее сканирование, режим цветности, разрешение от 75 до 1200 dpi (напомним: оптическое разрешение 600×600 dpi), отрегулировать яркость и контрастность, а также выбрать формат сохранения. Возможен и предварительный просмотр, после которого, конечно же, придется уложить оригинал обратно в подающий лоток.
Отсутствие сетевого WIA — вполне обычная ситуация, к тому же при работе из графического приложения драйвер TWAIN предоставляет гораздо больше настроек, и главное: возможности, наиболее полезные с точки зрения производительности труда при сканировании значительных массивов документов, связаны с приложением Smart Touch, которое также не использует WIA. Не очень понятна только обязательность установки драйвера WIA для сетевых подключений — возможно, это делается на случай, если сканер когда-нибудь будет подключаться к данному ПК по USB.
Настройки и установки драйвера TWAIN мы подробно рассмотрели в обзоре Kodak Alaris S2070, для S2060w он точно такой же, и тоже без выбора русского языка для его интерфейса. Поэтому в данном случае ограничимся лишь несколькими скриншотами.
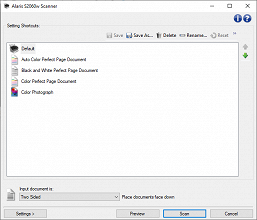
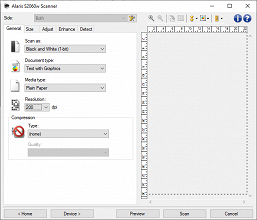
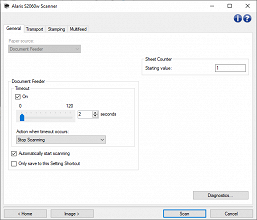
Метод русификации тот же, что и для S2070: заходим в оснастку Windows «Дополнительные параметры системы — Переменные среды — Системные переменные» и смотрим наличие системной переменной KDS_LANGUAGE. Если ее нет — создаем и присваиваем соответствующее русскому языку значение 78, а если есть, но с другим значением — изменяем на 78. Интерфейс драйвера TWAIN переключится на русский язык (сразу или после перезагрузки Windows).
Отметим: как только будет вызван интерфейс TWAIN-драйвера, в верхней части ЖК-экрана сканера появится символ замочка с надписью, которая поясняет, что сканер используется (отображается не имя компьютера в сети, а имя пользователя на этом компьютере), и с других сетевых ПК доступ к нему будет приостановлен.
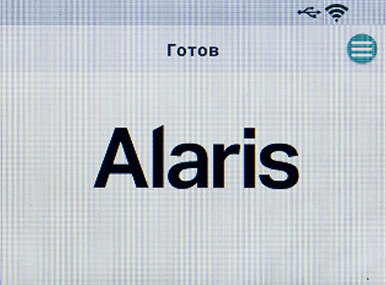
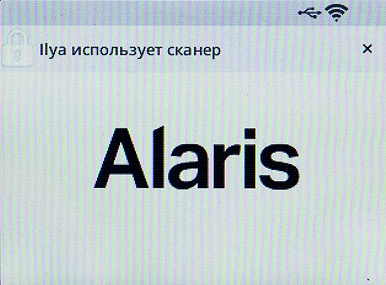
Программа Smart Touch
На процедуре установки мы останавливаться не будем — она очень простая и в точности такая, как описано для модели S2070. Но установочные файлы разные, это нужно учесть владельцам сканеров из обеих линеек S2000 и S2000w.
По окончании программа запускается: в области уведомлений появляется иконка в виде крошечного сканера. Приложение включается в автозагрузку, но это можно отменить.
Для интерфейса программы автоматически выбирается язык системы, в нашем случае русский. Можно скачать руководство по использованию Smart Touch, которое имеется и на русском языке.
После установки дополняется содержимое ЖК-экрана сканера. Подобное мы также видели при тестировании S2070, но есть и отличия, поэтому дадим краткое описание возможностей программы, а некоторые дополнительные подробности желающие смогут найти в предыдущем обзоре.
Smart Touch предусматривает выполнение различных функций (после установки их 9, но можно увеличить до 20), каждой из них назначены определенные задачи и настройки, которые можно изменять. Все эти функции отображаются на ЖК-экране сканера, а на компьютере список функций отображается кликом по иконке.
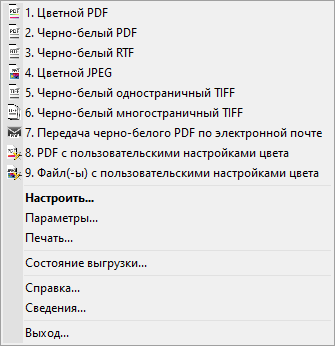
Для удобства пользователей этот список можно распечатать.
Пока все так, как было у S2070, но ведь при сетевом многопользовательском использовании будет логично сделать свой набор функций для каждого из пользователей, а для этого потребуется какая-то идентификация в случае, когда в сети имеется несколько компьютеров с установленным Smart Touch.
И она есть: как только на ПК загружается Smart Touch, меняется вид домашней страницы ЖК-экрана сканера — вместо логотипа «Alaris» появляется строчка с именем пользователя, с которым совершен вход в операционную систему этого компьютера. Конечно, таких строчек может быть несколько (до десяти), просто в нашей тестовой сети компьютер был один.
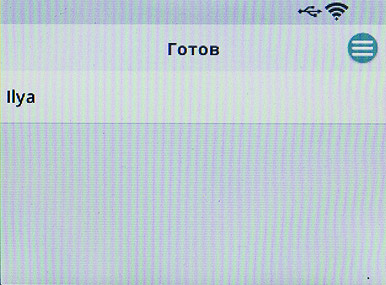
Касанием строчки с нужным пользователем вызывается список доступных для него функций.
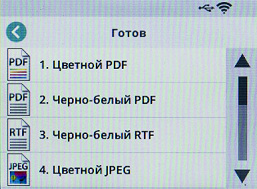
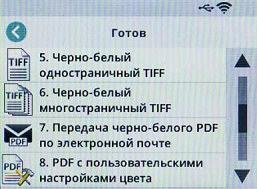
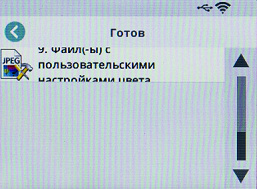
Вот примеры окон с настройками параметров имеющихся функций:



Можно задавать или изменять:
- название функции и иконку для нее,
- что делать с полученным изображением,
- тип файла,
- папку для сохранения и формат имени,
- некоторые дополнительные параметры обработки.
Привычные параметры самого сканирования вроде режима цвета или разрешения доступны по кнопке «Параметры» (внизу справа) попадаем в уже знакомый нам интерфейс TWAIN-драйвера, но с русифицированными интерфейсом и справкой (точно так было и для S2070), где можно выбрать и эти два значения, и многое другое.

Ряд форматов сохранения (RTF или PDF с возможностью поиска) подразумевает преобразование полученной со сканера картинки в текст, то есть распознавание символов с помощью программы OCR. И она устанавливается при инсталляции Smart Touch (используется «движок» Abbyy FineReader), хотя в виде самостоятельного приложения вызвать ее нельзя.
Если активирована функция «Редактировать изображение перед сохранением», то после сканирования откроется окно собственного редактора программы Smart Touch. Конечно, его возможности довольно скромные — повернуть изображение, кадрировать его, удалить пустые страницы.
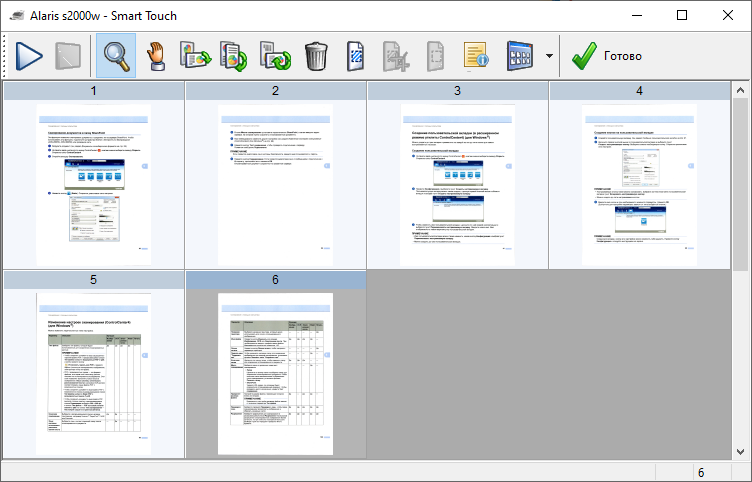
Из этого окна можно запустить сканирование дополнительных страниц.
По соображениям конфиденциальности не всегда нужно, чтобы каждый подошедший к сканеру человек мог видеть функции любого из пользователей. На этот случай предусмотрена защита PIN-кодом, чего не было у S2070.
В верхней части окна настроек есть поле для задания этого кода: вводим 4 цифры и нажимаем «Применить» или «ОК» внизу. Тогда при касании строчки с данным пользователем на ЖК-экране сканера появится страница с цифровой клавиатурой для ввода PIN.
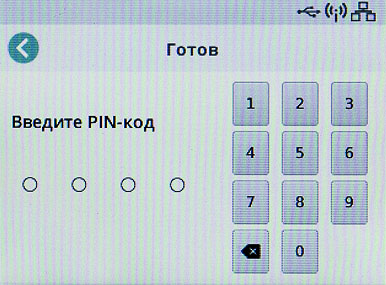
Чтобы отменить доступ по коду, надо в окне настроек очистить это поле и нажать «Применить» или «ОК».
Работа с мобильными устройствами
Для работы с мобильными устройствами предлагается приложение ScanMate+, которое доступно для iOS и Android. На момент тестирования актуальной была версия 1.2.0.135, интерфейс приложения не русифицирован.
Мы опробовали его на смартфоне с Android с прямым беспроводным подключением к сканеру, который одновременно был подключен к USB-порту ПК.
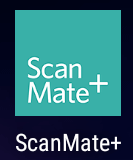
После установки ScanMate+ можно задействовать поиск сканеров (в нашем случае S2060w был обнаружен очень быстро) или ввести IP-адрес нужного вручную.
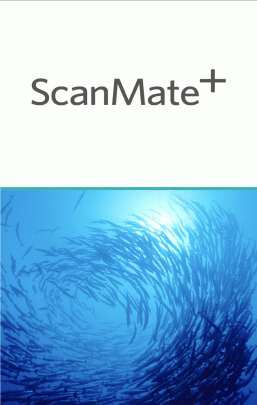

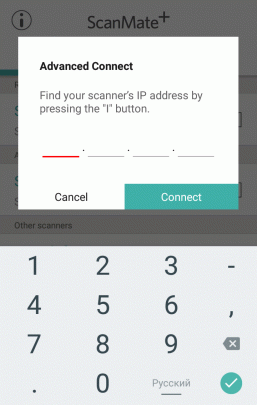
Окно приложения имеет две закладки. Первая — «Scanners», в ней находятся кнопки определения сканеров двумя указанными в предыдущем абзаце способами, а также списки доступных и недавно использовавшихся сканеров.
После касания строчки с нужным сканером открывается окно с сообщением о готовности к сканированию. Чтобы поменять параметры сканирования, следует коснуться символа шестеренки в этом окне.
Список довольно скудный: два варианта разрешения, три режима цветности, одно- или двустороннее сканирование, а также включение функции удаления пустых страниц.
На ЖК-экране сканера отображается «(название смартфона) использует сканер».

Специальной кнопки для старта сканирования в окне приложения нет, используется появляющаяся на ЖК-экране сканера.
По окончании все страницы отображаются в ScanMate+ с вертикальной прокруткой. Есть функция редактирования, где каждое изображение (то есть страницу пакета) можно посмотреть с увеличением, а также повернуть или удалить.
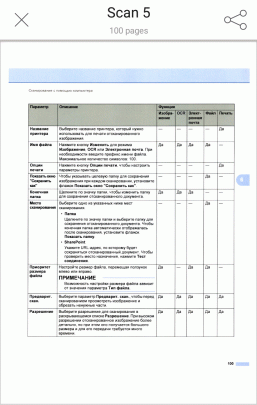
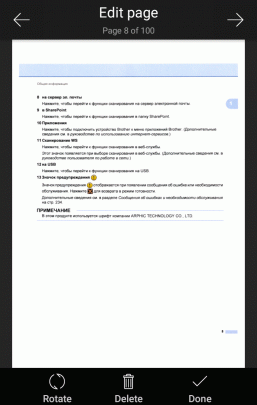
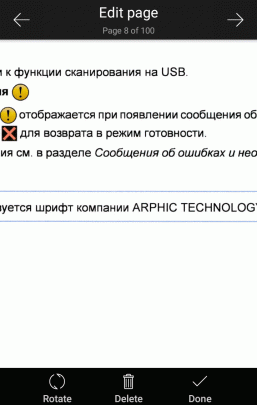
Нажатие символа в правом верхнем углу открывает полоску с адресатами, например, для сохранения в виде PDF-файла.
Крестик в левом верхнем углу закрывает это окно, но скан остается доступным во второй закладке приложения — «Documents», где отображаются отсканированные документы. У миниатюры каждого из них имеется красный квадратик, касание которого обозначит выбор с последующей возможностью передачи на какой-то ресурс или удаления. Выбрать можно несколько документов.
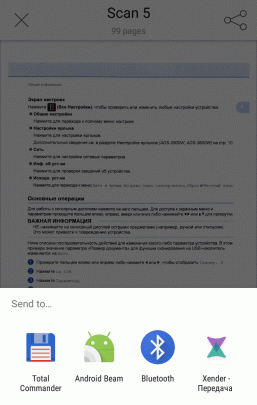
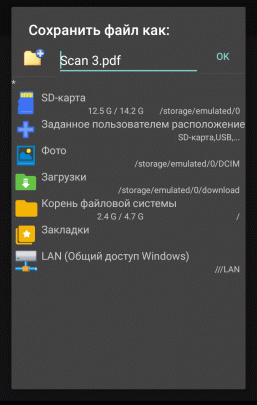
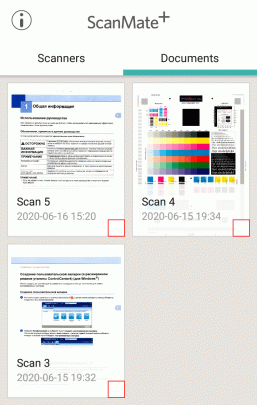
Мы попробовали на вполне бюджетном смартфоне без «героических» объемов памяти отсканировать пакет из 50 документов в двустороннем режиме с разрешением 300 dpi в цвете. Это заняло около 4-5 минут, но процесс завершился благополучно.
Пока сканер задействован со смартфона, сканировать с ПК будет нельзя, и если мобильный пользователь забудет нажать «Disconnect», то через 3 минуты простоя ScanMate+ выдаст запрос на отключение, при отсутствии реакции на него в течение 15 секунд связь автоматически прервется.
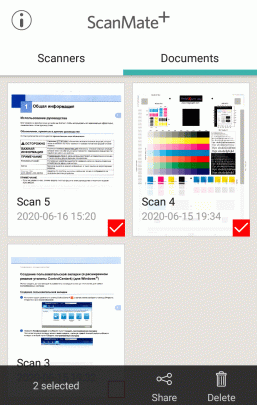
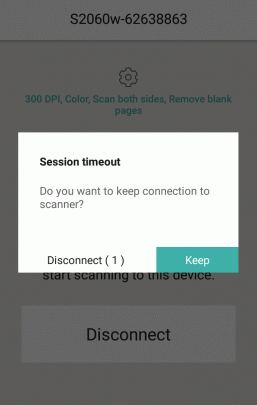
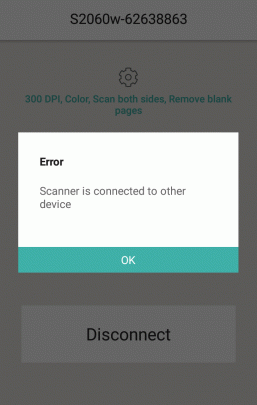
Соответственно если сканер задействован с какого-то компьютера, то с мобильного устройства подключиться к нему не получится. Наверняка и здесь есть какой-то тайм-аут для бездействия, однако имеется и более радикальное средство: на ЖК-экране в строчке «(пользователь) использует сканер» можно просто нажать крестик справа, и сканер будет освобожден. Правда, это может стать неприятным сюрпризом для того, кто собрался сканировать, «занял» сканер со своего ПК, а потом надолго отвлекся — если этот человек в такой ситуации, например, нажмет «Scan» в окне драйвера, то получит зависшее окно с надписью «Initializing», которое придется закрывать через диспетчер задач Windows.
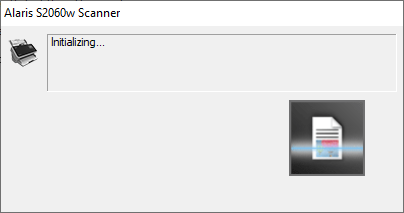
Тестирование
Время выхода на готовность 6-7 секунд. Для выключения кнопку Power надо нажать и немного подержать, пока не появится надпись:

После этого отключение занимает пару секунд.
Скорость сканирования
Для тестов использовался пакет из 50 листов A4, бумага офисная 80 г/м².
Во время сканирования на ЖК-экране отображается количество прошедших через механизм листов (не сторон, а именно листов):
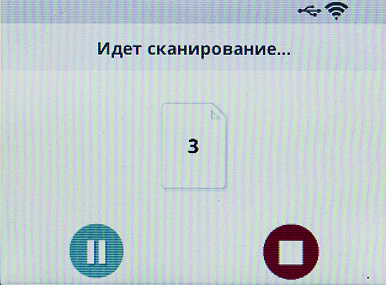
Окно с прогресс-индикатором на компьютере учитывает еще и количество сторон.
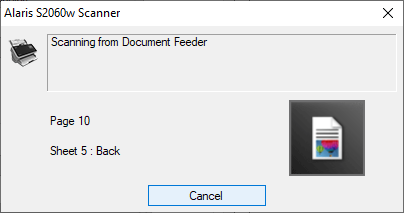
Первый этап: чтобы можно было сравнивать с другими побывавшими у нас документ-сканерами, следуем той же методике — сканирование из графического приложения через TWAIN-драйвер. Время засекаем от нажатия кнопки «Scan» в интерфейсе драйвера до появления последней страницы в окне программы; в третьем столбце таблицы в скобках указано время прохождения пакета через сканер. Все установки, кроме особо отмеченных, в значениях по умолчанию.
При беспроводном подключении сканера тестовый ПК находился в проводном сегменте той же сети, в которой не было иных устройств.
| № | Режим | Ethernet | Wi-Fi | USB 3 | |||
|---|---|---|---|---|---|---|---|
| Время, мин:сек | Скорость, изобр./мин | Время, мин:сек | Скорость, изобр./мин | Время, мин:сек | Скорость, изобр./мин | ||
| 1 | ч/б 200 dpi одностор. | 0:49 (0:46) | 61,2 | 0:49 | 61,2 | 0:49 | 61,2 |
| 2 | градации серого 200 dpi одностор. | 0:50 (0:46) | 60,0 | - | |||
| 3 | цвет 300 dpi одностор. | 1:57 (1:08) | 25,6 | 2:02 | 24,6 | 0:51 | 58,8 |
| 4 | цвет 300 dpi двустор. | 3:53 (2:59) | 25,8 | 3:59 | 25,1 | 1:38 | 61,2 |
| 5 | градации серого 200 dpi двустор. | 0:51 (0:46) | 117,6 | - | |||
| 6 | градации серого 600 dpi двустор. | 3:22 (3:15) | 29,7 | - | 3:21 | 29,9 | |
| 7 | цвет 600 dpi одностор. | 7:46 (7:08) | 6,4 | - | |||
| 8 | цвет 600 dpi двустор. (установки по умолчанию) | сообщение об ошибке, см. ниже | |||||
| 9 | цвет 600 dpi двустор. (включено сжатие JPEG — Good) | 5:20 (5:01) | 18,8 | 5:14 | 19,1 | 5:11 | 19,3 |
Анализ начнем с проводного подключения к сети.
В верхних двух строчках время прохождения пакета получилось одинаковым — листы шли один за другим быстро и равномерно. Скорость в первой строчке даже чуть выше, чем заявлено для одностороннего режима, во второй, где задание стало чуть сложнее, скорость немного меньше, но в точности соответствует спецификации.
При 300 dpi в цвете (третья и четвертая строчки) первые несколько листов проходили с той же скоростью, что и на первых этапах, но потом темп заметно снижался: очевидно, данные из буферной памяти сканера уже не успевали передаваться в компьютер. При вычислении скорости в двустороннем режиме мы учли, что изображений получается вдвое больше, чем листов, и значение получилось примерно таким же, как в одностороннем режиме с теми же установками.
Напомним: спецификация говорит об удвоении количества изображений в минуту при двустороннем сканировании для любого режима цветности при разрешениях 200/300 dpi, а здесь этого не произошло. Мы все же попробовали снизить разрешение до 200 dpi, перейти к градациям серого и получили пятую строчку, в которой результат для скорости (изображений в минуту) фактически соответствует заявленному.
В последующих режимах, начиная с шестой строчки, листы с самого начала протягивались медленно, соответственно и скорость получилась гораздо ниже.
При двустороннем сканировании и 600 dpi в цвете (восьмая строчка) первый лист вышел на две трети и остановился, на ЖК-экране отобразилось «Замятие в трансп. мех., превышение макс.доп. длины». Такое происходило с разными оригиналами; подчеркнем: никакие параметры, кроме перехода в двусторонний режим, по сравнению с 7-й строчкой не менялись.
Инструкция в таких случаях, помимо уменьшения разрешения, перехода в односторонний режим или изменения режима цветности, дает и другие рекомендации. Часть из них звучит странно, например, совет уменьшить максимальную длину оригинала: документ — он такой, какой есть. Но предлагается еще изменить параметры сжатия, что мы и попробовали: по умолчанию установка «None» (без сжатия), мы выбрали «JPEG» с качеством «Good», и это поправило ситуацию, см. последнюю строчку. Время выполнения еще больше увеличилось, однако пакет был нормально отсканирован.
Теперь сравним производительность при разных подключениях.
При низком разрешении и сканировании в черно-белом режиме скорости получились одинаковыми.
С другими установками оба типа сетевых подключений показали очень близкие значения.
Зато USB оказалось существенно более быстрым при разрешениях 300-400 dpi, в том числе в цвете и в двустороннем режиме. И лишь при 600 dpi (с двух сторон в градациях серого или в цвете) скорость оказывается практически той же, что и для сетевых подключений.
Надо сказать, что при цветном двустороннем сканировании документов А4 в большинстве случаев вполне достаточным как раз и будет разрешение 300-400 dpi, поэтому можно дать рекомендацию: компьютер, с которого будут регулярно сканироваться большие объемы документов, следует соединять со сканером через USB 3, а прочим ПК предоставить доступ через сеть, благо сочетание локального подключения и одного из сетевых в моделях линейки S2000w вполне допустимо.
Но ведь есть еще возможности, предоставляемые программой Smart Touch, и хорошо бы понять: дополнительные удобства — это за счет скорости или они еще и увеличивают производительность?
Поэтому второй этап тестов — инициация сканирования с панели управления S2060w.
Чтобы исключить влияние времени записи файлов (на диск, в облачный сервис и т. п.), включаем «Редактировать изображение перед сохранением» и засекаем время от нажатия экранной кнопки сканера до появления миниатюры последнего изображения в окне редактора — нам сейчас важно сравнить результаты с предыдущим тестом.
При низком разрешении разница вряд ли будет заметной, поэтому выбираем два режима с более сложными параметрами, ограничиваясь проводным подключением к сети. Для удобства сравнения нумерацию строк оставляем той же, что и в первой таблице, и добавляем правый столбец с результатом из нее.
| № | Режим | Smart Touch | TWAIN Скорость, изобр./мин |
|
|---|---|---|---|---|
| Время, мин:сек | Скорость, изобр./мин | |||
| 3 | цвет 300 dpi одностор. | 1:59 (1:10) | 25,2 | 25,6 |
| 6 | градации серого 600 dpi двустор. | 3:56 (3:33) | 25,4 | 29,9 |
Как и для S2070, разницу в скорости мы все же обнаружили, причем не в пользу Smart Touch. В первой строчке она не превышает пары процентов, а потому вполне может объясняться особенностями работы встроенного в это приложение редактора и той графической программы, которую мы использовали в предыдущем тесте.
Для второй строчки отличие существеннее, порядка 17-18 процентов, но тоже не критическое. Причем надо учесть, что передача сканов в редактор — это далеко не самая востребованная цель сканирования, гораздо чаще нужно получать именно файлы, и тогда вывод будет однозначным: использование Smart Touch даст существенный прирост производительности по сравнению со сканированием в приложение с последующим сохранением.
Шум
Выше мы выяснили, что скорость протяжки документов зависит от настроек сканирования; очевидно, шум при этом тоже будет разным.
Замер делался в помещении с фоновым уровнем менее 30 дБА и с расстояния в 1 м, результаты в таблице. Поскольку шум неравномерный, через дробь приведены максимальные рабочие и кратковременные пиковые значения:
| Режим | Уровень шума |
|---|---|
| градации серого 200×200 dpi одностор. | 57,5 / 61,0 дБА |
| цвет 600×600 dpi одностор. | 47,0 / 50,5 дБА |
При высоком разрешении звук гораздо тише, но и скорость протяжки оригиналов существенно меньше.
Пиковые значения связаны с начальным этапом протяжки очередного листа, когда раздается отчетливое постукивание.
В режиме готовности сканер бесшумный, лишь при переходе в режим энергосбережения и при выключении раздается короткий, но довольно громкий звук.
Если сравнивать с моделью S2070, то у S2060w шум немного меньше, поскольку при одних и тех же разрешениях и т. п. скорость работы ниже. Правда, пиковые значения получились теми же: механизмы подхвата листа одинаковые.
Работа с носителями разного размера и толщины
Настройка подачи
В сканере предусмотрена настройка перемещения листов через механизм аппарата (или обработки документов), которая влияет на подачу оригиналов, скорость их перемещения и размещения в выходном лотке, что может быть полезно при сканировании документов различных размеров в одном пакете, тонкой бумаги, бумаги со статическим электричеством или со скрученной кромкой.
Как гласит инструкция, для этой настройки можно выбрать три варианта:
- обычная: дополнительная обработка не выполняется, это лучше всего подходит для пакета из одинаковых по размеру документов;
- улучшенная: меняется способ и порядок укладки документов в выходной лоток для смешанных пакетов;
- наилучшая: обеспечивает оптимальную укладку страниц в выходной лоток в случае, когда форматы документов в пакете отличаются очень сильно.
Доступ к выбору варианта в модели S2060w возможен на этапе сканирования: после старта следует приостановить сканирование нажатием кнопки с символом паузы, а затем нажать символ кружка с тремя полосками, после чего отобразится строка «Обработка документов», которая открывает меню из трех пунктов, названия которых немного иные: «Обычный», «Улучшено», «Оптимальный», но смысл понятен.
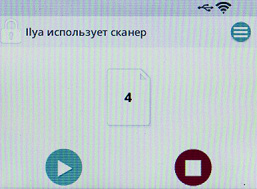
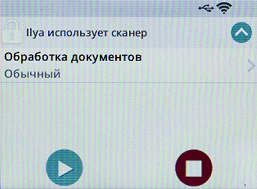
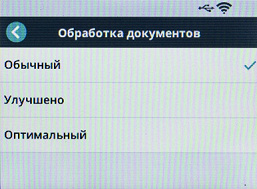
Отметим: приостановка произойдет лишь после прохода хотя бы одного листа, при этом выбранный вариант будет действовать только для одного пакета, для следующего процедуру придется повторить. Лишь при сканировании с мобильного устройства из приложения ScanMate+ вариант обработки можно выбрать до старта.
Есть и иной путь доступа к этой настройке: заблаговременный, средствами драйвера TWAIN — «Device — Transport — Handling» (в русифицированном интерфейсе перевод названия этой закладки неудачный: «Устройство — Перевозка», пункт «Обработка»).
Там же есть и еще одна функция, связанная с подачей, называется она «Active Feed (Активная подача)». Она обеспечивает выравнивание бумаги перед подачей при сканировании достаточно гладкой бумаги разных форматов.
Для нормальной работы активной подачи ширина оригиналов должна быть не менее 12 см, а толщина пакета не более 3 мм (примерно 30 листов обычной офисной бумаги), плотность носителя от 60 г/м².
Выравнивание осуществляется оригинальным способом: встряхиванием пакета перед началом подачи. По умолчанию активная подача отключена, но при необходимости можно включить ее в одном из двух вариантов: слабом «Gentle (Аккуратно)» или обычном «Normal», отличаются они интенсивностью встряхивания.
Встряхивание представляет собой серию из нескольких быстрых втягиваний пакета в сканер на несколько миллиметров с последующими возвратами в исходное положение. Мы попробовали: раздвинули боковые направляющие и положили несколько листов, из которых предварительно сделали подобие веера с заметным угловым отклонением документов друг относительно друга.
После старта сканер три секунды пожужжал, втягивая-выталкивая листы и тем самым выравнивая стопку, а потом приступил к сканированию. Правда, справка сообщает, что если выровнять пакет вручную, то активную подачу можно и не включать.
У этой функции есть опция улучшенного разделения, при котором подача первой страницы замедляется во избежание одновременной подачи нескольких листов в начале сканирования. Для плотной бумаги или карточек ее включать нет смысла: обычно они и так разделяются нормально.
Хрупкие и ценные документы
Если требуется предельно аккуратное обращение с оригиналами, то есть три способа. Первый чисто механический: оттягиваем на себя рычаг освобождения и вкладываем «нежные» оригиналы по одному. При этом возвращать рычаг в исходное положение перед сканированием не нужно, создаваемое им усилие требуется для отделения первого (нижнего) листа из пакета, а единственный лист будет подаваться и без этого.
Второй способ — еще одна функция в драйвере: «Интеллектуальная защита документов (Intelligent Document Protection)», которая остановит сканер при обнаружении риска повреждения оригинала либо наличия на нем скрепок, скоб и т. п.
Для нее есть варианты, каждый из которых представляет собой ту или иную степень баланса между заботой о сохранности документов и производительностью: если сканер слишком часто останавливается на документах, явно не требующих особого внимания, то следует отключить функцию либо выбрать установку «Минимальная», и так далее.
Наконец, можно попросту купить защитные кожухи-конверты Alaris Carrier Sleeves, которые поставляются по 5 штук, и помещать особо ценные оригиналы в них перед сканированием (интеллектуальную защиту при этом надо отключить).
Кожухи можно использовать и для других целей — от вполне очевидных вроде одновременного сканирования нескольких небольших оригиналов (чеков и т. п.) до довольно оригинальной: сканирования документов, которые по ширине не помещаются в подающий лоток. Такой документ следует сложить вдвое, поместить в кожух и отсканировать в двустороннем режиме, изображения будут объединены в одно. Но, конечно, для этого требуется выполнение двух условий: ширина документа не должна превышать входное пространство сканера более чем вдвое и есть возможность складывать документ.
Мультиподача
Самая распространенная неприятность, возникающая при работе любых оснащенных автоподатчиком сканеров — одновременная подача нескольких листов (скрепленных скобами или остатками клея, соединенных статическим зарядом), для обнаружения которой в документ-сканерах всегда принимаются меры, аппаратные и программные.
В моделях Alaris для обнаружения мультиподачи используется ультразвуковой датчик, он работает не по толщине листов, а определяет наличие воздушного зазора между ними. Это и хорошо — он сможет обрабатывать пакеты с документами разной толщины, и не очень: например, смятый и затем не очень тщательно расправленный оригинал может быть воспринят как двойная подача.
Поэтому предусмотрена регулировка чувствительности датчика.
Однозначно рекомендовать какую-то установку невозможно, пользователю придется поэкспериментировать с реальными пакетами.
Оригиналы небольшого размера, документы большой длины и с повышенной плотностью
Визитные карточки 90×50 мм, плотность бумаги неизвестна.
В подающий лоток S2060w можно поместить 21-23 такие карточки, однако вполне возможны проблемы с подачей — сразу или после прохождения нескольких визиток.
В случае с S2070 нормальная работа у нас началась с 18 карточками, они подавались длинной стороной, именно так требует инструкция. В настройках мы задали автоопределение размера документа, причем с выравниванием (Automatically Detect and Straighten), иначе возникали перекосы изображений.
А для S2060w при самых разных настройках даже при размещении 12-14 карточек рано или поздно одна из визиток застревала — или после 3-5 карточек, или ближе к концу, и отображалось сообщение об ошибке.
Но инструкция рекомендует подавать оригиналы малого размера лишь по одному; конечно, это снижает производительность труда, но формальных претензий к сканеру предъявлять нельзя.
Пластиковые карты с тиснением инструкция также требует подавать по одной (либо первой в партии с более крупными документами), укладывая рельефной стороной вверх. Причем есть предупреждение: возможно, для нормальной подачи потребуется помогать рукой. То есть накладывается ограничение, затрудняющее сканирование больших массивов пластиковых карт.
Протестированный нами ранее аппарат S2070 нормально обрабатывал даже пакет из 10 пластиковых карт (90×54 мм), помогать рукой не приходилось.
Зато наш экземпляр S2060w решил в точности следовать инструкции: по одной карте — пожалуйста, без проблем, а пакет из нескольких — нет уж, извините.
В обоих случаях, с визитками и пластиковыми картами, наверняка сыграла роль не модель, а индивидуальные особенности конкретного аппарата.
Оригинал с увеличенной длиной: у нас имеется образец с шириной 21 см и длиной в один метр.
Укладка столь длинной ленты в подающий лоток — не самая простая, но вполне решаемая задача. Приемный лоток следует подготовить: сложить откидной ограничитель, а белую секцию с усилием потянуть вперед до щелчка, означающего освобождение фиксатора, после чего наружный конец лотка опустится вниз.
Помимо упоминавшейся выше установки автоопределения размера, следует еще изменить предельную длину — по умолчанию она гораздо меньше метра:
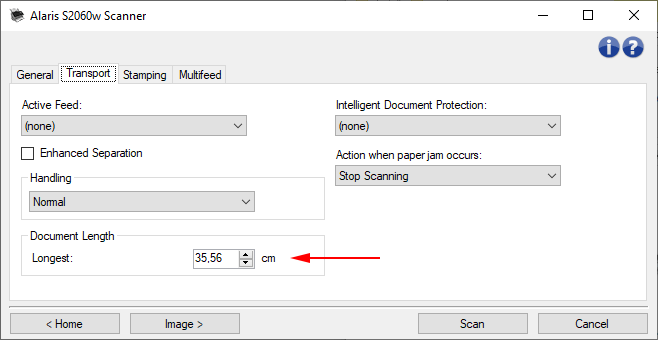
В отличие от работы с карточками, здесь нам действительно пришлось немного помогать руками при подаче. Однако особого затруднения это не вызывает.
Носители с повышенной плотностью: работу с визитными карточками, сделанными на плотной бумаге, мы описали чуть выше, теперь немного о листах большего размера.
К сожалению, бумаги A4 плотнее 280 г/м² у нас не нашлось, а это на треть меньше заявленного максимума. Пришлось ограничиться этим значением, дважды по 10 таких листов прошли через сканер без малейших затруднений.
Какой-то специальной установки для плотной бумаги нет, мы использовали «Обычная бумага (Plain Paper)».
Итог
Рассмотренный нами документ-сканер Kodak Alaris S2060w имеет высокую скорость работы, подтвержденную нашими тестами, и широкий спектр возможностей. Отметим также довольно компактные размеры, небольшой вес и скромное энергопотребление.
Модель оснащена двумя сетевыми интерфейсами, проводным и беспроводным (он способен работать в режимах инфраструктуры и прямого доступа), а также USB 3 для локального подключения к компьютеру. При этом возможно комбинированное подключение, включая даже «тройное» — по USB, к проводной сети и прямой беспроводной доступ.
Размер ЖК-экрана вполне достаточный для выполнения заявленных функций. Меню и сообщения русифицированы и не вызывают трудностей при освоении.
При этом для всей линейки доступно бесплатное программное обеспечение, делающее более удобным процесс сканирования большого количества документов и способствующее повышению производительности труда. Есть приложение и для сканирования с мобильных устройств.
В серии имеются и другие модели с разной производительностью, оснащенностью и ценой. Таким образом, потребителю предоставлена возможность выбрать аппарат, наилучшим образом соответствующий и потребностям, и финансовым возможностям.
В заключение предлагаем посмотреть наш видеообзор документ-сканера Kodak Alaris S2060w:
Наш видеообзор документ-сканера Kodak Alaris S2060w можно также посмотреть на iXBT.video
Сканер предоставлен на тест компанией «Пирит»