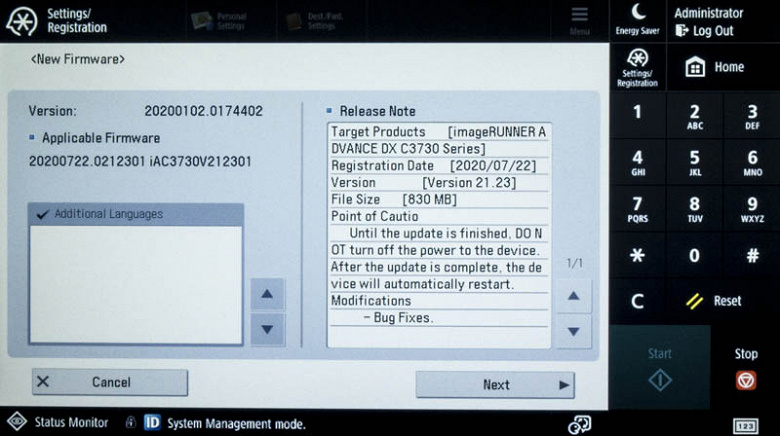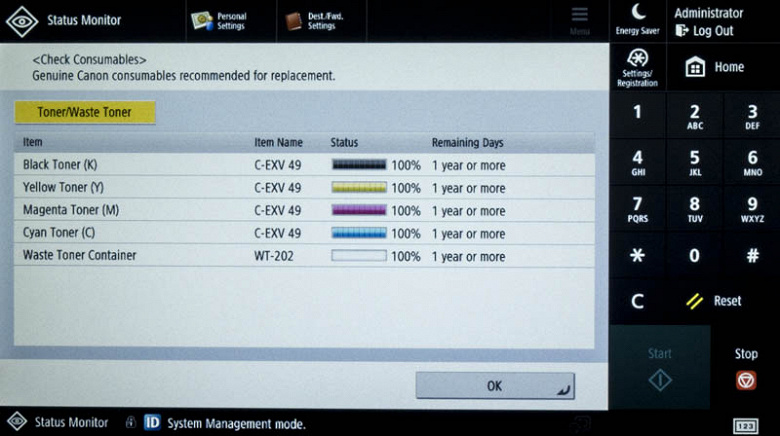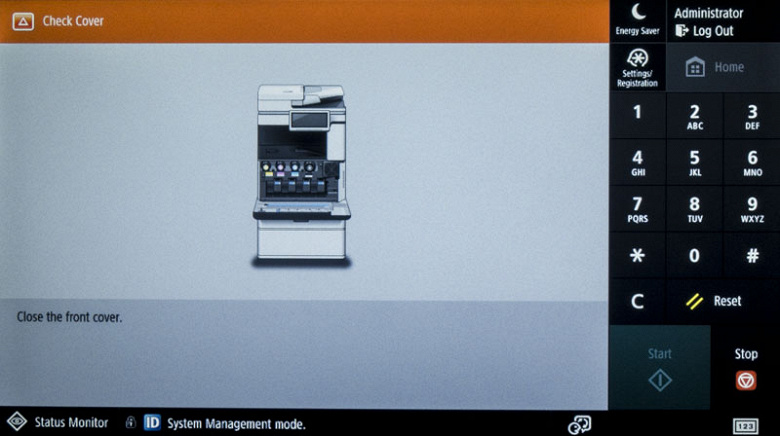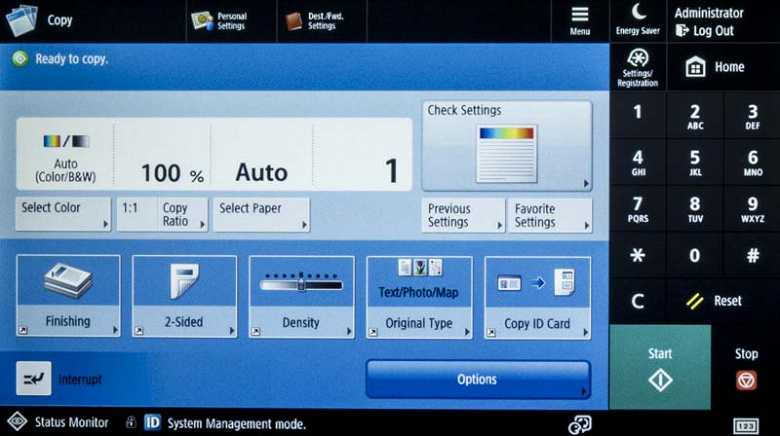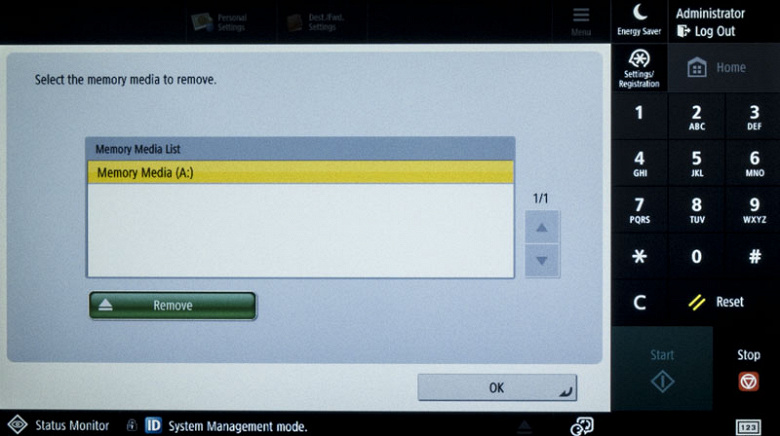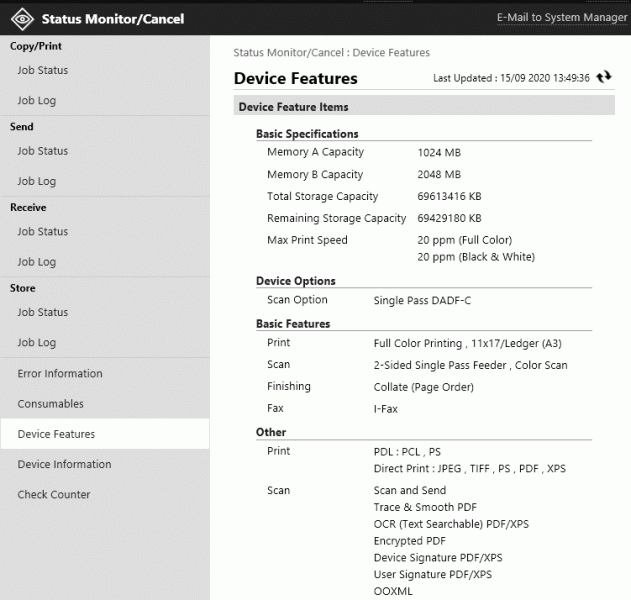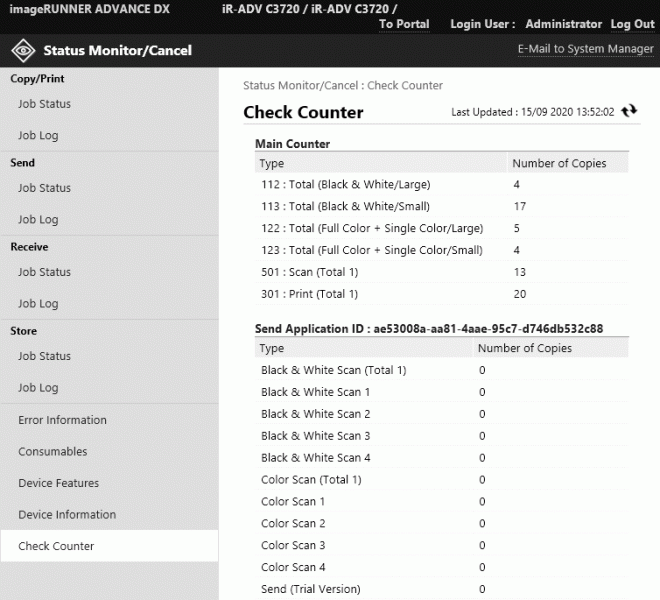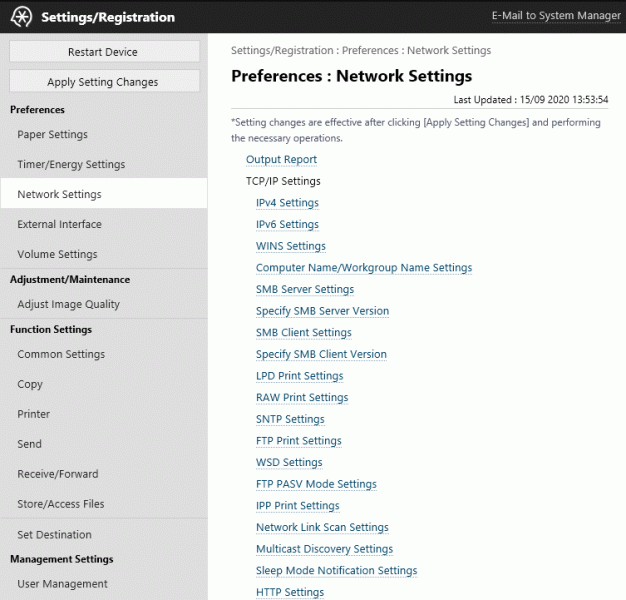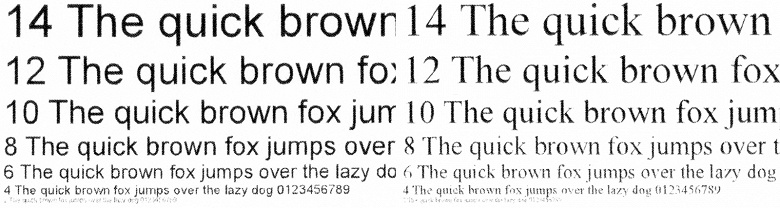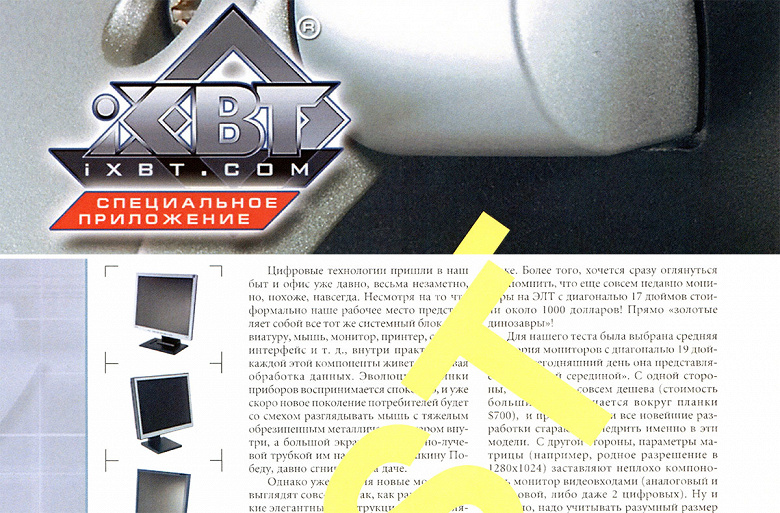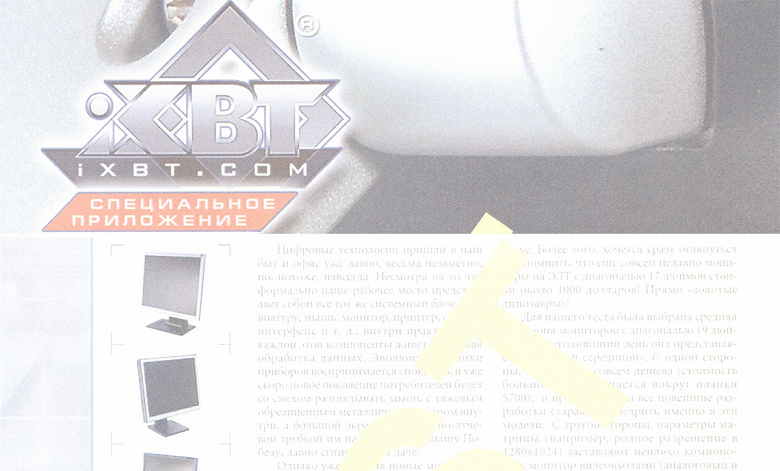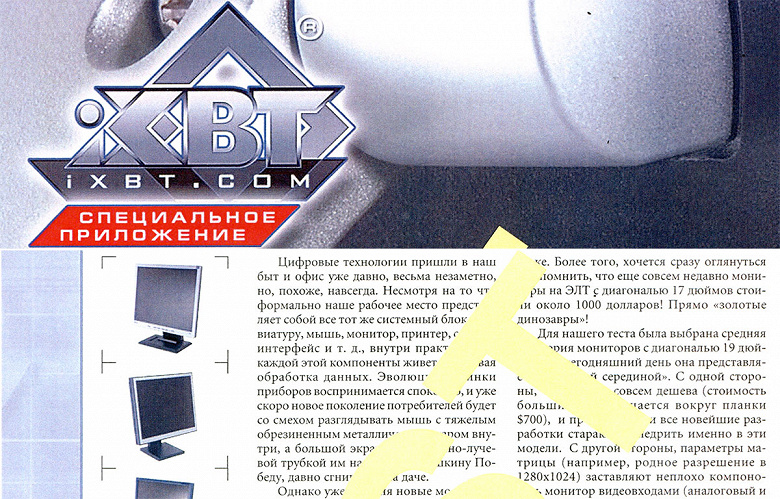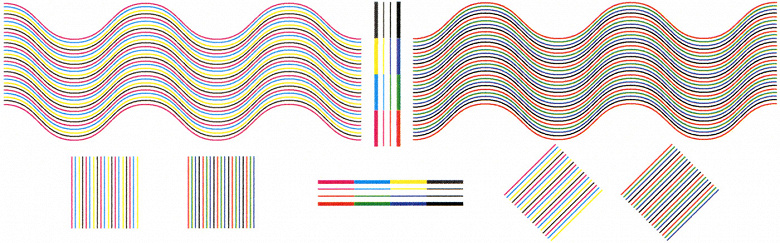Мы продолжаем отслеживать развитие платформы Canon imageRunner Advance, уже знакомой нам по моделям C5560i и C3520i. В феврале текущего года производитель представил еще одну серию МФУ — imageRunner Advance DX C3700, которая, в частности, подразумевает единый с предшественниками пользовательский интерфейс, что поможет снизить затраты времени персонала на освоение отдельных моделей. Она поддерживает контроль расходов на печать и дистанционное управление, обеспечивая высокую эффективность эксплуатации.
В серию на данный момент входят три цветных лазерных аппарата формата А3: iR-ADV DX C3720i, C3725i и C3730i, отличающиеся прежде всего скоростью печати/копирования — соответственно 20, 25 и 30 отпечатков А4 в минуту.
Рассмотрим серию на примере МФУ Canon imageRunner Advance DX C3720i.
Характеристики, комплектация, расходные материалы, опции
Вот характеристики, заявленные производителем:
| Функции | цветные и монохромные: печать, сканирование, копирование факс (опция) |
|---|---|
| Технология печати | лазерная |
| Размеры (В×Ш×Г) | 887×565×722 мм (c однопроходным DADF C1) |
| Вес нетто | 79,6 кг (включая DADF C1 и тонер) |
| Электропитание | максимум 1500 Вт, 220—240 В AC, 50/60 Гц |
| Экран | TFT WSVGA, диагональ 25,6 см (10,1″) |
| Стандартные порты | Ethernet 10/100/1000 Wi-Fi IEEE 802.11 b/g/n USB 2.0 (тип B) хост-порт USB 3.0 фронтальный USB 2.0 (тип А) опции: NFC, Bluetooth LE |
| Разрешение при печати | 600×600 dpi 1200×1200 dpi (половина от макс. скорости) |
| Скорость печати (ч/б и цвет): односторонняя А4 / А3 двусторонняя |
до 20 / 15 стр./мин. н/д |
| Стандартные лотки, вместимость при 80 г/м² | подающие: выдвижные 2×550 листов, универсальный 1×100 листов приемный: 250 листов |
| Поддерживаемые форматы носителей | А6R — SRA3 конверты Com10, Monarch, DL, C5 |
| Поддерживаемые операционные системы | Windows 7, 8, 10; Windows Server 2008/R2, 2012R2, 2016, 2019 Mac OS X 10.10 и выше |
| Месячная нагрузка (в пересчете на А4): рекомендованная максимальная |
до 10 000 до 77 000 |
| Гарантия | 1 год (либо 60 000 отпечатков) |
| Розничные предложения | |
| Данная модель на сайте производителя | |
В комплекте поставки только базовый блок с установленными Drum Unit, к которому, как минимум, надо докупить крышку сканера или автоподатчик, а также комплект тонеров.
Гарантия исчисляется с момента запуска, осуществляемого сотрудником авторизованного сервисного центра (бесплатно при условии подключения аппарата к системе eMaintenance, а без такого подключения — по тарифам конкретного АСЦ, т. е. тоже может быть бесплатно, если, например, сервис-центр принадлежит компании-продавцу).
Ограничения по наработке в гарантийный период — суммарно до 60 000 отпечатков при условии, что ежемесячные нагрузки не превышали 17 000. Указанные в таблице сведения по месячным наработкам получены в представительстве компании. Там же уточнили, что при условии регистрации на сайте производителя гарантия составит 3 года с пропорциональным увеличением суммарной наработки.
Список расходных материалов, как и для других подобных аппаратов, достаточно длинный. Начнем с тех, чью замену инструкция однозначно относит к компетенции пользователя.


Прежде всего, это тонер-картриджи:
- черный C-EXV 49BK на 36 000 отпечатков при заполнении 5%,
- цветные: C-EXV 49 C/M/Y по 19 000 отпечатков.
Еще есть контейнер для сбора отработанного тонера WT-202, который придется заменять примерно после 100 000 отпечатков, и блоки барабана C-EXV 49 Drum Unit с ориентировочной наработкой 73300 отпечатков для BK и 65700 для C/M/Y (надо отметить, что лимит ресурса Drum Unit у моделей серии разный — у старших он больше, хотя сами блоки одинаковые; за этим следит встроенное ПО).
Из заменяемых пользователем в инструкции упомянут узел термозакрепления FX-202, но периодичность замены не указана, а сама процедура замены описана в прилагаемом к узлу буклете.
Владельцам МФУ более ранних серий С3300 и С3500 будет полезно знать, что перечисленные расходные материалы для них те же, что и в С3700, то есть не придется закупать и хранить до востребования лишнюю номенклатуру.
Конечно, есть и другие детали вроде различных роликов и т. д., которые надо заменять после определенной наработки, но эти действия относятся к компетенции АСЦ.
Предусмотрен целый набор опций.
Уже говорилось выше, что при покупке аппарата следует дополнительно заказать либо крышку стекла экспонирования Y2, либо, если планируется регулярно копировать или сканировать большие массивы документов, один из двух автоподатчиков — однопроходный DADF-C1 или реверсивный DADF-BA1 (они также отличаются и вместимостью подающих лотков: соответственно 200 и 100 листов, здесь и далее — с плотностью 80 г/м², если не указано иное).
Поскольку аппарат, да еще укомплектованный автоподатчиком, весьма тяжелый, мы рекомендуем приобрести подставку S или блок кассетной подачи AP-1; обе эти опции благодаря наличию колесиков позволят удобно перемещать МФУ, а вторая из них еще и увеличит запас доступной для использования бумаги, поскольку содержит два лотка вместимостью по 550 листов.


Для разделения отпечатков предназначен внутренний двухпоточный лоток J1, который устанавливается в приемный лоток МФУ, не увеличивая его габариты.
Если требуется еще и сшивание (угловое или двойное до 50 листов, а также эко — без скрепок, но лишь до 4 листов), то можно приобрести внутренний финишер К1. Вместимость двух его лотков 600 листов.
Еще больше функций обработки отпечатков обеспечит внешний финишер АА1: он позволит не только скреплять пакеты документов (вариант «финишер-скрепкосшиватель»), но и создавать буклеты («финишер для буклетов»), а при наличии опции перфоратора еще и делать 2/4 отверстия для подшивки. Кроме того, в финишере есть два приемных лотка суммарной емкостью до 3250 листов.
При необходимости МФУ можно оснастить модулями факса, NFC, Bluetooth LE, картоводом MiCardPlus для аутентификации пользователей и другими опциями, полный перечень которых можно найти в онлайн-конфигураторе на сайте производителя.
Нам достался аппарат, укомплектованный однопроходным автоподатчиком DADF-C1 и подставкой S2.
Внешний вид, особенности конструкции
Расцветка аппарата обычная для современных принтеров и МФУ: сочетание молочно-белого и угольно-черного цветов. Поверхности в основном матовые, глянца минимум, однако он все же присутствует в виде довольно широкой полосы у наружной кромки приемного лотка и рамки ЖК-экрана (но она белая, отпечатки и пыль на ней заметны меньше, чем на черном).
Экстерьер аппарата также привычный для подобного рода моделей: печатающий блок, над ним планшет сканера, в промежутке открытая спереди и слева ниша приемного лотка на 250 листов.
Нам достался однопроходный автоподатчик, который обрабатывает обе стороны оригинала без промежуточного переворота, что существенно увеличивает производительность при работе с пакетами документов.
Для работы со стекла АПД можно открывать на угол почти в 90 градусов, причем с возможностью фиксации и в других положениях, начиная примерно с 20-25 градусов.
Петли автоподатчика не предусматривают подъема его задней части при работе с объемными оригиналами — книгами, подшивками документов, чтобы уменьшить нежелательную засветку по краям. Но это можно считать скорее правилом для аппаратов формата А3, чем исключением.
Подающий лоток у DADF-C1 (про DADF-BA1 сказать не можем, его у нас не было) оснащен механизмом, поднимающим и опускающим его переднюю часть для удобства укладки оригиналов. В нем также имеется подсветка приемного лотка — правда, она задействована только во время протяжки документов и еще несколько секунд мигает после ее окончания.
Штатных подающих лотков три: два выдвижных — один узкий, для форматов А4 и менее, во второй можно укладывать бумагу до А3; оба вмещают по 550 листов.
Еще один лоток расположен на правой боковой стенке, у Canon он носит название «универсальный», его предельная вместимость 100 листов. Для использования этот лоток нужно откинуть в практически горизонтальное положение, то есть справа нужно предусмотреть достаточно места.
Верхний выдвижной лоток сделан меньшего формата по простой причине: рядом с ним расположен контейнер для отходов тонера, он скрывается за отдельной крышкой.
В лотках есть микролифт, автоматически поднимающий переднюю кромку стопки бумажных листов при задвинутом лотке и опускающий ее при выдвинутом для удобства пополнения запаса. Лоток двигается по направляющим, обеспечивающим легкое и почти бесшумное перемещение даже при максимальной загрузке. Не забыт и механизм, плавно и с минимальным шумом досылающий кассету до упора при закрывании.
Кроме этого, есть отслеживание не только наличия/отсутствия, но и количества бумаги в лотках с выдачей предупреждения о малом остатке. То есть конструкция вполне соответствует классу устройства.
Спереди выделяется панель управления с большим цветным сенсорным ЖК-дисплеем, диагональ которого составляет 25,6 см (10,1″).
Панель закреплена на шарнире, позволяющем поворачивать ее из почти горизонтального положения на угол до 45-50 градусов.


Этого вполне достаточно для удобной работы с МФУ, даже установленного на подставку или модуль кассетной подачи, при любом положении оператора — стоя или сидя. Правда, в любом положении панель выступает за габариты самого аппарата, поэтому при перемещениях надо быть осторожным, чтобы не повредить ее.
В передней части правой боковой поверхности расположен разъем USB для подключения сменных носителей.
Ниже приемного лотка на передней плоскости МФУ есть откидная крышка, за которой находятся многие заменяемые узлы и компоненты, в том числе тонер-картриджи и Drum Unit.
На правом боку есть еще одна большая откидная крышка, ее придется открывать для извлечения застрявшей бумаги и при обслуживании.
Кнопка включения питания находится справа, на уровне приемного лотка; она закрыта полупрозрачной крышечкой. И это не механический тумблер, разрывающий или замыкающий цепь, а электронно-логический ключ, запускающий корректные процедуры включения и выключения.
Интерфейсные разъемы расположены справа сзади, в небольшой нише. Кроме портов USB-B и Ethernet, имеется и USB 3.0 female, предназначенный для подключения внешних устройств, включая жесткие диски (например, для резервного копирования и восстановления данных)
Гнездо для кабеля питания расположено сзади слева, также в нише.
Автономная работа
Панель управления, меню
Основой панели и единственным (кроме тумблера питания) органом управления является цветной сенсорный ЖК-экран. Помимо него, есть только три индикатора — «Обработка/Данные», «Ошибка» и «Основное питание».
Экран вполне качественный, каких-то претензий к яркости, контрастности и углам обзора у нас нет. Поверхность скорее матовая, однако следы пальцев на ней все же заметны, к тому же в зависимости от угла наклона могут отражаться либо потолочные светильники, либо сам оператор.
Большинство элементов меню крупные и хорошо заметные, при работе в них легко можно попасть пальцем, чувствительность также вполне удовлетворительная.
Можно выбрать один из нескольких языков, но русский в доставшемся нам экземпляре отсутствовал. Скорее всего, он появится в свежей версии прошивки, как было с аппаратами прежних моделей; и действительно: поиск firmware средствами меню МФУ («Management Settings — License/Other — Register/Update Software — Update Firmware», необходимо подключение к локальной сети с доступом в интернет) показал наличие версии от 22.07.2020 с дополнительными языками, но у нас не было санкции на обновление, и потому пользовались имеющейся прошивкой от 02.01.2020.
Конфигурация домашней страницы меню немного иная, чем у знакомого нам аппарата С3520i, однако отличия чисто «косметические», связанные с взаимным расположением отдельных элементов.
Основную часть этой страницы (точнее, страниц — их может быть несколько, у нас по умолчанию было четыре) занимают иконки для основных операций и их вариаций вроде «Scan and Send» или «Scan and Store».

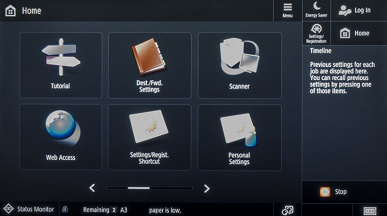

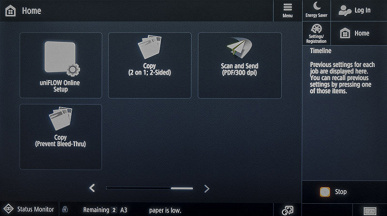
Количество кнопок/функций и их расположение можно менять, равно как и выбирать фоновое изображение, но для этого потребуется войти в систему, в общем случае — с правами администратора. Логин и пароль, установленные по умолчанию, указаны в инструкции: Administrator и 7654321, и каждый раз при попытке входа возникает предложение сменить этот пароль для повышения безопасности, но мы от такого действия по понятным причинам отказывались.

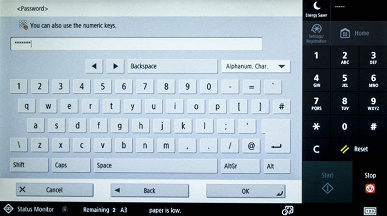
Персонализация предусмотрена не только для домашней страницы, но и для набора настроек, которые отображаются при выборе определенной функции, а кнопки для наиболее востребованных операций (правда, не всех, которые имеются на домашней странице) можно вынести в меню быстрого вызова, которое будет находиться в верхней части экрана, обеспечивая доступ к этим функциям без необходимости возврата на домашнюю страницу.
Также для каждой из основных функций можно запомнить наборы каких-либо часто используемых параметров для последующего быстрого вызова.
При наличии нескольких пользователей, зарегистрированных на данном аппарате, подобные индивидуальные настройки можно сделать для любого из них. Естественно, пользователю придется сначала идентифицировать себя, введя выданные администратором логин и пароль либо воспользовавшись IC-картой; тогда появится и возможность определять личные параметры в соответствии со своими предпочтениями, включая создание сетевых папок и личных кнопок в быстром меню.
Имеется раздел с многочисленными настройками.
Можно посмотреть информацию об аппарате, в том числе значения счетчиков наработки.
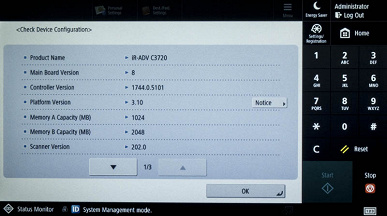
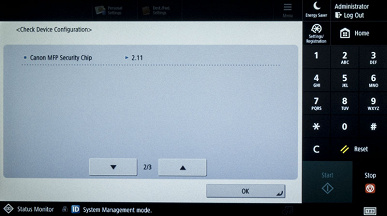
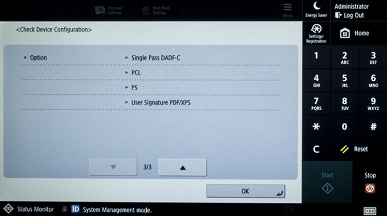
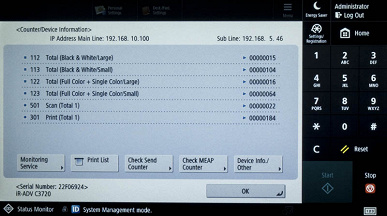
Предусмотрен просмотр состояния расходных материалов.
Кроме отображения наличия и формата бумаги, можно посмотреть полное перечисление установок для лотков.
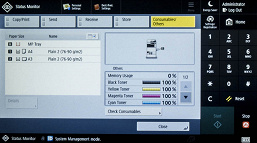

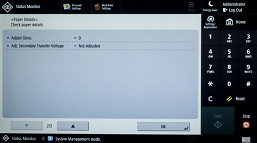
И, конечно, отображается информация о разного рода событиях.
Копирование
Открывающийся при выборе этого режима экран содержит список основных параметров, которые можно оперативно изменять.
Количество копий вводится с помощью клавиатуры вплоть до 999. Надо только помнить об ограниченной емкости приемного лотка: в нашей конфигурации она в четыре раза меньше этого значения.
Набор прочих доступных на этом экране параметров копирования вполне обычный: масштабирование, качество, финишная обработка, задание количества сторон оригинала и копии, выбор лотка. Но для многих из них есть функции, редко встречающиеся в более бюджетных МФУ, остановимся на некоторых из них.
Масштаб, помимо привычных способов — набора фиксированных значений, задания с клавиатуры с шагом в 1%, автоматическим выбором в соответствии с заданным форматом — можно задавать определением геометрических размеров в миллиметрах, в том числе раздельно по двум осям, да и значения в процентах также могут быть заданы разными по обеим осям. Есть режим постера, позволяющий с автоматическим увеличением «нарезать» копию на 4/8/9/16 частей для последующей склейки в большой плакат.
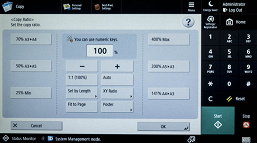
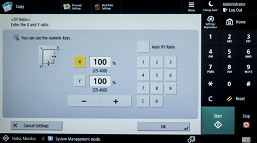

Выбор режима цветности: кроме привычных цветного, градаций серого или автовыбора, есть возможность сделать копию целиком в одном из шести цветов или в сочетании черного с одним из шести цветов.
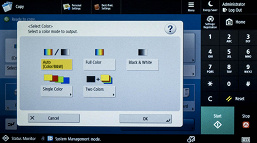

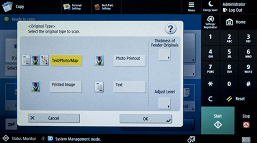
Для автоматической оптимизации изображения на копии можно задать тип оригинала: текст, фотоотпечаток, отпечатанное изображение и текст/фото/карта (в последнем случае регулируется приоритет текста либо изображений). Плотность настраивается отдельно для изображения и фона.

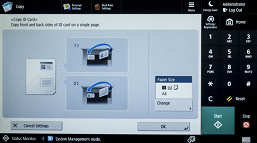

На этом же экране есть кнопка режима копирования ИД-карточек, то есть небольшого размера двусторонних или многостраничных документов. С его помощью, например, очень удобно копировать два разворота паспорта на один лист. Правда, если потребуется сделать на одном листе с двух сторон три или четыре разворота, то переворачивать его придется вручную — дуплекс для этого задействовать нельзя.
Отдельная кнопка «Options» переводит в четырехстраничное меню, где имеются не только основные, но все возможные параметры копирования. Так, здесь можно задать копирование разворота книги на две отдельные страницы, отрегулировать резкость, добавить обложки, включить режим копирования документов разных форматов, зеркально отобразить оригинал на копии или передать его в негативе.
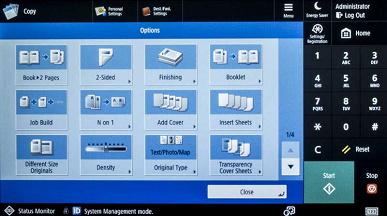
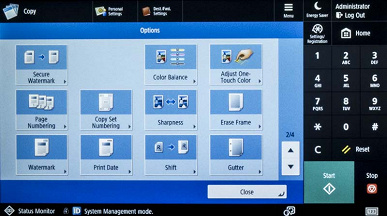
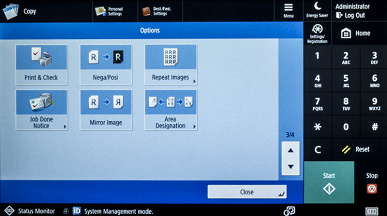
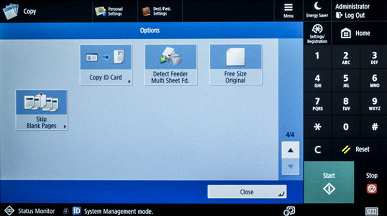
Есть точная настройка цветопередачи, но это не самая тривиальная процедура, поэтому предусмотрена и настройка цвета «в одно касание» с интуитивно понятным выбором: цвета яркие или пастельные, изображение светлое или темное.
Копии можно нумеровать (постранично и комплектами), дооснащать «водяными знаками», впечатывать в определенном месте дату. Предусмотрена возможность сдвига изображения на копии и формирование отступа, стирание рамки. Отметим лишь: не все доступные функции можно сочетать друг с другом.
Перед изготовлением большого тиража можно проверить правильность сделанных настроек, распечатав одну копию.
Есть и финишные функции: если делается несколько копий многостраничных документов, то задание сортировки/группировки — дело вполне обычное для всех печатающих устройств, но разделять комплекты потом приходится вручную. В данном случае для А4 можно задать разделение поворотом на 90 градусов, для этого потребуется наличие в лотках соответствующим образом уложенной бумаги — с подачей короткой и длинной кромкой. И надо учитывать, что при подаче короткой кромкой скорость несколько упадет.

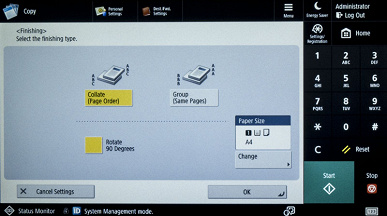
Работа со сменными носителями
МФУ может работать с USB-флешками, отформатированными в FAT32 или exFAT, чтобы сохранять на них отсканированные изображения или распечатывать имеющиеся на них файлы определенных форматов.
Не поддерживаются карты памяти, подключаемые с помощью картовода, не гарантируется нормальное «общение» с флешкой через внешний концентратор или удлинитель. Иных ограничений в инструкции нет.
При подключении USB-носителя в нижней правой части экрана появляется иконка для безопасного извлечения, которой, как и в компьютерах с Windows, рекомендуется пользоваться перед удалением флешки (с промежуточным запросом подтверждения).
Сразу после подключения флешки открывается окно, в котором надо выбрать дальнейшее действие.


Но если выйти из режима работы с флешкой, то отдельной иконки для возврата в него на домашней странице нет, используется функция «Access Stored Files», где имеется выбор между почтовым ящиком (Mail Box — место хранения файлов на МФУ) и устройством памяти (Memory Media — флешка). Сохранение файлов с флешки во внутреннюю память МФУ для последующего использования не предусмотрено.
Но чтобы кнопка «Memory Media» стала активной, необходимо войти в систему с правами администратора и разрешить в настройках печать и сканирование с использованием носителей: «Preferences — Function Settings — Store/Access Files — Memory Media Settings — Use Scan/Print Function». Там же есть установка »Select Option When Connecting Memory Media″, при задействовании которой после подключения флешки будет появляться запрос последующего действия: Scan and Store либо Print.
После смены этих установок требуется перезапуск МФУ (выключение и последующее включение).
Печать
Поддерживаемые для вывода на печать форматы файлов в инструкции не перечислены, приходится исходить из того, что наблюдаем на экране.
После выбора носителя отображается его подробная структура — папки и файлы (аналог проводника Windows), но только JPEG, PDF и TIFF, что удобно при наличии на флешке большого количества файлов разных форматов. Правда, отображаются еще и файлы OOXML (например, DOCX или PPTX), но распечатать их нельзя — соответствующая кнопка попросту будет недоступна.

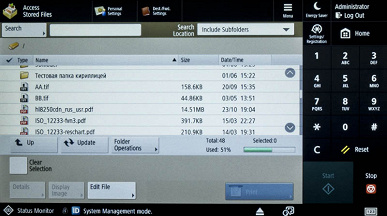
Кириллица в названиях файлов и папок отображается нормально, длинные имена тоже: размер экрана вполне позволяет не усекать их после первых 8—10 символов. Можно менять порядок отображения: по имени, по размеру, по дате (правда, отображается только число-месяц и время, а год можно узнать лишь после выбора файла и нажатия «Details»).
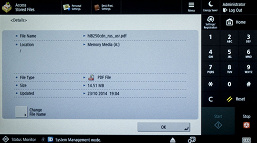
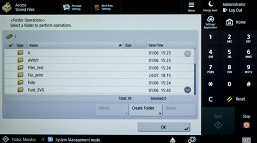
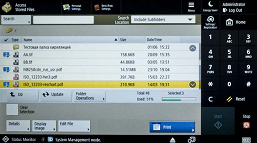
Файлы можно выбрать (в том числе несколько разных форматов), переименовать или удалить, создать путем сканирования с последующим сохранением, а также распечатать, в том числе с предварительным просмотром. При предпросмотре изображение может отобразиться не сразу, особенно если файл большой, надо просто немного подождать; после этого можно будет посмотреть изображения с увеличением, а многостраничные — еще и постранично. Сенсорный экран поддерживает и жесты, во время просмотра их можно использовать для увеличения или уменьшения изображения, а также быстрой прокрутки содержимого экрана.
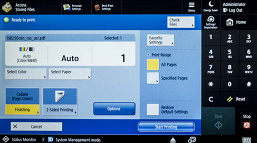
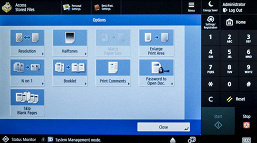
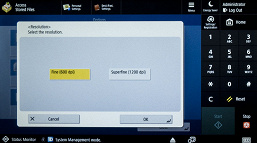
Переход к печати возможен для выбранных файлов разных форматов. Сначала нужно уточнить параметры печати (общие для всех выбранных документов): количество экземпляров, режим цвета, лоток с нужной бумагой, одно- или двусторонний режим и прочее. Для многостраничных документов можно выбрать диапазон выводимых на печать страниц (в виде «от ... до ...», вразбивку задать не получится), но лишь если выбран один такой документ — для нескольких соответствующая кнопка не будет доступна.
Набор параметров еще зависит от типа файла и некоторых других его свойств; так, может предлагаться или отсутствовать выбор разрешения 600 и 1200 точек на дюйм, а также по три варианта оптимизации передачи полутонов для текста, графики или изображения.
Одновременно можно отправить на печать не больше 6 файлов, иначе будет выдано соответствующее предупреждение с предложением напечатать первые шесть; к сожалению, по окончании печати отметки о выборке для нераспечатанных файлов буду сброшены, выбирать их придется заново. Кроме того, при выборе файлы должны быть в одной папке или в корневом каталоге флешки.
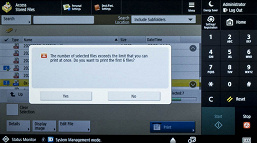
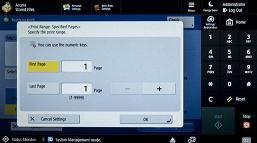
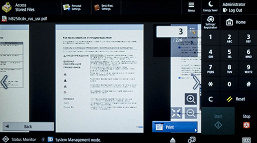
Сканирование
Сначала выбираем путь для сохранения, затем нажимаем на экране кнопку «Scan» и попадаем в экран задания параметров, которых имеется немалое количество: разрешение (восемь ступеней от 100×100 до 600×600 dpi), плотность, цветность (пять вариантов, из которых два «авто»), тип оригинала (предустановки: текст, фото или текст/фото с заданием приоритета текста или фото), размер и масштаб, односторонний или двусторонний. И, конечно, имя файла — если оно не задано пользователем, то будет использоваться шаблон, подставляющий полную дату и время плюс трехзначный номер листа, если формат не поддерживает многостраничность.
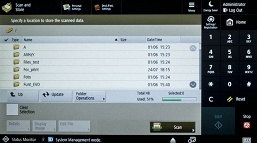

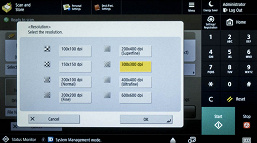
Формат сохранения можно выбирать из такого списка: JPEG, TIFF, TIFF/JPEG (авто), PDF, XPS и OOXML. Все они, кроме первого и третьего, поддерживают многостраничность.
Для большинства можно еще выбрать варианты: так, PDF может быть компактным или с возможностью поиска по тексту, в последнем случае задействуется встроенная система OCR, для которой можно выбрать язык распознавания (русский также доступен).
OOXML — это форматы сохранения офисных документов, например, для приложений MS Office. Доступны два: DOCX и PPTX, причем и здесь скан может сохраняться не как картинка, вставленная в документ MS Word или PowerPoint, а с распознаванием, в результате которого получается доступный для редактирования и поиска текст.
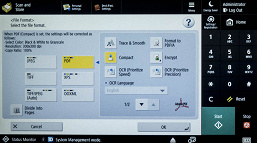
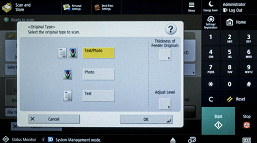
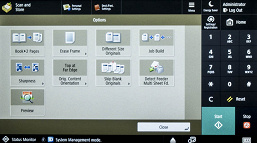
Подключение к локальной сети
В данной модели МФУ порт USB-B имеется, но локальное подключение мы рассматривать не будем — для аппаратов подобного класса в реальных условиях эксплуатации оно будет использоваться разве что в порядке исключения, в том числе потому, что в этом случае не будет доступен целый ряд полезных функций.
Поэтому сразу переходим к работе в сети.
Как и для любого сетевого устройства, предварительно нужно задать его сетевые параметры, для чего потребуется аутентификация в качестве администратора: обычному пользователю такие настройки не доступны. Кроме того, следует установить значение On для «Preferences — Network — Confirm Network Connection Settings».
Параметры сети можно задавать вручную, а можно получать их от внешнего сервера DHCP.

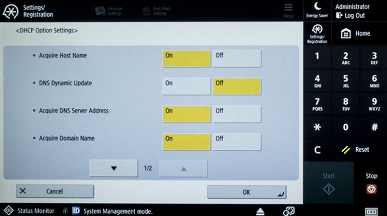
Варианты подключения к сети
Инструкция перечисляет следующие способы подключения:
- только проводная локальная сеть,
- только беспроводная локальная сеть,
- одновременно проводная или беспроводная локальная сеть,
- одновременно проводная локальная сеть и другая проводная локальная сеть.
Первые два вопросов не вызывают, в третьем смущает использование разделительного союза «или» вместе со словом «одновременно» — проверка показала, что здесь должно быть написано «и»: обе сети действительно можно использовать одновременно, что бывает редко. При этом Wi-Fi будет работать именно в режиме инфраструктуры, а не прямого подключения, которое также возможно в качестве еще одного варианта использования беспроводного адаптера.
Четвертый способ самый непонятный: какая еще «другая проводная сеть», если разъем RJ-45 у аппарата всего один?! Оказывается, к имеющемуся на задней стенке аппарата порту USB 3.0 type A (female) можно подключить внешний адаптер Ethernet, который не фигурирует ни в списке опций, ни в онлайн-конфигураторе, за подробностями следует обращаться к авторизованным дилерам Canon.
Зачем могут потребоваться две сети одновременно — например, для повышения безопасности: через основную линию (ею является проводная сеть через штатный адаптер) работают сотрудники офиса, а к дополнительной (соответственно беспроводная или вторая проводная) могут подключаться посетители, чтобы, в частности, получить доступ к возможностям МФУ.
Для дополнительной линии есть набор функциональных ограничений, список которых приведен в инструкции.
При смене способа подключения и значений некоторых установок потребуется перезапуск (выключение-включение) МФУ.
Проводная сеть
При использовании DHCP (включен по умолчанию) хлопот минимум, достаточно лишь подключить МФУ патч-кордом к сети. Еще можно заглянуть в пункт «Preferences — Network — Ethernet Driver Settings», где имеются установки соединения: 10/100/1000 Мбит/с, Full Duplex или Half Duplex, а также mac-адрес; по умолчанию задано автоопределение, но, возможно, потребуется изменить эти настройки.
Если требуется задать параметры вручную, заходим в «Preferences — Network — TCP/IP Settings», где можно поменять параметры IP-адресации и даже использовать команду ping для проверки связи.
Предусмотрен и firewall («Preferences — Network — Firewall Settings»), где можно определить фильтрацию IP-адресов.
Беспроводная сеть
Для подключения предусмотрен набор вариантов, обычный для большинства сетевых устройств:
- использование WPS (Wi-Fi Protected Setup, кнопкой или по PIN-коду),
- выбор точки доступа из списка по результатам поиска сетей (с последующим вводом ключа, если необходимо),
- ручной ввод всех параметров, начиная с SSID.
При этом используется экранная клавиатура, благодаря немалым размерам дисплея пользоваться ею вполне удобно.
Параметры IP-адреса, как и в случае с проводной сетью, можно получать от DHCP либо вводить вручную.
Если есть необходимость работать с мобильными устройствами, а беспроводной сегмент в локальной сети отсутствует, встроенный в МФУ адаптер Wi-Fi можно использовать в режиме прямого подключения, причем в двух вариантах:
- как точку доступа
- в режиме прямого подключения Wi-Fi Direct
Отличия принципиального плана инструкция не перечисляет, поэтому судить о разнице приходится самостоятельно. Сказано лишь, что Wi-Fi Direct нельзя использовать одновременно с задействованием беспроводной сети в качестве интерфейса для подключения МФУ к сети, основного или дополнительного.
Настройки расположены в пункте «Preferences — Network — Direct Connection Settings», где сначала надо установить в On параметр «Use Direct Connection».
Веб-интерфейс Remote UI
Веб-интерфейс в инструкции называется «удаленный ИП» (Remote UI) — удаленный интерфейс пользователя. Как и для ранее рассмотренных нами МФУ, придется обходиться без русского языка (в прежних обзорах к этой фразе мы добавляли «в настоящее время», но прошло уже несколько лет, а русский язык для Remote UI так и не появился, поэтому вряд ли есть смысл на это надеяться).
Для входа в такой интерфейс достаточно набрать IP-адрес аппарата в адресной строке любого браузера, но далее потребуется ввести логин и пароль, для полного доступа — администраторский.
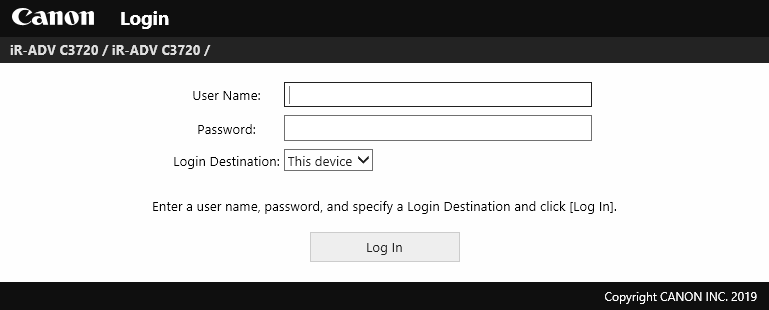
Если при этом используются значения, заданные по умолчанию, то войти в Remote UI с указанным выше паролем не получится — это запрещено установкой «Management Settings — Security Settings — Autentification/Password Settings — Allow Use of Default Password for Remote Access», которой в таком случае следует назначить значение On (потребуется перезапуск МФУ).
В дальнейшем постоянно будет выдаваться предложение изменить пароль, как это происходит при аутентификации на самом аппарате. От такого предложения можно отказаться, хотя с точки зрения безопасности все же лучше установить собственный пароль.
Если в веб-интерфейс попасть все же не удается, надо проверить, включен ли он в настройках («Management Settings — License/Other — Remote UI: On-Off»). Кроме этого, может быть виноват прокси-сервер, через который производится подключение. А в простейшем случае надо просто очистить кэш браузера.
В веб-интерфейсе доступны функции удаленного контроля — состояния самого МФУ, расходных материалов, наличия бумаги и степени заполненности лотков.
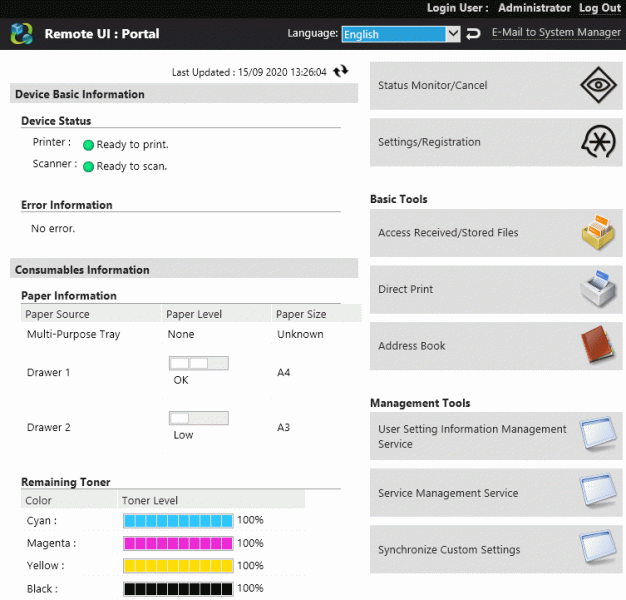
Отображаются и разного рода ошибки, которыми считаются и вполне банальные ситуации вроде открытого лотка или отсутствия в нем бумаги.
Страницы статус-монитора позволяют просмотреть текущие задания, а также списки уже выполненных работ — печати, копирования, сохранения, а при наличии модуля факса еще и приема/передачи. Историю заданий можно посмотреть не только в удаленном ИП, но и на ЖК-экране самого МФУ, причем индивидуально для каждого пользователя.
Отображается полная информация об МФУ, включая опции и даже доступное место на встроенном жестком диске.
Можно посмотреть и значения счетчиков наработки.
Конечно же, имеется и функциональный аналог раздела настроек, доступного с панели управления МФУ.
Можно также получить доступ к сохраненным в памяти МФУ файлам и адресным книгам, заняться администрированием пользователей; несмотря на большой и удобный экран панели управления аппарата, многие подобные операции все же сподручнее производить с компьютера.

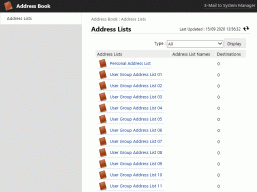
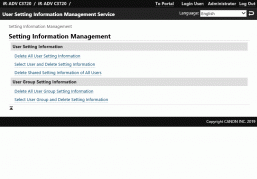
Правда, есть и исключения. Например, некоторые процедуры вроде быстрой настройки качества печати («Adjustment/Maintenance — Adjust Image Quality — Quick Adjust») запустить можно, но появляется предупреждение, что при удаленном управлении это действие может быть выполнено некорректно, и потому рекомендуется производить его с панели управления МФУ.
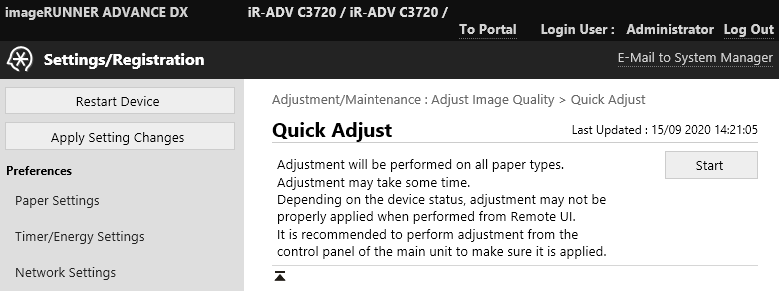
Установка драйверов печати
Драйверы печати, самые свежие из предлагаемых на момент тестирования, мы скачивали с официального сайта производителя и устанавливали на компьютер с 32-битной ОС Windows 10. Предлагаются драйверы PCL6, PS3 и UFRII, установочные файлы для каждого из них общие для 32- и 64-разрядных версий Windows и содержат выбор русского языка для интерфейса; это самораспаковывающиеся архивы, из содержимого которых надо запускать файл setup.exe для соответствующей версии ОС.
Чтобы не перегружать обзор, мы ограничились установкой первых двух драйверов.
Драйвер PCL6
На первом этапе выбираем тип подключения:
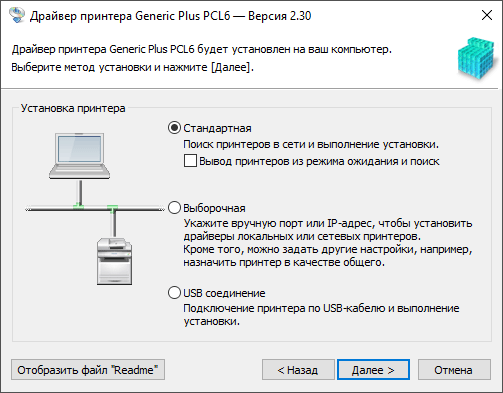
Затем следует поиск МФУ в сети с выдачей соответствующего результата.
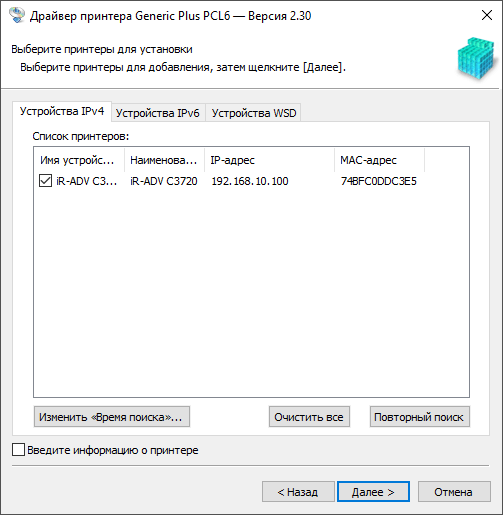
Потом устанавливается драйвер, по окончании потребовалась перезагрузка компьютера, после чего мы получили установленный принтер.
Можно убедиться, что все установленные опции восприняты нормально и их функции будут доступны при печати.
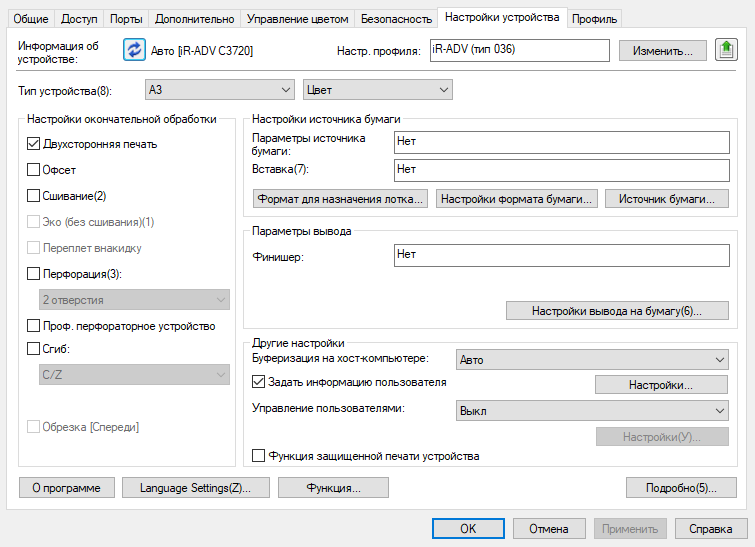
В данном случае мы видим имеющийся дуплекс, а также потенциально доступные финишные устройства, которые «проявятся» после установки соответствующих опций.
Переходим к возможностям драйвера.
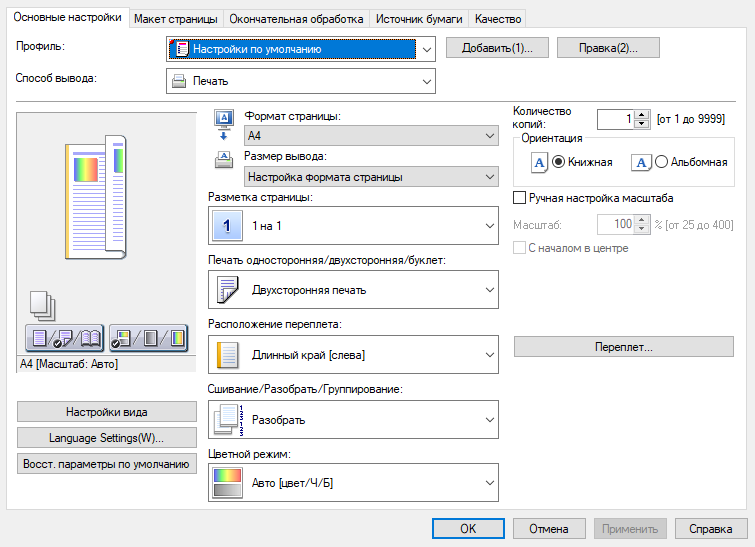
Он различает способы вывода, связанные с возможностями МФУ: не только немедленная печать, но и другие варианты, включая защищенную печать (чтобы начался вывод, потребуется ввести PIN-код на панели управления), сохранение в устройстве, а также печать по расписанию.

Как и в большинстве современных драйверов, есть возможность вывести несколько страниц документа на один лист с уменьшением либо наоборот — увеличить его и разбить при печати на несколько листов для последующей склейки в плакат.
Задание качественных параметров печати осуществляется либо категориями типа документа:
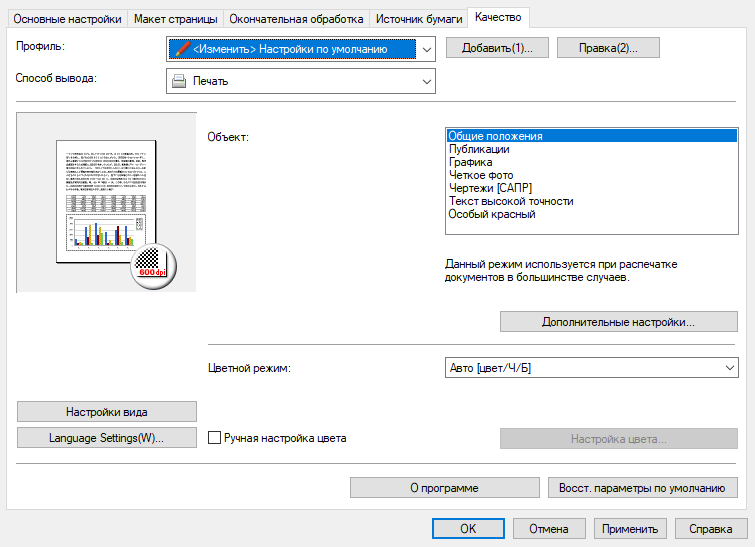
Либо прямым выбором одного из двух значений в dpi («Дополнительные настройки»):
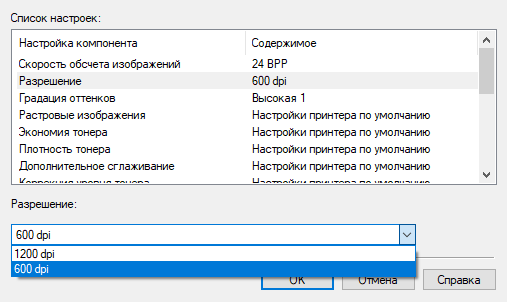
Там же можно отрегулировать плотность, а также включить режим экономии тонера.
Можно самостоятельно откорректировать цветопередачу, яркость и контрастность. Единственное, чего мы не нашли, это ставший уже привычным по разным принтерам и МФУ «тихий» режим, но его отсутствие вполне объяснимо: тишина всегда достигается за счет снижения скорости печати, а модели из разных линеек imageRunner Advance «заточены» именно на максимальную производительность.
Драйвер PS3
Все этапы установки точно такие же, предлагаемые драйвером настройки тоже очень похожие — первые четыре закладки драйвера вообще ничем не отличаются от PCL6, разница заключается в иной пятой закладке и наличии двух дополнительных.
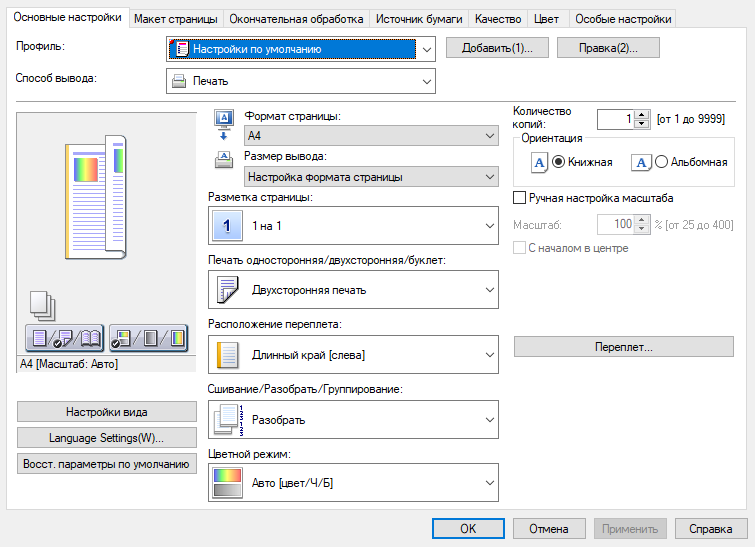
Здесь уже нет категорий типа документа, качество задается прямым указанием разрешения печати, включением-выключением экономии тонера, заданием способа обработки растровых изображений и дополнительного сглаживания.

Для цвета набор настроек другой.
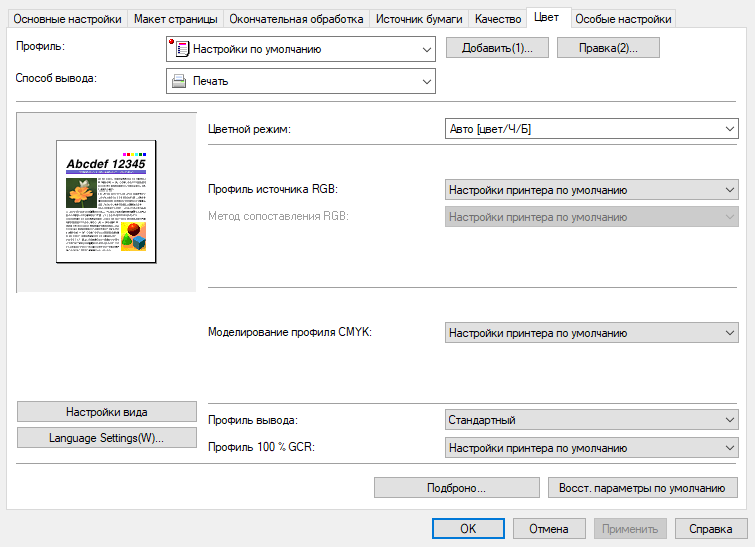
Особые настройки сводятся к возможности вставки страниц, отличающихся от прочих — например, на цветной бумаге, а также обложек.

Сканирование
При наличии подключения к сети способов сканирования несколько; начнем с вариантов, когда надо получить результат непосредственно на компьютере.
Сканирование WSD
Этот способ не требует установки на компьютер какого-то дополнительного ПО. Правда, он не будет доступен, если активирована система управления доступом Access Management System, которая является необходимой для работы Universal Login Manager, а также если в качестве службы входа задана «Аутентификация ИД отдела».
WSD (Web Services on Devices) — функция, с помощью которой можно найти аппарат в сети и сканировать помещенные в него оригиналы. Для этого в настройках самого МФУ или с помощью удаленного ИП нужно разрешить использование сканирования WSD: «Preferences — Network — TCP/IP Settings — WSD Settings». После рестарта устройства на компьютере появится новое устройство в «Устройствах и принтерах» (если нет, то его можно установить штатной функцией Wndows «Добавление принтера»), оно может отображаться точно такой же иконкой, как и установленный принтер, но драйвер иной: не PCL6 или PS, а Canon Office XPS Class Driver.
Если требуется инициировать сканирование с компьютера — например, из какой-то программы обработки изображений, то на домашней странице МФУ надо открыть пункт «WSD Scan» и нажать кнопку «Allow Remote Scan», после чего не выходить из этого пункта, иначе при попытке инициировать сканирование с компьютера будет сообщение об ошибке.
Тогда в списке доступных для функции «Acquire» («Получить изображения») сканеров появится iR-ADV C3720, идентифицированный как устройство WIA.
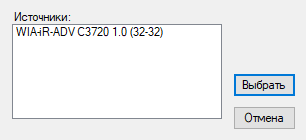
В отличие от привычных драйверов WIA, для него присутствует множество ограничений, главные из которых — формат не более А4 (Letter) и сканирование только в цвете с разрешением 300 dpi. Можно выбирать между планшетом и автоподатчиком, но для АПД возможен лишь односторонний режим.
Практически тот же набор настроек будет доступен, если использовать стандартное приложение «Факсы и сканирование» Windows.
Но зачастую и этого будет вполне достаточно. Тем более, что WSD-сканирование можно инициировать и с панели управления МФУ, а для результата есть выбор (интересно: возможные варианты перечислены на русском языке).
В большинстве случаев это гораздо удобнее: подошел со стопкой оригиналов к аппарату, укладываешь их в сканер и нажимаешь кнопку.
Color Network ScanGear
Более продвинутым пользователям может потребоваться сканирование из какого-то компьютерного приложения, причем с расширенным набором выбираемых при этом параметров. Производитель рекомендует установить драйвер сканирования Color Network ScanGear 2. Как следует из названия, работать он будет только с сетевым подключением, но не для USB.
Мы скачали установочный файл версии 2.27 (от 22 июня 2020 года) из раздела «Поддержка» официального сайта. Отметим: при поиске этого драйвера не следует выбирать русский язык, иначе он не будет найден.
Устанавливаются две компоненты, утилита Color Network ScanGear 2 Tool позволяет найти сканер в сети и выбрать его.
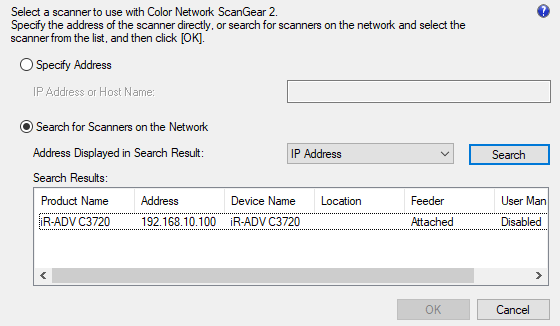

Есть и собственно драйвер, точнее — драйверы: WIA и TWAIN.

Общие рекомендации: перед использованием драйверов утилиту нужно закрыть, одновременно они работать не могут; если в компьютере установлен firewall, то он должен разрешать работу по протоколу UDP через порт 56338.
Хотя утилита у нас нормально обнаруживала сканер, но тест по кнопке «Test Connection» выдавал ошибку «Could not connect to the selected scanner». Соответственно и при попытках запустить один из драйверов наблюдались лишь сообщения об ошибках.
Сообщений о подобной беде, которая происходит с данным драйвером на МФУ Canon разных моделей, в интернете очень много, поэтому мы обратились к производителю. Ответ был такой: работать будет только в англоязычных версиях Windows, а обладателям прочих версий, то есть подавляющему большинству российских пользователей, рекомендуется пользоваться WSD или другими способами сканирования (о них ниже).
Пришлось поступить радикально: удалить этот драйвер и установить гораздо более старый Color Network ScanGear (без «двойки», версия от июля 2015 года), он обеспечил нормальное сканирование с TWAIN.

Выбора русского языка для интерфейса в нем нет, но это вряд ли будет существенной проблемой.

Можно использовать планшет или АПД в одно- и двустороннем режимах, выбирать режим цветности и разрешение до 600 dpi, выполнять некоторые корректировки. Предварительный просмотр доступен только для планшета, что вполне логично.
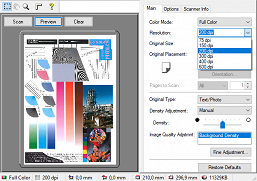

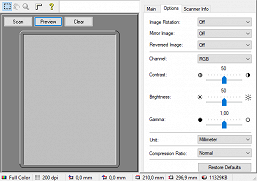
Другие варианты сканирования при подключении к сети
Функция «Scan and Send (Сканировать и отправить)» позволит выбрать разные варианты получения результатов сканирования, которые могут и вовсе не требовать непосредственного участия компьютера.
Например, можно отправить скан в папку сетевого компьютера, используя только панель управления МФУ, для чего нажимаем кнопку «New Destination» и выбираем «File».
В открывшемся окне можно вручную вписать имя хоста (компьютера), название папки и т. д., но проще воспользоваться функцией поиска «Browse» и выбрать нужное.
Возможно, придется ввести имя пользователя и пароль, после чего получим доступ к общим папкам этого компьютера.
Выбрав папку, определяем параметры сканирования; основные (разрешение, режим цвета, тип файла и т. п.) находятся в том же окне:
Дополнительные, включая параметры именования, доступны по кнопке «Options».
Как и при сохранении на флешку, можно использовать встроенную систему распознавания текста, чтобы получить пригодные для поиска (PDF) или поиска и редактирования (OOXML — Word, PowerPoint) файлы.
Также можно отправлять скан на электронную почту каким-то адресатам или в сетевые папки, если таковые занесены в адресную книгу. Если с каким-то адресатом «общение» происходит постоянно, его можно зарегистрировать в однокнопочном наборе «One Touch», чтобы не искать каждый раз в объемистых списках.
Есть и другие дополнительные возможности, которые порой могут быть полезны, а иногда и весьма полезны. Так, перед отправкой или сохранением файла можно задействовать просмотр полученного изображения, а саму отправку/сохранение осуществлять не сразу, а в назначенное время (документов с отложенной отправкой может быть до 64).
Для повышения безопасности созданные файлы можно шифровать (PDF, можно установить пароль на чтение или на печать/редактирование) и добавлять цифровую подпись (PDF, XPS).
Проверить состояние отправки можно на экране Status Monitor, предусмотрена и рассылка уведомлений об отправке на электронную почту, причем с уточнением: при любом результате или при возникновении ошибки.
По понятным причинам в рамках нашего обзора нельзя даже просто перечислить все возможные функции, которых очень и очень много. Для их использования придется внимательно изучить руководство пользователя.
Взаимодействие с памятью аппарата — МФУ как сервер
Имеющийся в Canon iR Advance C3720i жесткий диск можно использовать не только для собственных «потребностей» аппарата, но и в качестве хранилища, доступного по сети — простого файлового сервера, на котором можно как сохранять отсканированные документы, так и выполнять разные операции с файлами при работе с сетевого компьютера, включая организацию обмена между сотрудниками. В нем возможно создание областей для персонального использования, доступ к которым защищен паролем. То есть при отсутствии в офисе выделенного файл-сервера его роль в известной степени можно возложить на МФУ.
Объем хранилища можно увеличить установкой опционального жесткого диска (1 ТБ), подключением внешнего накопителя, а также совместным использованием памяти нескольких устройств данной серии.
Хранилище носит название «суперячейка», для обеспечения доступа к такому разделу нужно настроить МФУ в качестве сервера SMB или WebDAV (это можно сделать с панели управления или из веб-интерфейса).
Управлять файлами и папками в этом разделе можно как с сетевых компьютеров, так и с панели управления МФУ. Часто используемые документы, сохраненные в «суперячейке», можно будет распечатать без использования компьютера — просто подойти к аппарату, задать с панели управления печать нужных файлов и сразу по готовности забрать отпечатки. Причем если устройств imageRunner Advance в сети несколько, то с любого из них можно будет распечатать файлы, хранящиеся в «суперячейках» других аппаратов.
Для доступа придется пройти аутентификацию. Без этого нельзя будет использовать еще одну возможность: создание в «суперячейке» личного пространства для хранения конфиденциальных документов, которое другие пользователи увидеть и использовать не смогут. Такое личное пространство у каждого пользователя может быть только одно, но в нем можно создавать папки для удобства сортировки файлов.
Еще один вариант использования жесткого диска мы упомянули, описывая страницу функции «Access Stored Files», где, помимо флешки (Memory Media), имеется еще и Mail Box, то есть почтовый ящик.
Это тоже область хранилища, которая просто имеет иную (более простую) организацию, чем «суперячейка». Это не один, а целых сто почтовых ящиков, пронумерованных от 00 до 99, заполнять которые можно либо сканами, полученными непосредственно на МФУ, либо файлами с компьютера, если при печатии в драйвере в качестве способа вывода выбрать «Сохранение» (см. выше), после чего откроется список этих почтовых ящиков. Впоследствии файлы можно распечатать непосредственно с панели управления МФУ либо отправить какому-то адресату.
И в «суперячейке», и в почтовых ящиках файлы можно просматривать и даже редактировать — в известных пределах, конечно: переименовывать, удалять (файл целиком или отдельные страницы многостраничного документа), объединять.
Здесь также мы упомянули только самые основные функции, для полного освоения возможностей хранилища придется изучать инструкцию.
uniFlow Online Express
В стандартную конфигурацию МФУ серии входит платформа uniFlow Online Express, которая дает возможность использовать облачные подключения и управлять базовыми функциями печати.
Официальные материалы определяют ее как интегрированное легко настраиваемое безопасное решение для облачной проверки подлинности, печати, сканирования и учета, которое поможет организациям повысить производительность офиса и контролировать как затраты, так и доступ к устройствам.
В отличие от «полноценного» uniFlow Online, этот продукт бесплатный, а доступ к нему самостоятельный — зарегистрироваться в «облаке» можно без привлечения уполномоченных сотрудников Canon. Не требуется никакого локального сервера: конфигурация и управление системой происходят в облаке с предоставлением онлайн-инструментов отчетности и информационных панелей, позволяющих администраторам отслеживать расходы на печать, копирование, факс и сканирование.
А пользователи uniFlow Online Express могут сканировать документы с любого подключенного МФУ Canon imageRunner Advance, отсылая результаты на электронную почту или в облако, но доступ к устройствам для повышения безопасности осуществляется лишь после аутентификации с помощью PIN-кода или бесконтактной карты.
Чтобы использовать платформу, ее нужно инсталлировать, для чего предусмотрена специальная кнопка на одной из домашних страниц.
Работа с мобильными устройствами
Для организации взаимодействия с мобильными гаджетами на одной из домашних страниц панели управления МФУ имеется кнопка «Mobile Portal». Как понятно из изложенного нами выше и содержимого появляющейся страницы, подключение может быть прямое либо через локальную сеть.
Для начала мы решили опробовать именно Direct Connection, поскольку на этом аппарате пока его не использовали. После нажатия «Enable» появляется экран с информацией и QR-кодом.
Теперь надо подготовить тестовый смартфон: установить соответствующее приложение Canon Print Business для Android/iOS. После его первого запуска предлагается установить еще одну компоненту — Canon Print Service, но мы от этого отказались.



После установки следует выбрать принтер, для чего можно, например, использовать только что упомянутый QR-код, после сканирования которого смартфон быстро подключается к МФУ.
Если для мобильного устройства обеспечен доступ в беспроводной сегмент локальной сети, можно воспользоваться функцией поиска, которая в нашем случае тоже сработала корректно.
Теперь можно что-либо распечатать — нажимаем на экране смартфона «Документы», выбираем нужный и переходим к его печати. В окне приложения, помимо предпросмотра (с возможностью зума), можно задать и основные параметры.
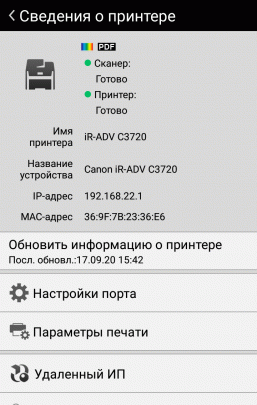


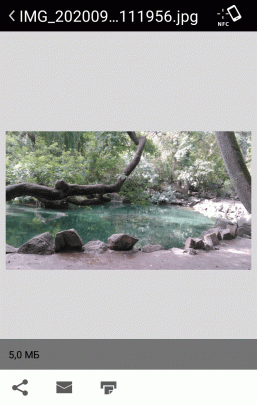
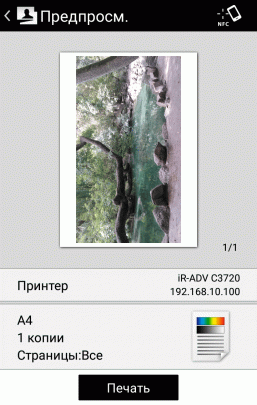

Более полный набор настроек (не только печати, но и МФУ в целом) можно получить через удаленный ИП — точно такой же, с каким мы работали при помощи компьютера, и точно так же придется вводить логин и пароль (конечно, попасть в веб-интерфейс с мобильного устройства можно тем же способом, что и с компьютера: набрать IP-адрес МФУ в адресной строке браузера).
Приложение Canon Print Business позволяет и сканировать: в исходном окне надо нажать соответствующую кнопку. Затем придется подойти к МФУ — и для того, чтобы поместить документы в сканер, и для инициации режима «Scan for Mobile».
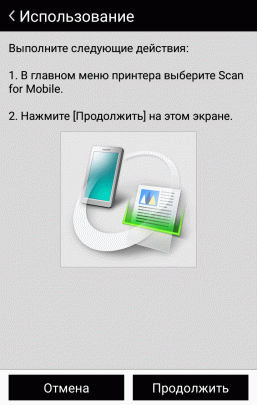
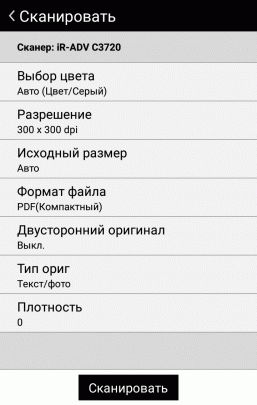

Затем на мобильном устройстве надо задать основные параметры сканирования, по запросу нажать на МФУ кнопку пуска и получить скан.
При наличии одной из двух опций — комплектов поддержки NFC или Bluetooth LE — можно будет подключать мобильные устройства и с использованием этих технологий.
Для Android-устройств в данной линейке МФУ доступна и технология Mopria, которая уже не привязывается к технике одного конкретного производителя, а позволяет печатать на любом принтере, поддерживающем ее. Надо только разрешить использование Mopria в настройках «Preferences — Network», то же относится и к AirPrint.
Наконец, печатать с компьютера, смартфона и планшета можно через сервис облачной печати Google — потребуется лишь доступ в интернет и наличие аккаунта Google, а МФУ должно быть зарегистрировано в службе Google Cloud Print, что можно сделать через его меню.
Тестирование
От нажатия кнопки включения до появления полного набора иконок домашней страницы проходит 44-46 секунд. Выключение немного быстрее, оно занимает около 30 секунд.
Скорость копирования
Время копирования полноцветного оригинала в масштабе 1:1, со стекла, от старта до полного выхода листа, два замера с усреднением.
| Формат | Режим | Тип оригинала | Время |
|---|---|---|---|
| А4 | Цветной | Text/Photo/Map | 8,6 с |
| Photo Printout | 9,1 c | ||
| Черно-белый | Text | 6,3 c | |
| Text/Photo/Map | 6,9 c | ||
| А3 | Цветной | Text/Photo/Map | 13,3 c |
| Черно-белый | Text | 11,4 c |
Все ожидаемо: цветное копирование медленнее черно-белого, А4 копируется быстрее, чем A3 (но не вдвое). Разница при смене типа оригинала есть, причем отличная от погрешности измерений.
Максимальная скорость копирования текстового оригинала в масштабе 1:1 (20 копий одного документа; тип оригинала «Text»).
| Формат | Режим | Время выполнения (мин:сек) | Скорость при разрешении |
|---|---|---|---|
| А4 | 1 в 1-стор (со стекла), ч/б | 1:05 | 18,5 стр/мин |
| 1 в 1-стор (со стекла), цветной | 1:08 | 17,6 стр/мин | |
| 2 в 2-стор (с АПД), ч/б | 2:14 | 9,0 листов/мин | |
| А3 | 2 в 2-стор (с АПД), ч/б | 2:58 | 6,7 листов/мин |
В спецификации нет цифр для максимальной скорости копирования, а если сравнивать с печатью, то результат получился близким, и при увеличении количества копий с каждого оригинала разница сократится. Для двустороннего режима в спецификации значений не приведено, скорость в таком режиме (в пересчете с листов на изображения) получилась такой же, что и в одностороннем — свой вклад внесли и достаточно быстрый дуплекс, и однопроходный автоподатчик.
Для А3 в данном тесте скорость по сравнению с А4 падает на треть.
Скорость печати
Тест скорости печати (текстовый файл PDF, печать 11 листов, драйвер PCL6, установки по умолчанию, объект «Общие положения»), отсчет времени с момента выхода первого листа, чтобы исключить время передачи данных; два замера с усреднением.
| Режим | Формат | Установки | Время, с | Скорость, стр/мин |
|---|---|---|---|---|
| Черно-белый | А4 | разрешение 600 dpi | 29,6 | 20,3 |
| разрешение 1200 dpi | 59,4 | 10,1 | ||
| A3 | разрешение 600 dpi | 39,8 | 15,1 | |
| Цветной | A4 | разрешение 600 dpi | 29,6 | 20,3 |
| A3 | 39,8 | 15,1 |
Итак: максимальная скорость печати при разрешении 600 dpi в точности соответствует заявленной для А4 и А3, причем не зависит от установок для цветности — с точностью до погрешности измерений значения получились одинаковыми.
А вот при повышении разрешения до 1200 dpi скорость падает вдвое. Собственно, это не «сюрприз»: спецификация прямо предупреждает о половинной скорости; как такая установка действует на качество отпечатка, посмотрим чуть позже.
Печать 20-страничного файла PDF (формат А4).
С USB-флешки:
| Режим | Время, мин:сек | Скорость, стр/мин |
|---|---|---|
| 600 dpi, цвет, односторонний | 1:13 | 16,4 |
| 600 dpi, цвет, двусторонний | 1:16 | 15,8 |
| 1200 dpi, цвет, двусторонний | 2:27 | 8,2 |
Скорость при 600 dpi ниже заявленной, однако разница не критическая. Дуплекс работает быстро — в двустороннем режиме производительность падает незначительно.
Однако при повышении разрешения до 1200 dpi скорость уменьшается почти вдвое.
С компьютера при разных способах подключения:
| Установки | LAN (1 Гбит/с) | Wi-Fi (802.11n) | ||
|---|---|---|---|---|
| Время, мин:сек | Скорость, стр/мин | Время, мин:сек | Скорость, стр/мин | |
| Драйвер PCL6 | ||||
| Разрешение 600 dpi, цвет, односторонний | 1:21 | 14,8 | 1:14 | 16,2 |
| Разрешение 600 dpi, цвет, двусторонний | 1:23 | 14,5 | 1:19 | 15,2 |
| Драйвер PS3 | ||||
| Разрешение 600 dpi, цвет, двусторонний | 1:19 | 15,2 | — | |
Тестовый компьютер в обоих случаях подключался к проводному сегменту сети, для МФУ Wi-Fi подключение было установлено в режиме 802.11n.
Печать с компьютера при всех установках идет равномерно. Скорость в пересчете на страницы в минуту в одно- и двустороннем режимах получается практически одинаковой, то есть дуплекс и здесь показал себя с положительной стороны.
Драйвер PostScript на таком задании дает чуть бо́льшую скорость печати, но в любом случае она меньше заявленной — по сравнению с предыдущим тестом добавляется время на обработку и передачу данных.
Если сравнивать с флешкой, то печать с компьютера идет на 10% медленнее, и на передачу данных это вряд ли можно списать, поскольку каналы (особенно проводной) быстрые, а объем данных не огромный.
По скоростям способы подключения распределились так: самый быстрый Wi-Fi, затем Ethernet. Правда, разница на уровне нескольких процентов, и надо помнить, что в нашей тестовой сети были только один компьютер и МФУ, а в реальной беспроводной сети с большим количеством клиентов и интенсивным трафиком ситуация может стать другой.
Печать 30-страничного файла DOC (А4, монохромная, драйвер PCL6, разрешение 600 dpi, прочие настройки по умолчанию; поля по умолчанию, текст набран шрифтом Times New Roman 10 пунктов, заголовки 12 пунктов, из MS Word), подключение Ethernet 1 Гбит/с.
| Печать | Время, мин:сек | Скорость |
|---|---|---|
| Односторонняя | 1:41 | 17,8 стр/мин |
| Двусторонняя | 1:49 | 16,5 стр/мин |
Скорость односторонней печати в данном тесте также меньше максимальной заявленной, хотя и выше, чем в случае с PDF-файлом. Дуплекс вновь показал достаточно быструю работу.
Скорость сканирования
Использовался пакет из 25 листов А4, подаваемых длинной кромкой с помощью АПД.
Для работы с USB-флешек задавалось сохранение в виде многостраничного PDF-файла (без OCR и иных дополнительных установок: например, PDF-Compact не может быть задействован с высокими разрешениями), тип оригинала «Text», время замерялось от нажатия кнопки «Пуск» до окончания записи файла, при сканировании с компьютера — от старта кнопкой приложения до появления последней страницы в его окне.
| Режим | Установки | USB-флешка | LAN (1 Гбит/с) | Wi-Fi (802.11n) | ||||
|---|---|---|---|---|---|---|---|---|
| Время, мин:сек | Скорость | Размер файла | Время, мин:сек | Скорость | Время, мин:сек | Скорость | ||
| 1-стор. | 300 dpi, grayscale | 0:31 | 48,4 стр/мин | 11,3 МБ | 0:51 | 29,4 стр/мин | 0:49 | 30,6 стр/мин |
| 600 dpi, grayscale | 1:03 | 23,8 стр/мин | 37,4 МБ | 2:25 | 10,3 стр/мин | — | ||
| 600 dpi, цвет | 1:09 | 21,7 стр/мин | 46,5 МБ | 6:22 | 3,9 листов/мин | 6:19 | 4,0 стр/мин | |
| 2-стор. | 300 dpi, grayscale | 0:59 | 25,4 листов/мин | 22,8 МБ | 1:35 | 15,8 листов/мин | — | |
Сканирование происходит равномерно, сколь-нибудь заметных пауз не наблюдается.
Протяжка документов через автоподатчик занимает меньшую часть обозначенного времени, причем чем сложнее установки, тем значительнее доля, приходящаяся на передачу или сохранение данных. Скорость подачи оригиналов все же зависит от выбранных параметров сканирования, но в гораздо меньшей степени.
Заявленные производителем значения скорости в 135 изображений в минуту для односторонних оригиналов и 270 для двусторонних, вероятнее всего, относятся к скорости протяжки документов через АПД, они помогут уточнить время, через которое пользователь может забрать оригиналы и вернуться на рабочее место.
В наших тестах, учитывающих время до получения сканов в виде файлов, к этим значениям мы даже не приблизились, тем не менее, скорости получились вполне приличные, особенно при использовании флешки — почти 50 страниц А4 в минуту при 300 dpi в градациях серого.
С компьютера сканирование происходит заметно медленнее, причем и тут беспроводное подключение оказалось чуть быстрее проводного.
При двустороннем сканировании дают о себе знать преимущества однопроходного АПД, у которого для обработки обеих сторон каждого листа не нужен промежуточный переворот. Из-за этого скорость (в пересчете из листов в минуту на страницы в минуту) получается даже немного больше, чем в одностороннем режиме с теми же установками.
Измерение шума
Замеры производятся при расположении микрофона на уровне головы сидящего человека и на расстоянии одного метра от МФУ.
Фоновый уровень шума менее 30 дБА — тихое офисное помещение, из работающей техники, включая освещение и кондиционер, только МФУ (печать и сканирование производились с использованием флешки).
Замеры делались для следующих режимов:
- (A) сканирование со стекла,
- (B) сканирование с АПД (300 dpi),
- (C) одностороннее копирование с АПД,
- (D) двустороннее копирование с АПД,
- (E) печать тиража односторонняя,
- (F) печать тиража двусторонняя,
- (G) максимальные значения при инициализации после включения.
Поскольку шум неравномерный, в таблице приведены максимальные значения уровня для перечисленных режимов, а через дробь — кратковременные пиковые.
| A | B | C | D | E | F | G | |
|---|---|---|---|---|---|---|---|
| Шум, дБА | 54,0 | 59,0 / 60,5 | 60,0 / 60,5 | 60,0 / 60,5 | 53,5 / 56,0 | 55,0 / 57,0 | 64,5 |
Если сравнить с предшествующей моделью МФУ Canon iR Advance C3520i, то шум в разных режимах меньше примерно на 2 дБА — вроде немного, но все равно приятно.
Надо учитывать, что такие аппараты редко устанавливают рядом с чьим-либо рабочим местом, а с увеличением расстояния производимый им шум будет восприниматься спокойнее.
Скорость и соответственно шумность при сканировании снижаются с увеличением разрешения. За счет отсутствия переключения направления движения листа, имеющегося в реверсивных автоподатчиках и сопровождающегося заметными щелчками, пиковые значения при двустороннем сканировании остаются теми же, что и при одностороннем. Да и в целом автоподатчик DADF-C1 работает достаточно тихо.
В режиме ожидания и «сна» устройство практически бесшумное.
Тест тракта подачи
За время предыдущего тестирования на обычной бумаге плотностью от 80 до 100 г/м² нами было напечатано около 400 страниц (формат А3 составил примерно 20%), из них до 100 с использованием дуплекса. Через автоподатчик оригиналов пропущено свыше 420 документов. Проблем, в том числе с двусторонней печатью, не было.
Теперь перейдем к другим носителям. Напомним: спецификация говорит о пределе в 300 г/м² для лотка ручной подачи, 220 г/м² для выдвижных лотков, дуплекса и автоподатчика документов.
Обычно мы опробуем работу с бумагой, плотность которой немного превосходит заявленную, оценивая как сам факт подачи, так и фиксацию тонера при печати. Правда, в данном случае бумаги 300 г/м² и плотнее у нас попросту не нашлось.
При этом в драйвере есть ряд установок, включающих не только словесное описание, но и указание значений плотности:
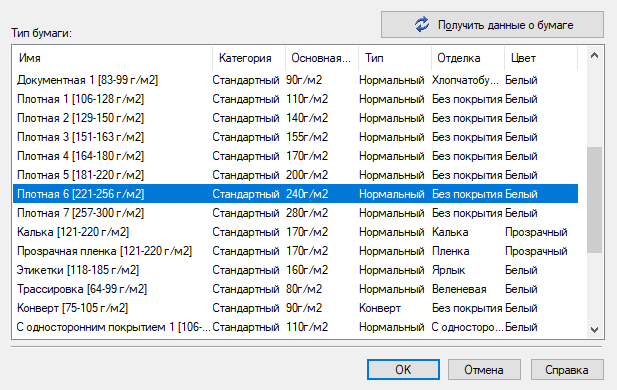
Этот ряд общий для всех лотков, но, например, при попытке выбрать «Плотная 7 [257—300 г/м²]» для выдвижных лотков получим лишь сообщение о невозможности такой установки. Однако «Плотная 6 [221—256 г/м²]» задать можно, хотя эти значения явно выходят за рамки спецификации для лотков 1 и 2.
В случае, если установки драйвера не соответствуют параметрам бумаги, «прописанным» для данного лотка в МФУ, на панели управления появится сообщение об ошибке. Однако углубляться в меню не надо — если вы уверены, что бумага соответствующая, то надо открыть окно Status Monitor и подтвердить печать текущего задания.
МФУ нормально справилось со следующими заданиями:
- двусторонняя печать, подача из выдвижного лотка, бумага 240 г/м² (установка «″Плотная 6 [221—256 г/м²]»), дважды по 10 листов;
- автоподатчик: 280 г/м², дважды по 5 листов.
Конверты, этикетки и пленки инструкция позволяет загружать и в универсальный лоток, и в любой из выдвижных. Размещать конверты следует лицевой стороной вверх.
У нас нашлись конверты размером 227×157 мм, мы задавали ближайший — С5, 229×162 мм, дважды по пять таких конвертов из универсального лотка прошли нормально.
Качество отпечатков
Напомним, что на приводимых сканах мелкие детали полностью передать не получается — сказывается формат со сжатием, а в передачу цвета вносят дополнительный вклад и использованный нами сканер, и монитор читателя.
Текстовые образцы
Печать проводилась в черно-белом режиме.
При печати с разрешением 600 dpi контуры букв получаются достаточно четкими, растр заметен лишь при сильном увеличении. Заливка в целом плотная, но для улучшения читаемости, особенно шрифтов с засечками малых кеглей, можно немного увеличить плотность.
Уверенная читаемость для шрифтов без засечек начинается с 4-го кегля, для шрифтов с засечками такой размер читается с затруднением. Надписи, сделанные 2-м кеглем, различить невозможно.
Разница между отпечатками с разрешением 600 и 1200 dpi незначительная, обнаружить ее удается только с лупой — на читаемости она практически не сказывается. Поскольку скорости печати отличаются очень сильно, то рекомендовать повышение разрешения для печати текстовых документов мы не можем.
При включении экономии тонера растр будет заметен и невооруженным глазом, отпечаток становится весьма бледным, более-менее уверенная читаемость начинается с 6-го кегля для шрифтов без засечек и с 8-го с засечками. Для сколь-нибудь важных документов этот режим рекомендовать нельзя.
Копии, сделанные с отпечатка, на котором отчетливо читаются шрифты 2-го кегля, даже при установках по умолчанию получаются очень качественными: растр трудно заметить и с помощью лупы, для шрифтов без засечек можно различить даже 2-й кегль, а 4-й хорошо читается для любого шрифта. Плотность заливки великовата, но это можно поправить соответствующей регулировкой.
Образцы с текстом, графическим оформлением и иллюстрациями
Отпечатки такого типа также получаются хорошо: каких-либо полос на сплошных заливках нет, цвета насыщенные, заливки плотные, текст читается нормально. При переходе с 600 на 1200 dpi особых отличий также нет, и с учетом существенного снижения скорости печати повышение разрешения не является целесообразным.
Можно сделать замечания к цветопередаче — например, серый фон на изображениях приобретает отчетливый желтый оттенок, но это можно попытаться скорректировать имеющимися настройками, к тому же для подобных документов точная передача оттенков редко играет определяющую роль.
Включение экономии тонера делает отпечаток весьма и весьма бледным, в том числе за счет повышения заметности растра. При чтении приходится напрягаться, и подобный режим вряд ли можно рекомендовать даже для черновиков, разве что в качестве пробной печати.
Копии таких документов при установках по умолчанию вполне можно назвать хорошими, исключая разве что огрехи в цветопередаче (правда, вместо желтого здесь наблюдается некоторый избыток синего, но для коррекции также есть инструменты).
Тестовая полоса
При печати использовалась установка объекта «Графика» в драйвере.
При 600 dpi различимость шкалы нейтральных плотностей на светлом конце отличная — от 1%, на темном похуже: до 93-94 процентов. С плотностью цветов дело обстоит по-разному:
- Cyan: 1%—94%
- Magenta: 1%—99%
- Yellow: 7%—91%
- Black: 2%—99%
На текстовых полях при печати нормальной и вывороткой шрифты с засечками и без читаются от 4-го кегля, у декоративного шрифта читаемость начинается от 8-го кегля нормальный и вывороткой.
Цветные надписи на зеленой плашке в целом читаемые, но не все одинаково хорошо.

Явных ошибок в цветопередаче нет, плашки плотные, растр заметен лишь при увеличении. На градиентах кое-где наблюдается неравномерность, хотя и без чрезмерно резких переходов.
Максимальное количество различимых линий на дюйм 100-110.
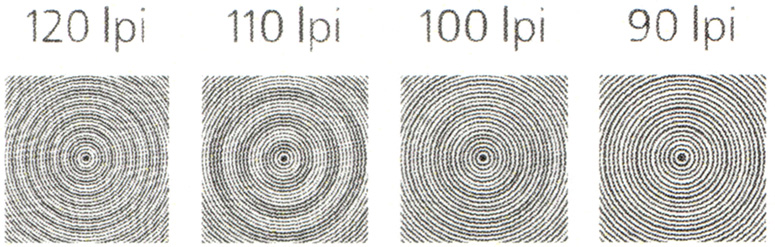
Совмещение красок по горизонтали и вертикали очень хорошее. Тонкие линии воспроизводятся без заметных даже с лупой разрывов, на изогнутых линиях ступенчатая структура выражена слабо.
Повышение разрешения до 1200 dpi делает отпечаток чуть более бледным, что негативно сказывается на различимости шкалы нейтральных плотностей и диапазоне плотностей цветов. Правда, немного лучше читаются шрифты, количество различимых линий на дюйм становится ближе к 120, но серьезных улучшений, способных оправдать значительное увеличение времени печати, не наблюдается и на этом образце.
При копировании результаты получаются ожидаемо хуже, однако разница не столь значительная, как на многих других МФУ, причем нет ни пятен, ни полос на заливках. Есть некоторые искажения цветопередачи, но также не слишком существенные.
Фотографии
Как обычно, отметим: печать и копирование фотографий для подобной техники не являются основными функциями, а потому могут оцениваться только «вне зачета». Но для данной модели мы оцениваем результат как весьма неплохой, поэтому опишем результаты немного подробнее.
Мы использовали специальную бумагу для цветной лазерной печати, установки по умолчанию.
Пожалуй, главный минус — огрехи в цветопередаче, однако это дело обычное: для правильного воспроизведения цветов приходится поработать с настройками. Но, например, телесные цвета передаются хорошо.

Черно-белые фотографии не следует печатать в цветном режиме, иначе они также приобретут ненужный оттенок.

При установках по умолчанию детали в тенях и в светах отображаются весьма неплохо.


И даже копирование фотографий получается достаточно хорошо, разве что при установках по умолчанию копии получаются несколько темными, но это можно корректировать настройками.

Итоги
Аппараты новой серии продолжают и развивают тенденции, начатые их предшественниками, в том числе предоставляют возможности по оснащению опциями: у МФУ Canon imageRunner Advance DX C3720i, равно как и у других моделей серии C3700, они очень широкие, а имеющийся на официальном сайте конфигуратор реально помогает сделать выбор.
Новые МФУ станут достойным дополнением к уже имеющемуся в компании или офисе комплекту техники Canon imageRunner Advance, в том числе и потому, что персоналу не придется долго осваивать навыки работы с ними.
Даже с настройками по умолчанию модель обеспечивает высокое качество печати документов, как чисто текстовых, так и содержащих графические элементы. Лишь с фотографиями и иллюстрациями дело обстоит чуть хуже: придется потратить время на коррекцию цветопередачи, но средства для этого предусмотрены и в меню самого аппарата, и в настройках драйверов.
Поддерживаемая аппаратом работа с мобильными устройствами — печать, сканирование, управление настройками — в настоящее время не является чем-то необычным, но есть и другие сетевые особенности, включая использование в качестве файл-сервера, которые встречаются гораздо реже даже у техники высшей ценовой категории.
Еще одна полезная, но редкая в устройствах этого сегмента функция — сохранение отсканированных документов с предварительным распознаванием символов, включая не только латиницу, но и кириллицу, в результате чего получается пригодный для редактирования и поиска текст. В некоторых моделях других производителей OCR бывает заявлена, но для ее корректной работы с русским языком потребуется установка опциональных модулей.
Удобству использования способствует большой цветной сенсорный ЖК-экран и меню, вполне доступное для понимания, да еще имеющее возможность создания персональных настроек для отдельных пользователей или групп.
Не затронутой в обзоре осталась аутентификация пользователей с помощью Canon Universal Login Manager, в том числе с использованием IC-карт, но эта тема, даже изложенная конспективно, достаточно объемная, поэтому ей в свое время был посвящен отдельный материал.
В заключение предлагаем посмотреть наш видеообзор МФУ Canon imageRunner Advance DX C3720i:
Наш видеообзор МФУ Canon imageRunner Advance DX C3720i можно также посмотреть на iXBT.video