Ulead COOL 3D Production Studio
Довольно часто во время работы над домашним (а иногда — и вовсе коммерческим) проектом приходится ломать голову: где бы раздобыть трехмерный логотип или несложную трехмерную сцену, способные играть роль заставок к фильму, или связующих звеньев между фрагментами видео.
Кто-то просто напросто игнорирует возможность внесения разнообразия в свой фильм, ограничиваясь элементарной резкой/склейкой видеосцен. Кто-то усидчивый дотошно осваивает пакеты трехмерного моделирования, не считаясь ни со временем, ни со своей разнесчастной головой, уставшей впитывать бесконечные особенности огромного количества софта. Ну а как поступает третий? Он ищет и находит ту программу, которая удовлетворяет всем его требованиям: она и проста в освоении, и достаточно функциональна, и, наконец, недорога (пусть последний критерий останется на совести пользователя).

Речь сегодня пойдет об одном из таких инструментов — Ulead COOL 3D Production Studio. К сожалению, данная программа - довольно старая разработка, никаких обновлений к ней не существует. Так что же, проект заброшен? Будем надеяться, это не так. Торговая марка Ulead с недавних пор принадлежит корпорации Corel, которая известна как неуклонно развивающаяся компания (которая, кстати, в свое время также разрабатывала собственный пакет трехмерного моделирования Corel DREAM 3D - но та попытка явно не увенчалась успехом).
Перейдем к программе. В первую очередь хочется отметить великолепную приспособляемость данного ПО: работа с ним в Windows Vista так же надежна и лишена капризов, как и в Win2K/XP, для работы в которых программа разрабатывалась. Конечно же, нечего и думать о современности ее интерфейса — никаких тут вам сворачивающихся палитр вроде тех, которыми славятся продукты Adobe. Прокрутка мышкой в программных окнах не работает (странно — неужели в 2002 году не существовало мышек с колесом?). Одно радует: размеры создаваемого проекта не ограничены бывшими когда-то стандартными разрешениями видео (PAL или NTSC). И все же ограничение существует: 3000 на 3000 точек. Ничего себе, ограничение! Вряд ли нам даже в отдаленном будущем потребуется создание такого видео, мы еще и HD толком не освоили.
Перечислять здесь назначение каждой из многочисленных панелей нет смысла: любой, кто хоть раз самостоятельно создал в Word-е какую-нибудь автофигуру, сходу разберется в несложных программных инструментах.

Первое и главное, с чего следует начать — это изменить параметры проекта: разрешение и частоту кадров. Чтобы не ошибиться, нужный шаблон можно выбрать из выпадающего меню, а установка флажка в пункте Set as default for new documents заставит программу всегда создавать новый проект с только что выбранными параметрами.

Начинать работу можно либо с выбора шаблонной сцены с целью ее изменения, либо придется самому создать нужную фигуру. Это несложно: панель Object Toolbar содержит десять геометрических примитивов — как говорится, на все случаи жизни.

После того, как объект создан, обратите внимание на окно Attribute Panel — здесь собраны инструменты, регулирующие все характеристики созданной фигуры: ее цвет, текстуру, прозрачность. Здесь же находятся инструменты, отвечающие за размеры объекта.
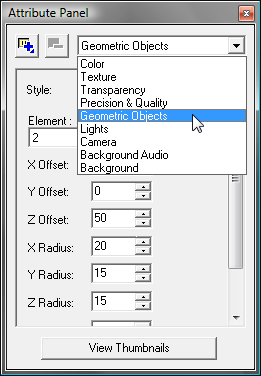
Если же созданная фигура вас чем-то не устраивает, к ней всегда можно применить любой из представленных здесь эффектов. Чтобы вызвать тот или иной эффект, достаточно нажать кнопку, находящуюся в левом верхнем углу палитры Attribute Panel, после чего выбрать из появившегося меню нужную позицию. Названия эффектов полностью характеризуют их суть: изгиб, скручивание, свободная деформация, беспорядочное/упорядоченное движение, эффект взрыва с разлетающимися осколками и многое другое.

К примеру, присвоенный какому-либо объекту эффект Object Explosion видоизменяет панель, теперь здесь находятся инструменты, позволяющие регулировать тип и другие характеристики эффекта взрыва.
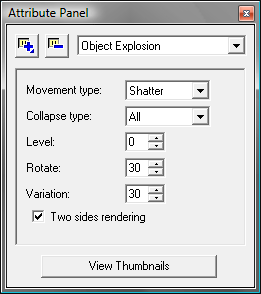
Мы рассмотрели "текстовый" вариант выбора эффектов, применения их, так сказать, вслепую. Это по силам лишь тем, кто уже работал в трехмерных редакторах, и хорошо представляет себе разницу между Bevel и Emboss. Для начинающих же пользователей здесь предусмотрен удобный и наглядный менеджер: EasyPalette.
Хочется похвалить разработчиков (пусть и спустя 5 лет со дня разработки программы) за великолепное наполнение встроенной в программу библиотеки моделей и — главное — эффектов! Содержимое этой иллюстрированной библиотеки поделено на тематические разделы, имеющие древовидную структуру.

Раздел Composition содержит несколько популярных анимированных сцен, готовых к применению (их, разумеется, можно отредактировать, подогнав под свои собственные нужды.
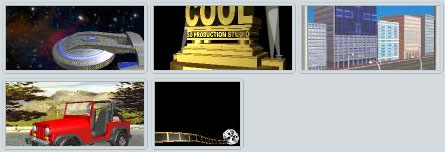
Следующий раздел, Scene, включает в себя несколько тематических подразделов. Здесь можно выбрать заготовку освещения и тип камеры,
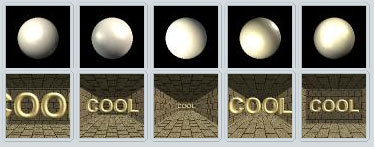
статичный фон для использования в качестве заднего плана,
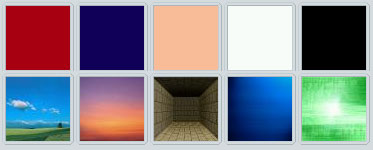
и, наконец, анимированные, "живые" фоны, выполненные с помощью фракталов либо готового видео.

Количество объектов, содержащихся в разделе Objects, невелико, однако каждый из них с легкостью поддается редактированию.

В разделе Object Style можно подобрать внешний вид объекта, сделать его выпуклым или сгладить края,
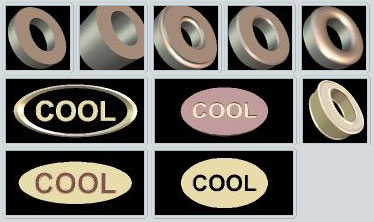
а также подобрать нужный цвет или материал, которым будет "обернут" данный объект. Некоторые из этих материалов имеют анимированную текстуру (ее также можно заменить на любую свою).
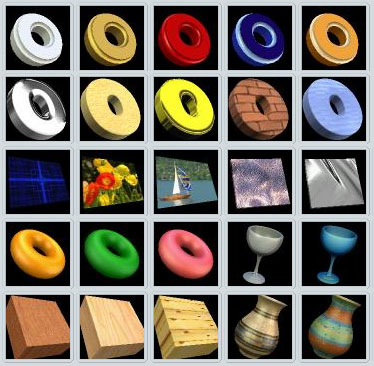
Настраиваемые анимированные эффекты, которые можно применить к какому-либо трехмерному объекту, содержатся в разделе Object Effects. Здесь вы найдете движение, сгибы, взрывы, кручение и многое другое.

Эффектов, применяемых к тексту, наверняка хватит на все случаи жизни — какие бы оригинальные титры вы ни придумали (раздел Text Effects).
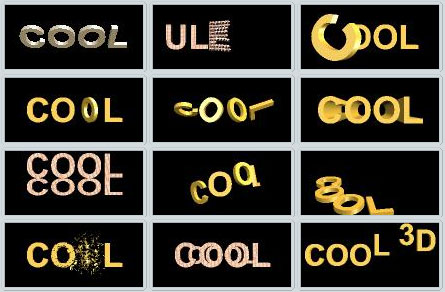
Различные летающие и сыплющиеся частицы или объекты находятся в разделе Particle Effects.
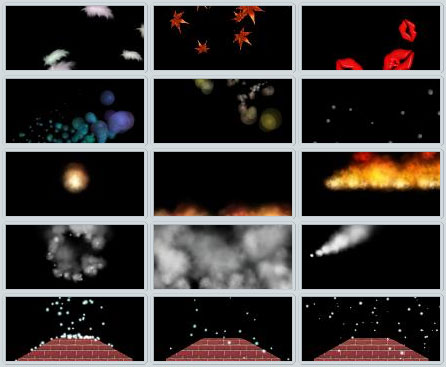
Наконец, последний из разделов, Global Effects, содержит визуальные эффекты, построенные на фракталах. Главное преимущество этих эффектов — возможность применения их к любому из трехмерных объектов, присутствующих в сцене.

Создать новый объект или присвоить какой либо эффект объекту, уже находящемуся в сцене, проще простого: двойной клик по выбранной иконке. Далее — все та же работа с палитрой Attribute Panel.
Однако, если вы уверенно владеете мышкой и не жалуетесь на свой глазомер, то можно воспользоваться и более наглядным способом деформации объектов. За это отвечают три несложных инструмента, находящиеся в палитре Location Toolbar (1). Иконка с изображением кисти руки позволяет передвигать объект в пространстве сцены, второй значок активирует инструмент поворота объекта, ну а третmbv инструментом пользователь может изменить размеры фигуры. При использовании этих инструментов необходимо контролировать состояние переключателей на палитре Face Toolbar (2). Эти кнопки предметно демонстрируют, какая из сторон объекта в трехмерном пространстве в данный момент активна и может быть подвергнута деформации.
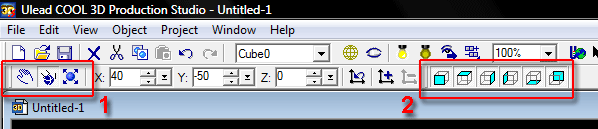
Кратко опишем основные приемы работы с таймлинией. Для чего она, собственно, нужна? Если вы уже работали в видеоредакторе (а иначе для чего вам нужна заставка?), то вопрос этот не требует ответа. Да, именно здесь "собраны в кучу" всё, что входит в созданную сцену. И объекты, и эффекты. Ориентироваться здесь проще простого: в левой верхней части размещен выпадающий список, где перечислены все объекты сцены. Выделив любой объект, вы сразу же увидите, как видоизменилась таймлиния: появились только те атрибуты и ключевые точки, которые относятся конкретно к выбранному объекту.
Нижние графы таймлинии содержат список эффектов, присвоенных объекту либо всей сцене. Действие этих эффектов, к счастью, настраивается с точностью до каждого кадра. К примеру, эффект Glow, присвоенный фигуре, по умолчанию с самого первого кадра дает яркое гало вокруг объекта-родителя. А если нам нужно плавно начинающееся свечение? Причем не с первого кадра всей сцены, а, скажем, с восьмого? Ну и очень просто: зацепите мышкой первый ключевой кадр эффекта, и перетащите его вправо на любое нужное расстояние (ориентируйтесь по шкале-раскадровке, расположенной в заголовке таймлинии).
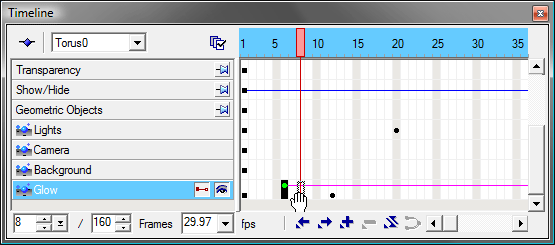
Теперь, не сдвигая курсор таймлинии с этого кадра, обнулите действие эффекта Glow в знакомой уже палитре Attribute Panel.

Наконец, передвиньте курсор на любое количество кадров вперед, и выставьте требуемое значение эффекта Glow. Еще немного продвиньтесь вперед — и доведите значение до нужного вам максимума. А вот и результат:
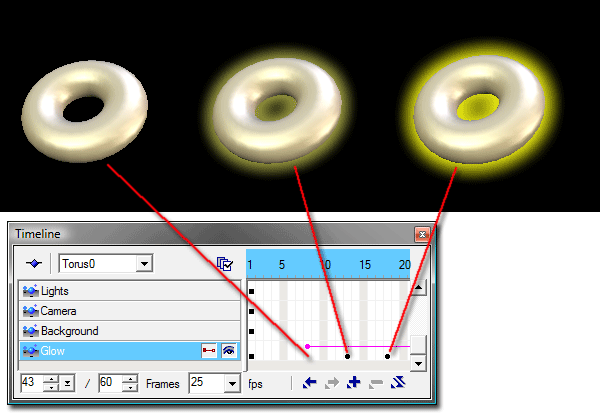
Точно таким же образом можно управлять чем угодно: поворотом, трансформацией, появлением в сцене любого объекта или эффекта (за плавное появление объекта отвечает параметр Transparency - Прозрачность).
Теперь давайте попробуем переделать всем известную заставку, знакомому нам по фильмам производства студии XX Century Fox. Выберите из менеджера EasyPalette сцену, напоминающую искомую заставку, и щелкните по нрей дважды. Откроется новый документ, содержащий довольно большое количество объектов. Чтобы изменить какой-либо текст, выберите его в выпадающем меню, и нажмите клавишу F4.
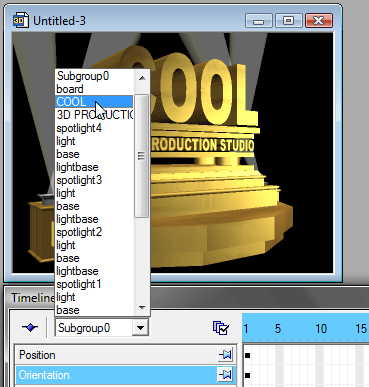
Откроется окно Insert Text, где вам нужно впечатать любой произвольный текст вместо существующего. Здесь же можно изменить шрифт и кегль (кириллица, к счастью, поддерживается).

Изменив текст, следует убедиться в том, что новый объект подходит по размерам. Если это не так, воспользуйтесь уже знакомым инструментом изменения размеров объекта.

Необходимо также упомянуть о существовании такого полезного инструмента, как FreeForm Editor. Удобный и понятный способ управления вершинами фигур позволит сотворить с редактируемым объектом что угодно.
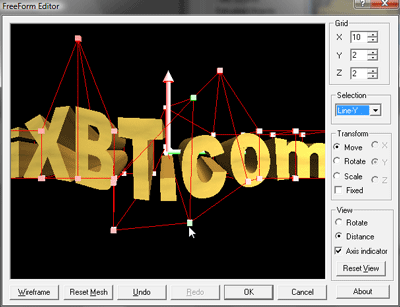
Тем, кто раньше работал в трехмерных редакторах, может показаться неудобным отсутствие маркеров, показывающих, какой из объектов сцены в данный момент выделен. Включить отображение этих маркеров несложно: команда View --> Selection Indicator, и разноцветные рамки вокруг выделенных объектов не дадут ошибиться.
В программе действует и распространенное правило: можно выделять сразу несколько объектов, удерживая Ctrl и попеременно щелкая по нужным фигурам в окне сцены.
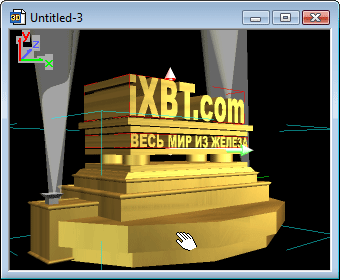
Вот мы и подошли к заключительному этапу работы — экспорту материала. В зависимости от поставленной цели экспорт анимированной сцены можно произвести в разные форматы: видео (со сжатием любым установленным в системе кодеком), анимированный GIF (с прозрачным фоном), и flash на основе BMP либо JPG. Статичные же сцены позволяется экспортировать в BMP/JPG, и GIF/TGA (c сохранением прозрачности).

Импорт и экспорт трехмерных моделей работает с форматом *.3DS — самым распространенным в трехмерном моделировании. Польза экспорта объекта из COOL 3D представляется сомнительной, скорее всего пользователю потребуется не экспорт, а импорт уже созданной модели. К сожалению, для этого потребуется разыскать модели, изготовленные старыми версиями трехмерных редакторов (к примеру, при импорте модели, созданной в 3DS Max 8.0, программа сообщает об ошибке, в то время, как импорт модели "производства" 3DS Max 6.0 проходит без запинки).
Программа работает с большинством распространенных форматов видео, графики и 3D:
Импорт |
JPG, BMP, AI, EMF, WMF |
AVI, MOV, QT |
|
3DS |
|
Экспорт |
JPG, BMP, GIF (в т.ч. анимированный), TGA |
AVI, MOV, QT, RM |
|
3DS, R3T (RealText) |
|
Trial-версию Ulead COOl 3D Production Studio, действующую 30 дней, можно скачать с сайта производителя.
Основным недостатком программы можно считать отсутствие многооконного отображения создаваемой сцены (неудобно постоянно крутить всю сцену, чтобы увидеть ее с нужной стороны). Конечно, это ведь не профессиональный 3D-редактор, где проект можно видеть одновременно с разных точек. Но для создания несложных любительских заставок COOL 3D — это идеальный вариант.
| Дополнительно |
| ||||||||||||||

