Работа в программе Adobe Premiere Elements 2.0. 2 часть
Настало время более подробно рассмотреть возможности программы - наложение переходов, применение эффектов, создание масок и многое другое. Ради этого, собственно, и используются видеоредакторы, ведь простое кодирование из формата DV в формат Mpeg2-DVD можно произвести посредством несчетного количества небольших специальных утилит. На этот раз мы используем наш видеоредактор по максимуму: изучим способности программы Adobe Premiere Elements 2.0 к обработке видео и аудиоматериала, который находится на таймлинии.
Не забудем мы упомянуть и об интеграции Adobe Premiere Elements 2.0 с другими продуктами корпорации Adobe.
Итак, создаем новый проект. Пусть этот проект соответствует формату DV PAL Standard 48kHz. Нажимаем кнопку New Project.
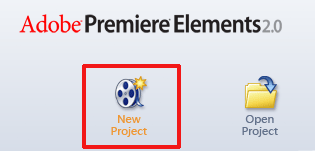
Появится окно New Project, где необходимо ввести имя проекта, а также выбрать директорию, где будет сохранен проект.
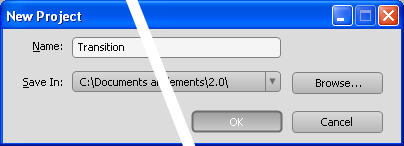
Для импорта файлов в проект мы можем выполнить команду File>Add Media>From Files or Folders, или нажать комбинацию клавиш Ctrl+I. Можно также нажать правую кнопку мыши в пустом поле палитры Media, и выбрать из контекстного меню команду Add Media>From Files or Folders.

Появится окно Add Media, где мы можем увидеть список поддерживаемых программой Adobe Premiere Elements 2.0 типов файлов. Выбираем файлы, которые мы хотим загрузить в программу; если их несколько, то при их выделении удерживаем клавишу Ctrl. Выбрав файлы, нажимаем кнопку Открыть.
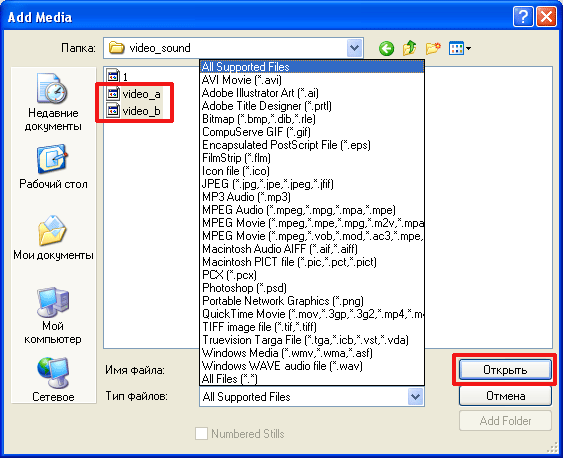
Импортированные файлы появятся в списке палитры Media.
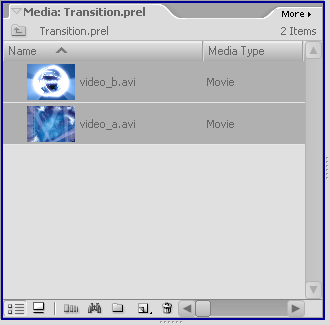
Захватываем мышкой нужные клипы и перетаскиваем их на таймлинию. Увеличим масштаб отображения клипов и немного отодвинем их друг от друга, создав небольшой промежуток в месте стыка.

Мы видим в конце первого клипа и начале второго черные треугольники, находящиеся в верхних углах. Они нас информируют о том, что данные клипы не подрезаны, то есть находятся в исходном состоянии. При однодорожечном варианте монтажа для добавления перехода должен быть использован материал, который мы не видим в месте стыка клипа, для этого клип подрезается. Но, поскольку оба наши клипа не подрезаны, то для перехода нет нужного материала. В этом случае переход будет задействовать стоп-кадры из каждого клипа – последний кадр первого клипа и первый кадр второго, что совсем не прибавит красоты фильму.
Идем в палитру Effects and Transitions, и нажимаем кнопку Transitions.
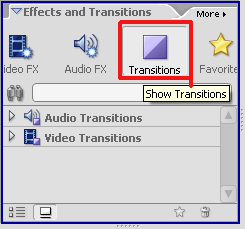
В списке эффектов и переходов останутся только две папки: Audio Transitions и Video Transitions. Открываем папку Video Transitions>Dissolve и выбираем переход Cross Dissolve.
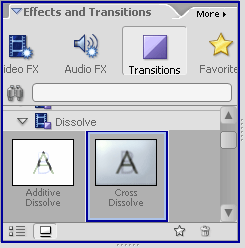
Захватываем пиктограмму перехода Cross Dissolve мышкой и бросаем на стык клипов. Переход закрылся "зеброй":
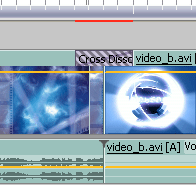
Взглянем на общую длительность клипов. Она равна 39 секундам.

Подводим курсор мыши к стыку клипов — он примет форму, указанную на рисунке ниже. Нам нужно сдвинуть первый клип чуть назад, ровно на длину перехода.

Вертикальная направляющая укажет нам, что клип сдвинут до начала перехода. Также можно ориентироваться по цифрам таймкода, который отображается во всплывающей подсказке. Отрицательное значение указывает на то, что клип сдвигается назад, положительное — вперед.

После того как мы подрезали клип на 1 секунду, вдруг оказалось, что на одной половине перехода зебра отсутствует.

Давайте проведем ту же операцию и со вторым клипом, таким же образом подрежем его начало на одну секунду.

В итоге мы избавимся на переходе от зебры. Теперь при любом выбранном переходе у нас не будет “замороженных” кадров.
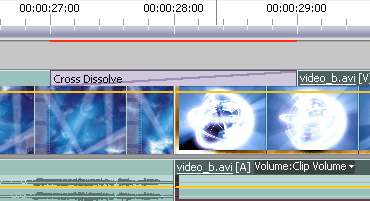
Правда, и общая длительность клипов уменьшится на 2 секунды.
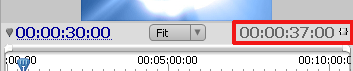
Также есть возможность регулировать настройки перехода между клипами в режиме АВ. Для этого нужно выделить переход и зайти в его свойства, в палитру Properties. Нажимаем кнопку Show Timeline, находящуюся в правом верхнем углу.
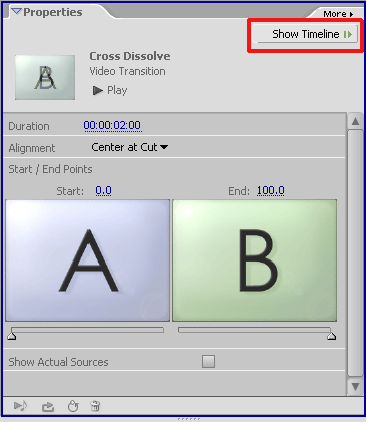
Откроется таймлиния с переходом в АВ режиме. Здесь мы также подводим курсор к переходу и клипам; он примет форму, как на рисунке ниже:

Здесь можно редактировать длину перехода по своему усмотрению, и точно таким же образом, как и ранее, изменять длительность самих клипов.
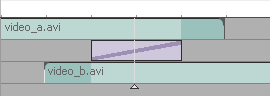
Во время изменения длины перехода и клипов мы можем видеть реальные кадры в месте стыка в окне Monitor.

Попробуем изменить положение перехода относительно стыка. В выпадающем списке Alignment выберем пункт Start at Cut (начало на стыке).
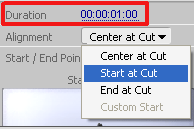
Видим, что переход переместился, и его начало теперь находится ровно на стыке двух клипов.
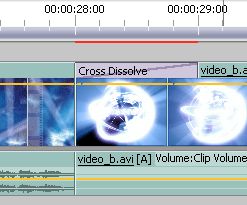
Теперь в выпадающем списке Alignment выбираем пункт End at Cut (конец на стыке).
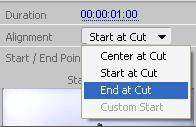
Переход переместился, и его конец теперь находится ровно на стыке двух клипов.
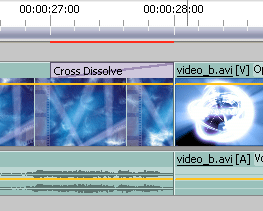
Также в списке Alignment есть недоступный для выбора пункт – Custom Start. Это произвольное начало перехода, заданное пользователем. Настраивается этот параметр на таймлинии: захватываем переход мышкой, предварительно увеличив масштаб отображения таймлинии, и двигаем переход вправо/влево, по своему усмотрению.

Теперь в списке Alignment пункт Custom Start стал активным.

Мы можем легко заменить переход, установленный между клипами, на любой другой. Для этого идем в палитру Effects and Transitions, нажимаем кнопку Transitions, раскрываем список Video Transitions>Wipe и выбираем переход Checker Wipe.
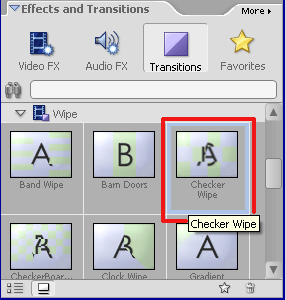
Перетягиваем его на таймлинию и бросаем на прежний переход Cross Dissolve. Произойдет смена перехода на вновь выбранный.

Теперь добавим к клипам аудиопереход. Идем в палитру Effects and Transitions, нажимаем кнопку Transitions, далее Audio Transitions>Crossfade и выбираем переход Constant Power. Этот переход служит для плавного затухания и нарастания звука между клипами, что обеспечивает комфортное слияние двух звуковых дорожек в месте стыка клипа.

Захватываем переход Constant Power в палитре Effects and Transitions и бросаем его на стык клипов на аудиодорожке.
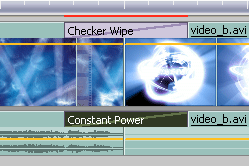
Выделяем переход Constant Power и исследуем его свойства в палитре Properties.
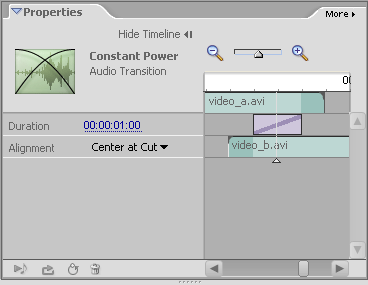
Для удаления переходов нужно выделить их на таймлинии, и нажать кнопку Delete на клавиатуре.
Рассмотрим еще один вариант применения переходов. Поместим второй клип на вторую видеодорожку, находящуюся над первым клипом.

Идем в палитру Effects and Transitions, нажимаем кнопку Transitions, откроем список Video Transitions>Wipe и выбираем переход Pinwheel.
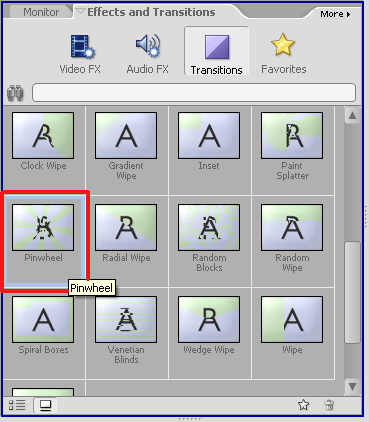
Захватываем переход Pinwheel и перетягиваем его на клип, который лежит на второй видеодорожке. Размещаем его в самом начале клипа, потом захватываем край перехода курсором мыши и растягиваем его во всю длину клипа.

Понаблюдаем за действием перехода в окне Monitor.

Заглянем в свойства перехода, выделив его на таймлинии. В палитре Properties можно включить высокую степень сглаживания краев перехода: Anti-aliasing Quality>High.
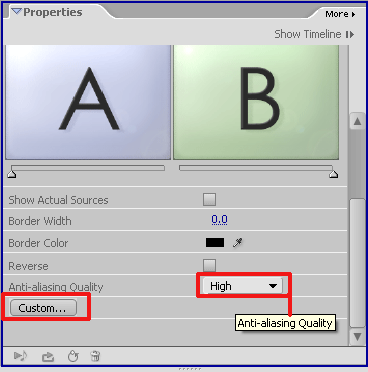
Теперь нажимаем кнопку Custom. Появится окно Pinwheel Settings. Здесь в пункте Number of wedges изменим значение 8 на новое, 12. Тем самым мы увеличим количество “лепестков” перехода до 12.
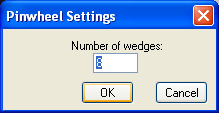
Нажимаем кнопку ОК. Оценим действие внесенных изменений в окне Monitor.
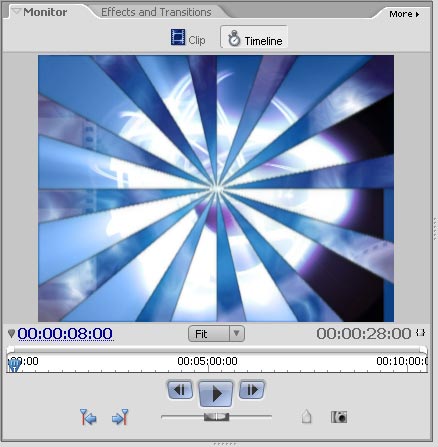
Теперь обратим внимание на папку с переходами Special Effects. Выбираем переход Image Mask.
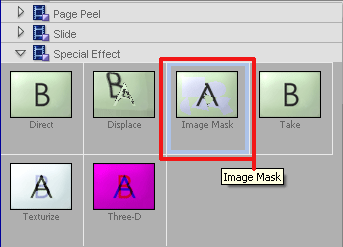
Перетягиваем переход Image Mask на таймлинию и замещаем им переход Pinwheel, который был ранее применен ко второму клипу. Действие нового перехода, как и прежде, оцениваем в окне Monitor.
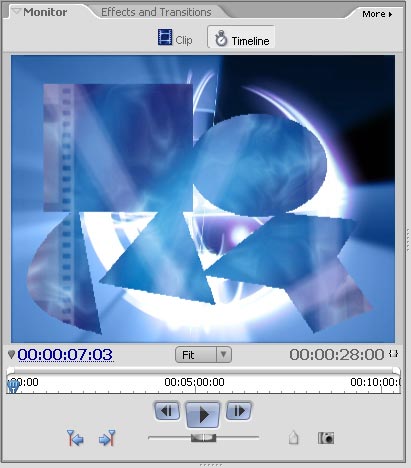
Переход Image Mask основан на работе со специальным изображением — маске. Применив данный переход, мы можем сделать определенные места картинки прозрачными, сквозь эти промежутки и будет просматриваться клип, находящийся на первой, нижней видеодорожке. Выделяем переход, и в палитре Properties нажимаем кнопку Custom.

Появится окно Image Mask Settings, где мы видим, с каким изображением работает переход. Для выбора другого изображения с маской нажимаем кнопку Select Image...

При создании маски для перехода стоит учитывать, что белые участки рисунка станут непрозрачными, в то время как черные будут играть роль окошек. Выбираем в соответствующей директории изображение с маской и нажимаем кнопку Открыть.
В окне Image Mask Settings мы можем видеть импортируемое изображение.


Нажимаем кнопку ОК и смотрим, что в итоге у нас получилось:

Поскольку мы затронули тему масок, то и знакомство с эффектами следует начать с тех же масок. На двух видеодорожках разместим друг над другом клипы.

Если окажется, что на таймлинии недостаточно дорожек, то их можно добавить в любой момент: нажмите правую кнопку мыши в заголовке трека и выберите из контекстного меню пункт Add Tracks...

В появившемся окне в соответствующих разделах Video/Audio Tracks в поле Add вводим нужное число дополнительных дорожек.
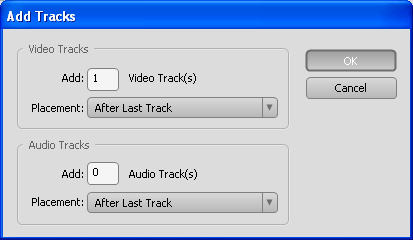
Нажимаем кнопку ОК. На таймлинии появится дополнительная видеодорожка.

В программе Adobe Premiere Elements 2.0 есть возможность создания графического .PSD файла и быстрого перехода в программы Adobe Photoshop CS2 и Elements 4.0. Чтобы создать документ .PSD, выполняем команду File>New>Photoshop File.
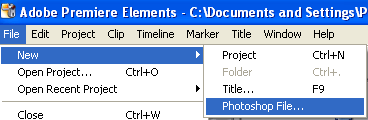
После выполнения команды будет предложено ввести имя документа и выбрать директорию для его размещения.

После этого запустится та программа (Photoshop CS2 или Elements 4.0), которая будет связана с расширением .PSD. Для примера рассмотрим оба варианта.
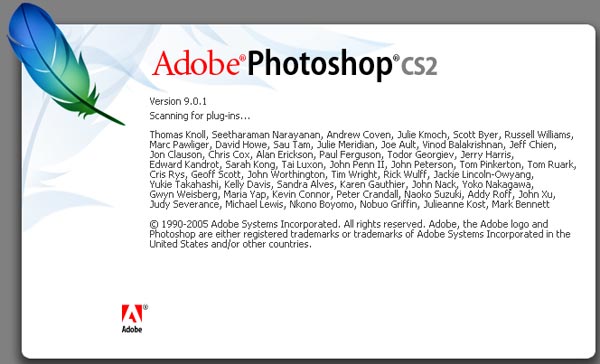
После запуска программы Adobe Photoshop CS2, мы увидим созданный документ с прозрачным слоем, соответствующий размерам установок проекта. При этом документ уже содержит так называемые Safe Margins — границы титров и видеокартинки, которых рекомендуется придерживаться во избежание потери части объектов при просмотре готового материала на телевизоре.

Заливаем слой белым цветом, для этого выполняем команду Edit>Fill (Shift+F5). В поле Use окна Fill выбираем белый цвет.

Нажимаем кнопку ОК. Теперь на панели инструментов выбираем инструмент Custom Shape Tool (U).

 Цвета переднего и заднего плана должны быть соответственно черным и белым.
Для переключения установки цветов достаточно нажать клавишу D на клавиатуре при выделенной панели инструментов.
Цвета переднего и заднего плана должны быть соответственно черным и белым.
Для переключения установки цветов достаточно нажать клавишу D на клавиатуре при выделенной панели инструментов.
Затем выбираем форму, нажав кнопку Shape, и выделяем необходимый рисунок щелчком мыши.
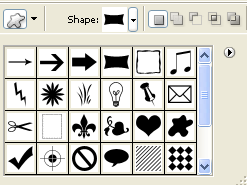
Затем растягиваем форму по документу. Выбрав инструмент выделения Selection Tool (V), можно позиционировать форму относительно документа, как вам удобно.

Взглянем на палитру слоев Layers. Не снимая выделения с формы слоя Shape 1, сольем все слои вместе, для этого нажмите комбинацию клавиш Ctrl+E.

В итоге получится единый слой, который можно использовать в качестве маски.
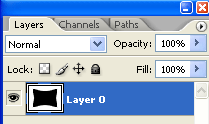
Сохраняем внесенные в документ изменения, выполнив File>Save (Ctrl+S), и закрываем программу Adobe Photoshop CS2, для этого выполняем команду File>Exit (Ctrl+Q). И увидим созданную нами маску в списке палитры Media.

Обычно при установке продуктов семейства Photoshop, эти продукты автоматически связывают себя с расширением .PSD. Если вы хотите переназначить приложение, которое будет себя ассоциировать с расширением .PSD, то нужно нажать правую кнопку мыши на выделенном документе и из контекстного меню выбрать пункт Свойства.
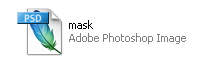
В окне Свойства нажимаем кнопку Изменить…
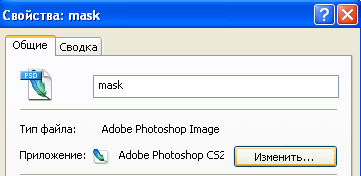
Теперь в окне Выбор программы выбираем нужное приложение, в данном случае Adobe Photoshop Elements 4.0.

Затем последовательно нажимаем на кнопки Применить и ОК.
Теперь при двойном клике по документу .PSD запустится связанное с расширением приложение.
Выполняем команду File>New>Photoshop File в программе Adobe Premiere Elements 2.0. Вводим имя документа, выбираем для него директорию и после этого нажимаем кнопку Сохранить.

Но в этот раз запустится программа Adobe Photoshop Elements 4.0.

В Adobe Photoshop Elements 4.0 (Editor) мы видим созданный документ с прозрачным слоем, соответствующий размерам установок проекта.
Заливаем слой белым цветом, для этого выполняем команду Edit>Fill Layer. В поле Use окна Fill Layer выбираем белый цвет.

Нажимаем кнопку ОК. Далее в палитре Layers создаем новый слой, нажав кнопку Create a new layer.

Теперь заливаем вновь созданный слой черным цветом, для этого выполняем команду Edit>Fill Layer. Но теперь в поле Use окна Fill Layer черный цвет.

Нажимаем кнопку ОК. В панели инструментов выбираем инструмент Cookie Cutter Tool (Q).
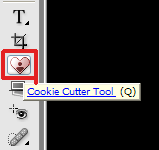
Затем выбираем форму, нажав кнопку Shape, и выделяем необходимый рисунок щелчком мыши.

Затем растягиваем форму по документу. Отпускаем кнопку мыши и нажимаем на клавишу Enter.

При выделенном верхнем слое сливаем слои вместе, для этого выполняем команду Layer>Merge Layers (Ctrl+E).
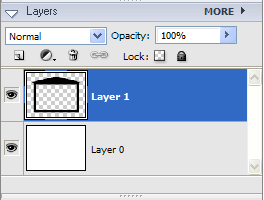
Сохраняем внесенные в документ изменения, для этого выполняем команду File>Save (Ctrl+S). Оставляем имя по умолчанию и нажимаем кнопку Сохранить.

Закрываем программу Adobe Photoshop Elements 4.0, для этого выполняем команду File>Exit (Ctrl+Q). И видим созданную нами маску в списке палитры Media.
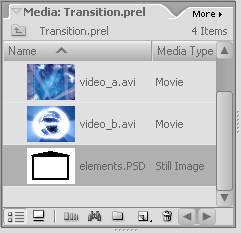
Перетягиваем маску из палитры Media, на третью видеодорожку.
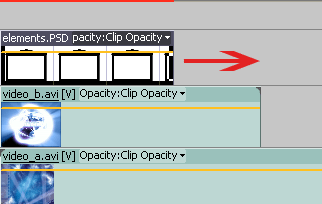
Далее растягиваем титр по всей длине видео, находящегося на второй видеодорожке.

Зайдем в палитру Effects and Transitions и нажмем кнопку Video FX.

Открываем папки Video Effects>Keying и выбираем эффект Track Matte Key.

Захватываем эффект Track Matte Key курсором мышки и перетягиваем на клип, который лежит на второй видеодорожке. Теперь в палитре свойств Properties открываем закладку Track Matte Key.
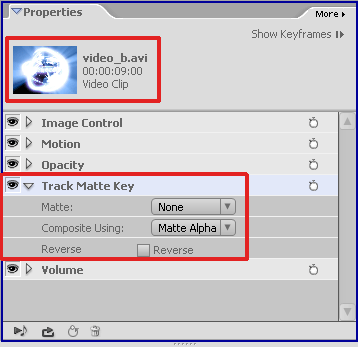
В пункте Matte нужно выбрать дорожку, на которой находится маска, выбираем Video 3. В пункте Composite Using выбираем Matte Luma, тем самым мы будем использовать значения яркости маски для определения ее прозрачности.
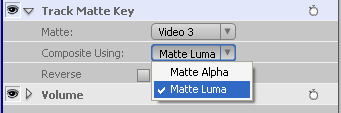
Оценим результат:
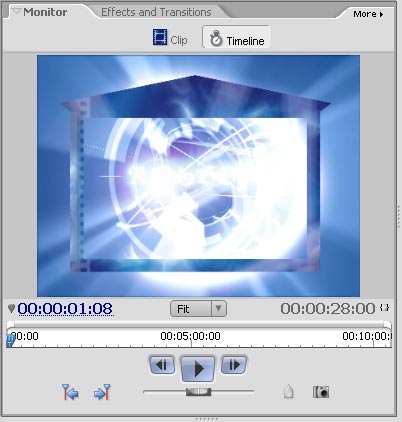
Мы можем обратить действие маски, для этого в закладке Track Matte Key отметим флажком пункт Reverse.

Как видно в окне Monitor, произошла нужная нам инверсия.
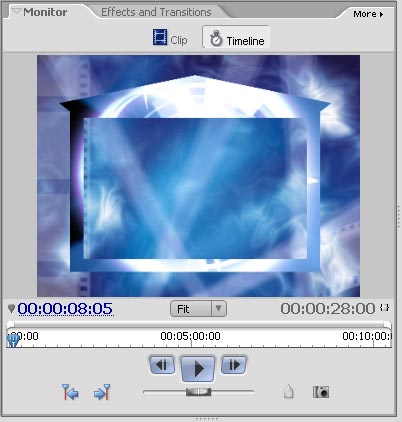
Мы также можем применять эффекты и к самой маске. Откроем папку Video Effects>Blur & Sharpen палитры Effects and Transitions и выберем эффект Fast Blur.
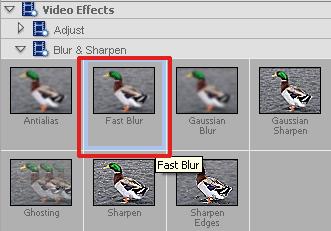
Захватываем эффект Fast Blur и перетягиваем его на маску, на третью видеодорожку. Теперь откроем закладку Fast Blur и в пункте Bluriness введем степень размытия, равную 20. В пункте Blur Dimensions выбираем горизонтальное и вертикальное размытие – Horizontal and Vertical.
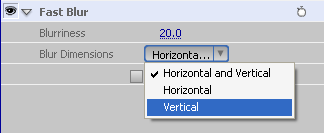
Следим за результатом в окне Monitor. Маска наша размыта как по вертикали, так и по горизонтали.

Для удаления эффекта из списка окна свойств, выделяем его и нажимаем кнопку Delete Effect.
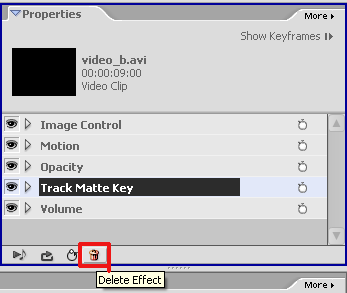
Давайте также рассмотрим вариант создания маски с помощью встроенного в программу блока для создания титров. Выполняем команду File>New>Title (или нажимаем клавишу F9). Загрузится окно Templates.

Так как шаблоны нас в данный момент не интересуют, нажимаем кнопку Cancel. В окне New Title будет предложено переименовать титр. Оставим название титра по умолчанию и нажмем кнопку ОК.
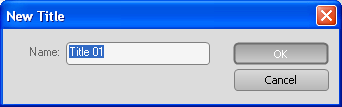
Загрузится рабочее пространство для создания титров Titles Workspace. В панели инструментов окна Titler выбираем Type Tool (T) – инструмент текста.

При выбранном инструменте текста Type Tool (T), выделенном текстовом блоке и пульсирующем индикаторе текста, вводим текст, затем выделяем его (это нужно, чтобы методом перебора шрифтов сразу видеть результат на экране).

 В заголовке окна
Titler выбираем шрифт.
В заголовке окна
Titler выбираем шрифт.

Затем, захватив текстовый блок, за маркеры растягиваем его по экрану. Нужно позиционировать текст относительно Safe Area – зон безопасности. Внутренняя граница гарантирует нормальную видимость на кинескопе телевизора титров, а внешняя граница гарантирует безопасную область для отображения самого видео. Желательно, чтобы текст не выходил за границы внутренней рамки.
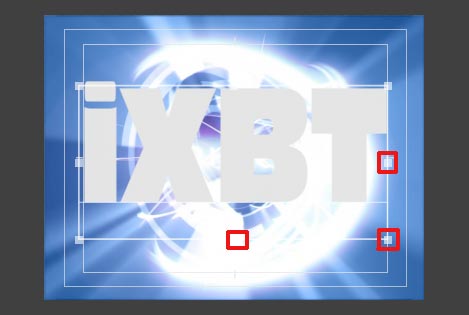
Переключаемся на рабочее пространство Edit для редактирования видеоклипов на таймлинии, нажав кнопку Load Edit Workspace.

Сразу видим созданный нами титр в списке палитры Media

Захватываем титр курсором мыши, перетягиваем его на таймлинию, и размещаем на третьей видеодорожке. Затем, захватив конец титра, растягиваем его по всей длине видео, расположенного на второй видеодорожке. Точно позиционировать титр поможет вертикальная направляющая, а также счетчик во всплывающей подсказке.
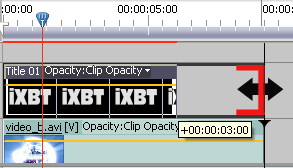
Контролируем результат в окне Monitor.
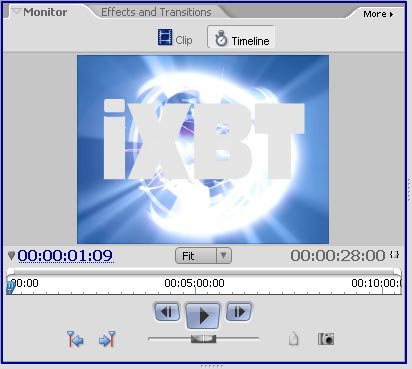
Теперь нажмем кнопку Video FX палитры Effects and Transitions. Откроем пупку Video Effects>Keying и выберем эффект Track Matte Key. Захватим курсором мыши эффект Track Matte Key и перетянем на клип, находящийся на второй видеодорожке. И, наконец, выставим в закладке Track Matte Key окна Properties следующие параметры:

Результат работы, отображаемый в окне Monitor, все интереснее:
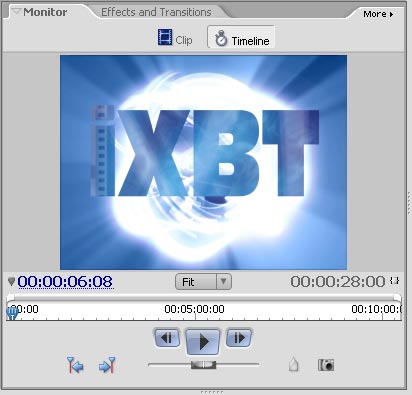
Теперь выделим титр на третьей видеодорожке, и проверим его свойства.

Чтобы маска плавно появлялась и также плавно исчезала, необходимо произвести несколько действий. Во-первых, в закладке Opacity нужно нажать кнопки Fade In и Fade Out. Теперь, чтобы анимировать маску, поставьте индикатор текущего времени в самое начало таймлинии (Home), и в окне Properties откройте закладку Motion и нажмите кнопку Toggle animation.
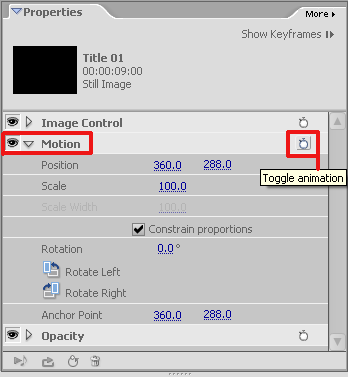
В итоге результат должен быть следующим: в начале и конце титра появились ключевые точки параметра Opacity — эти скосы появились благодаря активации кнопок Fade In и Fade Out. Продолжим анимацию титров: установите индикатор текущего времени чуть правее второй ключевой точки:

Измените значение параметров Position с 360, 288 на 360, 400.

Логотип опустится вниз.

Передвиньте текущий индикатор времени вплотную к третьему ключевому кадру.

Введите следующие значения параметров Position:

Теперь логотип снова поднялся вверх. Таким образом, мы создали анимацию, в результате чего логотип плавно появляется, прыгает вниз, отскакивает вверх, и, наконец, плавно исчезает. Если эти действия происходят в такт музыке — цены не будет такой заставке.

Для перемещения по ключевым кадрам необходимо нажимать кнопки Go to Previous Keyframe – предыдущий ключевой кадр или Go to Next Keyframe – следующий ключевой кадр. Эти кнопки можно нажимать как в палитре Properties, так и в заголовке трека.
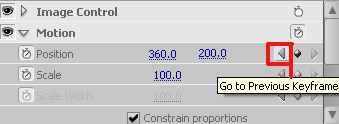
Мы также можем переключать режим отображения ключевых кадров на видеодорожке. Для этого необходимо нажать правую кнопку мыши в заголовке клипа и выбрать интересующие параметры.

Так, ключевые точки параметра Motion>Position выглядят следующим образом:
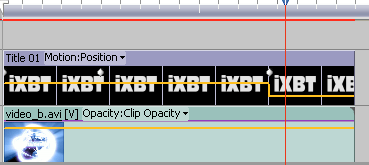
Посмотреть сразу все ключевые кадры можно, нажав кнопку Show Keyframes в палитре Properties.

Откроется своеобразная таймлиния, где мы можем передвигать, редактировать ключевые кадры тех параметров, чьи закладки открыты.
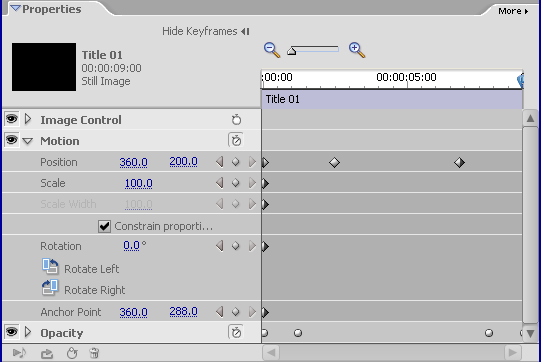
Одно из главных достоинств, предоставляемых этой дополнительной таймлинией, — возможность сохранения ранее настроенных параметров (анимации и т.д.). Например, для сохранения настроек параметра Motion следует нажать кнопку More, расположенную в верхнем правом углу палитры Properties:
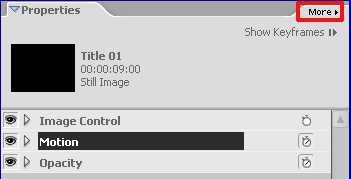
и выбрать из контекстного меню пункт Save Preset...

Появится диалоговое окно Save Preset, где в поле Name необходимо ввести имя пресета (заготовки).

Теперь созданная заготовка поместилась в палитре Effects and Transitions, при выборе данного пресета его пиктограмма покажет нам анимацию, содержащуюся в настройках заготовки.
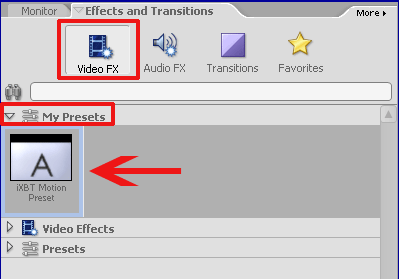
Возможность создания собственных заготовок значительно упрощает работу, избавляя от необходимости бесконечно повторять одни и те же действия.
Любой достаточно опытный пользователь хорошо знает, как удобно работать, имея не один монитор (даже большой диагонали), а два. Тому, кто планирует вплотную заняться любительским монтажом видео, следует помнить, что совершенно необязательно приобретать дорогой монитор. Достаточно купить два монитора с небольшими диагоналями и использовать их в связке. Рассмотрим вариант такого подключения посредством видеокарты на чипе ATI Radeon 9550, и соответственно, с помощью Catalyst Control Center.
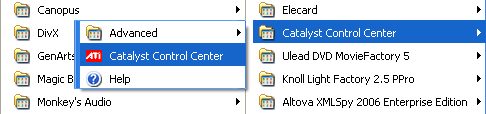
Заходим в интересующий нас раздел Graphics Settings>Display Manager>Desktop and Display Setup.
Нажимаем на неактивном мониторе с цифрой 2 правую кнопку мыши и выбираем из контекстного меню пункт Enable. Тем самым мы включили подачу сигнала на второй монитор.
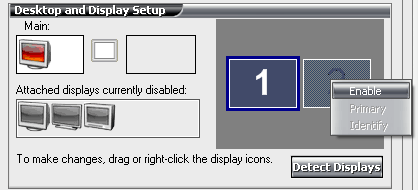
Для подтверждения внесенных изменений необходимо нажать Yes.
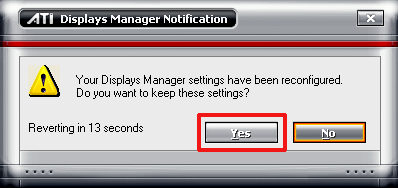
В поле Desktop 2 отобразится значок активности монитора.
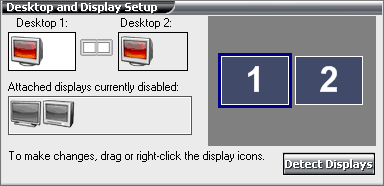
Теперь растянем рабочий стол на оба монитора: нажав на значке правую кнопку мыши, выберем из контекстного меню пункт Stretch Desktop 1 horizontally onto monitor.

Для подтверждения внесенных изменений снова нажимаем кнопку Yes.

Теперь в вашем распоряжении имеется единый рабочий стол, разделенный лишь рамками мониторов.

Аналогичным образом настраивается и вывод сигнала посредством видеокарт на чипах NVIDIA. Здесь за настройки вывода сигнала отвечает пункт Настройки дисплея nView.

Теперь работать стало гораздо комфортнее — можно переместить все второстепенные элементы рабочего пространства на второй монитор, и масштабировать их размеры по своему усмотрению.
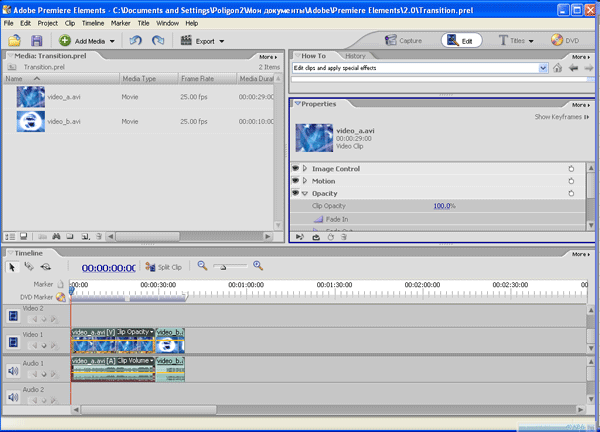
Для предварительного просмотра видео часто используется специальный монитор либо обычный телевизор. Он необходим, чтобы в процессе монтажа пользователь мог видеть реальную картину того, что он получит в итоге своей работы. А видеть нужно немало: необходим значительный опыт, чтобы предугадать, как будет выглядеть картинка после наложения того или иного эффекта, не выйдут ли титры за края видимой области. Разумеется, для комфортного просмотра такого полуготового видео необходим достаточно мощный компьютер, а также конвертер, который бы подключался к ПК по интерфейсу IEEE1394, и транслировал бы сигнал на аналоговые выходы, которые, в свою очередь, должны быть подключены к внешнему монитору. В качестве такого устройства может выступать видеокамера, имеющая функцию сквозной оцифровки видео, или специализированные устройства, например, Canopus ADVC110. Подключать такие устройства желательно при выключенном ПК, ТВ и конвертере. При подключении конвертера к ПК, в окне Мой компьютер появится значок: AVC-совместимый DV видеомагнитофон.

Запускаем программу Adobe Premiere Elements 2.0 и выполняем команду Edit>Preferences>Device Control. Убедимся, что в поле Devices отмечен пункт DV/HDV Device Control.

Нажимаем кнопку Options. В появившемся окне необходимо произвести настройки, как на рисунке ниже. Если напротив кнопки Check Status имеется надпись Online — значит, Adobe Premiere Elements 2.0 может работать с данным конвертером.

Если напротив кнопки Check Status присутствует надпись Offline, это означает, что программа не видит подключенный к ПК конвертер. Чтобы убедиться в возможности программы использовать ваш конвертер, необходимо посетить сайт Adobe Systems Incorporated, нажав кнопку Go Online for Device Info.

Здесь вы можете проверить подключенное устройство на совместимость с программой. Не удивляйтесь, что вы попали на страницу программы Adobe Premiere Pro 2.0 — обе программы построены на одном движке, об этом уже говорилось.
В следующей части нашего практикума мы рассмотрим применение эффектов и наложение титров, а также приведем несколько примеров готового видео.
| Дополнительно |
|



