Установка сканеров Mustek
- Подготовка сканера.
- Подготовка компьютера /системы.
- Подключение и включение.
- Инсталляция и переинсталляция
Подготовка сканера.
Начинать установку любого сканера лучше всего со внимательного осмотра аппарата и всего, что к нему прилагается. Не спешите сразу включать питание, особенно если Вы только что принесли сканер с улицы — электроника этого устройства рассчитана на работу при комнатной температуре, поэтому первые два-три часа посвятите чтению документации и подготовке аппарата к работе.
Документация (в электронном виде, формат *.pdf) находится на русскоязычном компакт-диске, который Вы должны были получить при покупке сканера. Название файла, содержащего руководство, образовано от названия Вашего аппарата, например: если у Вас сканер Paragon 600 II N — ищите файл 600iin.pdf. На компакт-дисках первых тиражей (в настоящее время встречаются редко) вся документация находится в директории CD:\Docs, на новых — в директории CD:\Ftp_mustek\Manual. Файл формата *.pdf можно прочесть при помощи программы Adobe Acrobat Reader, которую легко установить как с русскоязычного CD, так и с «фирменного» CD Mustek (последний всегда входит в комплект поставки и называется так же, как и сканер).
Осмотрите интерфейсные кабели и ответные части разъемов: один погнутый штырек может быть причиной многодневных мытарств.
Если в комплекте Вашего сканера есть интерфейсная карта, запишите отдельно ее тип: может пригодиться при инсталляции драйвера (тип карты обычно напечатан белой краской или вытравлен непосредственно на плате, иногда напечатан на бумажной наклейке). Кстати, карту тоже полезно осмотреть на предмет отсутствия посторонних предметов и механических повреждений: вставленная в компьютер, она уже не будет так хорошо видна :-)
Обнаружив при осмотре
переключатели  , не
поленитесь записать адрес,
соответствующий их положению;
таблица адресов также
печатается на плате.
, не
поленитесь записать адрес,
соответствующий их положению;
таблица адресов также
печатается на плате.
На карте типа DTC 3181 
есть два jumper'а-перемычки.
Обратите внимание: J1 должен
быть замкнут, J2 — разомкнут.
 .
.
Подготовка к работе собственно сканера сводится к разблокированию (UNLOCK) протяжного механизма и проверке переключателя режимов (и то и другое относится только к планшетным сканерам).
Блокиратор протяжного
механизма есть не у всех
моделей и может выглядеть
по-разному:

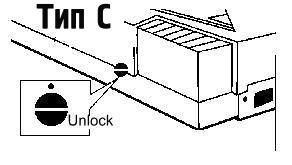


У сканеров серий Paragon 1200 SP, 1200 SP Pro, Power Pro, 600/800/1200 CX он расположен на торце, а у Photo Scanner'а — на днище корпуса.
У сканеров серии Paragon 600/800 II блокиратор находится под крышкой на лицевой стороне планшета и может в дальнейшем всегда оставаться в положении «UNLOCK»: конструкция протяжного механизма этих аппаратов не допускает самостоятельного перемещения каретки.
Обратите внимание: у сканеров серии ScanExpress, а также у ScanMagic 9636P блокиратора нет.
Переключатель режима
(расположен на торце корпуса
сканера рядом с разъемами)
также есть не у всех моделей, в
частности, у сканеров ScanExpress с
индексами P, CP, EP и SEP, ScanExpress A3
EP/SP, а также у ScanMagic 9636P
переключатель отсутствует.
У SCSI-сканеров он называется SCSI
ID 
и должен находиться в
положении 6 (шесть). У моделей
600/800 II EP переключатель выглядит
так:  ,
его нормальное положение —
«оба вверх». Обратите
внимание: при другом положении
переключателя Ваш сканер будет
работать в
контрольно-настроечном режиме
и отсканировать что-либо не
удастся.
,
его нормальное положение —
«оба вверх». Обратите
внимание: при другом положении
переключателя Ваш сканер будет
работать в
контрольно-настроечном режиме
и отсканировать что-либо не
удастся.
Подготовка компьютера /системы.
Установки BIOS.
Подготовка к установке сканера с EPP-интерфейсом сводится к заданию режима EPP (допустимо также ЕРР\ECP) для параллельного порта. Делается это в BIOS Setup. Название раздела, содержащего подлежащие коррекции параметры зависит от версии и производителя BIOS, например, в AWARD BIOS v.4.50 требуется изменить значение параметра «ONBOARD PARALLEL MODE» (по умолчанию этот параметр имеет значение «SPP») в разделе «INTEGRATED PERIPHERALS». Обратите внимание: возможны различные варианты режимов EPP/ECP, в том числе с использованием DMA (обычно DMA 1 или 3). Таких режимов работы порта следует по возможности избегать: экспериментально установлено, что сканирование при работе параллельного порта в режиме с использованием DMA может идти в 1,2-1,8 раз дольше, чем при работе в «чистом» EPP.
ISA-сканеры при установке на большинство компьютеров не требуют специальных мер по настройке чего бы то ни было. Однако в последнее время появились проблемы с установкой ISA-сканеров на некоторые новые компьютеры, что обусловлено появлением материнских плат, BIOS которых по умолчанию резервирует все IRQ и DMA за контроллером Plug'n'Play (PnP). В AWARD BIOS v.4.50 эти установки можно проверить, выставив в разделе «PNP/PCI CONFIGURATION» значение «RESOURCES CONTROLLED BY: MANUAL» и посмотрев на открывшийся список: если напротив каждого из IRQ и DMA значится «PCI PnP», то возможно, у Вас будут некоторые трудности. Избежать этих трудностей можно, выставив для IRQ до 7 включительно, 10, 11 и 12, а также DMA 1 и 3 значение «LEGACY ISA».
Для установки сканеров со SCSI-интерфейсом никакой дополнительной подготовки не требуется.
Конфигурация ОС.
Планшетные сканеры Mustek обычно легко уживаются с различными периферийными устройствами, однако если Вы собираетесь устанавливать ручной сканер на компьютер, где уже установлены модем, звуковая карта и тому подобные устройства — придется сначала провести определенную подготовку.
Дело в том, что драйвер ручного сканера при установке пытается зарезервировать «для приватного использования» IRQ и/или DMA (как правило, IRQ выбирается из ряда 5, 7, 10, 11, 12, 15; DMA — 1 или 3), и если искомый ресурс уже зарезервирован за каким-либо устройством, установить сканер не удается. Поэтому перед установкой ручного сканера рекомендуется удалить из списка устройств («Hardware Manager») все устройства, не являющиеся жизненно необходимыми для правильной работы системы, освободив тем самым требуемые ресурсы. Иногда даже возникает необходимость «устранить конкурентов» физически, но в любом случае Вам не составит труда по завершении установки сканера восстановить исходную конфигурацию — достаточно установить на место ранее извлеченные платы и запустить поиск нового оборудования («Add New Hardware»). В подавляющем большинстве случаев такой метод позволяет без проблем расположить на одной машине сканер, звук, сеть и тому подобную периферию.
Подключение и включение.
Подключение.
На этом этапе трудности возникают крайне редко. Подключите интерфейсное устройство сканера к соответствующему разъему компьютера, аккуратно подсоедините интерфейсный кабель.
Если Вы устанавливаете сканер с EPP-интерфейсом, предполагая использовать его совместно с принтером — не подключайте принтер, пока не убедитесь в правильной работе сканера: настраивать эти два устройства значительно проще по очереди.
ВНИМАНИЕ! Сканеры серии Plug'n'Scan следует подключать к работающему компьютеру. Все остальные сканеры Mustek подключайте только к обесточенной машине. Обратите внимание: питание самого сканера во время подключения также должно быть выключено.
Кстати о питании: SCSI-сканеры правильно включать по окончании подключения, но до загрузки компьютера, сканеры с EPP-интерфейсом — после загрузки, а планшетные ISA-сканеры не имеют самостоятельного блока питания и включаются программно (при инициализации драйвера).
ВНИМАНИЕ! Если Вы еще не разблокировали протяжный механизм сканера, сделайте это сейчас. Помните, что время выхода из строя шагового двигателя, пытающегося сдвинуть с места заблокированную каретку, не превышает — в лучшем случае — двух секунд!
Self-test.
Практически все планшетные сканеры Mustek (кроме сканеров «ScanExpress» c EPP интерфейсом) при включении питания выполняют так называемый «self-test» — автоматическую программно-независимую самопроверку. При этом производится:
- самопроверка сканера и калибровка преобразовательных каскадов (у планшетных сканеров выражается в виде ряда возвратно-поступательных движений каретки, лампа при этом горит, светодиодный индикатор мерцает);
- опрос/обнаружение внешних устройств (интерфейсные порты, слайд-модуль или автоподатчик).
Self-test у разных моделей продолжается от 3 до 25 секунд, затем сканер переходит в режим ожидания внешней команды — каретка установлена в начале планшета, лампа включена, светодиод горит ровным светом (все вышесказанное относится к сканеру, функционирующему в обычном режиме. В любом из контрольно-настроечных режимов сканер отрабатывает принципиально иной алгоритм).
Обратите внимание: ScanExpress 6000 P при подаче питания даже не включает лампу, сканер «оживает» только при вызове драйвера.
Листовые сканеры при включении питания также выполняют self-test, однако внешние проявления этого процесса обычно отсутствуют.
Plug'n'Play.
При первой после подключения сканера загрузке Windows нередки сообщения типа «Найдено новое устройство» («New Hardware Found»).
В том случае когда это происходит после смены установок BIOS, касающихся режима работы параллельного порта, система верно опознает «устройство» как «Порт ЕСР», и после обновления драйверов позволяет Вам перейти к следующему этапу установки.
SCSI-адаптеры сканеров также нередко обнаруживаются PnP-арбитром Windows. При этом карты производства Adaptec (сканеры Mustek могут комплектоваться картами AVA1502P или AP) опознаются правильно, и автоматически устанавливаемый драйвер в дальнейшем не мешает работе с драйвером сканера. Карты производства DTC при правильно установленных jumper'ах-перемычках обнаруживаться не должны, однако это периодически происходит. В том случае, если система не может опознать карту и предлагает Вам выбор: установить собственный драйвер, драйвер производителя, или вообще ничего не устанавливать, правильнее выбрать последний вариант. Иногда Windows «упорствует», и тогда такое предложение может повторяться до 8 раз (со старыми картами типов АХ, AZ). Все равно отказывайтесь! :-)
Если же карта опознается верно — драйвер устанавливается без запроса: так чаще всего бывает, если на DTC 3181 неверно установлен (разомкнут) J1. В таком случае следует удалить карту из списка устройств («Hardware Manager», раздел «SCSI-адаптеры»), выключить компьютер и поставить jumper-перемычку в нужное положение (в соответствии с рис.3).
Недавно появившиеся SCSI-сканеры серий ScanExpress 6000/12000 SP, A3 SP поставляются с теми же картами DTC 3181, однако для них процесс инсталляции выглядит иначе: сперва требуется отдельно установить драйвер карты (посредством процедуры Add New Hardware Wizard), затем при загрузке как бы «обнаруживается» и сама карта, и подключенный к ней сканер, и в последнюю очередь — пользователь устанавливает драйвер сканера. Назвать такое «обнаружение» Plug’n’Play вряд ли правильно, однако внешне выглядит весьма похоже…
Случаев Plug'n'Play-обнаружения ISA-сканеров пока не зафиксировано, но на всякий случай помните: ни Windows 95 версий A и B (OSR1 и OSR2), ни Windows 98, ни Windows NT — не имеют собственных драйверов ни для сканеров Mustek, ни для ISA-адаптеров сканеров Mustek.
В особенно странных случаях свяжитесь с сервис-центром Mustek (MAS Elektronikhandels GmbH):
- по телефонам (095) 962-10-42, 737-80-63; или напишите,
- E-mail: sergem@mas2000.msk.ru, support@mustek.ru.
Если же Вы переписке и
общению по телефону
предпочитаете Internet-серфинг,
загляните на русскоязычный
сайт производителя: www.mustek.ru. Там
(помимо всевозможной
коммерческой информации) есть
весьма неплохой раздел FAQ, а
также последние версии
драйверов.
| Дополнительно |
|







